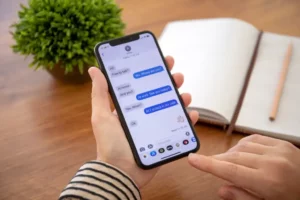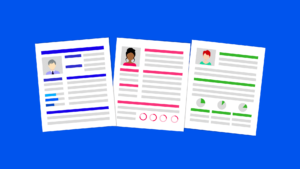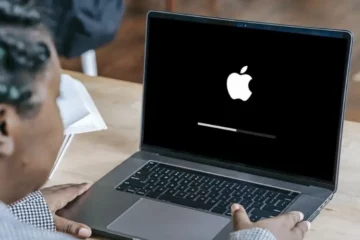Se stai cercando di formattare una scheda micro SD sul tuo Mac, sei nel posto giusto. In questo articolo, esamineremo i passaggi su come formattare una micro SD su Mac, oltre a rispondere ad alcune domande comuni sulla formattazione delle schede di memoria.
Come formattare una scheda Micro SD su un Mac
La formattazione di una scheda micro SD su un Mac è un processo semplice, ma è importante notare che cancellerà tutti i dati sulla scheda. Prima di procedere, assicurati di aver eseguito il backup di tutti i file importanti. Ecco i passaggi per formattare una scheda micro SD su un Mac:
- Inserisci la scheda micro SD nel tuo Mac. Se il tuo Mac non dispone di uno slot per schede SD, dovrai utilizzare un lettore di schede esterno.
- Apri l'app Utility Disco sul tuo Mac. Puoi trovare questa app cercandola in Spotlight o andando su Applicazioni > Utilità.
- Nella finestra Utility Disco, dovresti vedere la tua scheda micro SD elencata sul lato sinistro. Selezionalo.
- Fare clic sul pulsante Cancella nella parte superiore della finestra.
- Nella finestra Cancella che appare, dai un nome alla tua scheda micro SD e scegli un formato. Se utilizzi la scheda con una fotocamera o un altro dispositivo, probabilmente vorrai scegliere il formato FAT32. Se lo stai utilizzando solo con un Mac, puoi scegliere il formato Mac OS Extended (Journaled).
- Fare clic sul pulsante Cancella per avviare il processo di formattazione.
- Una volta completato il processo, la tua scheda micro SD sarà pronta per l'uso.
È importante notare che se utilizzi una scheda micro SD con una fotocamera o un altro dispositivo, ti consigliamo di controllare il manuale del dispositivo per assicurarti che supporti il formato che stai utilizzando. Alcuni dispositivi potrebbero richiedere un formato specifico e l'utilizzo del formato errato potrebbe causare problemi.
Come faccio a formattare la mia scheda SD in FAT32 su un Mac
La formattazione di una scheda SD su FAT32 su un Mac può essere eseguita facilmente tramite l'app Utility Disco. Questa è un'app integrata che consente agli utenti di gestire e formattare i propri dispositivi di archiviazione sul proprio Mac. FAT32 è un formato di file system compatibile sia con Mac che con Windows, il che lo rende un'ottima scelta per le schede SD utilizzate per trasferire file tra computer diversi.
Ecco i passaggi per formattare una scheda SD in FAT32 su un Mac:
- Inserisci la scheda SD nello slot per schede SD del tuo Mac o collegala tramite un lettore di schede.
- Apri Utility Disco. Puoi trovarlo nella cartella Applicazioni > Utilità o cercandolo in Spotlight.
- Nella barra laterale sinistra di Utility Disco, seleziona la scheda SD che desideri formattare.
- Fare clic sul pulsante Cancella nella parte superiore della finestra.
- Nella finestra di dialogo Cancella, inserisci un nome per la scheda SD e seleziona MS-DOS (FAT) come formato.
- In Schema selezionare Master Boot Record.
- Fare clic su Cancella e confermare che si desidera cancellare la scheda SD.
- Attendi che Utility Disco formatti la scheda SD.
Una volta che Utility Disco ha terminato di formattare la scheda SD in FAT32, puoi espellerla in sicurezza dal tuo Mac e utilizzarla su altri dispositivi. Tieni presente che la formattazione cancellerà tutti i dati sulla scheda SD, quindi assicurati di eseguire il backup di tutti i file importanti prima della formattazione.
In alcuni casi, potresti scoprire che l'opzione per formattare in FAT32 non è disponibile in Utility Disco. Ciò può accadere se la scheda SD è troppo grande, poiché FAT32 ha un limite di dimensione del file di 4 GB. In tal caso, puoi utilizzare un'app di terze parti come exFAT o NTFS per Mac per formattare la scheda SD su un file system diverso compatibile con file di dimensioni maggiori.
Nel complesso, la formattazione di una scheda SD su FAT32 su un Mac è un processo semplice che può essere eseguito rapidamente tramite Utility Disco. Ciò consente un facile trasferimento di file tra computer Mac e Windows, rendendolo un'ottima scelta per gli utenti che passano spesso da un sistema operativo all'altro.
Perché formattare regolarmente le schede di memoria
Esistono diversi motivi per cui è importante formattare regolarmente le schede di memoria:
- Prevenire il danneggiamento dei dati
Il danneggiamento dei dati può verificarsi quando la scheda di memoria è danneggiata o quando i file vengono scritti o eliminati in modo errato. La formattazione regolare della scheda di memoria può aiutare a prevenire il danneggiamento dei dati reimpostando il file system e iniziando con una lavagna pulita.
- Migliorare la prestazione
Mentre usi la tua scheda di memoria, può diventare frammentata, il che significa che i file vengono archiviati in diverse aree della scheda. Ciò può rallentare le prestazioni del dispositivo e rendere difficile l'accesso ai file. La formattazione della scheda di memoria può aiutare a migliorare le prestazioni deframmentando la scheda e creando un nuovo file system.
- Spazio libero
Nel corso del tempo, la tua scheda di memoria può riempirsi di vecchi file e cartelle che non ti servono più. La formattazione della scheda di memoria può liberare spazio eliminando tutti i file e le cartelle, liberando spazio per i nuovi file.
- Mantenere la compatibilità
Dispositivi diversi utilizzano file system diversi per leggere e scrivere dati su schede di memoria. La formattazione regolare della scheda di memoria può aiutare a garantire la compatibilità con diversi dispositivi, oltre a ridurre il rischio di errori e corruzione.
Perché formattare su un Mac?
Se utilizzi un computer Mac, puoi formattare facilmente la scheda di memoria utilizzando l'applicazione Utility Disco integrata. Utility Disco ti consente di formattare la scheda di memoria su diversi file system, inclusi FAT32, exFAT e Mac OS Extended. FAT32 è un file system di uso comune compatibile con computer Mac e Windows, il che lo rende una buona scelta se è necessario utilizzare la scheda di memoria con dispositivi diversi.
- Distribuzione di contenuti basati su SEO e PR. Ricevi amplificazione oggi.
- Platoblockchain. Web3 Metaverse Intelligence. Conoscenza amplificata. Accedi qui.
- Fonte: https://www.techpluto.com/how-to-format-a-micro-sd-on-mac/
- a
- WRI
- accesso
- Tutti
- consente
- ed
- rispondere
- App
- Applicazioni
- applicazioni
- aree
- articolo
- disponibile
- Backed
- di riserva
- diventare
- prima
- fra
- Scatola
- incassato
- pulsante
- stanza
- carta
- Carte
- Custodie
- casi
- Causare
- dai un'occhiata
- scegliere
- Scegli
- Uncommon
- comunemente
- compatibilità
- compatibile
- completamento di una
- computer
- computer
- Confermare
- Connettiti
- Corruzione
- potuto
- Creazione
- dati
- dispositivo
- dispositivi
- dialogo
- diverso
- difficile
- non
- giù
- facilmente
- garantire
- entrare
- errori
- esterno
- Grasso
- Compila il
- File
- Trovate
- formato
- frammentato
- Gratis
- frequentemente
- da
- Dare
- Go
- andando
- buono
- grande
- guida
- accadere
- Aiuto
- Come
- Tutorial
- importante
- competenze
- in
- In altre
- Compreso
- sicurezza
- IT
- mantenere
- grandi
- superiore, se assunto singolarmente.
- probabile
- LIMITE
- elencati
- più a lungo
- cerca
- Mac
- make
- Fare
- gestire
- Manuale
- Mastercard
- si intende
- Memorie
- mente
- Nome
- Bisogno
- New
- Vecchio
- operativo
- sistemi operativi
- Opzione
- OS
- Altro
- performance
- posto
- Platone
- Platone Data Intelligence
- PlatoneDati
- prevenire
- processi
- Domande
- rapidamente
- Leggi
- Lettore
- pronto
- motivi
- record
- ridurre
- regolarmente
- richiedere
- Rischio
- Prenotazione sale
- tranquillamente
- schema
- SD
- ricerca
- alcuni
- dovrebbero
- Un'espansione
- Taglia
- Dimensioni
- Ardesia
- rallentare
- So
- alcuni
- lo spazio
- specifico
- Riflettore
- inizia a
- Di partenza
- Passi
- conservazione
- memorizzati
- supporti
- Interruttore
- sistema
- SISTEMI DI TRATTAMENTO
- Il
- loro
- di parti terze standard
- Attraverso
- tempo
- a
- pure
- top
- trasferimento
- uso
- utenti
- utilità
- utilità
- via
- WebP
- quale
- OMS
- volere
- finestre
- scrivere
- scritto
- Wrong
- Trasferimento da aeroporto a Sharm
- zefiro