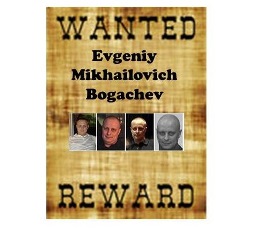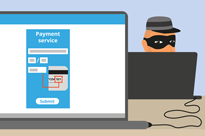Waktu Membaca: 17 menit
Waktu Membaca: 17 menit
Comodo One. Memahami Prosedur
Bagaimana cara menyaring prosedur
Langkah 1: Buka ITSM> CONFIGURATION TEMPLATES> 'Prosedur' dan klik ikon Filter

Langkah 2: Isi formulir yang membentang dari ikon Filter (** Pengguna dapat mengisi salah satu bidang di formulir dan menerapkan prosedur filter)
1. Nama - nama lengkap atau sebagian dari prosedur yang ingin Anda filter

Langkah 3: Pilih nilai yang sesuai dari Jenis drop-down
1. Semua - Hasilnya mencakup semua jenis prosedur
2. Kustom - Hasilnya hanya mencakup prosedur yang dibuat oleh pengguna
3. Standar – Hasilnya hanya mencakup prosedur yang telah ditentukan sebelumnya yang disertakan ITSM

Langkah 4: Pilih nilai yang sesuai dari status drop-down
1. Semua - Memfilter semua status prosedur yang tersedia
2. Dibuat - Hasil hanya mencakup prosedur yang baru saja dibuat
3. Diedit - Hasilnya hanya mencakup prosedur yang baru saja diedit
4. Ready to Review - Hasilnya mencakup semua prosedur yang siap untuk direview
5. Disetujui - Hasilnya mencakup semua prosedur yang disetujui
6. Ditolak - Hasilnya mencakup semua prosedur yang ditolak

Langkah 5: Pilih nilai yang sesuai dari drop-down Jenis Konten
1. Semua - jenis prosedur 'script' dan 'patch' menjadi dalam hasil
2. Script - prosedur 'script' disaring
3. Tambalan - prosedur 'tambalan' hanya disaring

Langkah 6: Isi sisa kolom satu per satu dan klik tombol "Terapkan" dari formulir untuk mendapatkan hasil yang sesuai dengan parameter yang diterapkan
1. Dibuat Oleh - masukkan id email pengguna yang membuat prosedur
2. Dibuat Pada - masukkan tanggal saat prosedur dibuat
3. Terakhir Dimodifikasi Oleh - masukkan id email pengguna yang terakhir mengubah prosedur
4. Diperbarui pada - masukkan tanggal saat prosedur diubah baru-baru ini
5. Deskripsi - masukkan teks untuk menjelaskan tentang prosedur
6. Script - masukkan konten apapun yang merupakan bagian dari tubuh script atau kode untuk menyaring prosedur yang ada


Bagaimana cara membuat dan menjalankan prosedur skrip di perangkat?
Prosedur comodo python tersedia di Folder 'Prosedur yang Ditetapkan'. Selain itu, Pengguna ITSM dapat membuat prosedur python kustom dan menjalankan prosedur yang sama melalui perangkat terdaftar.
Langkah 1: Buka "Template Konfigurasi"> "Prosedur"> "Buat"> "Buat Prosedur Skrip" dan isi formulir
- 1. Nama prosedur - Jenis nama prosedur
- 2. Deskripsi - Ketikkan deskripsi prosedur
- 3. Folder - Pilih folder dari menu drop-down [Nilai default adalah Prosedur Saya]
- 4. Klik tombol Buat - Untuk mengirimkan formulir


Langkah 2: Buka tab "Lihat Prosedur" dan klik ikon 'Edit'.
- 1. Tempel atau ketik skrip python Anda menggunakan editor teks
- 2. Pengguna juga dapat menggunakan prosedur yang ada dengan prosedur baru dengan langkah-langkah di bawah ini
-
- Sebuah. Klik tombol Add Existing Script
- b. Ketikkan nama skrip yang ada
- c. Pilih script dan klik tombol Add
- d. Setelah skrip dimuat ke editor teks, ubah dan simpan prosedurnya
- 3. Klik tombol Simpan untuk menyimpan skrip






Langkah 3. Tinjau dan Setujui prosedur dengan mengklik ikon Siap Tinjau dan Setuju satu per satu.

Langkah 4: Untuk menjalankan prosedur melalui "Perangkat yang Dipilih" atau "Semua perangkat", ikuti langkah-langkah di bawah ini.
- A) Buka 'Template Konfigurasi'> 'Prosedur' dan Pilih prosedur dari daftar
- B) Klik ikon 'Jalankan'
- C) Pilih "Semua perangkat" untuk menjalankan prosedur pada semua perangkat atau Pilih Perangkat yang Dipilih untuk menjalankan prosedur pada perangkat yang dipilih.
- D) Pilih "Jalankan sebagai pengguna sistem 'untuk menjalankan prosedur sebagai pengguna ITSM (hak istimewa Administrator) atau Pilih' Jalankan sebagai pengguna yang masuk 'untuk menjalankan prosedur sebagai pengguna yang masuk dari mesin lokal.
- E) Klik tombol 'Run' untuk menerapkan prosedur untuk perangkat.
- F) Untuk Memeriksa log prosedur, ikuti langkah-langkah di bawah ini.
-
- Sebuah. Buka tab "Log Eksekusi"
- b. Klik tautan 'Detail' untuk detail lebih lanjut untuk log tertentu
- c. Klik (…) ikon Perluas untuk melihat keluaran lengkap dari eksekusi





Langkah 5: Untuk menjalankan prosedur dari perangkat tertentu, ikuti langkah-langkah di bawah ini,
- A) Buka "Perangkat"> "Daftar Perangkat"
- B) Klik perangkat tertentu dari tabel
- C) Klik tombol "Jalankan Prosedur"

- D) Setelah formulir popup muncul, Ketik dan Pilih prosedur yang diperlukan dari kotak pencarian.
- E) Pilih "Jalankan sebagai pengguna sistem 'untuk menjalankan prosedur sebagai ITSM pengguna (Hak penuh) atau Pilih 'Jalankan sebagai pengguna yang masuk' untuk menjalankan prosedur sebagai pengguna yang masuk dari mesin lokal.
- F) Klik 'Jalankan' untuk menerapkan prosedur pada perangkat.

- G) Teknisi dapat melihat log prosedur dari navigasi "Perangkat"> "Daftar perangkat" dan oleh
-
- Sebuah. Pilih Perangkat tertentu
- b. Klik Log Prosedur

Cara menjadwalkan prosedur menggunakan profil
Teknisi dapat menjadwalkan prosedur skrip di profil dan menerapkannya pada perangkat yang diinginkan.
Langkah 1: Untuk menjadwalkan prosedur, Buka "ITSM"> "Template Konfigurasi"> "Profil"
- A) pilih profil yang ingin Anda jadwalkan prosedur skripnya

Langkah 2: Jika tab "Prosedur" tidak tersedia di profil, ikuti langkah jika tidak, lanjutkan ke Langkah 3.
- A) Klik ikon 'Tambahkan Bagian Profil' dan pilih menu "Prosedur" dari daftar tarik-turun

Langkah 3: Klik tombol "Tambah" dari tab "Prosedur". Layar popup akan muncul untuk menambahkan prosedur skrip yang ada.

Langkah 4:
- A) Pilih prosedur skrip dari kotak pencarian Nama Prosedur, pilih tanggal dari kolom Tanggal Mulai, pilih nilai dari drop-down Jadwal, Pilih waktu dari Waktu Terjadwal dan Pilih 'Tanggal Berakhir' dari Tanggal Selesai dan Pilih tanggal dari bidang di sebelah Tanggal Selesai.
- B) Pilih "Jalankan sebagai pengguna sistem 'untuk menjalankan prosedur sebagai Pengguna ITSM (Hak Administrator) atau Pilih' Jalankan sebagai pengguna yang masuk 'untuk menjalankan prosedur sebagai Pengguna yang Masuk di mesin lokal.

Langkah 5: Klik tombol 'Tambah' untuk menyelesaikan jadwal prosedur dengan sukses.
Setelah langkah-langkahnya selesai, prosedur terjadwal akan dijalankan secara otomatis di perangkat tempat profil diterapkan.
Bagaimana cara menggunakan kategori skrip dan menjaganya tetap teratur?
Langkah 1: Masuk ke ITSM -> Template Konfigurasi, lalu klik menu "Prosedur".

Langkah 2: ITSM memiliki dua kategori folder:
1. Folder Prosedur Saya - Prosedur patch Kustom atau prosedur script Kustom dapat disimpan di folder ini.
2. Folder Prosedur yang Ditetapkan - Prosedur patch atau prosedur skrip bawaan disimpan dalam folder ini.

Langkah 3: Klik Perluas Ikon untuk Melihat Sub-folder.
Contoh 1: Folder Utama - Prosedur Saya
Sub-folder - Folder Prosedur Saya memiliki sub-folder bawaan yaitu
1. Siap Untuk Review
Contoh 2: Folder Utama - Prosedur Standar
Sub-folder - Folder prosedur yang telah ditentukan memiliki sub-folder bawaan yaitu:
1. Aplikasi
2. Sistem
3. Operasi File
4. Penjadwal Tugas
5. Koleksi Log
6. Menambal penerapan.


Langkah 4: Pengguna dapat menambah, menghapus, mengedit sub-folder di "Folder Prosedur Saya".

Catatan: Pengguna tidak dapat mengedit prosedur yang telah ditentukan dan sub-foldernya, tetapi dia dapat mengkloning prosedur tersebut.

Langkah 5: Untuk menambahkan sub-folder ke "Folder Prosedur Saya", klik tombol Tambah.
1. Beri nama untuk sub-folder, lalu klik tombol tambah.
Contoh: Log Script ditambahkan sebagai sub-folder untuk Prosedur Saya.


Langkah 6: Klik ikon Edit untuk mengganti nama sub-folder.


Langkah 7: Klik ikon hapus untuk menghapus sub-folder.


Langkah 8: Klik nama folder untuk melihat prosedur yang disimpan.
Contoh: Klik Folder "Ready for Review", prosedur yang di-review akan disimpan di sini.

Langkah 9: Saat membuat prosedur baru, ikuti langkah-langkah di bawah ini
1. [* = 1] Klik tombol buat prosedur dan isi formulir dengan memberikan nama dan keterangan.
Di folder turun bawah, pilih folder kategori yang ingin ditambahkan prosedur oleh pengguna.
Contoh: Nama Prosedur: Layanan Mulai Ulang
Deskripsi: Layanan yang telah dihentikan dapat dimulai ulang.
Folder: Untuk menambahkan prosedur ke folder Layanan Anak, pilih layanan dari menu drop-down.


Langkah 10: Untuk prosedur yang ada, klik nama prosedur dan klik set tombol edit,
1. Ubah folder dengan mengklik drop down.
2. Pilih folder yang sesuai dan simpan.
Contoh: folder anak "Jaringan" sedang dipilih dari menu drop-down.

Save
Cara membuat dan menerapkan prosedur tambalan ke perangkat
Buat prosedur tambalan khusus
Langkah 1: Masuk ke ITSM -> menu "Template Konfigurasi" dan pilih "Prosedur".

Langkah 2: Klik pada ikon "Buat" dan klik "Buat Prosedur Patch".

Langkah 3: Klik ikon "Tambahkan Bagian Profil" dan pilih "Prosedur" dari menu drop-down.
- 1. Nama prosedur patch - Masukkan nama prosedur patch.
- 2. Deskripsi - Masukkan deskripsi.
- 3. Folder - Pilih folder yang akan ditambahkan prosedur di bawah folder itu.


Langkah 4: Pilih prosedur tambalan, untuk mengatur dan menerapkan pengaturan
- 1. Bagian Umum - Ubah Nama, Deskripsi dan folder dan tentukan pengaturan peringatan.
- 2. Opsi pengecualian - Pilih opsi pembaruan yang Anda inginkan untuk prosedur Anda dari "pilih pembaruan perangkat lunak Microsoft".
- 3. Restart Control - "Restart Control" menyediakan tiga pilihan restart, yaitu:
- saya. "Paksa boot ulang" - Operasi boot ulang akan diterapkan ke perangkat pada waktu yang disebutkan tanpa izin pengguna. Contoh - 5 menit.
- ii. "Suppress the reboot" - Operasi booting ulang akan dihentikan.
- aku aku aku. "Peringatkan tentang reboot dan biarkan pengguna menundanya" - Pesan peringatan akan dikirim ke perangkat pengguna dan operasi reboot akan dilakukan sesuai keinginannya.
- Atur opsi reboot sesuai kebutuhan.
- 4. Jadwal - Daftar profil akan ditampilkan jika prosedur dijadwalkan pada profil itu
- 5. Log Eksekusi - Hasil dari output prosedur ditampilkan di bagian ini.





Terapkan prosedur tambalan ke Perangkat
Anda dapat menjalankan prosedur tambalan pada perangkat dengan tiga cara berbeda,
Terapkan prosedur tambalan ke Perangkat melalui "Prosedur":
Langkah 1: Buka "Template Konfigurasi" dan pilih menu "Prosedur".

Langkah 2: Pilih kotak centang dari prosedur tambalan yang ingin Anda terapkan ke perangkat dan klik tombol "Jalankan".


Langkah 3: Kotak dialog 'Run Procedure' muncul, pilih opsi yang sesuai dan klik tombol "Run".
- i) Semua Perangkat -Prosedur akan diterapkan ke semua perangkat terdaftar.
- ii) Perangkat yang Dipilih - Untuk menambahkan perangkat, masukkan nama perangkat di mana Anda ingin menerapkan prosedur. Untuk menghapus perangkat yang ditambahkan klik tanda x dari sistem.
- iii) Jalankan sebagai pengguna sistem - Prosedur akan dijalankan sebagai pengguna Sistem.
- iv) Jalankan sebagai pengguna yang masuk - Prosedur akan berjalan sebagai pengguna yang Masuk.

Langkah 4: Prosedur tambalan akan dikirim dan dijalankan di perangkat itu. Buka tab "Log Eksekusi" dan klik tautan "Detail" untuk melihat hasilnya.


Terapkan prosedur tambalan ke Perangkat melalui "Daftar Perangkat":
Langkah 1: Buka "Perangkat" dan pilih menu "Daftar Perangkat".

Langkah 2: Pilih perangkat di mana Anda ingin menjalankan prosedur tambalan.

Langkah 3:
- 1. Klik tombol "Run Procedure", kotak dialog "Run Procedure" muncul.
- 2. Ketik nama prosedur tambalan di bidang teks dan pilih prosedur.
- 3. Pilih "Jalankan sebagai pengguna sistem" atau "Jalankan sebagai pengguna yang masuk" berdasarkan hak dan klik tombol "Jalankan".


Langkah 4: Prosedur akan dikirim ke perangkat itu dan dijalankan.
Terapkan prosedur tambalan ke Perangkat melalui "Profil":
Prosedur tambalan dapat dijadwalkan untuk dijalankan di perangkat menggunakan profil. Dengan demikian prosedur tambalan berjalan pada perangkat di bawah profil itu pada waktu yang disebutkan. Ini menghemat waktu pengguna.
Langkah 1: Buka 'Template Konfigurasi' -> 'Profil'.

Langkah 2: Pilih profil yang ingin Anda tambahi profil dari daftar.

Langkah 3: Klik "Tambahkan Ikon Bagian Profil" dan Pilih "Prosedur" dari menu drop-down.

Langkah 4: Tambahkan prosedur ke bagian "Prosedur" di profil dengan mengklik tombol ikon "Tambah". Kotak "Add Existing Procedure Dialog" muncul. Isi formulir:
- 1. Nama prosedur - Ketikkan nama prosedur patch yang ingin Anda tambahkan ke profil.
- 2. Tanggal Mulai - Berikan tanggal mulai dari jadwal.
- 3. Jadwal - Tentukan frekuensi jadwal.
- 4. Scheduled Time - Tetapkan waktu di mana prosedur perlu dijalankan.
- 5. Jalankan sebagai pengguna sistem - Prosedur akan dijalankan sebagai pengguna Sistem
- 6. Jalankan sebagai pengguna yang masuk - Prosedur akan berjalan sebagai pengguna yang Masuk dan klik tombol "Tambah".


Langkah 5: Klik tombol Simpan di tab "Prosedur". Prosedur akan ditambahkan ke profil kemudian prosedur tambalan akan dijalankan di perangkat sesuai jadwal.


Cara menghasilkan peringatan ketika prosedur tambalan gagal dijalankan sebagaimana dimaksud
Dalam peringatan ITSM dapat dikonfigurasi untuk prosedur terjadwal di profil. Peringatan akan dipicu ketika prosedur gagal dijalankan seperti yang diharapkan.
Langkah 1: Buka ITSM -> "Template Konfigurasi" dan klik "Prosedur".

Langkah 2: Klik nama prosedur patch yang ada yang ingin Anda tambahkan pengaturan peringatannya dari daftar. Contoh: Prosedur patch "Pembaruan Windows".

Langkah 3: Buka tab "Umum" dan klik tombol "Edit".

Langkah 4:
- 1. Pilih kotak centang opsi "Gunakan pengaturan peringatan ketika prosedur gagal"
- 2. Ketik nama peringatan yang ingin Anda picu saat prosedur gagal di kotak teks di bawah opsi "Gunakan setelan peringatan saat prosedur gagal"
- 3. Pilih prosedur dari drop-down dan klik tombol simpan. Contoh: Lansiran "Pembaruan Gagal"
Catatan: Hanya peringatan yang ada yang bisa ditambahkan ke prosedur.



Langkah 5: Perubahan akan diterapkan pada prosedur. Dengan demikian pengguna akan menerima peringatan berdasarkan pengaturan peringatan, jika prosedur tambalan gagal.

Bagaimana cara mengimpor, mengekspor dan mengkloning prosedur
Prosedur dapat diekspor dari aplikasi ITSM ke komputer lokal. Demikian pula, prosedur dapat diimpor dari komputer lokal ke aplikasi ITSM sehingga kedua cara tersebut membantu pengguna untuk dengan mudah membuat prosedur di ITSM. Selain itu sebagai pengguna ITSM, Anda dapat mengkloning suatu prosedur dari suatu prosedur yang sudah ada di dalam ITSM sehingga pengguna dapat menggunakan prosedur yang ada dengan begitu cepat dan mudah.
Langkah 1: Luncurkan ITSM dan buka 'CONFIGURATION TEMPLATES' -> 'Procedures'.

Untuk Mengekspor Prosedur
Langkah 2: Pilih prosedur apa pun dari Tabel Daftar Prosedur dan klik ikon 'Ekspor'

Langkah 3: Klik tombol Simpan dengan memilih lokasi masing-masing
Langkah 4: File JSON akan disimpan di lokasi yang Anda pilih
Untuk Mengimpor Prosedur
Langkah 2: Klik ikon "Impor"
Langkah 3: Klik tombol 'Simpan' dengan memilih lokasi masing-masing.

Langkah 4: File JSON akan disimpan di lokasi yang Anda pilih.
Untuk Mengimpor Prosedur
Langkah 2: Klik ikon "Impor".

Langkah 3: Klik tombol 'Browse' dari jendela popup 'Import Procedure'.

Langkah 4: Pilih file Script (JSON) dari komputer lokal dan klik tombol "Open".

Langkah 5: Periksa apakah Anda telah memilih file yang benar dari jendela 'Prosedur Impor' dan klik tombol "Impor"

Langkah 6: Periksa Tabel Daftar 'Prosedur' apakah Anda memiliki file Script di bagian atas daftar.

Untuk Mengkloning Prosedur
Langkah 2: Pilih prosedur apa pun dari Daftar Tabel 'Prosedur' dan klik ikon 'Klon'.

Langkah 3: Isi form 'Clone Procedure' lalu klik tombol "Clone".
Anda dapat mengubah nama prosedur, deskripsi, dan folder saat mengkloning prosedur jika tidak, pertahankan nilai default di bidang.

Langkah 4: Periksa Tabel Daftar 'Prosedur' apakah Anda memiliki Skrip di bagian atas Daftar.
Bagaimana menggabungkan prosedur untuk membangun prosedur yang lebih luas
Panduan ini menjelaskan dan menginstruksikan bahwa sebagai administrator, bagaimana saya dapat menggabungkan lebih dari satu prosedur, misalkan mereka mengumpulkan data (untuk menghasilkan seluruh laporan tanpa interaksi pengguna) dan ketika mereka melakukan tindakan (untuk melakukan beberapa tugas secara diam-diam) dan melakukan dll di titik akhir
Langkah 1: Luncurkan ITSM

Langkah 2: Pergi ke 'CONFIGURATION TEMPLATES' -> 'Procedures'.

Berikut adalah dua kasus yang tersedia seperti menggabungkan dengan memilih Prosedur yang Ada dan menggabungkan dengan prosedur baru.
Jika pengguna memilih prosedur yang ada maka langkah-langkah di bawah ini diikuti.
Kondisi: Clone prosedur yang ada yang ingin Anda pilih adalah ide yang aman misalkan jika Anda memiliki pengecualian pada kombinasi.
Contoh Skenario: Sebagai pengguna, saya ingin menggabungkan skrip "Periksa dan Perbaiki Masalah Disk Default" ke skrip lain yang sudah ada "Salin dan Instal paket MSI tertentu dari Lokasi Jaringan yang valid"
Langkah 3: Pilih Prosedur yang Ada dari tabel.

Contoh: Salin dan Instal paket MSI tertentu dari Lokasi Jaringan yang valid.
Langkah 4: Klik tab 'Lihat Prosedur'.

Langkah 5: Klik tombol 'Edit'.

Langkah 6: Klik 'Tambahkan Prosedur yang Ada'.

Langkah 7: Ketik Nama Prosedur spesifik yang ingin Anda gabungkan dengan Prosedur.

Langkah 8: Pilih skrip dari drop down dan klik tombol 'Add'.

Ulangi langkah 6, 7 dan 8 jika Anda ingin menambahkan lebih banyak skrip di sini.
Sesuai skenario contoh, Anda memiliki kode untuk kedua prosedur tersebut sekarang.
Langkah 9: Klik tombol 'Simpan' untuk memperbarui skrip dan Jalankan skrip untuk mendapatkan hasil yang diinginkan.

Jika pengguna membuat prosedur baru untuk menggabungkan prosedur yang ada, ikuti langkah-langkah di bawah ini.
Contoh Skenario: Sebagai pengguna, saya ingin menggabungkan skrip "Periksa dan Perbaiki Masalah Disk Default" dan "Salin dan Instal paket MSI tertentu dari Lokasi Jaringan yang valid" dalam prosedur baru.
Langkah 10: Klik ikon Buat dan Pilih "Buat Prosedur Skrip" dari menu drop-down

Langkah 11: Isi bidang dari formulir pop-up seperti Nama, Deskripsi, dan Folder dan klik tombol 'Buat'.

Langkah 12: Klik tab 'Lihat Prosedur'.

Langkah 13: Klik tombol 'Edit'.

Langkah 14: Klik 'Tambahkan Prosedur yang Ada' dari Editor.

Langkah 15: Pilih Script yang ingin Anda tambahkan di sini dan klik tombol 'Add'.

Ulangi langkah 14 dan 15 jika Anda ingin menambahkan lebih banyak skrip di sini.

Langkah 16: Klik tombol 'Simpan' untuk menyimpan skrip dan Jalankan skrip untuk mendapatkan hasil yang diinginkan.

MULAI PERCOBAAN GRATIS DAPATKAN SCORECARD KEAMANAN INSTAN ANDA GRATIS
- Konten Bertenaga SEO & Distribusi PR. Dapatkan Amplifikasi Hari Ini.
- PlatoAiStream. Kecerdasan Data Web3. Pengetahuan Diperkuat. Akses Di Sini.
- Mencetak Masa Depan bersama Adryenn Ashley. Akses Di Sini.
- Beli dan Jual Saham di Perusahaan PRE-IPO dengan PREIPO®. Akses Di Sini.
- Sumber: https://blog.comodo.com/it-management/comodo-one-understanding-procedures/
- :memiliki
- :adalah
- :bukan
- :Di mana
- 1
- 10
- 11
- 12
- 13
- 14
- 15%
- 7
- 8
- 9
- a
- Tentang Kami
- tindakan
- menambahkan
- menambahkan
- Selain itu
- Setelah
- Waspada
- alert
- Semua
- sudah
- juga
- an
- dan
- Lain
- Apa pun
- muncul
- Aplikasi
- terapan
- Mendaftar
- sesuai
- menyetujui
- disetujui
- ADALAH
- AS
- At
- secara otomatis
- tersedia
- berdasarkan
- BE
- menjadi
- menjadi
- makhluk
- di bawah
- Blog
- tubuh
- kedua
- Kotak
- lebih luas
- membangun
- built-in
- tapi
- tombol
- by
- CAN
- tidak bisa
- kasus
- kategori
- Kategori
- perubahan
- Perubahan
- memeriksa
- anak
- Pilih
- memilih
- terpilih
- Klik
- kode
- mengumpulkan
- kombinasi
- menggabungkan
- menggabungkan
- lengkap
- Lengkap
- komputer
- konfigurasi
- Konten
- kontrol
- membuat
- dibuat
- membuat
- adat
- data
- Tanggal
- Default
- penyebaran
- deskripsi
- diinginkan
- rincian
- alat
- Devices
- dialog
- berbeda
- do
- turun
- Menjatuhkan
- e
- mudah
- editor
- antara
- terdaftar
- Enter
- dll
- Acara
- contoh
- pengecualian
- menjalankan
- eksekusi
- ada
- ada
- Lihat lebih lanjut
- memperluas
- diharapkan
- Menjelaskan
- Menjelaskan
- ekspor
- GAGAL
- gagal
- bidang
- Fields
- File
- mengisi
- menyaring
- filter
- menyelesaikan
- Memperbaiki
- mengikuti
- diikuti
- Untuk
- bentuk
- bentuk
- Gratis
- Frekuensi
- dari
- Umum
- menghasilkan
- mendapatkan
- Memberikan
- Go
- membimbing
- Memiliki
- memiliki
- he
- membantu
- karenanya
- di sini
- -nya
- Seterpercayaapakah Olymp Trade? Kesimpulan
- HTTPS
- i
- ICON
- ID
- ide
- if
- mengimpor
- in
- termasuk
- install
- saat
- interaksi
- ke
- IT
- NYA
- jpg
- json
- hanya
- Menjaga
- Terakhir
- jalankan
- 'like'
- LINK
- Daftar
- lokal
- tempat
- mencatat
- login
- mesin
- Utama
- tanda
- tersebut
- menu
- pesan
- Microsoft
- menit
- dimodifikasi
- memodifikasi
- lebih
- msi
- nama
- yaitu
- Navigasi
- Perlu
- jaringan
- New
- berikutnya
- sekarang
- of
- on
- sekali
- ONE
- hanya
- operasi
- pilihan
- Opsi
- or
- terorganisir
- jika tidak
- di luar
- Hasil
- keluaran
- lebih
- paket
- penuh sesak
- bagian
- tambalan
- melakukan
- izin
- PHP
- plato
- Kecerdasan Data Plato
- Data Plato
- pop-up
- hadiah
- hak istimewa
- Prosedur
- Profil
- profil
- menyediakan
- menyediakan
- Ular sanca
- segera
- siap
- menerima
- menghapus
- melaporkan
- wajib
- itu
- ISTIRAHAT
- restart
- mengakibatkan
- ulasan
- review jurnal
- hak
- Run
- aman
- sama
- Save
- skenario
- menjadwalkan
- dijadwalkan
- kartu skor
- Layar
- script
- Pencarian
- Bagian
- keamanan
- terpilih
- memilih
- mengirim
- layanan
- Layanan
- set
- pengaturan
- pengaturan
- Demikian pula
- So
- Perangkat lunak
- beberapa
- tertentu
- awal
- Status
- Langkah
- Tangga
- terhenti
- tersimpan
- menyerahkan
- berhasil
- seperti itu
- sistem
- tabel
- tugas
- tugas
- template
- dari
- bahwa
- Grafik
- Mereka
- kemudian
- mereka
- ini
- tiga
- waktu
- untuk
- puncak
- memicu
- dipicu
- dua
- mengetik
- bawah
- pemahaman
- Memperbarui
- diperbarui
- menggunakan
- Pengguna
- Pengguna
- menggunakan
- nilai
- Nilai - Nilai
- melalui
- View
- ingin
- peringatan
- adalah
- Cara..
- cara
- adalah
- ketika
- apakah
- yang
- sementara
- SIAPA
- seluruh
- akan
- dengan
- tanpa
- akan
- X
- kamu
- Anda
- zephyrnet.dll