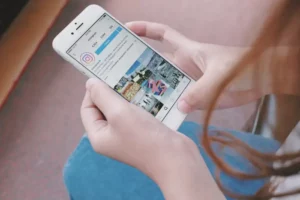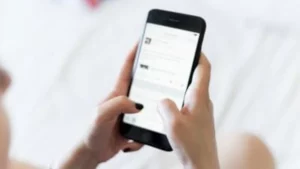Pengantar
Solid State Drive (SSD) telah merevolusi penyimpanan data dengan kecepatan dan keandalannya yang tinggi. Namun, sebelum Anda dapat menikmati manfaat ini, penting untuk memahami cara menginisialisasi SSD. Proses ini sangat penting dalam mempersiapkan SSD baru Anda untuk digunakan, karena ini melibatkan pengaturan sistem file sehingga komputer Anda dapat mengenali dan berinteraksi dengan drive tersebut. Dalam panduan ini, kami akan memandu Anda melalui langkah-langkah tentang cara menginisialisasi SSD, memastikan drive Anda siap digunakan.
Apakah Anda Harus Menginisialisasi SSD Sebelum Menggunakannya?
Jawaban singkatnya adalah ya. Menginisialisasi SSD Anda adalah langkah pertama yang penting setelah instalasi. Saat Anda menginisialisasi SSD, pada dasarnya Anda menyiapkan sistem file, membuat drive dapat dikenali dan digunakan oleh sistem operasi Anda. Tanpa menginisialisasi SSD, komputer Anda tidak akan dapat membaca atau menulis data ke drive, sehingga menjadikannya tidak berguna. Oleh karena itu, memahami cara menginisialisasi SSD adalah kunci untuk memastikan fungsionalitas perangkat penyimpanan baru Anda.
Cara Menginisialisasi SSD di Windows 10
Windows 10 membuatnya relatif mudah untuk menginisialisasi SSD. Berikut cara menginisialisasi SSD di Windows 10:
- Hubungkan SSD: Pertama, pastikan SSD Anda terhubung dengan benar ke komputer Anda.
- Buka Manajemen Disk: Klik kanan pada tombol Mulai dan pilih “Manajemen Disk.” Di sini, Anda akan melihat semua drive yang terhubung ke komputer Anda.
- Temukan SSDnya: Di Manajemen Disk, temukan SSD yang memerlukan inisialisasi. Biasanya akan diberi label sebagai “Disk X” dengan bilah hitam yang menunjukkan ruang yang tidak terisi.
- Inisialisasi SSD: Klik kanan pada SSD dan pilih “Inisialisasi Disk.” Sebuah jendela akan muncul meminta Anda untuk memilih gaya partisi.
Cara Memilih Gaya Partisi untuk SSD Anda
Memilih gaya partisi yang benar adalah langkah penting dalam menginisialisasi SSD. Ada dua tipe utama gaya partisi:
- MBR (Catatan Boot Utama): Ini adalah gaya partisi lama, kompatibel dengan sistem lama. Cocok untuk drive yang berukuran lebih kecil dari 2TB.
- GPT (Tabel Partisi GUID): Ini adalah gaya partisi yang lebih baru, diperlukan untuk drive yang lebih besar dari 2TB dan direkomendasikan untuk komputer modern.
Pilihannya bergantung pada ukuran SSD dan usia komputer Anda. Bagi sebagian besar pengguna, terutama mereka yang memiliki komputer baru dan SSD lebih besar, GPT adalah pilihan yang disarankan.
Cara Mengatur SSD di Windows 10
Setelah menginisialisasi SSD Anda, pengaturannya di Windows 10 melibatkan pemformatan dan penetapan huruf drive. Berikut cara melanjutkannya:
- Format SSDnya: Klik kanan pada ruang yang tidak terisi pada SSD Anda yang diinisialisasi di Manajemen Disk dan pilih “Volume Sederhana Baru.” Ikuti wizard di layar untuk memformat SSD.
- Tetapkan Surat Drive: Selama proses pemformatan, Anda akan diminta untuk menetapkan huruf drive ke SSD Anda.
- Selesaikan Pengaturan: Ikuti petunjuk selanjutnya untuk menyelesaikan pengaturan. Setelah selesai, SSD Anda akan siap digunakan.
Memecahkan Masalah Umum Selama Inisialisasi SSD
Bahkan dengan proses sederhana tentang cara menginisialisasi SSD, Anda mungkin mengalami beberapa kendala. Berikut masalah umum dan cara mengatasinya:
- SSD Tidak Terdeteksi: Pastikan SSD terhubung dengan benar. Jika itu adalah SSD eksternal, coba port atau kabel USB lain. Untuk SSD internal, periksa koneksi SATA atau NVMe.
- Kesalahan Inisialisasi: Jika Anda mengalami kesalahan selama inisialisasi, hal ini mungkin disebabkan oleh SSD yang rusak atau masalah dengan motherboard komputer Anda. Coba inisialisasi SSD di komputer lain untuk mengisolasi masalahnya.
- Gaya Partisi Salah: Jika Anda memilih gaya partisi yang salah (MBR bukan GPT atau sebaliknya), Anda dapat mengonversinya tanpa kehilangan data menggunakan Manajemen Disk untuk MBR ke GPT atau perangkat lunak pihak ketiga untuk GPT ke MBR.
Mengoptimalkan Kinerja SSD Pasca Inisialisasi
Setelah Anda mengetahui cara menginisialisasi SSD dan berhasil mengaturnya, mengoptimalkan kinerjanya sangatlah penting:
- Aktifkan TRIM: TRIM membantu menjaga kinerja SSD Anda dari waktu ke waktu. Di Windows 10, TRIM biasanya diaktifkan secara default, tetapi Anda dapat memverifikasinya dengan menjalankannya
fsutil behavior query DisableDeleteNotifydi Prompt Perintah. Hasil '0' berarti TRIM diaktifkan. - Perbarui Firmware SSD: Produsen sering merilis pembaruan firmware untuk SSD mereka. Pembaruan ini dapat meningkatkan kinerja dan keandalan.
Cara Inisialisasi SSD di Sistem Operasi Lain
Proses cara menginisialisasi SSD di sistem operasi selain Windows, seperti macOS atau Linux, berbeda-beda:
- Di macOS: Gunakan Disk Utility yang ada di folder 'Utilities'. Pilih SSD dan klik 'Erase', yang menginisialisasi dan memformat drive.
- Di Linux: Anda dapat menggunakan alat seperti GParted atau utilitas baris perintah seperti
fdiskorparteduntuk menginisialisasi dan memformat SSD.
Manfaat Menginisialisasi SSD Anda
Memahami cara menginisialisasi SSD bukan hanya tentang membuat drive berfungsi; itu juga memiliki beberapa manfaat:
- Kompatibilitas Maksimal: Inisialisasi memastikan SSD Anda diformat dengan sistem file yang kompatibel dengan sistem operasi Anda.
- Koreksi kesalahan: Proses inisialisasi dapat menghapus kesalahan sebelumnya atau data rusak yang mungkin ada pada SSD bekas.
- Performa optimal: SSD yang diinisialisasi dengan benar dapat memberikan akses data yang lebih cepat dan meningkatkan kinerja secara keseluruhan.
Kesimpulan
Mengetahui cara menginisialisasi SSD adalah keterampilan penting bagi siapa pun yang ingin meningkatkan penyimpanan komputer atau menyiapkan drive baru. Baik Anda pengguna Windows, macOS, atau Linux, prosesnya relatif mudah, namun penting untuk fungsionalitas dan kinerja drive. Dengan mengikuti langkah-langkah yang diuraikan dalam panduan ini, Anda dapat memastikan bahwa SSD Anda telah dikonfigurasi dengan benar dan dioptimalkan untuk digunakan. Ingat, selalu buat cadangan data Anda sebelum menginisialisasi drive apa pun dan lihat dokumentasi SSD Anda untuk instruksi spesifik apa pun yang terkait dengan model Anda. Dengan inisialisasi SSD, Anda siap menikmati kecepatan dan keandalan teknologi penyimpanan modern ini dalam pengalaman komputasi Anda.
- Konten Bertenaga SEO & Distribusi PR. Dapatkan Amplifikasi Hari Ini.
- PlatoData.Jaringan Vertikal Generatif Ai. Berdayakan Diri Anda. Akses Di Sini.
- PlatoAiStream. Intelijen Web3. Pengetahuan Diperkuat. Akses Di Sini.
- PlatoESG. Karbon, teknologi bersih, energi, Lingkungan Hidup, Tenaga surya, Penanganan limbah. Akses Di Sini.
- PlatoHealth. Kecerdasan Uji Coba Biotek dan Klinis. Akses Di Sini.
- Sumber: https://www.techpluto.com/how-to-initialize-ssd/
- :memiliki
- :adalah
- :bukan
- $NAIK
- 10
- 400
- a
- Sanggup
- Tentang Kami
- mengakses
- Setelah
- usia
- Semua
- juga
- selalu
- an
- dan
- Lain
- menjawab
- Apa pun
- siapapun
- ADALAH
- AS
- meminta
- kembali
- bar
- BE
- sebelum
- laku
- Manfaat
- Black
- Membawa
- tapi
- tombol
- by
- kabel
- CAN
- memeriksa
- pilihan
- Pilih
- jelas
- Klik
- Umum
- kesesuaian
- cocok
- lengkap
- luas
- komputer
- komputer
- komputasi
- kesimpulan
- terhubung
- koneksi
- mengubah
- benar
- korup
- bisa
- kritis
- sangat penting
- data
- akses data
- kehilangan data
- penyimpanan data
- Default
- menyampaikan
- tergantung
- terdeteksi
- alat
- berbeda
- dokumentasi
- dilakukan
- mendorong
- drive
- dua
- selama
- Mudah
- diaktifkan
- pertemuan
- meningkatkan
- menikmati
- memastikan
- Memastikan
- memastikan
- kesalahan
- kesalahan
- terutama
- penting
- dasarnya
- pengalaman
- luar
- FAST
- lebih cepat
- salah
- File
- Menemukan
- Pertama
- mengikuti
- berikut
- Untuk
- format
- ditemukan
- fungsi
- mendapatkan
- membimbing
- Memiliki
- membantu
- di sini
- High
- Seterpercayaapakah Olymp Trade? Kesimpulan
- How To
- Namun
- HTTPS
- if
- memperbaiki
- ditingkatkan
- in
- Menunjukkan
- instalasi
- sebagai gantinya
- instruksi
- berinteraksi
- intern
- Pengantar
- melibatkan
- masalah
- IT
- NYA
- jpg
- hanya
- kunci
- Tahu
- lebih besar
- surat
- 'like'
- linux
- mencari
- lepas
- macos
- Utama
- memelihara
- MEMBUAT
- Membuat
- pengelolaan
- Produsen
- menguasai
- max-width
- Mungkin..
- cara
- mungkin
- model
- modern
- paling
- kebutuhan
- New
- baru
- of
- sering
- lebih tua
- on
- sekali
- operasi
- sistem operasi
- sistem operasi
- dioptimalkan
- mengoptimalkan
- or
- Lainnya
- diuraikan
- lebih
- secara keseluruhan
- prestasi
- plato
- Kecerdasan Data Plato
- Data Plato
- pop
- mempersiapkan
- menyajikan
- sebelumnya
- Masalah
- memproses
- proses
- meminta
- tepat
- Baca
- siap
- mengenali
- direkomendasikan
- catatan
- terkait
- relatif
- melepaskan
- keandalan
- ingat
- render
- wajib
- menyelesaikan
- ISTIRAHAT
- mengakibatkan
- merevolusi
- Klik kanan
- berjalan
- s
- melihat
- memilih
- terpilih
- set
- pengaturan
- penyiapan
- beberapa
- Pendek
- Sederhana
- Ukuran
- ketrampilan
- lebih kecil
- So
- Perangkat lunak
- beberapa
- Space
- tertentu
- kecepatan
- kecepatan
- awal
- Negara
- Langkah
- Tangga
- penyimpanan
- mudah
- gaya
- gaya
- berhasil
- seperti itu
- cocok
- sistem
- sistem
- tabel
- Teknologi
- dari
- bahwa
- Grafik
- mereka
- Mereka
- Sana.
- karena itu
- Ini
- pihak ketiga
- ini
- itu
- Melalui
- waktu
- untuk
- alat
- mencoba
- dua
- jenis
- memahami
- pemahaman
- Pembaruan
- meningkatkan
- dapat digunakan
- usb
- menggunakan
- bekas
- Pengguna
- Pengguna
- menggunakan
- biasanya
- keperluan
- kegunaan
- memeriksa
- wakil
- volume
- berjalan
- ketika
- apakah
- yang
- akan
- jendela
- Windows
- dengan
- tanpa
- Kerja
- menulis
- Salah
- iya nih
- kamu
- Anda
- zephyrnet.dll