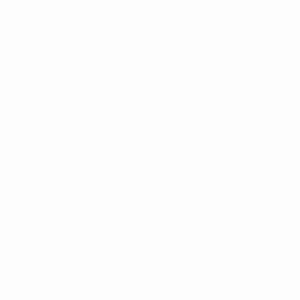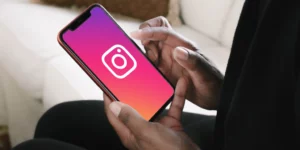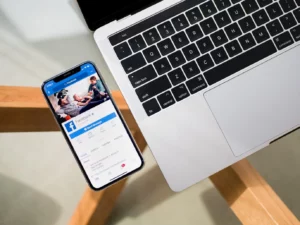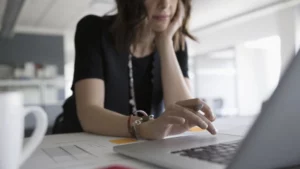Panel Kontrol NVIDIA adalah pusat untuk mengubah dan mengoptimalkan kinerja kartu grafis Anda. Baik Anda seorang gamer yang menginginkan FPS tertinggi, pembuat konten yang menginginkan rendering mulus, atau hanya seseorang yang mencoba mendapatkan performa visual terbaik dari komputer Anda, mengetahui cara mengatur Panel Kontrol NVIDIA untuk performa terbaik sangatlah penting. Pada artikel ini, kami akan mempelajari lebih dalam tentang pengaturan dan langkah-langkah yang diperlukan untuk memanfaatkan kekuatan penuh kartu grafis NVIDIA Anda. Setelah selesai membaca, Anda akan tahu persis cara mengatur Panel Kontrol NVIDIA untuk kinerja terbaik.
Memahami Panel Kontrol NVIDIA
Sebelum kita membahas secara spesifik cara mengatur Panel Kontrol NVIDIA untuk kinerja terbaik, penting untuk memahami apa itu panel kontrol dan apa yang ditawarkannya. Panel Kontrol NVIDIA adalah antarmuka perangkat lunak yang dilengkapi dengan driver grafis NVIDIA. Hal ini memungkinkan pengguna untuk melakukan penyesuaian terhadap berbagai aspek perilaku kartu grafis mereka, termasuk kinerja, kualitas visual, dan banyak lagi.
Apa itu Panel Kontrol NVIDIA dan Bagaimana Cara Mengaksesnya?
Panel Kontrol NVIDIA adalah antarmuka perangkat lunak khusus yang memungkinkan pengguna menyesuaikan pengaturan dan preferensi kartu grafis NVIDIA mereka. Alat ini menyediakan serangkaian opsi komprehensif untuk mengubah dan mengoptimalkan aspek visual dan kinerja game, konten multimedia, dan pengaturan tampilan umum.
Fitur Utama Panel Kontrol NVIDIA:
- Pengaturan 3D: Memungkinkan pengguna untuk menyesuaikan dan mengoptimalkan pengaturan untuk permainan dan aplikasi. Ini termasuk menyesuaikan kualitas tekstur, antialiasing, dan banyak lagi.
- Tampilan Pengaturan: Kelola resolusi layar, kecepatan refresh, beberapa tampilan, dan pengaturan warna.
- Pengaturan video: Menyesuaikan pengaturan warna video dan kontrol video HD untuk mengoptimalkan pemutaran video di sistem Anda.
- Sistem Informasi: Melihat detail spesifik tentang GPU Anda, termasuk jenisnya, versi driver, dan detail penting lainnya.
Sekarang, ke pertanyaan utama: bagaimana Anda mengakses panel kontrol ini?
Mengakses Panel Kontrol NVIDIA:
- Klik kanan pada Desktop:
- Cukup klik kanan di mana saja di desktop Anda.
- Dari menu konteks dropdown, klik 'NVIDIA Control Panel' untuk membukanya.
- Melalui Baki Sistem:
- Cari ikon NVIDIA di system tray, yang biasanya terletak di pojok kanan bawah layar Anda.
- Klik kanan pada ikon NVIDIA dan pilih 'NVIDIA Control Panel' dari opsi.
- Menggunakan Pencarian Windows:
- Klik tombol Start Windows atau tekan tombol Windows pada keyboard Anda.
- Ketik “NVIDIA Control Panel” di bilah pencarian.
- Klik aplikasi tersebut ketika muncul di hasil pencarian.
- Peluncuran Manual dari Direktori Instalasi (Lanjutan):
- Arahkan ke direktori tempat driver NVIDIA diinstal, biasanya ditemukan di “C:Program FilesNVIDIA CorporationControl Panel Client”.
- Cari dan klik dua kali aplikasi 'nvcplui' atau 'nvcplui.exe' untuk membuka Panel Kontrol NVIDIA.
Jika karena alasan tertentu Anda tidak dapat menemukan Panel Kontrol NVIDIA di sistem Anda, itu mungkin merupakan tanda bahwa driver NVIDIA Anda tidak diinstal dengan benar atau perlu diperbarui. Jika demikian, kunjungi situs web resmi NVIDIA untuk mengunduh dan menginstal driver terbaru untuk kartu grafis Anda. Setelah diinstal, Panel Kontrol NVIDIA akan mudah diakses.
Langkah-langkah Cara Mengatur Panel Kontrol NVIDIA untuk Performa Terbaik
Untuk memastikan Anda mengetahui cara mengatur Panel Kontrol NVIDIA untuk kinerja terbaik, ikuti langkah-langkah terperinci di bawah ini:
- Mengakses Panel Kontrol NVIDIA:
- Klik kanan pada desktop Anda dan pilih 'NVIDIA Control Panel'.
- Alternatifnya, cari di menu Start atau akses melalui ikon NVIDIA di baki sistem Anda.
- Sesuaikan Pengaturan Gambar dengan Pratinjau:
- Di panel kiri, klik 'Sesuaikan pengaturan gambar dengan pratinjau'.
- Untuk performa optimal, pilih 'Gunakan penekanan preferensi saya' dan gerakkan penggeser ke arah 'Kinerja'.
- Alternatifnya, Anda dapat memilih 'Biarkan aplikasi 3D memutuskan' jika Anda memercayai pengaturan aplikasi spesifik Anda.
- Kelola Pengaturan 3D:
- Klik 'Kelola pengaturan 3D' di panel kiri.
- Di sini, Anda dapat menyesuaikan berbagai pengaturan. Untuk mengatur Panel Kontrol NVIDIA untuk kinerja terbaik, pertimbangkan perubahan berikut:
- Penyaringan Tekstur – Kualitas: Setel ke 'Performa tinggi'.
- Mode Manajemen Daya: Pilih 'Lebih suka kinerja maksimum'.
- vertikal Sync: Matikan 'Mati' untuk FPS maksimum. Perhatikan bahwa ini mungkin menyebabkan layar robek di beberapa game.
- Optimasi Berulir: Setel ke 'Aktif' untuk prosesor multi-inti.
- Penyangga Tiga: Aktifkan 'Aktif' jika Anda mengaktifkan V-Sync.
- Ingatlah untuk mengklik 'Terapkan' setelah melakukan perubahan.
- Sesuaikan Pengaturan Warna Desktop:
- Jika Anda tidak hanya berfokus pada game tetapi juga pada konten visual, memahami cara mengatur Panel Kontrol NVIDIA untuk performa terbaik mencakup penyesuaian warna.
- Di bawah 'Pilih bagaimana warna diatur', pilih 'Dengan pengaturan NVIDIA'.
- Sesuaikan pengaturan warna sesuai dengan preferensi dan monitor Anda. Namun, bagi sebagian besar pengguna, pengaturan default di sini sudah cukup.
- Atur Konfigurasi PhysX:
- Arahkan ke 'Setel konfigurasi PhysX'.
- Pastikan prosesor disetel ke GPU NVIDIA Anda untuk mengeluarkan komputasi PhysX dari CPU Anda.
- Tampilan Pengaturan:
- Di bagian 'Ubah resolusi', pastikan resolusi tertinggi monitor Anda dipilih.
- Jika Anda memiliki monitor dengan kecepatan refresh tinggi, pastikan kecepatan refresh yang benar telah diatur.
- Pantau Suhu:
- Saat mengatur Panel Kontrol NVIDIA untuk kinerja terbaik, penting untuk memantau suhu GPU Anda.
- Pertimbangkan untuk memasang alat seperti MSI Afterburner untuk mengawasi tingkat suhu. Performa tinggi sering kali menghasilkan lebih banyak panas, jadi pastikan PC Anda memiliki pendinginan yang memadai.
Sebuah Firman Perhatian
Meskipun mempelajari cara mengatur Panel Kontrol NVIDIA untuk kinerja terbaik memang bermanfaat, selalu waspada terhadap potensi kendala. Mendorong GPU Anda secara terus-menerus pada performa tinggi dapat menyebabkan peningkatan keausan. Pastikan Anda memiliki solusi pendinginan yang baik dan bersihkan komputer Anda secara teratur untuk mencegah penumpukan debu, yang dapat menghambat kinerja dan pendinginan.
Cara Meluncurkan Panel Kontrol NVIDIA
Meluncurkan Panel Kontrol NVIDIA adalah proses yang mudah, memungkinkan pengguna menyelami dunia pengaturan dan pengoptimalan grafis. Berikut panduan langkah demi langkah:
- Pintasan Desktop:
- Jika Anda memiliki pintasan di desktop, cukup klik dua kali ikon Panel Kontrol NVIDIA.
- system Tray:
- Lihatlah sudut kanan bawah layar Anda, di system tray. Anda mungkin menemukan ikon NVIDIA di sana.
- Klik kanan pada ikon NVIDIA dan pilih 'NVIDIA Control Panel' dari menu dropdown.
- Klik kanan pada Desktop:
- Klik kanan di mana saja di desktop Anda.
- Dari menu konteks, Anda akan melihat opsi 'NVIDIA Control Panel'. Klik untuk meluncurkan panel kontrol.
- Cari jendela:
- Klik tombol Start Windows atau tekan tombol Windows pada keyboard Anda.
- Ketik “NVIDIA Control Panel” ke dalam bilah pencarian.
- Klik pada aplikasi ketika muncul di hasil pencarian.
- Melalui Pengaturan Windows:
- Navigasikan ke 'Pengaturan' > 'Sistem' > 'Tampilan'.
- Gulir ke bawah dan klik 'Pengaturan grafis'.
- Jika komputer Anda memiliki kartu grafis NVIDIA, Anda akan melihat opsi untuk Panel Kontrol NVIDIA. Klik untuk membukanya.
- Peluncuran Manual dari Direktori Instalasi:
- Arahkan ke lokasi di mana driver NVIDIA diinstal (biasanya “C:Program FilesNVIDIA CorporationControl Panel Client”).
- Cari aplikasi yang bernama 'nvcplui' atau 'nvcplui.exe'.
- Klik dua kali untuk meluncurkan Panel Kontrol NVIDIA.
Jika Anda tidak dapat mengakses atau meluncurkan Panel Kontrol NVIDIA menggunakan metode di atas, ini mungkin menunjukkan adanya masalah dengan driver NVIDIA Anda. Pertimbangkan untuk menginstal ulang atau memperbarui driver untuk mengatasi potensi masalah.
Ingat, Panel Kontrol NVIDIA menyediakan banyak pengaturan dan pengoptimalan untuk kartu grafis Anda, jadi ada baiknya Anda memahami antarmuka dan fungsinya. Baik Anda menginginkan peningkatan visual atau performa puncak, Panel Kontrol adalah pintu gerbang Anda menuju pengalaman grafis yang disesuaikan.
Pengaturan Panel Kontrol Nvidia Terbaik untuk Gaming
Bagi para gamer, memaksimalkan kartu grafis NVIDIA Anda sangatlah penting. Panel Kontrol NVIDIA menawarkan sejumlah besar pengaturan yang dapat meningkatkan pengalaman bermain game Anda secara signifikan. Berikut adalah beberapa pengaturan yang direkomendasikan dalam Panel Kontrol NVIDIA untuk mengoptimalkan permainan dan kinerja puncak:
- Penajaman Gambar:
- Mempertajam gambar dapat menghasilkan tekstur yang lebih jelas dan detail yang lebih baik dalam game.
- Settings: Aktifkan 'On' dan sesuaikan Sharpen ke sekitar 0.50 dan abaikan butiran film ke 0.17.
- Oklusi ambien:
- Meningkatkan kedalaman dan realisme dalam game.
- Settings: 'Performa' untuk keseimbangan antara visual dan kecepatan.
- Penyaringan Anisotropik:
- Pengaturan ini meningkatkan kejelasan tekstur yang dilihat dari jarak jauh atau sudut.
- Settings: Setel ke '16x' untuk kualitas terbaik. Jika menghadapi masalah kinerja, coba kurangi menjadi '8x'.
- Antialiasing – FXAA:
- Metode ringan untuk mengurangi tepi bergerigi dalam game.
- Settings: 'Aktif' untuk tepian yang lebih halus, namun aktifkan 'Mati' jika Anda memprioritaskan performa mentah.
- Antialiasing – Koreksi Gamma:
- Meningkatkan koreksi warna saat antialiasing.
- Settings: Biasanya, yang terbaik adalah tetap 'Aktif'.
- CUDA – GPU:
- Menentukan GPU mana yang akan menangani tugas komputasi GPU.
- Settings: Jika Anda memiliki beberapa GPU NVIDIA, pilih 'Semua'. Bagi sebagian besar pengguna dengan satu GPU, defaultnya seharusnya baik-baik saja.
- Low Modus Latency:
- Mengurangi latensi dengan membatasi jumlah frame yang dapat disiapkan CPU sebelum frame diproses oleh GPU.
- Settings: 'Ultra' untuk meminimalkan lag, terutama pada game yang bergerak cepat.
- Tingkat Frame Maks:
- Membatasi jumlah frame per detik (FPS) untuk menghemat daya atau mengelola panas sistem.
- Settings: Bergantung pada kecepatan refresh monitor dan persyaratan game Anda, Anda dapat menetapkan nilai yang sesuai. Untuk monitor 60Hz, menyetelnya ke 60 FPS mungkin ideal. Jika Anda memiliki monitor dengan kecepatan refresh tinggi, Anda dapat mengaturnya sesuai kebutuhan.
- Mode Manajemen Daya:
- Menentukan cara GPU menangani keseimbangan daya dan performa.
- Settings: 'Lebih memilih kinerja maksimum' memastikan GPU selalu berjalan pada kemampuan tertingginya.
- Penyaringan Tekstur – Optimasi Sampel Anisotropik:
- Meningkatkan kinerja tanpa kehilangan kualitas visual secara signifikan.
- Settings: 'Aktif' untuk kinerja yang sedikit lebih baik.
- Penyaringan Tekstur – Bias LOD Negatif:
- Mengelola kualitas tekstur.
- Settings: Setel ke 'Izinkan' untuk keseimbangan performa dan visual.
- Penyaringan Tekstur – Kualitas:
- Menyeimbangkan kinerja dan kualitas tekstur.
- Settings: 'Performa' untuk rendering yang lebih cepat, namun jika Anda menginginkan kualitas yang sedikit lebih baik, pilih 'Performa tinggi'.
- Optimasi Berulir:
- Mengizinkan driver NVIDIA menggunakan beberapa inti CPU.
- Settings: 'Aktif' untuk sistem dengan prosesor multi-core.
- Penyangga Tiga:
- Membantu kinerja saat Sinkronisasi Vertikal diaktifkan.
- Settings: 'Aktif' jika Anda mengaktifkan V-Sync; jika tidak, 'Mati'.
- Sinkronisasi Vertikal (Sinkronisasi V):
- Mencegah robeknya layar tetapi dapat memengaruhi kinerja.
- Settings: 'Mati' untuk performa terbaik, namun aktifkan 'Aktif' jika Anda melihat layar robek.
Ingatlah selalu, meskipun pengaturan ini merupakan rekomendasi umum untuk permainan yang dioptimalkan, pengaturan terbaik dapat bervariasi berdasarkan preferensi individu, permainan spesifik, dan kemampuan sistem Anda. Setelah menerapkan pengaturan ini, selalu jalankan game Anda untuk menguji hasilnya. Menyesuaikan dan menyempurnakan berdasarkan pengalaman pribadi Anda akan memastikan Anda mendapatkan pengalaman bermain game terbaik yang disesuaikan dengan kebutuhan Anda.
Kesimpulan
Menguasai cara mengatur Panel Kontrol NVIDIA untuk kinerja terbaik sangat penting bagi siapa pun yang ingin memaksimalkan kartu grafis NVIDIA mereka. Baik saat Anda bermain game, mendesain, mengedit, atau sekadar menjelajah, pengaturan optimal dapat meningkatkan pengalaman Anda secara signifikan.
Langkah-langkah yang diberikan di atas berfungsi sebagai panduan umum. Namun, ingatlah bahwa setiap komputer dan pengguna mungkin memiliki kebutuhan unik, jadi selalu uji dan sesuaikan berdasarkan preferensi Anda. Dengan meluangkan waktu untuk memahami dan mengonfigurasi Panel Kontrol NVIDIA dengan benar, Anda memastikan kinerja GPU Anda lebih lancar dan responsif.
Jadi, pada saat seseorang bertanya tentang cara mengoptimalkan pengaturan grafisnya, Anda akan dengan yakin memandu mereka tentang cara mengatur Panel Kontrol NVIDIA untuk kinerja terbaik. Selamat mengutak-atik!
- Konten Bertenaga SEO & Distribusi PR. Dapatkan Amplifikasi Hari Ini.
- PlatoData.Jaringan Vertikal Generatif Ai. Berdayakan Diri Anda. Akses Di Sini.
- PlatoAiStream. Intelijen Web3. Pengetahuan Diperkuat. Akses Di Sini.
- PlatoESG. Otomotif / EV, Karbon, teknologi bersih, energi, Lingkungan Hidup, Tenaga surya, Penanganan limbah. Akses Di Sini.
- PlatoHealth. Kecerdasan Uji Coba Biotek dan Klinis. Akses Di Sini.
- ChartPrime. Tingkatkan Game Trading Anda dengan ChartPrime. Akses Di Sini.
- BlockOffset. Modernisasi Kepemilikan Offset Lingkungan. Akses Di Sini.
- Sumber: https://www.techpluto.com/how-to-set-nvidia-control-panel-for-best-performance/
- :memiliki
- :adalah
- :bukan
- :Di mana
- 11
- 12
- 13
- 14
- 15%
- 17
- 3d
- 50
- 60
- a
- Tentang Kami
- atas
- mengakses
- dapat diakses
- Menurut
- demikian
- menyesuaikan
- penyesuaian
- maju
- mempengaruhi
- Setelah
- Bertujuan
- Membiarkan
- memungkinkan
- juga
- selalu
- an
- dan
- Apa pun
- siapapun
- di manapun
- aplikasi
- Aplikasi
- aplikasi
- Menerapkan
- sesuai
- ADALAH
- sekitar
- artikel
- AS
- aspek
- At
- Saldo
- bar
- berdasarkan
- BE
- sebelum
- di bawah
- bermanfaat
- TERBAIK
- Lebih baik
- antara
- kedua
- Bawah
- Browsing
- tapi
- tombol
- by
- CAN
- tidak bisa
- kemampuan
- kemampuan
- kartu
- kasus
- Menyebabkan
- Perubahan
- Pilih
- kejelasan
- lebih jelas
- Klik
- warna
- koreksi warna
- datang
- luas
- komputasi
- perhitungan
- komputer
- kesimpulan
- dengan penuh percaya diri
- Mempertimbangkan
- Konten
- konteks
- terus-menerus
- kontrol
- panel kontrol
- kontrol
- Sudut
- benar
- CPU
- pencipta
- sangat penting
- menyesuaikan
- gelap
- dedicated
- mendalam
- Default
- Tergantung
- kedalaman
- merancang
- Desktop
- terperinci
- rincian
- Display
- menampilkan
- jarak
- do
- dilakukan
- turun
- Download
- pengemudi
- driver
- Debu
- setiap
- mengedit
- diaktifkan
- mempertinggi
- peningkatan
- memastikan
- Memastikan
- sama
- terutama
- penting
- persis
- pengalaman
- mata
- menghadapi
- membiasakan diri
- serba cepat
- lebih cepat
- Fitur
- Film
- penyaringan
- Menemukan
- akhir
- berfokus
- mengikuti
- berikut
- Untuk
- ditemukan
- fps
- FRAME
- dari
- penuh
- fungsionalitas
- permainan
- Gamers
- Games
- game
- pengalaman bermain game
- pintu gerbang
- Umum
- mendapatkan
- mendapatkan
- baik
- GPU
- GPU
- grafis
- grafis
- driver grafis
- Kelompok
- membimbing
- menangani
- Menangani
- senang
- memanfaatkan
- Memiliki
- di sini
- High
- paling tinggi
- menghalangi
- Seterpercayaapakah Olymp Trade? Kesimpulan
- How To
- Namun
- HTTPS
- Pusat
- ICON
- ideal
- if
- gambar
- meningkatkan
- in
- termasuk
- Termasuk
- Pada meningkat
- menunjukkan
- sendiri-sendiri
- install
- instalasi
- Instalasi
- Antarmuka
- ke
- isu
- masalah
- IT
- NYA
- jpg
- hanya
- Menjaga
- kunci
- Tahu
- Mengetahui
- Latensi
- Terbaru
- jalankan
- memimpin
- pengetahuan
- meninggalkan
- adalah ide yang bagus
- LG
- cahaya
- ringan
- 'like'
- terletak
- tempat
- mencari
- lepas
- Utama
- membuat
- Membuat
- mengelola
- pengelolaan
- max-width
- maksimum
- menu
- metode
- metode
- mungkin
- minimal
- Memantau
- lebih
- paling
- pindah
- msi
- multimedia
- beberapa
- my
- Bernama
- perlu
- Perlu
- kebutuhan
- negatif
- berikutnya
- Melihat..
- jumlah
- Nvidia
- of
- Penawaran
- resmi
- sering
- on
- sekali
- Buka
- optimal
- Optimize
- dioptimalkan
- mengoptimalkan
- pilihan
- Opsi
- or
- Lainnya
- jika tidak
- di luar
- pane
- panel
- PC
- Puncak
- untuk
- prestasi
- pribadi
- Tempat
- plato
- Kecerdasan Data Plato
- Data Plato
- kebanyakan
- potensi
- kekuasaan
- preferensi
- Mempersiapkan
- pers
- mencegah
- Prioritaskan
- masalah
- proses
- diproses
- Prosesor
- prosesor
- program
- disediakan
- menyediakan
- Mendorong
- kualitas
- pertanyaan
- Penilaian
- Tarif
- Mentah
- Bacaan
- alasan
- Rekomendasi
- direkomendasikan
- menurunkan
- mengurangi
- secara teratur
- relatif
- ingat
- render
- Persyaratan
- Resolusi
- responsif
- Hasil
- benar
- Klik kanan
- Run
- berjalan
- Save
- Layar
- Pencarian
- Kedua
- Bagian
- melihat
- terpilih
- melayani
- set
- pengaturan
- pengaturan
- harus
- menandatangani
- penting
- signifikan
- hanya
- tunggal
- slider
- kelancaran
- lebih halus
- So
- Perangkat lunak
- Solusi
- beberapa
- Seseorang
- tertentu
- spesifik
- kecepatan
- awal
- Tangga
- mudah
- seperti itu
- cukup
- yakin
- sistem
- sistem
- disesuaikan
- pengambilan
- tugas
- uji
- bahwa
- Grafik
- Dunia
- mereka
- Mereka
- Sana.
- Ini
- ini
- Melalui
- waktu
- untuk
- alat
- alat
- terhadap
- Kepercayaan
- mencoba
- MENGHIDUPKAN
- tweaking
- mengetik
- khas
- tidak mampu
- memahami
- pemahaman
- unik
- memperbarui
- Pengguna
- Pengguna
- menggunakan
- biasanya
- Penggunaan
- nilai
- berbagai
- versi
- vertikal
- Video
- View
- dilihat
- Mengunjungi
- visual
- ingin
- we
- Situs Web
- Apa
- ketika
- apakah
- yang
- sementara
- akan
- Windows
- dengan
- dalam
- tanpa
- Word
- dunia
- kamu
- Anda
- diri
- zephyrnet.dll