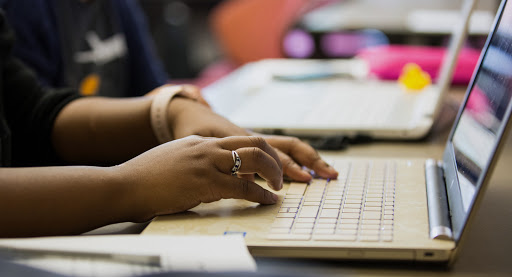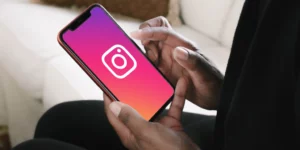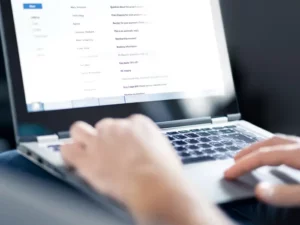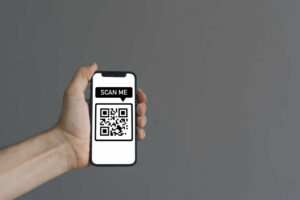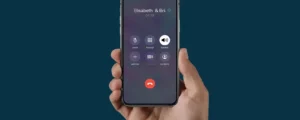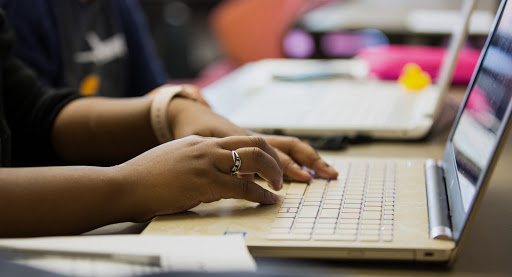
T: Dapatkah saya memperbesar Google Slide?
A: Ya, Anda dapat memperbesar Google Slide. Anda dapat menggunakan penggeser zoom, pintasan keyboard, atau alat zoom untuk memperbesar presentasi Anda.
T: Bagaimana cara memperbesar Google Slide?
A: Untuk memperbesar Google Slides, Anda dapat menggunakan penggeser zoom dengan mengklik dan menyeretnya ke kanan, gunakan pintasan keyboard "Ctrl" + "+" (Windows) atau "Cmd" + "+" (Mac), atau gunakan alat zoom dengan mengklik "Lihat" di bagian atas layar dan memilih "Zoom".
T: Bagaimana cara memperkecil Google Slide?
A: Untuk memperkecil Google Slides, Anda dapat menggunakan penggeser zoom dengan mengklik dan menyeretnya ke kiri, gunakan pintasan keyboard "Ctrl" + "-" (Windows) atau "Cmd" + "-" (Mac), atau gunakan alat zoom dengan mengklik "Lihat" di bagian atas layar dan memilih "Zoom".
T: Bisakah saya memperbesar area slide tertentu?
A: Ya, Anda dapat menggunakan alat zoom untuk memilih area slide tertentu dan memperbesarnya.
T: Dapatkah saya menggunakan pintasan keyboard untuk memperbesar Google Slide?
A: Ya, Anda dapat menggunakan pintasan keyboard "Ctrl" + "+" (Windows) atau "Cmd" + "+" (Mac) untuk memperbesar, dan "Ctrl" + "-" (Windows) atau "Cmd" + " -” (Mac) untuk memperkecil.
T: Bagaimana memperbesar Google Slide meningkatkan presentasi saya?
A: Memperbesar di Google Slide dapat membantu Anda fokus pada konten tertentu, menyorot detail penting, atau menunjukkan tampilan gambar atau diagram yang lebih dekat. Hal ini dapat membuat presentasi Anda lebih menarik dan efektif.
Secara keseluruhan, Google Slides menawarkan banyak pilihan untuk memperbesar dan memperkecil presentasi Anda, membuatnya mudah untuk menyesuaikan tampilan Anda dan melibatkan audiens Anda dengan jumlah detail yang tepat.
Kesimpulan
- Konten Bertenaga SEO & Distribusi PR. Dapatkan Amplifikasi Hari Ini.
- PlatoAiStream. Kecerdasan Data Web3. Pengetahuan Diperkuat. Akses Di Sini.
- Mencetak Masa Depan bersama Adryenn Ashley. Akses Di Sini.
- Sumber: https://www.techpluto.com/how-to-zoom-in-on-google-slides/
- a
- jumlah
- dan
- DAERAH
- At
- para penonton
- by
- CAN
- lebih dekat
- luas
- kesimpulan
- Konten
- menyesuaikan
- rinci
- rincian
- diagram
- do
- Mudah
- Efektif
- mengikutsertakan
- menarik
- mempertinggi
- Fokus
- Untuk
- membimbing
- membantu
- Menyoroti
- Seterpercayaapakah Olymp Trade? Kesimpulan
- How To
- http
- i
- gambar
- penting
- in
- IT
- jpg
- meninggalkan
- melihat
- mac
- membuat
- Membuat
- lebih
- of
- Penawaran
- on
- Opsi
- or
- di luar
- plato
- Kecerdasan Data Plato
- Data Plato
- Cukup
- presentasi
- Layar
- memilih
- Menunjukkan
- Meluncur
- slider
- Slides
- tertentu
- Grafik
- ini
- untuk
- alat
- puncak
- menggunakan
- View
- Windows
- dengan
- kamu
- Anda
- zephyrnet.dll
- zoom
- Zooming