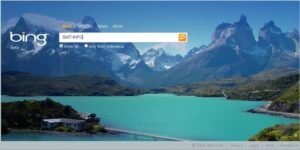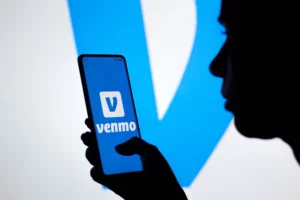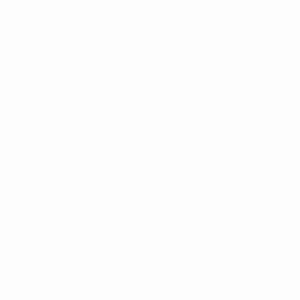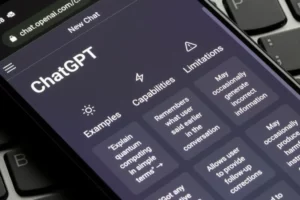Jika Anda ingin memformat kartu micro SD di Mac Anda, Anda berada di tempat yang tepat. Pada artikel ini, kami akan membahas langkah-langkah cara memformat micro SD di Mac, serta menjawab beberapa pertanyaan umum tentang memformat kartu memori.
Cara Memformat Kartu Micro SD di Mac
Memformat kartu micro SD di Mac adalah proses yang sederhana, namun penting untuk diperhatikan bahwa ini akan menghapus semua data di kartu. Sebelum melanjutkan, pastikan Anda telah mencadangkan semua file penting. Berikut langkah-langkah untuk memformat kartu micro SD di Mac:
- Masukkan kartu mikro SD ke Mac Anda. Jika Mac Anda tidak memiliki slot kartu SD, Anda perlu menggunakan pembaca kartu eksternal.
- Buka aplikasi Disk Utility di Mac Anda. Anda dapat menemukan aplikasi ini dengan mencarinya di Spotlight atau dengan membuka Aplikasi > Utilitas.
- Di jendela Disk Utility, Anda akan melihat kartu micro SD Anda tercantum di sisi kiri. Pilih itu.
- Klik tombol Hapus di bagian atas jendela.
- Di jendela Hapus yang muncul, beri nama kartu micro SD Anda dan pilih format. Jika Anda menggunakan kartu dengan kamera atau perangkat lain, Anda mungkin ingin memilih format FAT32. Jika Anda menggunakannya hanya dengan Mac, Anda dapat memilih format Mac OS Extended (Journaled).
- Klik tombol Hapus untuk memulai proses pemformatan.
- Setelah proses selesai, kartu micro SD Anda akan siap digunakan.
Penting untuk diperhatikan bahwa jika Anda menggunakan kartu micro SD dengan kamera atau perangkat lain, sebaiknya periksa manual perangkat untuk memastikan bahwa kartu tersebut mendukung format yang Anda gunakan. Beberapa perangkat mungkin memerlukan format tertentu, dan penggunaan format yang salah dapat menyebabkan masalah.
Bagaimana cara memformat kartu SD saya ke FAT32 di Mac
Memformat kartu SD ke FAT32 di Mac dapat dilakukan dengan mudah melalui aplikasi Disk Utility. Ini adalah aplikasi bawaan yang memungkinkan pengguna mengelola dan memformat perangkat penyimpanan di Mac mereka. FAT32 adalah format sistem file yang kompatibel dengan Mac dan Windows, menjadikannya pilihan tepat untuk kartu SD yang digunakan untuk mentransfer file antar komputer berbeda.
Berikut langkah-langkah memformat kartu SD ke FAT32 di Mac:
- Masukkan kartu SD ke dalam slot kartu SD Mac Anda atau sambungkan melalui pembaca kartu.
- Buka Utilitas Disk. Anda dapat menemukannya di folder Aplikasi > Utilitas, atau dengan mencarinya di Spotlight.
- Di sidebar kiri Disk Utility, pilih kartu SD yang ingin Anda format.
- Klik tombol Hapus di bagian atas jendela.
- Di kotak dialog Hapus, masukkan nama untuk kartu SD dan pilih MS-DOS (FAT) sebagai formatnya.
- Di bawah Skema, pilih Master Boot Record.
- Klik Hapus dan konfirmasikan bahwa Anda ingin menghapus kartu SD.
- Tunggu hingga Disk Utility memformat kartu SD.
Setelah Disk Utility selesai memformat kartu SD ke FAT32, Anda dapat mengeluarkannya dengan aman dari Mac dan menggunakannya di perangkat lain. Ingatlah bahwa memformat akan menghapus semua data di kartu SD, jadi pastikan untuk membuat cadangan file penting sebelum memformat.
Dalam beberapa kasus, Anda mungkin menemukan bahwa opsi untuk memformat ke FAT32 tidak tersedia di Disk Utility. Hal ini dapat terjadi jika kartu SD terlalu besar, karena FAT32 memiliki batas ukuran file sebesar 4 GB. Jika demikian, Anda dapat menggunakan aplikasi pihak ketiga seperti exFAT atau NTFS untuk Mac untuk memformat kartu SD ke sistem file lain yang kompatibel dengan ukuran file lebih besar.
Secara keseluruhan, memformat kartu SD ke FAT32 di Mac adalah proses sederhana yang dapat dilakukan dengan cepat melalui Disk Utility. Hal ini memungkinkan transfer file dengan mudah antara komputer Mac dan Windows, menjadikannya pilihan tepat bagi pengguna yang sering berpindah antar sistem operasi.
Mengapa memformat kartu memori secara teratur
Ada beberapa alasan mengapa penting untuk memformat kartu memori Anda secara teratur:
- Mencegah Korupsi Data
Kerusakan data dapat terjadi ketika kartu memori rusak atau ketika file tidak ditulis atau dihapus dengan benar. Memformat kartu memori Anda secara teratur dapat membantu mencegah kerusakan data dengan mengatur ulang sistem file dan memulai dari awal.
- Meningkatkan kinerja
Saat Anda menggunakan kartu memori, kartu tersebut dapat terfragmentasi, yang berarti file disimpan di area berbeda pada kartu. Hal ini dapat memperlambat kinerja perangkat dan mempersulit akses file. Memformat kartu memori Anda dapat membantu meningkatkan kinerja dengan mendefrag kartu dan membuat sistem file baru.
- Kosongkan Ruang
Seiring waktu, kartu memori Anda mungkin penuh dengan file dan folder lama yang tidak lagi Anda perlukan. Memformat kartu memori Anda dapat mengosongkan ruang dengan menghapus semua file dan folder, sehingga memberikan ruang untuk file baru.
- Pertahankan Kompatibilitas
Perangkat yang berbeda menggunakan sistem file yang berbeda untuk membaca dan menulis data pada kartu memori. Memformat kartu memori Anda secara rutin dapat membantu memastikan kompatibilitas dengan perangkat yang berbeda, serta mengurangi risiko kesalahan dan kerusakan.
Mengapa Memformat di Mac?
Jika Anda menggunakan komputer Mac, Anda dapat dengan mudah memformat kartu memori menggunakan aplikasi Disk Utility bawaan. Disk Utility memungkinkan Anda memformat kartu memori ke sistem file yang berbeda, termasuk FAT32, exFAT, dan Mac OS Extended. FAT32 adalah sistem file yang umum digunakan dan kompatibel dengan komputer Mac dan Windows, menjadikannya pilihan yang baik jika Anda perlu menggunakan kartu memori dengan perangkat yang berbeda.
- Konten Bertenaga SEO & Distribusi PR. Dapatkan Amplifikasi Hari Ini.
- Platoblockchain. Intelijen Metaverse Web3. Pengetahuan Diperkuat. Akses Di Sini.
- Sumber: https://www.techpluto.com/how-to-format-a-micro-sd-on-mac/
- a
- Tentang Kami
- mengakses
- Semua
- memungkinkan
- dan
- menjawab
- aplikasi
- Aplikasi
- aplikasi
- daerah
- artikel
- tersedia
- bersandaran
- backup
- menjadi
- sebelum
- antara
- Kotak
- built-in
- tombol
- kamar
- kartu
- Kartu-kartu
- kasus
- kasus
- Menyebabkan
- memeriksa
- pilihan
- Pilih
- Umum
- umum
- kesesuaian
- cocok
- lengkap
- komputer
- komputer
- Memastikan
- Terhubung
- Korupsi
- bisa
- membuat
- data
- alat
- Devices
- dialog
- berbeda
- sulit
- Tidak
- turun
- mudah
- memastikan
- Enter
- kesalahan
- luar
- Lemak
- File
- File
- Menemukan
- format
- terfragmentasi
- Gratis
- sering
- dari
- Memberikan
- Go
- akan
- baik
- besar
- membimbing
- terjadi
- membantu
- Seterpercayaapakah Olymp Trade? Kesimpulan
- How To
- penting
- memperbaiki
- in
- Di lain
- Termasuk
- masalah
- IT
- Menjaga
- besar
- lebih besar
- Mungkin
- MEMBATASI
- Daftar
- lagi
- mencari
- mac
- membuat
- Membuat
- mengelola
- panduan
- menguasai
- cara
- Memori
- keberatan
- nama
- Perlu
- New
- Tua
- operasi
- sistem operasi
- pilihan
- OS
- Lainnya
- prestasi
- Tempat
- plato
- Kecerdasan Data Plato
- Data Plato
- mencegah
- proses
- Pertanyaan
- segera
- Baca
- Pembaca
- siap
- alasan
- catatan
- menurunkan
- secara teratur
- membutuhkan
- Risiko
- Kamar
- aman
- skema
- SD
- mencari
- beberapa
- harus
- Sederhana
- Ukuran
- ukuran
- Batu tulis
- lambat
- So
- beberapa
- Space
- tertentu
- lampu sorot
- awal
- Mulai
- Tangga
- penyimpanan
- tersimpan
- Mendukung
- Beralih
- sistem
- sistem
- Grafik
- mereka
- pihak ketiga
- Melalui
- waktu
- untuk
- terlalu
- puncak
- transfer
- menggunakan
- Pengguna
- keperluan
- kegunaan
- melalui
- webp
- yang
- SIAPA
- akan
- Windows
- menulis
- tertulis
- Salah
- Anda
- zephyrnet.dll