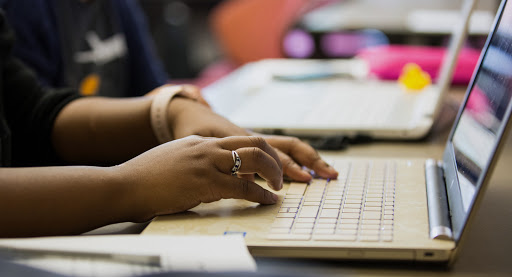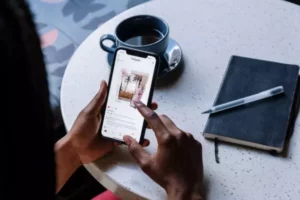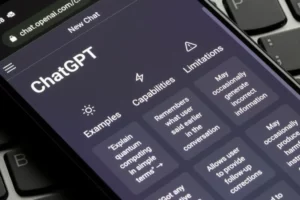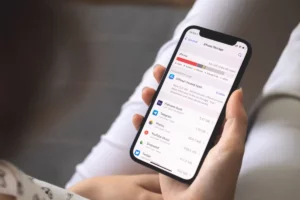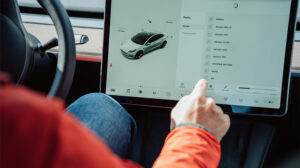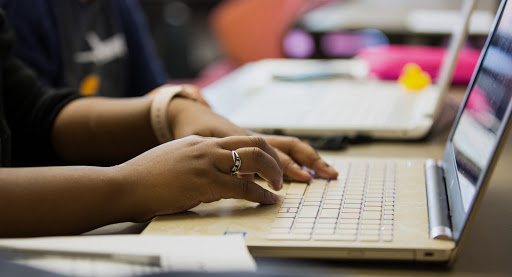
K: Nagyíthatok a Google Diákon?
A: Igen, ráközelíthet a Google Diákra. Használhatja a nagyítási csúszkát, a billentyűparancsokat vagy a nagyítási eszközt a prezentáció nagyításához.
K: Hogyan nagyíthatok rá a Google Diákra?
A: A Google Diák nagyításához használhatja a nagyítási csúszkát, kattintson rá és jobbra húzza, használja a „Ctrl” + „+” (Windows) vagy „Cmd” + „+” (Mac) billentyűkombinációt, vagy a zoom eszközhöz kattintson a képernyő tetején található „View” (Nézet) gombra, és válassza a „Zoom” lehetőséget.
K: Hogyan kicsinyíthetem a Google Diákat?
A: A Google Diák kicsinyítéséhez használja a nagyítási csúszkát úgy, hogy rákattint, és balra húzza, használja a „Ctrl” + „-” (Windows) vagy „Cmd” + „-” (Mac) billentyűkombinációt, vagy a zoom eszközhöz kattintson a képernyő tetején található „View” (Nézet) gombra, és válassza a „Zoom” lehetőséget.
K: Nagyíthatok-e a dia adott területére?
A: Igen, a nagyítási eszközzel kiválaszthatja a dia adott területét, és ránagyíthat.
K: Használhatom billentyűkódokat a Google Diák nagyításához?
A: Igen, használhatja a „Ctrl” + „+” (Windows) vagy „Cmd” + „+” (Mac) billentyűkombinációt a nagyításhoz, illetve a „Ctrl” + „-” (Windows) vagy „Cmd” + „ -” (Mac) a kicsinyítéshez.
K: Hogyan javíthatja a prezentációmat a Google Diák nagyítása?
A: A Google Diák nagyítása segíthet konkrét tartalomra összpontosítani, kiemelni a fontos részleteket, vagy közelebbről megnézni a képeket vagy diagramokat. Ez vonzóbbá és hatékonyabbá teheti prezentációját.
Összességében a Google Diák rengeteg lehetőséget kínál a prezentáció nagyítására és kicsinyítésére, megkönnyítve a nézet testreszabását és a közönség megfelelő mennyiségű részlettel való bevonását.
Következtetés
- SEO által támogatott tartalom és PR terjesztés. Erősödjön még ma.
- PlatoAiStream. Web3 adatintelligencia. Felerősített tudás. Hozzáférés itt.
- A jövő pénzverése – Adryenn Ashley. Hozzáférés itt.
- Forrás: https://www.techpluto.com/how-to-zoom-in-on-google-slides/
- a
- összeg
- és a
- TERÜLET
- At
- közönség
- by
- TUD
- közelebb
- átfogó
- következtetés
- tartalom
- testre
- részlet
- részletek
- diagramok
- do
- könnyű
- Hatékony
- vegyenek
- vonzó
- növelése
- Összpontosít
- A
- útmutató
- segít
- Kiemel
- Hogyan
- How To
- http
- i
- képek
- fontos
- in
- IT
- jpg
- balra
- néz
- esőkabát
- csinál
- Gyártás
- több
- of
- Ajánlatok
- on
- Opciók
- or
- ki
- Plató
- Platón adatintelligencia
- PlatoData
- bőséges
- bemutatás
- Képernyő
- kiválasztása
- előadás
- Csúszik
- csúszka
- Diák
- különleges
- A
- ezt
- nak nek
- szerszám
- felső
- használ
- Megnézem
- ablakok
- val vel
- te
- A te
- zephyrnet
- gyertya
- zoom