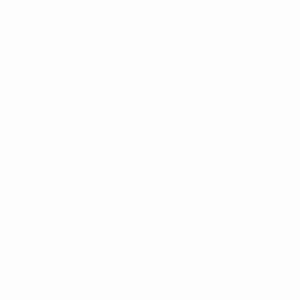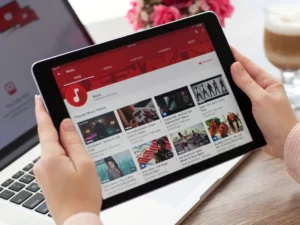Bevezetés
A digitális korban az USB-meghajtók mindenütt megtalálhatók tárolási és adatátvitel. Vannak azonban olyan esetek, amikor ezeket a praktikus eszközöket újra kell kezdeni, és gyakran újra kell formázni. Legyen szó adatok törléséről, hibák javításáról vagy a fájlrendszer módosításáról, az USB-meghajtó újraformázásának ismerete elengedhetetlen készség. Ez az útmutató végigvezeti az USB-meghajtó biztonságos és hatékony újraformázásának lépésein, biztosítva, hogy az készen álljon a tárolási igényeire.
Az újraformázás szükségességének megértése
Az USB-meghajtó újraformázása többféle célt szolgálhat:
- Adatkezelés: Segít az összes meglévő adat törlésében, tiszta lapot biztosítva az új fájlokhoz.
- Hibajavítás: Az újraformázás megoldhatja a sérült adatokkal kapcsolatos problémákat, és kijavíthatja azokat a hibákat, amelyek használhatatlanná teszik a meghajtót.
- Kompatibilitás: A fájlrendszer formátumának megváltoztatása javíthatja a kompatibilitást a különböző eszközökkel és operációs rendszerekkel.
Az USB-meghajtó újraformázásának előkészítése
Mielőtt elkezdené az újraformázási folyamatot, néhány fontos lépést kell követni:
- Biztonsági mentési adatok: Győződjön meg róla, hogy minden fontos fájlról biztonsági másolatot készít az USB-meghajtóról, mivel az újraformázás minden meglévő adatot töröl.
- Kompatibilitás ellenőrzése: Győződjön meg arról, hogy a formázáshoz kiválasztott fájlrendszer kompatibilis azokkal az eszközökkel, amelyekkel használni kívánja az USB-meghajtót.
- Gyűjtsd össze a szükséges eszközöket: A legtöbb operációs rendszerhez nincs szükség további eszközökre, mivel beépített formázási segédprogramokkal rendelkeznek.
Útmutató lépésről lépésre az USB-meghajtó újraformázásához
- USB meghajtó behelyezése: Csatlakoztassa az USB-meghajtót a számítógépéhez.
- Nyissa meg a Lemezkezelő eszközt:
- Windows rendszeren: Nyissa meg a „Ez a számítógép” vagy a „Sajátgép” elemet, kattintson jobb gombbal az USB-meghajtóra, és válassza a „Formázás” lehetőséget.
- Macen: Nyissa meg a „Lemez segédprogramot” az „Alkalmazások” „Segédprogramok” mappájából.
- Válassza ki a fájlrendszert: Válassza ki a fájlrendszer formátumát (pl. FAT32, exFAT, NTFS Windows és HFS+ Mac esetén).
- Indítsa el a formázási folyamatot: Kattintson a „Formátum” gombra, és várja meg, amíg a folyamat befejeződik. Ügyeljen arra, hogy ne távolítsa el az USB-meghajtót a formázás közben.
Gyakori problémák hibaelhárítása
Időnként problémákba ütközhet az USB-meghajtó újraformázásakor. Íme néhány tipp a hibaelhárításhoz:
- A meghajtó nem ismerhető fel: Győződjön meg arról, hogy az USB-meghajtó megfelelően van behelyezve. Próbáljon meg másik USB-portot vagy számítógépet használni.
- Formázási hibák: Ha hibák lépnek fel a formázás során, használjon lemezjavító eszközöket, ill ellenőrizze a hardverproblémákat az USB-meghajtóval.
- Írásvédelem: Néhány USB-meghajtó fizikai kapcsolóval rendelkezik az írásvédelem érdekében. Győződjön meg arról, hogy nincs engedélyezve. Alternatív megoldásként használja a lemezes segédprogramokat az írásvédelmi beállítások eltávolításához.
USB-meghajtó újraformázása Mac rendszeren
Az USB-meghajtó újraformázása Mac számítógépen egyszerű folyamat, de gondos odafigyelést igényel, hogy ne vesszenek el véletlenül az adatok. Akár helyet szabadít fel, hibákat javít, akár módosítja a fájlrendszert a többi eszközzel való jobb kompatibilitás érdekében, íme, hogyan formázhatja biztonságosan az USB-meghajtót Mac számítógépen.
- Adataid biztonsági mentése:
- A folytatás előtt győződjön meg arról, hogy az USB-meghajtón lévő összes fontos fájlról készült biztonsági másolat. Az újraformázás törli a meghajtón lévő összes adatot.
- Csatlakoztassa az USB-meghajtót a Mac-hez:
- Csatlakoztassa az USB-meghajtót a Mac számítógépén található szabad USB-porthoz.
- Nyissa meg a Lemez segédprogramot:
- Keresse meg az „Alkalmazások” > „Segédprogramok” menüpontot, és nyissa meg a „Lemez segédprogramot”. Alternatív megoldásként használhatja a Spotlightot (Cmd + Space) a Lemez segédprogram megkereséséhez, és közvetlenül megnyitásához.
- Válassza ki az USB-meghajtót:
- A Disk Utility alkalmazásban a bal oldali panelen megjelenik az elérhető meghajtók listája. Válassza ki az újraformázni kívánt USB-meghajtót. Nagyon ügyeljen a megfelelő meghajtó kiválasztására, hogy elkerülje a rossz meghajtó törlését.
- Válassza a „Törlés” funkciót:
- Az USB-meghajtó kiválasztása után kattintson a „Törlés” fülre a Disk Utility ablak tetején. Itt állíthatja be a formázási beállításokat.
- Válassza ki a fájlrendszer formátumát:
- Válassza ki a kívánt fájlrendszer-formátumot a legördülő menüből. A Mac-kompatibilitás érdekében választhatja a „Mac OS Extended (Journaled)” vagy az „APFS” lehetőséget, ha újabb macOS-verziót futtat. A Windows rendszerrel való keresztkompatibilitás érdekében választhatja az „exFAT” lehetőséget.
- Nevezze el meghajtóját (nem kötelező):
- A „Név” mezőben megadhat egy nevet az USB-meghajtónak. Ez hasznos lehet azonosítás céljából, különösen, ha több meghajtót használ.
- Indítsa el a formázási folyamatot:
- Kattintson a „Törlés” gombra a formázási folyamat elindításához. Megjelenik egy megerősítő párbeszédpanel, amely megkérdezi, hogy biztosan törli-e a meghajtót. Ellenőrizze még egyszer, hogy a megfelelő meghajtót választotta-e, majd erősítse meg a folytatáshoz.
- Várja meg, amíg a folyamat befejeződik:
- Megkezdődik a formázási folyamat, és egy folyamatjelző sáv jelzi az állapotát. A meghajtó méretétől és a választott formátumtól függően ez eltarthat néhány percig.
- Az újraformázott meghajtó eltávolítása:
- A folyamat befejeztével kiveheti az USB-meghajtót, ha a Disk Utility programban a meghajtó neve melletti „Kiadás” ikonra kattint, vagy a meghajtó ikonját a kukába húzza (amiből Kiadás ikon lesz).
Az USB-meghajtó újraformázása Mac számítógépen hasznos készség a tárolóeszközök kezeléséhez és a különböző rendszerekkel való kompatibilitás biztosításához. Ne feledje, hogy a megfelelő fájlrendszer-formátum kiválasztása kulcsfontosságú, különösen akkor, ha az USB-meghajtót különböző operációs rendszereken kívánja használni.
- SEO által támogatott tartalom és PR terjesztés. Erősödjön még ma.
- PlatoData.Network Vertical Generative Ai. Erősítse meg magát. Hozzáférés itt.
- PlatoAiStream. Web3 Intelligence. Felerősített tudás. Hozzáférés itt.
- PlatoESG. Carbon, CleanTech, Energia, Környezet, Nap, Hulladékgazdálkodás. Hozzáférés itt.
- PlatoHealth. Biotechnológiai és klinikai vizsgálatok intelligencia. Hozzáférés itt.
- Forrás: https://www.techpluto.com/how-to-reformat-a-usb/
- :is
- :nem
- :ahol
- $ UP
- 750
- a
- át
- További
- kor
- Minden termék
- an
- és a
- bármilyen
- megjelenik
- VANNAK
- AS
- kér
- At
- figyelem
- elérhető
- elkerülése érdekében
- vissza
- háttal ellátott
- bár
- BE
- kezdődik
- Jobb
- beépített
- de
- gomb
- by
- TUD
- óvatos
- változik
- változó
- A pop-art design, négy időzóna kijelzése egyszerre és méretének arányai azok az érvek, amelyek a NeXtime Time Zones-t kiváló választássá teszik. Válassza a
- választja
- választott
- ragadozó ölyv
- világos
- Klíring
- kettyenés
- hogyan
- Közös
- kompatibilitás
- összeegyeztethető
- teljes
- számítógép
- megerősít
- megerősítés
- kijavítására
- sérült
- tudott
- kritikus
- dátum
- attól
- kívánatos
- Eszközök
- Párbeszéd
- különböző
- digitális
- digitális korban
- közvetlenül
- ne
- hajtás
- meghajtók
- alatt
- e
- hatékonyan
- engedélyezve
- találkozás
- növelése
- biztosítására
- biztosítása
- belép
- hibák
- különösen
- alapvető
- létező
- kiterjedt
- kevés
- mező
- filé
- Fájlok
- Rögzít
- következik
- A
- formátum
- friss
- ból ből
- funkció
- útmutató
- ügyes
- hardver
- Legyen
- hasznos
- segít
- Magas
- Hogyan
- How To
- azonban
- HTTPS
- ICON
- Azonosítás
- if
- fontos
- in
- jelez
- szándékozik
- bele
- Bevezetés
- kérdések
- IT
- ITS
- Ismerve
- balra
- Lista
- elveszett
- esőkabát
- MacOS
- csinál
- vezetés
- kezelése
- max-width
- Menü
- esetleg
- jegyzőkönyv
- a legtöbb
- többszörös
- név
- elengedhetetlen
- Szükség
- szükséges
- igények
- Új
- újabb
- következő
- nem
- előfordul
- of
- gyakran
- on
- ONE
- nyitva
- üzemeltetési
- operációs rendszer
- Opciók
- or
- OS
- Más
- ki
- panel
- fizikai
- terv
- Plató
- Platón adatintelligencia
- PlatoData
- dugó
- folytassa
- folyamat
- Haladás
- megfelelően
- védelem
- amely
- célokra
- kész
- elismert
- összefüggő
- eszébe jut
- eltávolítása
- javítás
- megköveteli,
- megoldása
- Kattintson a jobb gombbal
- futás
- biztosan
- Keresés
- lát
- válasszuk
- kiválasztott
- szolgál
- készlet
- beállítások
- számos
- Méret
- jártasság
- Pala
- néhány
- Hely
- reflektorfény
- kezdet
- Állapot
- Lépései
- tárolás
- egyértelmű
- biztos
- kapcsoló
- rendszer
- Systems
- Vesz
- hogy
- A
- akkor
- Ott.
- Ezek
- ők
- ezt
- Keresztül
- alkalommal
- tippek
- nak nek
- szerszám
- szerszámok
- felső
- megpróbál
- próbál
- FORDULAT
- mindenütt jelenlevő
- usb
- USB-meghajtók
- használ
- segítségével
- segédprogramok
- hasznosság
- különféle
- változat
- nagyon
- várjon
- séta
- akar
- webp
- amikor
- vajon
- ami
- míg
- lesz
- ablak
- ablakok
- val vel
- ír
- Rossz
- te
- A te
- zephyrnet