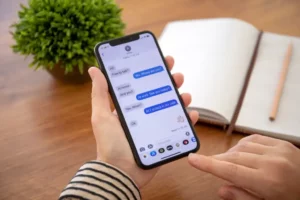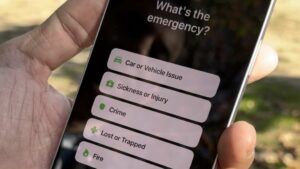A mai technológiavezérelt világban bevett gyakorlat a számítógép hardverének frissítése a jobb teljesítmény érdekében. Az ilyen frissítések közül az egyik leghatásosabb a Windows áthelyezésének megtanulása egy másik meghajtóra. Ez a folyamat jelentősen javíthatja a rendszer hatékonyságát, különösen akkor, ha az operációs rendszert (OS) szilárdtestalapú meghajtóra (SSD) helyezi át. Ebben az átfogó útmutatóban feltárjuk ennek a folyamatnak a lépéseit és előnyeit.
Kapcsolódó cikkek -
Miért olyan lassú a számítógépem hirtelen?
Miért maradnak feketén a számítógépem monitorai?
Áthelyezheti vagy áthelyezheti a Windowst egy másik meghajtóra?
A válasz határozott igen! Teljesen lehetséges és gyakran előnyös a Windows áthelyezése egy másik meghajtóra. Ez az áthelyezés gyorsabb rendszerindítási időt, gyorsabb fájlhozzáférést és általánosságban jobb számítógép teljesítményt eredményezhet. Legyen szó egy régebbi merevlemezről (HDD) egy újabb SSD-re, vagy egyszerűen csak egy nagyobb meghajtóra, a folyamat végrehajtható a megfelelő eszközökkel és egy kis türelemmel.
A Windows 11 áthelyezése egy másik meghajtóra
Egy olyan korszakban, amikor a technológia rohamosan fejlődik, gyakori igény a rendszer tárolójának bővítése a jobb teljesítmény érdekében. Sok felhasználó számára elengedhetetlen, hogy megértse, hogyan helyezheti át a Windows 11-et egy másik meghajtóra, különösen, ha gyorsabb SSD-re vagy nagyobb HDD-re frissít. Ez a folyamat jelentősen növelheti számítógépe sebességét és tárolókapacitását. Íme egy lépésről lépésre bemutatott útmutató a Windows 11 operációs rendszer zökkenőmentes átviteléhez egy új meghajtóra.
- Előkészítés és biztonsági mentés:
- Kompatibilitás ellenőrzése: Győződjön meg arról, hogy az új meghajtó kompatibilis a rendszerével, és elegendő kapacitással rendelkezik a Windows 11 és a fájlok tárolására.
- Adataid biztonsági mentése: Nagyon fontos, hogy a folyamat megkezdése előtt biztonsági másolatot készítsen a fontos fájlokról. Biztonsági mentés létrehozásához használja a Windows 11 beépített biztonsági mentési eszközét vagy egy harmadik féltől származó alkalmazást.
- A meghajtó klónozása:
- Válassza ki a klónozó szoftvert: Válasszon megbízható klónozó szoftvert, amely kompatibilis a Windows 11-gyel. Számos eszköz áll rendelkezésre, például a Macrium Reflect, az Acronis True Image vagy a Clonezilla, amelyek különféle funkciókat kínálnak.
- Meglévő meghajtó klónozása: Csatlakoztassa új meghajtóját számítógépéhez, és a klónozószoftver segítségével klónozza a meglévő Windows 11-telepítést az új meghajtóra. Ez a folyamat nem csak a Windows rendszert, hanem az összes alkalmazást és fájlt másolja, biztosítva a teljes átvitelt.
- Meghajtók cseréje:
- Fizikailag cserélje ki a meghajtókat (ha szükséges): Ha lecseréli a régi meghajtót, akkor fizikailag ki kell cserélnie az újra. Mielőtt ezt megtenné, győződjön meg arról, hogy számítógépe ki van kapcsolva, és ki van húzva a konnektorból.
- Indítás az új meghajtóról: Csere után indítsa el a számítógépet. Előfordulhat, hogy be kell lépnie a BIOS-ba a rendszerindítási sorrend megváltoztatásához, hogy a számítógép az új meghajtóról induljon.
- A klónozás utáni lépések:
- Ellenőrizze, hogy minden működik: Miután a számítógép elindul az új meghajtóról, ellenőrizze, hogy a Windows 11 és az összes alkalmazás a várt módon működik-e.
- Illesztőprogramok és frissítések: Győződjön meg arról, hogy az összes szükséges illesztőprogram frissítve van az új hardverhez. A Windows 11-nek ennek nagy részét automatikusan kell kezelnie, de jó, ha manuálisan ellenőrizzük.
- Véglegesítés:
- A régi meghajtó tisztítása: Ha csere helyett új meghajtót ad hozzá, érdemes lehet formázza a régi meghajtót további tároláshoz, vagy távolítsa el, ha már nincs rá szükség.
- Fájlok visszaállítása: Ha úgy döntött, hogy manuálisan menti fájljait a klónozás helyett, itt az ideje, hogy visszaállítsa őket az új meghajtóra.
Ha követi ezeket a lépéseket, a Windows 11 áthelyezése egy másik meghajtóra zökkenőmentes és problémamentes folyamat lehet. Ez a frissítés jelentős javulást eredményezhet a rendszer teljesítményében, különösen, ha HDD-ről SSD-re vált. Ne feledje, bár a folyamat egyszerű, a szükséges óvintézkedések megtétele, például az adatok biztonsági mentése és a hardver gondos kezelése kulcsfontosságú a sikeres frissítéshez.
A Windows 10 áthelyezése egy másik meghajtóra
A Windows 10 operációs rendszer új meghajtóra való átvitele jelentősen megnövelheti a számítógép teljesítményét, különösen, ha HDD-ről SSD-re költözik. A Windows 10 másik meghajtóra való áthelyezésének megértése létfontosságú mindenki számára, aki frissíteni szeretné rendszere tárhelyét vagy sebességét. Ez az útmutató lépésről lépésre végigvezeti a folyamaton.
- Felkészülés a költözésre:
- A kompatibilitás biztosítása: Először győződjön meg arról, hogy az új meghajtó kompatibilis a számítógépével, és elegendő tárhellyel rendelkezik a Windows 10 operációs rendszer és a fájljai számára.
- Fontos adatok biztonsági mentése: Mindig először készítsen biztonsági másolatot a fontos fájljairól. Használhatja a Windows 10 beépített biztonsági mentési funkcióját, vagy választhat külső biztonsági mentési megoldást.
- A klónozó szoftver kiválasztása és használata:
- Válassza ki a megfelelő eszközt: A meghajtó klónozásához válasszon olyan megbízható szoftvereket, mint az EaseUS Todo Backup, az Acronis True Image vagy a Clonezilla. Ezek az eszközök a Windows 10 rendszerrel való kompatibilitásukról ismertek.
- A jelenlegi meghajtó klónozása: Csatlakoztassa az új meghajtót a számítógéphez, és használja a klónozószoftvert a jelenlegi Windows 10 telepítés klónozásához. Ez a folyamat átmásolja az operációs rendszert, az alkalmazásokat és az összes személyes fájlt az új meghajtóra.
- Az új meghajtó telepítése:
- Cserélje ki vagy adja hozzá az új meghajtót: Ha a régi meghajtót cseréli ki, kapcsolja ki és húzza ki a számítógépet, majd fizikailag cserélje ki a régi meghajtót az újra. Ha hozzáad, csak telepítse az új meghajtót a meglévő mellé.
- Indítás az új meghajtóról: Kapcsolja be a számítógépet, és ha szükséges, módosítsa a rendszerindítási sorrendet a BIOS-beállításokban, hogy az új meghajtóról induljon.
- Klónozás utáni konfiguráció:
- A rendszer működésének ellenőrzése: A rendszerindítás után ellenőrizze, hogy a Windows 10 megfelelően működik-e az új meghajtón. Ellenőrizze, hogy az összes alkalmazás és fájl sértetlen-e.
- Illesztőprogramok frissítése: Győződjön meg arról, hogy minden illesztőprogram frissítve van, különösen, ha új hardvert adott hozzá.
- Befejezés:
- Tisztítsa meg vagy használja újra a régi meghajtót: A sikeres klónozás után formázza a régi meghajtót további tárhely céljából, vagy eltávolíthatja, ha nincs rá szükség.
- Fájlok visszaállítása, ha szükséges: Ha úgy döntött, hogy manuális biztonsági mentést készít, itt az ideje, hogy visszaállítsa ezeket a fájlokat az új meghajtóra.
Ha gondosan követi ezeket a lépéseket, a Windows 10 áthelyezése egy másik meghajtóra kezelhető és hatékony módja a rendszer frissítésének. Egy ilyen lépés nemcsak a teljesítményt javítja, hanem meghosszabbíthatja a számítógép élettartamát is.
A Windows áthelyezése egyik meghajtóról a másikra
Akár gyorsabb SSD-re frissít, akár egyszerűen több tárhelyre van szüksége, a Windows egyik meghajtóról a másikra való áthelyezésének ismerete értékes készség. Ez a folyamat jelentősen javíthatja számítógépe teljesítményét, és a Windows különböző verzióira alkalmazható, beleértve a Windows 10-et és a Windows 11-et is. Az alábbiakban egy átfogó útmutató található, amely segít a Windows operációs rendszer biztonságos és hatékony átvitelében egy új meghajtóra.
- Az előkészítés kulcsfontosságú:
- Új meghajtó kompatibilitás ellenőrzése: Győződjön meg arról, hogy az új meghajtó kompatibilis a rendszerével, és elegendő kapacitással rendelkezik a Windows operációs rendszerhez és a személyes adatokhoz.
- Adatmentés: Az átvitel megkezdése előtt készítsen biztonsági másolatot minden fontos adatról. Erre a célra használhatja a Windows beépített biztonsági mentési eszközeit vagy harmadik féltől származó szoftvereket.
- A megfelelő klónozó szoftver kiválasztása:
- Válasszon egy klónozó eszközt: Válasszon egy klónozó szoftvert, amely támogatja az Ön Windows-verzióját. A népszerű lehetőségek közé tartozik a Macrium Reflect, az EaseUS Todo Backup és az Acronis True Image.
- A meghajtó klónozása: Csatlakoztassa az új meghajtót a számítógéphez. A klónozószoftver segítségével klónozza a meglévő Windows-telepítést az új meghajtóra, biztosítva ezzel az összes adat másolását.
- A meghajtócsere végrehajtása:
- Fizikai meghajtó csere: Ha lecseréli a meglévő meghajtót, kapcsolja ki a számítógépet, húzza ki, majd cserélje ki a régi meghajtót az újra. Ha meghajtót ad hozzá, egyszerűen telepítse a meglévő mellé.
- Kezdeti rendszerindítás az új meghajtóról: Kapcsolja be a számítógépet, és győződjön meg arról, hogy az új meghajtóról indul. Lehet, hogy módosítania kell a rendszerindítási sorrendet a BIOS beállításaiban.
- Átvitel utáni beállítás:
- Rendszerellenőrzés: Miután a számítógép elindult az új meghajtóról, ellenőrizze, hogy a Windows és az összes alkalmazás megfelelően működik-e.
- Illesztőprogram frissítések: Frissítse a szükséges illesztőprogramokat, különösen akkor, ha az új meghajtó más típusú (például HDD-ről SSD-re vált).
- Végső lépések:
- Régi meghajtókezelés: Ha kicserélte a meghajtót, érdemes lehet a régit másodlagos tárolási lehetőségként használni a formázás után. Ha új meghajtót adott hozzá, a régi meghajtó továbbra is további tárhelyként szolgálhat.
- Mentett adatok visszaállítása: Ha klónozás helyett manuális biztonsági mentést hajtott végre, itt az ideje visszaállítani az adatokat az új meghajtóra.
A Windows egyik meghajtóról a másikra való áthelyezésének elsajátítása nemcsak a számítógép teljesítményének javítását jelenti, hanem az adatok biztonságának biztosításáról is gondoskodik a folyamat során. Ez egy egyszerű eljárás, amely jelentős előnyökkel járhat számítógépe hatékonysága és sebessége szempontjából.
Milyen előnyei vannak az operációs rendszer SSD-re költöztetésének?
A Windows egyik meghajtóról a másikra való áthelyezésének megértése különösen előnyös az operációs rendszer (OS) szilárdtestalapú meghajtóra (SSD) való migrálásakor. Az SSD-k óriási népszerűségre tettek szert gyorsaságuk és megbízhatóságuk miatt, így mind a személyi, mind a professzionális számítógépes rendszerek számára előnyös választás. Íme az operációs rendszer SSD-re való áttelepítésének legfontosabb előnyei:
- Javított rendszerindítási idők:
- Az egyik legszembetűnőbb előny a rendszerindítási idő csökkenése. Az SSD gyors olvasási és írási sebességének köszönhetően jelentősen felgyorsíthatja a számítógép indításához szükséges időt.
- Gyorsabb adathozzáférés és adatfeldolgozás:
- Az SSD-k gyorsabb adathozzáférést biztosítanak, ami gyorsabb betöltési időt jelent az alkalmazások és a fájlok számára. Ez a sebességnövekedés különösen nagy adatigényes feladatoknál észrevehető, és nagymértékben növelheti az általános számítási teljesítményt.
- Fokozott tartósság és megbízhatóság:
- A hagyományos merevlemez-meghajtókkal (HDD) ellentétben az SSD-knek nincs mozgó alkatrésze. Ez a tulajdonság kevésbé teszi ki őket a fizikai sérüléseknek és kopásnak, ami hosszabb élettartamot és nagyobb megbízhatóságot eredményez.
- Csendes működés:
- Az SSD-k csendesen működnek, mivel nem támaszkodnak a forgó lemezekre vagy a mozgó író/író fejekre, amelyek a merevlemezeken szokásosak. Ez a csendes működés jelentős előnyt jelent, különösen csendes munkakörnyezetben.
- Alacsonyabb energiafogyasztás:
- Az SSD-k energiatakarékosabbak, mint a HDD-k. Kevesebb energiát fogyasztanak, ami hosszabb akkumulátor-élettartamhoz vezethet a laptopok esetében, és alacsonyabb energiaköltségekhez vezethet az asztali számítógépek esetében.
- Kevesebb hőtermelés:
- Az alacsonyabb energiafogyasztás kevesebb hőtermeléssel jár. Az SSD-k általában hűvösebbek maradnak, mint a HDD-k, így csökken a túlmelegedés kockázata, és javítja a számítógép általános állapotát.
- Továbbfejlesztett játék és multitasking:
- Az SSD-re váltás észrevehető változást hozhat a játékosok és a sok feladatot végző felhasználók számára. A játékok gyorsabban betöltődnek, és az alkalmazások közötti váltás gördülékenyebbé és hatékonyabbá válik.
- Kompakt méret:
- Az SSD-k általában kisebbek és kompaktabbak, mint a HDD-k. Ez a kompakt méret jelentős előnyt jelenthet a laptopokban és a kis méretű PC-kben, lehetővé téve a karcsúbb, könnyebb kialakítást.
A Windows egyik meghajtóról a másikra, különösen SSD-re való áthelyezésének megértése nem csupán technikai erőfeszítés; ez egy lépés a hatékonyabb, megbízhatóbb és élvezetesebb számítástechnikai élmény felé. Az operációs rendszer SSD-re való áttelepítésének előnyei jelentősek, így megéri befektetést jelenteni mindazok számára, akik számítógépe teljesítményét szeretnék javítani.
- SEO által támogatott tartalom és PR terjesztés. Erősödjön még ma.
- PlatoData.Network Vertical Generative Ai. Erősítse meg magát. Hozzáférés itt.
- PlatoAiStream. Web3 Intelligence. Felerősített tudás. Hozzáférés itt.
- PlatoESG. Carbon, CleanTech, Energia, Környezet, Nap, Hulladékgazdálkodás. Hozzáférés itt.
- PlatoHealth. Biotechnológiai és klinikai vizsgálatok intelligencia. Hozzáférés itt.
- Forrás: https://www.techpluto.com/how-to-move-windows-to-another-drive/
- :van
- :is
- :nem
- :ahol
- $ UP
- 10
- 11
- a
- Rólunk
- hozzáférés
- elhelyezésére
- megvalósítható
- hozzá
- hozzáadott
- hozzáadásával
- További
- továbbjutó
- Előny
- előnyös
- Után
- Minden termék
- lehetővé téve
- mellett
- Is
- mindig
- között
- an
- és a
- Másik
- válasz
- bármilyen
- bárki
- alkalmazható
- Alkalmazás
- alkalmazások
- VANNAK
- cikkek
- AS
- automatikusan
- elérhető
- vissza
- támogatás
- mentés
- akkumulátor
- Elem élettartam
- BE
- válik
- előtt
- előnyös
- Előnyök
- Jobb
- között
- Bit
- fellendítésére
- Csizma
- mindkét
- beépített
- de
- by
- TUD
- Kapacitás
- gondosan
- változik
- ellenőrizze
- választás
- A pop-art design, négy időzóna kijelzése egyszerre és méretének arányai azok az érvek, amelyek a NeXtime Time Zones-t kiváló választássá teszik. Válassza a
- választotta
- jön
- Közös
- kompakt
- kompatibilitás
- összeegyeztethető
- teljes
- átfogó
- számítógép
- számítástechnika
- Configuration
- megerősít
- Csatlakozás
- fogyaszt
- fogyasztás
- helyesen
- kiadások
- tudott
- teremt
- kritikus
- Jelenlegi
- kár
- dátum
- adat hozzáférés
- tervek
- különbség
- különböző
- do
- Ennek
- ne
- le-
- hajtás
- illesztőprogramok
- meghajtók
- két
- tartósság
- alatt
- Hatékony
- hatékonyság
- hatékony
- eredményesen
- bármelyik
- törekvés
- energia
- növelése
- élvezetes
- elég
- biztosítására
- biztosítása
- belép
- teljesen
- környezetek
- Ez volt
- különösen
- alapvető
- minden
- létező
- várható
- tapasztalat
- feltárása
- terjed
- külső
- gyorsabb
- Funkció
- Jellemzők
- filé
- Fájlok
- vezetéknév
- következő
- A
- formátum
- ból ből
- funkcionalitás
- működése
- szerzett
- Játékosok
- Games
- szerencsejáték
- generáció
- megy
- jó
- nagyobb
- nagymértékben
- útmutató
- fogantyú
- Kezelés
- Kemény
- hardver
- Legyen
- fejek
- Egészség
- súlyosan
- segít
- Magas
- Hogyan
- How To
- HTML
- HTTPS
- if
- kép
- óriási
- hatásos
- fontos
- javul
- javulás
- javítja
- javuló
- in
- tartalmaz
- Beleértve
- telepíteni
- telepítés
- helyette
- beruházás
- IT
- ITS
- éppen
- Tart
- Kulcs
- Ismerve
- ismert
- laptopok
- nagyobb
- vezet
- vezető
- tanulás
- kevesebb
- élet
- élettartam
- öngyújtó
- mint
- kiszámításának
- betöltés
- hosszabb
- keres
- alacsonyabb
- csinál
- KÉSZÍT
- Gyártás
- vezetés
- kézikönyv
- kézzel
- sok
- max-width
- Lehet..
- eszközök
- esetleg
- vándorló
- módosítása
- monitorok
- több
- hatékonyabb
- a legtöbb
- mozog
- mozgó
- my
- elengedhetetlen
- Szükség
- szükséges
- igénylő
- Új
- új hardver
- újabb
- nem
- Most
- of
- kedvezmény
- felajánlás
- gyakran
- Régi
- idősebb
- on
- egyszer
- ONE
- csak
- működik
- üzemeltetési
- operációs rendszer
- működés
- opció
- Opciók
- or
- érdekében
- OS
- átfogó
- különösen
- alkatrészek
- Türelem
- PC
- PC
- teljesítmény
- teljesített
- személyes
- személyes adat
- fizikai
- fizikailag
- Plató
- Platón adatintelligencia
- PlatoData
- Népszerű
- népszerűség
- lehetséges
- hatalom
- gyakorlat
- előnyben részesített
- eljárás
- folyamat
- feldolgozás
- szakmai
- ad
- cél
- gyorsabb
- gyors
- gyorsan
- Olvass
- csökkentő
- csökkentés
- tükröznie
- megbízhatóság
- megbízható
- támaszkodnak
- eszébe jut
- eltávolítása
- helyébe
- csere
- hangos
- visszaad
- jobb
- Kockázat
- biztosan
- Biztonság
- zökkenőmentesen
- másodlagos
- válasszuk
- szolgál
- beállítások
- felépítés
- kellene
- jelentős
- jelentősen
- egyszerűen
- Méret
- jártasság
- lassú
- kisebb
- sima
- simább
- So
- szoftver
- szilárd
- megoldások
- Hely
- sebesség
- sebesség
- kezdet
- Kezdve
- kezdődik
- Állami
- tartózkodás
- Lépés
- Lépései
- Még mindig
- tárolás
- egyértelmű
- lényeges
- sikeres
- ilyen
- elegendő
- Támogatja
- biztos
- csere
- csere
- kapcsoló
- rendszer
- Systems
- tart
- bevétel
- feladatok
- Műszaki
- Technológia
- Inkább
- mint
- köszönöm
- hogy
- A
- azok
- Őket
- akkor
- Ott.
- Ezek
- ők
- harmadik fél
- ezt
- azok
- Keresztül
- idő
- alkalommal
- nak nek
- mai
- szerszám
- szerszámok
- felé
- hagyományos
- átruházás
- Átadó
- igaz
- FORDULAT
- Fordult
- típus
- jellemzően
- megértés
- Frissítések
- frissítve
- Frissítés
- frissítés
- fejlesztések
- használ
- Felhasználók
- segítségével
- Értékes
- különféle
- ellenőrzése
- változat
- fontos
- séta
- akar
- Út..
- we
- webp
- amikor
- vajon
- ami
- míg
- WHO
- lesz
- ablakok
- A windows 11
- val vel
- dolgozó
- művek
- világ
- érdemes
- ír
- Hozam
- te
- A te
- zephyrnet