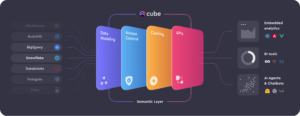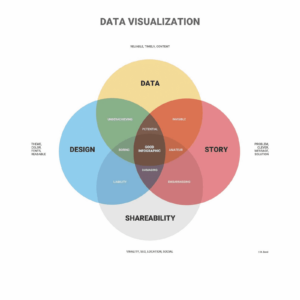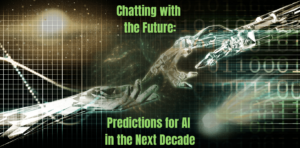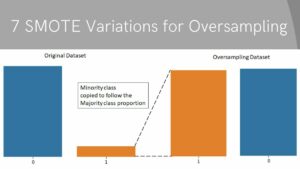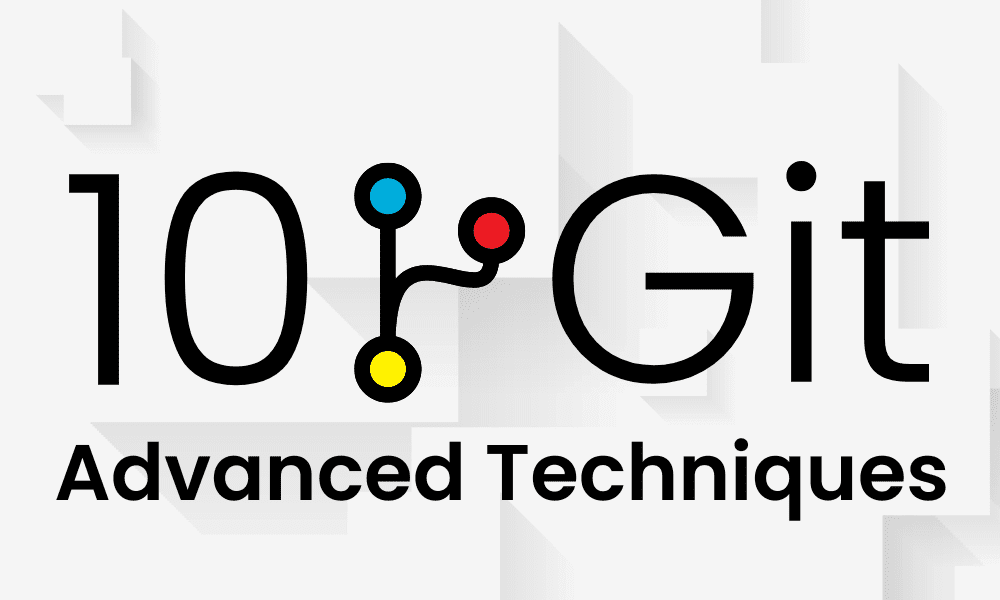
Kép a szerzőtől
Gondolkozott már azon, mit tehetne annak érdekében, hogy a Git használata során profinak tűnjön a menedzsere előtt? Ebben a bejegyzésben 10 fejlett Git-technikát és parancsikont ismerünk meg, amelyek hatékonyabbá teszik a kód verziószámítását, karbantartását és megosztását.
Valószínűleg már ismeri az elköteleződés, lökdösődés, húzás és elágazás alapjait a Git-tel. De sok kevésbé ismert parancs és funkció is képes javítani a képességeit. Miután elolvasta ezt, néhány trükkös trükk lesz a tarsolyában, hogy lenyűgözze munkatársait Git-ismeretével.
Többször hozzáadtad és véglegesítetted a fájlokat így, de mi van, ha azt mondom, hogy ez egy sorban megtehető az "-am" jelzővel?
$ git add .
$ git commit -m "new project"
Próbálja ki ezt, és hozzáadja a fájl módosításait, és létrehozza a véglegesítést az üzenet segítségével.
$ git commit -am "new project"
[master 17d7675] new project
4 files changed, 2 insertions(+), 1 deletion(-)
Átnevezheti jelenlegi véglegesítési üzenetét a „–módosítás” jelzővel, és megírhatja az új üzenetet. Ez segít a véletlen üzenetekben.
$ git commit --amend -m "Love"
[master 7b7f891] Love
Date: Mon Jan 22 17:57:58 2024 +0500
4 files changed, 2 insertions(+), 1 deletion(-)
További módosításokat is beilleszthet az aktuális véglegesítésbe, mielőtt a távoli lerakatba küldi. Ehhez hozzá kell adnia a fájl módosításait, majd véglegesítenie kell az „–módosítás” jelzőt. Az előző véglegesítési üzenet megtartásához egyszerűen használja a „–no-edit” jelzőt.
$ git add .
$ git commit --amend --no-edit
[master f425059] Love
Date: Mon Jan 22 17:57:58 2024 +0500
6 files changed, 2 insertions(+), 34 deletions(-)Ha egy helyi véglegesítést szeretne lenyomni és felülírni a távoli előzményeket anélkül, hogy a problémák megoldásával foglalkozna, használhatja a „–force” jelzőt. Fontos azonban megjegyezni, hogy az erőjelző használata nem ajánlott, és csak akkor szabad használni, ha teljesen biztos abban, hogy mit csinál. Ne feledje, hogy a kényszerjelző használata átírja a távoli előzményeket.
$ git push origin master --force
Enumerating objects: 7, done.
Counting objects: 100% (7/7), done.
Delta compression using up to 16 threads
Compressing objects: 100% (4/4), done.
Writing objects: 100% (4/4), 357 bytes | 357.00 KiB/s, done.
Total 4 (delta 2), reused 0 (delta 0), pack-reused 0
remote: Resolving deltas: 100% (2/2), completed with 2 local objects.
To https://github.com/kingabzpro/VSCode-DataCamp.git
8f184d5..f425059 master -> masterA Gitben végrehajtott véglegesítés visszavonásához használhatja a "revert" parancsot. Ez a parancs azonban nem távolít el semmilyen véglegesítést. Ehelyett új véglegesítést hoz létre, amely visszavonja az eredeti véglegesítés módosításait.
A „naplót” az „–oneline” jelzővel fogjuk használni, hogy rövidebb formában tekintsük meg a végrehajtási előzményeket.
$ git log --oneline
f425059 (HEAD -> master, origin/master) Love
8f184d5 first commit
Az előző véglegesítéshez való visszatéréshez a `git revert` parancsot használjuk, amelyet a véglegesítési azonosító követ. Ez új véglegesítést hoz létre az előző véglegesítés változásaival.
$ git revert 8f184d5Szeretné növelni termelékenységét a GitHubon? A GitHub Code Spaces segítségével most közvetlenül a böngészőben szerkesztheti és futtathatja a kódot.
A funkció eléréséhez egyszerűen keresse meg kedvenc tárhelyét, nyomja meg a pont gombot (.) a billentyűzeten, és átirányítja Önt a VSCode felhasználói felületére.
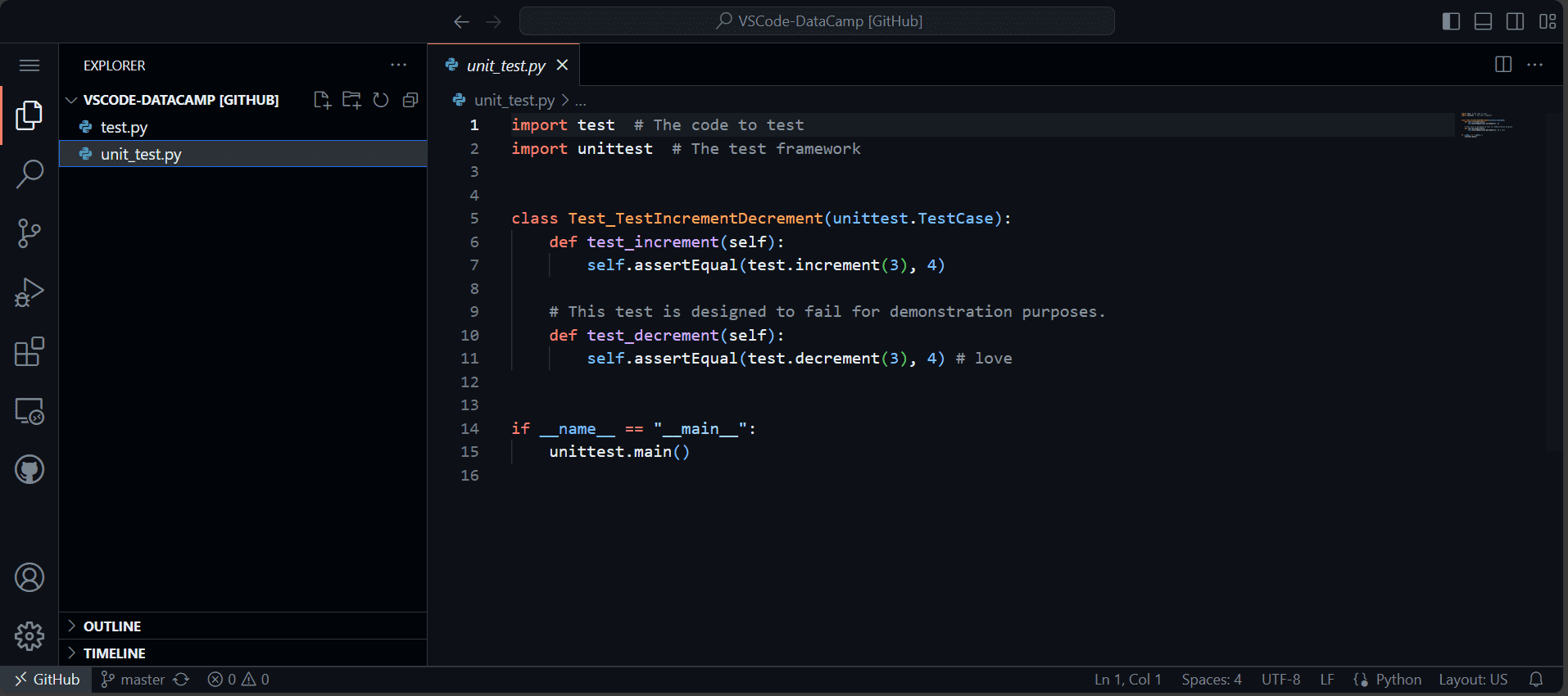
Kép a szerzőtől
Módosíthatja a kódot, és elküldheti azokat a távoli adattárba. Ha azonban a kódot a terminálban szeretné futtatni, akkor a kódteret a felhőben kell futtatnia. Az ingyenes verzió kiváló lehetőséget kínál Python kódjának böngészőjében való futtatásához. Hát nem fantasztikus? Csak ma tudtam meg róla.
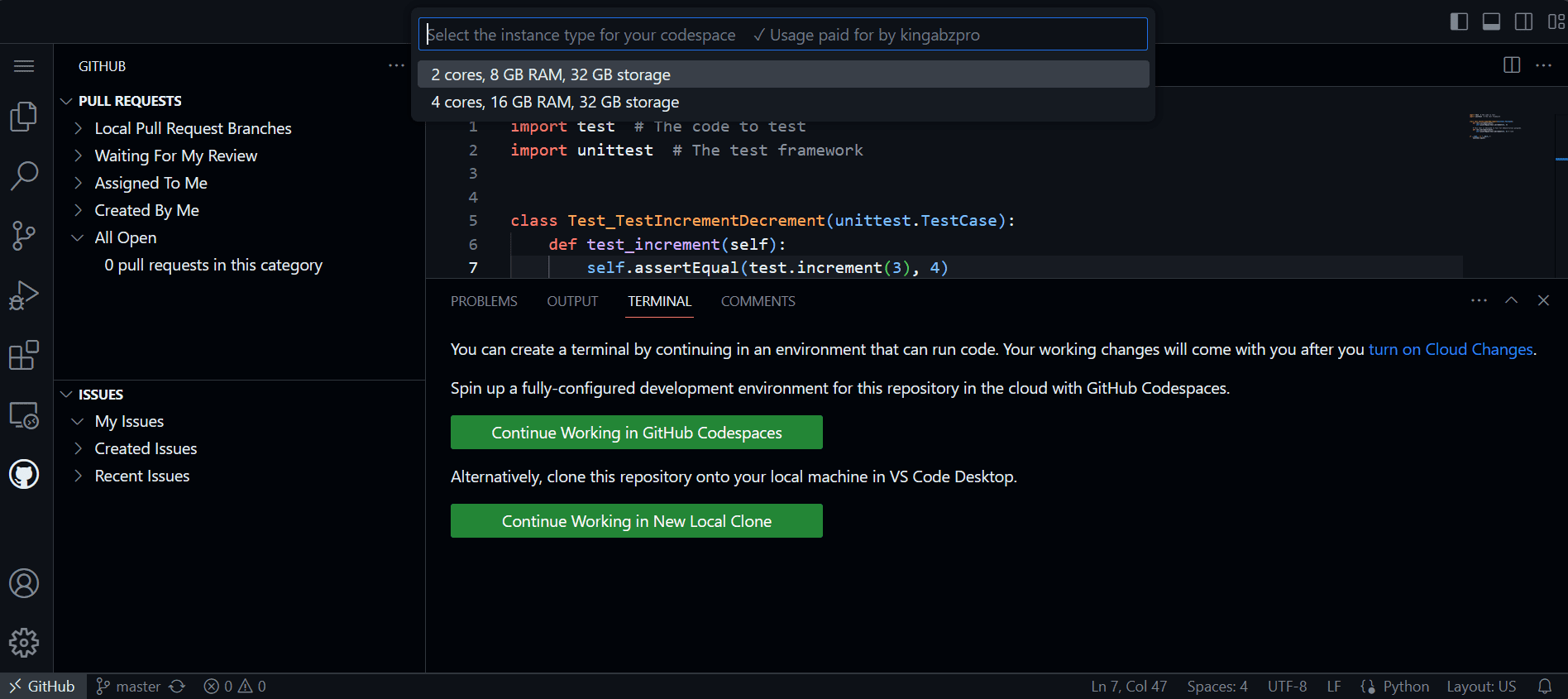
Kép a szerzőtől
Amikor egy projekten dolgozik, hozzáadhat fájlokat egy átmeneti területhez, majd véglegesítheti őket az aktuális folyamat mentéséhez. Van azonban egy másik módja is annak, hogy a "stash" paranccsal egyszerűen elmentse a munkáját. A "stash" használatakor elmenti az aktuális haladást anélkül, hogy hozzáadná a staging területhez vagy véglegesítené. Ez lehetővé teszi, hogy elmentse az előrehaladást, és bármikor visszaállítsa azt.
A név megadásával és elrejtésével mentjük a jelenlegi fejlődésünket.
$ git stash save new-idea
Saved working directory and index state On master: new-idea
Megtekintheti a rejtett listát, és feljegyezheti a megfelelő indexet a lekéréshez.
$ git stash list
stash@{0}: On master: new-idea
Az „új ötletek” tárháza a 0-s indexen van elmentve. A lekéréshez használja ezt a parancsot:
$ git stash apply 0
On branch master
Your branch is up to date with 'origin/master'.Lehetősége van átnevezni az alapértelmezett fióknevét valami megfelelőbbre. Ebben az esetben a „mester” nevet „fő”-re átnevezzük.
$ git branch -M main

A módosításokat a következő paranccsal ellenőrizheti:
$ git status
On branch main
Your branch is up to date with 'origin/master'.Ha meg szeretné tekinteni az aktuális tárolóban végrehajtott összes véglegesítés részletes előzményeit, használhatja a `git log` parancsot. A kimenet azonban nehezen olvasható. Az olvashatóbbá tétel érdekében használhatja a "graph", "decorate" és "oneline" jelzőket. Ez megjeleníti a több ágban végrehajtott változtatásokat és azok egyesülési módját.
$ git log --graph --decorate --oneline
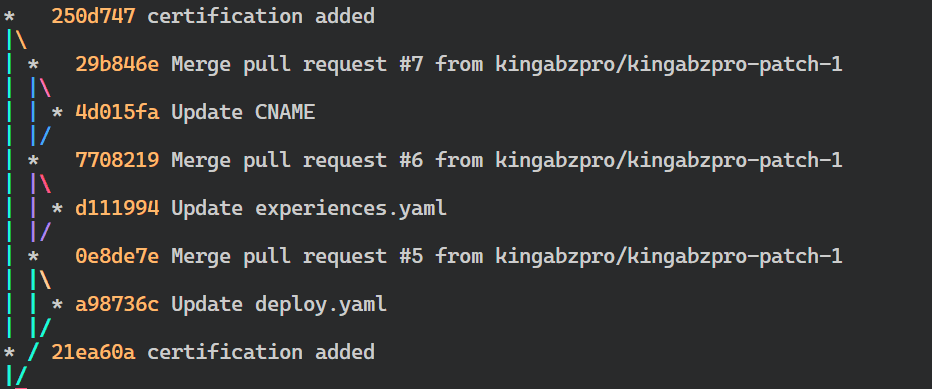
Többször váltottam új fiókra, és elfelejtettem az előző fiók nevét. Következésképpen a `git branch -a` parancsot kellett használnom az ágnevek listájának megtekintéséhez. Van azonban egy egyszerűbb módja is az eredeti ághoz való visszatérésnek, ha a „-” kötőjelet használjuk a „git checkout” parancs után.
Először létrehozzuk az új „neo” Git-ágat.
$ git branch neo
Áttérünk a „neo” ágra.
$ git checkout neo
Switched to branch 'neo'
Az eredeti ághoz való visszatéréshez a következő parancsot használjuk:
$ git checkout -
Switched to branch 'main'Megtanultuk a távoli adattár felülbírálását. Tanuljuk meg, hogyan bírálhatjuk felül a helyi adattárat a távoli tároló használatával.
A "fetch" parancsot használjuk a távoli tárolóból a legfrissebb módosítások lekéréséhez.
$ git fetch origin
Ezután a 'reset' parancsot használjuk a 'hard' jelzővel, hogy felülbírálhassuk a távoli verzió helyi módosításait. Felhívjuk figyelmét, hogy ezzel véglegesen elvet minden helyi változtatást.
$ git reset --hard origin/master
HEAD is now at f425059 Love
Ha még mindig vannak nyomon nem követett fájlok, akkor a következő paranccsal eltávolíthatók:
$ git clean -dfA cikk megírására azután kaptam ihletet, hogy megnéztem a YouTube video a Fireship által. Csodálom az alkotót, hogy képes egyszerű módon elmagyarázni az összetett témákat. Az ő módszerét követve sokat tanultam a Git szolgáltatásairól.
Ebben a cikkben olyan fejlett Git-technikákat ismertetünk, amelyek kulcsfontosságúak az adattudósok és szoftvermérnökök számára, akik együttműködő adatprojekten dolgoznak. Ezen technikák ismerete segíthet elkerülni a baleseteket és sokkal gyorsabban megoldani a problémákat.
Remélem hasznosnak találtad ezt a blogot. Kérem, jelezze, ha további bájt méretű bejegyzéseket szeretne olvasni az adattudományi világban gyakran használt eszközökről.
Abid Ali Awan (@1abidaliawan) okleveles adattudós szakember, aki szereti a gépi tanulási modellek építését. Jelenleg tartalomkészítéssel foglalkozik, és technikai blogokat ír a gépi tanulásról és az adattudományi technológiákról. Abid mesterdiplomát szerzett technológiamenedzsmentből és alapdiplomát távközlési mérnökből. Elképzelése az, hogy egy MI-terméket hozzon létre egy gráf neurális hálózat segítségével a mentális betegséggel küzdő diákok számára.
- SEO által támogatott tartalom és PR terjesztés. Erősödjön még ma.
- PlatoData.Network Vertical Generative Ai. Erősítse meg magát. Hozzáférés itt.
- PlatoAiStream. Web3 Intelligence. Felerősített tudás. Hozzáférés itt.
- PlatoESG. Carbon, CleanTech, Energia, Környezet, Nap, Hulladékgazdálkodás. Hozzáférés itt.
- PlatoHealth. Biotechnológiai és klinikai vizsgálatok intelligencia. Hozzáférés itt.
- Forrás: https://www.kdnuggets.com/10-advanced-git-techniques?utm_source=rss&utm_medium=rss&utm_campaign=10-advanced-git-techniques
- :is
- :nem
- $ UP
- 1
- 10
- 16
- 17
- 2024
- 22
- 58
- 7
- 8
- 9
- a
- képesség
- Rólunk
- erről
- teljesen
- hozzáférés
- véletlen
- balesetek
- hozzá
- hozzáadott
- hozzáadásával
- További
- fejlett
- Után
- AI
- Minden termék
- lehetővé teszi, hogy
- már
- an
- és a
- Másik
- bármilyen
- alkalmaz
- megfelelő
- VANNAK
- TERÜLET
- cikkben
- At
- elkerülése érdekében
- vissza
- Alapjai
- BE
- előtt
- Blog
- blogok
- Ág
- ágak
- böngésző
- épít
- Épület
- de
- by
- TUD
- eset
- Vizsgázott
- megváltozott
- Változások
- Megrendelés
- ragadozó ölyv
- felhő
- kód
- kollaboratív
- elkövetni
- követ
- elkötelezett
- elkövetése
- általában
- Befejezett
- bonyolult
- Következésképpen
- tartalom
- tartalomalkotás
- Megfelelő
- tudott
- számolás
- fedett
- teremt
- teremt
- teremtés
- Teremtő
- kritikus
- Jelenlegi
- Jelenleg
- Gondolatjel
- dátum
- adat-tudomány
- adattudós
- találka
- foglalkozó
- alapértelmezett
- Fok
- Delta
- részletes
- nehéz
- közvetlenül
- kijelző
- do
- nem
- Ennek
- csinált
- könnyen
- hatékony
- Mérnöki
- Mérnökök
- Eter (ETH)
- kiváló
- Magyarázza
- gyorsabb
- Kedvenc
- Funkció
- Jellemzők
- kevés
- filé
- Fájlok
- vezetéknév
- zászlók
- összpontosítás
- követ
- következő
- A
- Kényszer
- elfelejtett
- forma
- talált
- Ingyenes
- ból ből
- front
- kap
- megy
- GitHub
- Go
- grafikon
- Graph Neurális Hálózat
- kellett
- Kemény
- Legyen
- he
- fej
- segít
- övé
- történelem
- tart
- remény
- Hogyan
- How To
- azonban
- HTTPS
- i
- ID
- ötletek
- if
- betegség
- fontos
- in
- tartalmaz
- Növelje
- index
- információ
- inspirálta
- helyette
- Hát
- kérdések
- IT
- január
- éppen
- KDnuggets
- Tart
- Kulcs
- Ismer
- Ismerve
- legutolsó
- TANUL
- tanult
- tanulás
- kevésbé ismert
- hadd
- szint
- mint
- Valószínű
- vonal
- Lista
- ll
- helyi
- log
- néz
- hasonló
- Sok
- szerelem
- szeret
- gép
- gépi tanulás
- készült
- Fő
- fenntartása
- csinál
- vezetés
- menedzser
- sok
- mester
- me
- szellemi
- Mentális betegség
- megy
- üzenet
- üzenetek
- módszer
- bánja
- modellek
- több
- hatékonyabb
- sok
- többszörös
- név
- nevek
- Keresse
- Szükség
- NEO
- hálózat
- ideg-
- neurális hálózat
- Új
- megjegyezni
- Most
- objektumok
- alkalommal
- of
- Ajánlatok
- on
- ONE
- csak
- opció
- or
- Eredet
- eredeti
- mi
- ki
- teljesítmény
- felülírás
- felülbíráló
- időszak
- tartósan
- Plató
- Platón adatintelligencia
- PlatoData
- kérem
- állás
- Hozzászólások
- nyomja meg a
- előző
- per
- Termékek
- termelékenység
- szakmai
- Haladás
- program
- amely
- vontatás
- Nyomja
- Toló
- Piton
- RE
- Olvass
- Olvasás
- ajánlott
- átirányítás
- távoli
- eltávolítása
- eltávolított
- raktár
- megoldása
- megoldása
- visszaad
- megtartása
- visszatérés
- visszaszáll
- futás
- futás
- s
- Megtakarítás
- mentett
- Tudomány
- Tudós
- tudósok
- számos
- megosztás
- kellene
- Egyszerű
- egyszerűbb
- egyszerűen
- készségek
- So
- szoftver
- valami
- terek
- színpadra állítás
- biztos helyre eltesz
- Állami
- Még mindig
- küzd
- Diákok
- biztos
- kapcsoló
- kapcsolva
- T
- Műszaki
- technikák
- Technologies
- Technológia
- távközlés
- mondd
- terminál
- hogy
- A
- Az alapok
- Őket
- akkor
- Ott.
- Ezek
- ők
- ezt
- alkalommal
- nak nek
- Ma
- szerszámok
- Témakörök
- Végösszeg
- ui
- használ
- használt
- hasznos
- segítségével
- ellenőrzése
- változat
- Megnézem
- látomás
- akar
- volt
- őrzés
- Út..
- we
- Mit
- amikor
- bármikor
- WHO
- lesz
- val vel
- nélkül
- csoda
- Munka
- dolgozó
- világ
- lenne
- ír
- írás
- te
- A te
- youtube
- zephyrnet