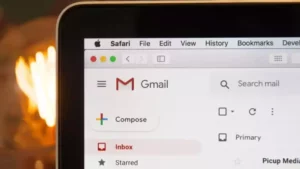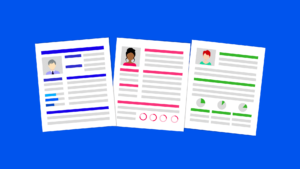NVIDIA कंट्रोल पैनल आपके ग्राफिक्स कार्ड के प्रदर्शन में बदलाव और अनुकूलन के लिए एक केंद्र है। चाहे आप उच्चतम एफपीएस का लक्ष्य रखने वाले एक गेमर हों, सहज रेंडरिंग की तलाश में एक सामग्री निर्माता हों, या बस अपने कंप्यूटर से सर्वश्रेष्ठ दृश्य प्रदर्शन प्राप्त करने की कोशिश कर रहे हों, सर्वश्रेष्ठ प्रदर्शन के लिए एनवीआईडीआईए कंट्रोल पैनल कैसे सेट करें, यह जानना आवश्यक है। इस लेख में, हम आपके NVIDIA ग्राफ़िक्स कार्ड की पूरी शक्ति का उपयोग करने के लिए सेटिंग्स और आवश्यक चरणों के बारे में गहराई से जानेंगे। जब तक आप पढ़ना समाप्त कर लेंगे, आपको ठीक से पता चल जाएगा कि सर्वश्रेष्ठ प्रदर्शन के लिए NVIDIA कंट्रोल पैनल कैसे सेट करें।
NVIDIA कंट्रोल पैनल को समझना
इससे पहले कि हम सर्वश्रेष्ठ प्रदर्शन के लिए NVIDIA कंट्रोल पैनल को कैसे सेट करें, इसकी बारीकियों में उतरें, यह समझना आवश्यक है कि कंट्रोल पैनल क्या है और यह क्या प्रदान करता है। NVIDIA कंट्रोल पैनल एक सॉफ्टवेयर इंटरफ़ेस है जो NVIDIA ग्राफिक्स ड्राइवरों के साथ आता है। यह उपयोगकर्ताओं को अपने ग्राफिक्स कार्ड के व्यवहार के विभिन्न पहलुओं में समायोजन करने की अनुमति देता है, जिसमें इसका प्रदर्शन, दृश्य गुणवत्ता और बहुत कुछ शामिल है।
NVIDIA कंट्रोल पैनल क्या है और आप इसे कैसे एक्सेस करते हैं?
NVIDIA कंट्रोल पैनल एक समर्पित सॉफ्टवेयर इंटरफ़ेस है जो उपयोगकर्ताओं को अपने NVIDIA ग्राफिक्स कार्ड की सेटिंग्स और प्राथमिकताओं को समायोजित करने की अनुमति देता है। यह टूल गेम, मल्टीमीडिया सामग्री और सामान्य डिस्प्ले सेटिंग्स के दृश्य और प्रदर्शन दोनों पहलुओं को संशोधित और अनुकूलित करने के लिए विकल्पों का एक व्यापक सेट प्रदान करता है।
NVIDIA नियंत्रण कक्ष की मुख्य विशेषताएं:
- 3D सेटिंग्स: उपयोगकर्ताओं को गेम और एप्लिकेशन के लिए सेटिंग्स को अनुकूलित और अनुकूलित करने की अनुमति देता है। इसमें बनावट की गुणवत्ता को समायोजित करना, एंटीएलियासिंग और बहुत कुछ शामिल है।
- सेटिंग्स प्रदर्शित: स्क्रीन रिज़ॉल्यूशन, ताज़ा दरें, एकाधिक डिस्प्ले और रंग सेटिंग्स प्रबंधित करें।
- वीडियो सेटिंग्स: अपने सिस्टम पर वीडियो प्लेबैक को अनुकूलित करने के लिए वीडियो रंग सेटिंग्स और एचडी वीडियो नियंत्रण समायोजित करें।
- सिस्टम जानकारी: अपने जीपीयू के बारे में विस्तृत विवरण देखें, जिसमें उसका प्रकार, ड्राइवर संस्करण और अन्य आवश्यक विवरण शामिल हैं।
अब, मुख्य प्रश्न पर: आप इस नियंत्रण कक्ष तक कैसे पहुँचते हैं?
NVIDIA नियंत्रण कक्ष तक पहुँचना:
- डेस्कटॉप पर राइट-क्लिक करें:
- बस अपने डेस्कटॉप पर कहीं भी राइट-क्लिक करें।
- इसे खोलने के लिए ड्रॉपडाउन संदर्भ मेनू से 'NVIDIA कंट्रोल पैनल' पर क्लिक करें।
- सिस्टम ट्रे के माध्यम से:
- सिस्टम ट्रे में NVIDIA आइकन देखें, जो आमतौर पर आपकी स्क्रीन के निचले दाएं कोने पर स्थित होता है।
- NVIDIA आइकन पर राइट-क्लिक करें और विकल्पों में से 'NVIDIA कंट्रोल पैनल' चुनें।
- विंडोज सर्च का उपयोग करना:
- विंडोज़ स्टार्ट बटन पर क्लिक करें या अपने कीबोर्ड पर विंडोज़ कुंजी दबाएँ।
- सर्च बार में "NVIDIA कंट्रोल पैनल" टाइप करें।
- खोज परिणामों में एप्लिकेशन दिखाई देने पर उस पर क्लिक करें।
- इंस्टॉलेशन डायरेक्टरी से मैन्युअल लॉन्च (उन्नत):
- उस निर्देशिका पर नेविगेट करें जहां NVIDIA ड्राइवर स्थापित हैं, जो आमतौर पर "C: प्रोग्राम फाइल्सNVIDIA कॉर्पोरेशन कंट्रोल पैनल क्लाइंट" पर पाया जाता है।
- NVIDIA कंट्रोल पैनल खोलने के लिए 'nvcplui' या 'nvcplui.exe' एप्लिकेशन का पता लगाएं और उस पर डबल-क्लिक करें।
यदि किसी कारण से आप अपने सिस्टम पर NVIDIA कंट्रोल पैनल नहीं ढूंढ पाते हैं, तो यह एक संकेत हो सकता है कि आपके NVIDIA ड्राइवर सही ढंग से स्थापित नहीं हैं या उन्हें अपडेट करने की आवश्यकता है। ऐसे मामलों में, अपने ग्राफिक्स कार्ड के लिए नवीनतम ड्राइवर डाउनलोड और इंस्टॉल करने के लिए आधिकारिक NVIDIA वेबसाइट पर जाएं। एक बार स्थापित होने के बाद, NVIDIA नियंत्रण कक्ष आसानी से पहुंच योग्य होना चाहिए।
सर्वश्रेष्ठ प्रदर्शन के लिए NVIDIA कंट्रोल पैनल कैसे सेट करें, इसके चरण
यह सुनिश्चित करने के लिए कि आप सर्वश्रेष्ठ प्रदर्शन के लिए NVIDIA कंट्रोल पैनल सेट करना जानते हैं, नीचे दिए गए विस्तृत चरणों का पालन करें:
- NVIDIA नियंत्रण कक्ष तक पहुँचना:
- अपने डेस्कटॉप पर राइट-क्लिक करें और 'NVIDIA कंट्रोल पैनल' चुनें।
- वैकल्पिक रूप से, इसे स्टार्ट मेनू में खोजें या अपने सिस्टम ट्रे में NVIDIA आइकन के माध्यम से इसे एक्सेस करें।
- पूर्वावलोकन के साथ छवि सेटिंग समायोजित करें:
- बाएँ फलक पर, 'पूर्वावलोकन के साथ छवि सेटिंग्स समायोजित करें' पर क्लिक करें।
- इष्टतम प्रदर्शन के लिए, 'मेरी प्राथमिकता पर जोर दें' का चयन करें और स्लाइडर को 'प्रदर्शन' की ओर ले जाएं।
- वैकल्पिक रूप से, यदि आप अपने विशिष्ट एप्लिकेशन की सेटिंग्स पर भरोसा करते हैं, तो आप '3D एप्लिकेशन को निर्णय लेने दें' का चयन कर सकते हैं।
- 3D सेटिंग प्रबंधित करें:
- बाएँ फलक में '3D सेटिंग प्रबंधित करें' पर क्लिक करें।
- यहां, आप विभिन्न सेटिंग्स समायोजित कर सकते हैं। सर्वोत्तम प्रदर्शन के लिए NVIDIA कंट्रोल पैनल सेट करने के लिए, निम्नलिखित परिवर्तनों पर विचार करें:
- बनावट फ़िल्टरिंग - गुणवत्ता: 'उच्च प्रदर्शन' पर सेट करें.
- पावर प्रबंधन मोड: 'अधिकतम प्रदर्शन को प्राथमिकता दें' का विकल्प चुनें।
- ऊर्ध्वाधर सिंक: अधिकतम एफपीएस के लिए 'बंद' करें। ध्यान दें कि इससे कुछ गेम में स्क्रीन फटने का कारण बन सकता है।
- बिल्कुल सही ढंग से पिरोया: मल्टी-कोर प्रोसेसर के लिए 'चालू' पर सेट करें।
- तिगुना बफरिंग: यदि आपने वी-सिंक सक्षम किया है तो 'चालू' करें।
- परिवर्तन करने के बाद 'लागू करें' पर क्लिक करना याद रखें।
- डेस्कटॉप रंग सेटिंग्स समायोजित करें:
- यदि आप केवल गेमिंग पर ही नहीं बल्कि दृश्य सामग्री पर भी ध्यान केंद्रित कर रहे हैं, तो सर्वश्रेष्ठ प्रदर्शन के लिए NVIDIA कंट्रोल पैनल को सेट करने के तरीके को समझने में रंग समायोजन शामिल है।
- 'चुनें कि रंग कैसे सेट किया जाए' के अंतर्गत, 'NVIDIA सेटिंग्स के साथ' चुनें।
- अपनी पसंद और मॉनिटर के अनुसार रंग सेटिंग्स समायोजित करें। हालाँकि, अधिकांश उपयोगकर्ताओं के लिए, यहाँ डिफ़ॉल्ट सेटिंग्स पर्याप्त होनी चाहिए।
- PhysX कॉन्फ़िगरेशन सेट करें:
- 'फिजिक्स कॉन्फ़िगरेशन सेट करें' पर नेविगेट करें।
- सुनिश्चित करें कि प्रोसेसर आपके सीपीयू से PhysX गणनाओं को ऑफलोड करने के लिए आपके NVIDIA GPU पर सेट है।
- सेटिंग्स प्रदर्शित:
- 'रिज़ॉल्यूशन बदलें' अनुभाग में, सुनिश्चित करें कि आपके मॉनिटर का उच्चतम रिज़ॉल्यूशन चयनित है।
- यदि आपके पास उच्च-ताज़ा दर वाला मॉनिटर है, तो सुनिश्चित करें कि सही ताज़ा दर सेट है।
- मॉनिटर तापमान:
- सर्वोत्तम प्रदर्शन के लिए NVIDIA कंट्रोल पैनल सेट करते समय, अपने GPU के तापमान की निगरानी करना आवश्यक है।
- तापमान के स्तर पर नज़र रखने के लिए एमएसआई आफ्टरबर्नर जैसे उपकरण स्थापित करने पर विचार करें। उच्च प्रदर्शन अक्सर अधिक गर्मी के बराबर होता है, इसलिए सुनिश्चित करें कि आपके पीसी में पर्याप्त शीतलन हो।
चेतावनी
सर्वोत्तम प्रदर्शन के लिए NVIDIA कंट्रोल पैनल सेट करना सीखना फायदेमंद है, लेकिन संभावित नुकसानों के प्रति हमेशा सचेत रहें। अपने GPU को लगातार उच्च प्रदर्शन पर धकेलने से टूट-फूट बढ़ सकती है। सुनिश्चित करें कि आपके पास अच्छे कूलिंग समाधान हैं और धूल जमा होने से रोकने के लिए अपने कंप्यूटर को नियमित रूप से साफ करें, जो प्रदर्शन और कूलिंग में बाधा उत्पन्न कर सकता है।
NVIDIA कंट्रोल पैनल कैसे लॉन्च करें
NVIDIA कंट्रोल पैनल लॉन्च करना एक सीधी प्रक्रिया है, जो उपयोगकर्ताओं को ग्राफिक सेटिंग्स और अनुकूलन की दुनिया में गोता लगाने की अनुमति देता है। यहां चरण-दर-चरण मार्गदर्शिका दी गई है:
- डेस्कटॉप शॉर्टकट:
- यदि आपके डेस्कटॉप पर कोई शॉर्टकट है, तो बस NVIDIA कंट्रोल पैनल आइकन पर डबल-क्लिक करें।
- सिस्टम ट्रे:
- अपनी स्क्रीन के निचले दाएं कोने में, सिस्टम ट्रे में देखें। आपको वहां NVIDIA आइकन मिल सकता है।
- NVIDIA आइकन पर राइट-क्लिक करें और ड्रॉपडाउन मेनू से 'NVIDIA कंट्रोल पैनल' चुनें।
- डेस्कटॉप पर राइट-क्लिक करें:
- अपने डेस्कटॉप पर कहीं भी राइट-क्लिक करें।
- संदर्भ मेनू से, आपको 'NVIDIA कंट्रोल पैनल' विकल्प देखना चाहिए। कंट्रोल पैनल लॉन्च करने के लिए उस पर क्लिक करें।
- Windows खोज:
- विंडोज़ स्टार्ट बटन पर क्लिक करें या अपने कीबोर्ड पर विंडोज़ कुंजी दबाएँ।
- सर्च बार में "NVIDIA कंट्रोल पैनल" टाइप करें।
- खोज परिणामों में ऐप दिखाई देने पर उस पर क्लिक करें।
- विंडोज़ सेटिंग्स के माध्यम से:
- 'सेटिंग्स' > 'सिस्टम' > 'डिस्प्ले' पर नेविगेट करें।
- नीचे स्क्रॉल करें और 'ग्राफिक्स सेटिंग्स' पर क्लिक करें।
- यदि आपके कंप्यूटर में NVIDIA ग्राफ़िक्स कार्ड है, तो आपको NVIDIA कंट्रोल पैनल के लिए एक विकल्प देखना चाहिए। खोलने के लिए इस पर क्लिक करें.
- इंस्टॉलेशन डायरेक्टरी से मैन्युअल लॉन्च:
- उस स्थान पर नेविगेट करें जहां NVIDIA ड्राइवर स्थापित हैं (आमतौर पर "C:प्रोग्राम फ़ाइलेंNVIDIA कॉर्पोरेशनकंट्रोल पैनल क्लाइंट")।
- 'nvcplui' या 'nvcplui.exe' नामक एप्लिकेशन देखें।
- NVIDIA कंट्रोल पैनल लॉन्च करने के लिए उस पर डबल-क्लिक करें।
यदि आप उपरोक्त विधियों का उपयोग करके NVIDIA नियंत्रण कक्ष तक पहुंचने या लॉन्च करने में असमर्थ हैं, तो यह आपके NVIDIA ड्राइवरों के साथ किसी समस्या का संकेत दे सकता है। किसी भी संभावित समस्या के समाधान के लिए ड्राइवरों को पुनः इंस्टॉल या अपडेट करने पर विचार करें।
याद रखें, NVIDIA कंट्रोल पैनल आपके ग्राफिक्स कार्ड के लिए ढेर सारी सेटिंग्स और अनुकूलन प्रदान करता है, इसलिए इसके इंटरफ़ेस और कार्यात्मकताओं से खुद को परिचित करना फायदेमंद है। चाहे आप दृश्य वृद्धि या चरम प्रदर्शन का लक्ष्य रख रहे हों, नियंत्रण कक्ष एक अनुकूलित ग्राफिक्स अनुभव के लिए आपका प्रवेश द्वार है।
गेमिंग के लिए सर्वश्रेष्ठ एनवीडिया कंट्रोल पैनल सेटिंग्स
शौकीन गेमर्स के लिए, अपने NVIDIA ग्राफ़िक्स कार्ड का अधिकतम लाभ उठाना आवश्यक है। NVIDIA कंट्रोल पैनल ढेर सारी सेटिंग्स प्रदान करता है जो आपके गेमिंग अनुभव को महत्वपूर्ण रूप से बढ़ा सकता है। अनुकूलित गेमिंग और चरम प्रदर्शन के लिए NVIDIA कंट्रोल पैनल के भीतर कुछ अनुशंसित सेटिंग्स यहां दी गई हैं:
- छवि तेज करना:
- छवि को तेज़ करने से खेलों में स्पष्ट बनावट और बेहतर विवरण प्राप्त हो सकते हैं।
- सेटिंग: 'चालू' करें और शार्पन को लगभग 0.50 पर समायोजित करें और फिल्म ग्रेन को 0.17 पर अनदेखा करें।
- परिवेशी बाधा:
- खेलों में गहराई और यथार्थवाद को बढ़ाता है।
- सेटिंग: दृश्य और गति के बीच संतुलन के लिए 'प्रदर्शन'।
- एनिस्ट्रोपिक फिल्टरिंग:
- यह सेटिंग दूरी या कोण पर देखी गई बनावट की स्पष्टता में सुधार करती है।
- सेटिंग: सर्वोत्तम गुणवत्ता के लिए '16x' पर सेट करें। यदि प्रदर्शन समस्याओं का सामना करना पड़ रहा है, तो इसे घटाकर '8x' करने का प्रयास करें।
- एंटीएलियासिंग - FXAA:
- खेलों में टेढ़े-मेढ़े किनारों को कम करने का एक हल्का तरीका।
- सेटिंग: चिकने किनारों के लिए 'चालू' करें, लेकिन यदि आप कच्चे प्रदर्शन को प्राथमिकता देते हैं तो 'बंद' करें।
- एंटीएलियासिंग - गामा सुधार:
- एंटीएलियासिंग करते समय रंग सुधार को बढ़ाता है।
- सेटिंग: आमतौर पर, इसे 'चालू' रखना सबसे अच्छा है।
- CUDA - GPUs:
- निर्दिष्ट करता है कि कौन सा GPU GPU गणना कार्यों को संभालेगा।
- सेटिंग: यदि आपके पास एकाधिक NVIDIA GPU हैं, तो 'सभी' चुनें। एकल GPU वाले अधिकांश उपयोगकर्ताओं के लिए, डिफ़ॉल्ट ठीक होना चाहिए।
- कम विलंबता मोड:
- GPU द्वारा फ़्रेम संसाधित होने से पहले CPU द्वारा तैयार किए जा सकने वाले फ़्रेमों की संख्या को सीमित करके विलंबता को कम करता है।
- सेटिंग: न्यूनतम अंतराल के लिए 'अल्ट्रा', विशेष रूप से तेज़ गति वाले खेलों में।
- मैक्स फ्रेम दर:
- बिजली बचाने या सिस्टम की गर्मी को प्रबंधित करने के लिए फ्रेम प्रति सेकंड (एफपीएस) की संख्या सीमित करता है।
- सेटिंग: आपके मॉनिटर की ताज़ा दर और आपके गेम की आवश्यकताओं के आधार पर, आप एक उचित मूल्य निर्धारित कर सकते हैं। 60Hz मॉनिटर के लिए, इसे 60 FPS पर सेट करना आदर्श हो सकता है। यदि आपके पास हाई-रिफ्रेश-रेट मॉनिटर है, तो आप इसे अपने अनुसार सेट कर सकते हैं।
- पावर प्रबंधन मोड:
- यह निर्धारित करता है कि GPU शक्ति और प्रदर्शन संतुलन को कैसे संभालता है।
- सेटिंग: 'अधिकतम प्रदर्शन को प्राथमिकता दें' यह सुनिश्चित करता है कि GPU हमेशा अपनी उच्चतम क्षमता पर चलता है।
- बनावट फ़िल्टरिंग - अनिसोट्रोपिक नमूना अनुकूलन:
- दृश्य गुणवत्ता में महत्वपूर्ण हानि के बिना प्रदर्शन को बढ़ाता है।
- सेटिंग: थोड़े बेहतर प्रदर्शन के लिए 'चालू'।
- बनावट फ़िल्टरिंग - नकारात्मक एलओडी पूर्वाग्रह:
- बनावट की गुणवत्ता का प्रबंधन करता है।
- सेटिंग: संतुलित प्रदर्शन और दृश्यों के लिए 'अनुमति दें' पर सेट करें।
- बनावट फ़िल्टरिंग - गुणवत्ता:
- प्रदर्शन और बनावट गुणवत्ता को संतुलित करता है।
- सेटिंग: तेज़ रेंडरिंग के लिए 'प्रदर्शन', लेकिन यदि आप थोड़ी बेहतर गुणवत्ता चाहते हैं, तो 'उच्च प्रदर्शन' चुनें।
- बिल्कुल सही ढंग से पिरोया:
- NVIDIA ड्राइवर को एकाधिक CPU कोर का उपयोग करने की अनुमति देता है।
- सेटिंग: मल्टी-कोर प्रोसेसर वाले सिस्टम के लिए 'चालू'।
- तिगुना बफरिंग:
- वर्टिकल सिंक सक्षम होने पर प्रदर्शन में मदद मिलती है।
- सेटिंग: 'चालू' यदि आपके पास वी-सिंक सक्षम है; अन्यथा, 'बंद'।
- लंबवत सिंक (वी-सिंक):
- स्क्रीन को फटने से बचाता है लेकिन प्रदर्शन को प्रभावित कर सकता है।
- सेटिंग: सर्वोत्तम प्रदर्शन के लिए 'बंद' करें, लेकिन यदि आपको स्क्रीन फटने की सूचना मिले तो 'चालू' करें।
हमेशा याद रखें, जबकि ये सेटिंग्स अनुकूलित गेमिंग के लिए एक सामान्य अनुशंसा हैं, सर्वोत्तम सेटिंग्स व्यक्तिगत प्राथमिकताओं, विशिष्ट गेम और आपके सिस्टम की क्षमताओं के आधार पर भिन्न हो सकती हैं। इन सेटिंग्स को लागू करने के बाद, परिणामों का परीक्षण करने के लिए हमेशा अपना गेम चलाएं। आपके व्यक्तिगत अनुभव के आधार पर समायोजन और फाइन-ट्यूनिंग यह सुनिश्चित करेगी कि आपको अपनी आवश्यकताओं के अनुरूप सर्वोत्तम गेमिंग अनुभव प्राप्त हो।
निष्कर्ष
सर्वोत्तम प्रदर्शन के लिए NVIDIA कंट्रोल पैनल कैसे सेट करें, इसमें महारत हासिल करना, अपने NVIDIA ग्राफ़िक्स कार्ड का अधिकतम लाभ उठाने के इच्छुक किसी भी व्यक्ति के लिए महत्वपूर्ण है। चाहे आप गेमिंग कर रहे हों, डिज़ाइन कर रहे हों, संपादन कर रहे हों, या बस ब्राउज़ कर रहे हों, इष्टतम सेटिंग्स आपके अनुभव को महत्वपूर्ण रूप से बढ़ा सकती हैं।
ऊपर दिए गए चरण एक सामान्य मार्गदर्शक के रूप में कार्य करते हैं। हालाँकि, याद रखें कि प्रत्येक कंप्यूटर और उपयोगकर्ता की विशिष्ट ज़रूरतें हो सकती हैं, इसलिए हमेशा अपनी प्राथमिकताओं के आधार पर परीक्षण और समायोजन करें। NVIDIA कंट्रोल पैनल को सही ढंग से समझने और कॉन्फ़िगर करने के लिए समय निकालकर, आप अपने GPU से एक सहज और अधिक प्रतिक्रियाशील प्रदर्शन सुनिश्चित करते हैं।
इसलिए, अगली बार जब कोई उनकी ग्राफिक्स सेटिंग्स को अनुकूलित करने के बारे में पूछेगा, तो आप आत्मविश्वास से उन्हें सर्वश्रेष्ठ प्रदर्शन के लिए NVIDIA कंट्रोल पैनल सेट करने के तरीके के बारे में मार्गदर्शन करेंगे। हैप्पी ट्विकिंग!
- एसईओ संचालित सामग्री और पीआर वितरण। आज ही प्रवर्धित हो जाओ।
- प्लेटोडेटा.नेटवर्क वर्टिकल जेनरेटिव एआई। स्वयं को शक्तिवान बनाएं। यहां पहुंचें।
- प्लेटोआईस्ट्रीम। Web3 इंटेलिजेंस। ज्ञान प्रवर्धित। यहां पहुंचें।
- प्लेटोईएसजी. ऑटोमोटिव/ईवीएस, कार्बन, क्लीनटेक, ऊर्जा, पर्यावरण, सौर, कचरा प्रबंधन। यहां पहुंचें।
- प्लेटोहेल्थ। बायोटेक और क्लिनिकल परीक्षण इंटेलिजेंस। यहां पहुंचें।
- चार्टप्राइम. चार्टप्राइम के साथ अपने ट्रेडिंग गेम को उन्नत करें। यहां पहुंचें।
- BlockOffsets. पर्यावरणीय ऑफसेट स्वामित्व का आधुनिकीकरण। यहां पहुंचें।
- स्रोत: https://www.techpluto.com/how-to-set-nvidia-control-panel-for-best-performance/
- :हैस
- :है
- :नहीं
- :कहाँ
- 11
- 12
- 13
- 14
- 15% तक
- 17
- 3d
- 50
- 60
- a
- About
- ऊपर
- पहुँच
- सुलभ
- अनुसार
- तदनुसार
- को समायोजित
- समायोजन
- उन्नत
- को प्रभावित
- बाद
- एमिंग
- की अनुमति दे
- की अनुमति देता है
- भी
- हमेशा
- an
- और
- कोई
- किसी
- कहीं भी
- अनुप्रयोग
- आवेदन
- अनुप्रयोगों
- लागू
- उपयुक्त
- हैं
- चारों ओर
- लेख
- AS
- पहलुओं
- At
- शेष
- बार
- आधारित
- BE
- से पहले
- नीचे
- लाभदायक
- BEST
- बेहतर
- के बीच
- के छात्रों
- तल
- ब्राउजिंग
- लेकिन
- बटन
- by
- कर सकते हैं
- नही सकता
- क्षमताओं
- क्षमता
- कार्ड
- मामलों
- कारण
- परिवर्तन
- चुनें
- स्पष्टता
- साफ
- क्लिक करें
- रंग
- रंग सुधार
- आता है
- व्यापक
- गणना
- संगणना
- कंप्यूटर
- निष्कर्ष
- आत्मविश्वास से
- विचार करना
- सामग्री
- प्रसंग
- लगातार
- नियंत्रण
- नियंत्रण कक्ष
- नियंत्रण
- कोना
- सही
- सी पी यू
- निर्माता
- महत्वपूर्ण
- अनुकूलित
- अंधेरा
- समर्पित
- गहरा
- चूक
- निर्भर करता है
- गहराई
- डिज़ाइन बनाना
- डेस्कटॉप
- विस्तृत
- विवरण
- डिस्प्ले
- प्रदर्शित करता है
- दूरी
- do
- किया
- नीचे
- डाउनलोड
- ड्राइवर
- ड्राइवरों
- धूल
- से प्रत्येक
- संपादन
- सक्षम
- बढ़ाना
- वृद्धि
- सुनिश्चित
- सुनिश्चित
- बराबरी करता है
- विशेष रूप से
- आवश्यक
- ठीक ठीक
- अनुभव
- आंख
- का सामना करना पड़
- परिचित
- तेजी से रफ़्तार
- और तेज
- विशेषताएं
- फ़िल्म
- छानने
- खोज
- अंत
- ध्यान केंद्रित
- का पालन करें
- निम्नलिखित
- के लिए
- पाया
- एफपीएस
- फ्रेम
- से
- पूर्ण
- कार्यक्षमताओं
- खेल
- गेमर
- Games
- जुआ
- जुआ खेलने का अनुभव
- प्रवेश द्वार
- सामान्य जानकारी
- मिल
- मिल रहा
- अच्छा
- GPU
- GPUs
- ग्राफ़िक
- ग्राफ़िक्स
- ग्राफिक्स ड्राइवर
- समूह
- गाइड
- संभालना
- हैंडल
- खुश
- साज़
- है
- यहाँ उत्पन्न करें
- हाई
- उच्चतम
- बाधा पहुंचाना
- कैसे
- How To
- तथापि
- HTTPS
- हब
- नायक
- आदर्श
- if
- की छवि
- सुधार
- in
- शामिल
- सहित
- वृद्धि हुई
- संकेत मिलता है
- व्यक्ति
- स्थापित
- स्थापना
- स्थापित कर रहा है
- इंटरफेस
- में
- मुद्दा
- मुद्दों
- IT
- आईटी इस
- जेपीजी
- केवल
- रखना
- कुंजी
- जानना
- ज्ञान
- विलंब
- ताज़ा
- लांच
- नेतृत्व
- सीख रहा हूँ
- बाएं
- स्तर
- LG
- प्रकाश
- हल्के
- पसंद
- स्थित
- स्थान
- देख
- बंद
- मुख्य
- बनाना
- निर्माण
- प्रबंधन
- प्रबंध
- अधिकतम-चौड़ाई
- अधिकतम
- मेन्यू
- तरीका
- तरीकों
- हो सकता है
- कम से कम
- मॉनिटर
- अधिक
- अधिकांश
- चाल
- एम एस आई
- मल्टीमीडिया
- विभिन्न
- my
- नामांकित
- आवश्यक
- आवश्यकता
- की जरूरत है
- नकारात्मक
- अगला
- सूचना..
- संख्या
- Nvidia
- of
- ऑफर
- सरकारी
- अक्सर
- on
- एक बार
- खुला
- इष्टतम
- ऑप्टिमाइज़ करें
- अनुकूलित
- के अनुकूलन के
- विकल्प
- ऑप्शंस
- or
- अन्य
- अन्यथा
- आउट
- फलक
- पैनल
- PC
- शिखर
- प्रति
- प्रदर्शन
- स्टाफ़
- जगह
- प्लेटो
- प्लेटो डेटा इंटेलिजेंस
- प्लेटोडाटा
- बहुतायत
- संभावित
- बिजली
- वरीयताओं
- तैयार करना
- दबाना
- को रोकने के
- प्राथमिकता
- समस्याओं
- प्रक्रिया
- संसाधित
- प्रोसेसर
- प्रोसेसर
- कार्यक्रम
- बशर्ते
- प्रदान करता है
- धक्का
- गुणवत्ता
- प्रश्न
- मूल्यांकन करें
- दरें
- कच्चा
- पढ़ना
- कारण
- सिफारिश
- की सिफारिश की
- को कम करने
- को कम करने
- नियमित तौर पर
- सापेक्ष
- याद
- प्रतिपादन
- आवश्यकताएँ
- संकल्प
- उत्तरदायी
- परिणाम
- सही
- राइट क्लिक करें
- रन
- चलाता है
- सहेजें
- स्क्रीन
- Search
- दूसरा
- अनुभाग
- देखना
- चयनित
- सेवा
- सेट
- की स्थापना
- सेटिंग्स
- चाहिए
- हस्ताक्षर
- महत्वपूर्ण
- काफी
- केवल
- एक
- स्लाइडर
- चिकनी
- चिकनी
- So
- सॉफ्टवेयर
- समाधान ढूंढे
- कुछ
- कोई
- विशिष्ट
- बारीकियों
- गति
- प्रारंभ
- कदम
- सरल
- ऐसा
- पर्याप्त
- निश्चित
- प्रणाली
- सिस्टम
- अनुरूप
- ले जा
- कार्य
- परीक्षण
- कि
- RSI
- दुनिया
- लेकिन हाल ही
- उन
- वहाँ।
- इन
- इसका
- यहाँ
- पहर
- सेवा मेरे
- साधन
- उपकरण
- की ओर
- ट्रस्ट
- कोशिश
- मोड़
- tweaking
- टाइप
- आम तौर पर
- असमर्थ
- समझना
- समझ
- अद्वितीय
- अद्यतन
- उपयोगकर्ता
- उपयोगकर्ताओं
- का उपयोग
- आमतौर पर
- उपयोग
- मूल्य
- विभिन्न
- संस्करण
- ऊर्ध्वाधर
- वीडियो
- देखें
- देखी
- भेंट
- दृश्यों
- करना चाहते हैं
- we
- वेबसाइट
- क्या
- कब
- या
- कौन कौन से
- जब
- मर्जी
- खिड़कियां
- साथ में
- अंदर
- बिना
- शब्द
- विश्व
- इसलिए आप
- आपका
- स्वयं
- जेफिरनेट