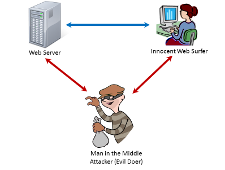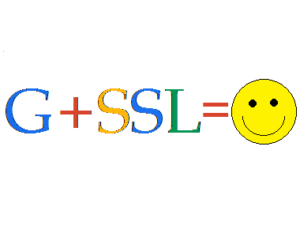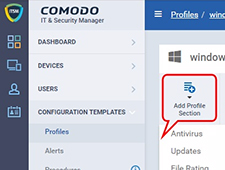पढ़ने का समय: 17 मिनट
पढ़ने का समय: 17 मिनट
कोमोडो वन। समझने की प्रक्रिया
प्रक्रियाओं को फ़िल्टर कैसे करें
चरण 1: ITSM> CONFIGURATION TEMPLATES> 'प्रक्रिया' पर जाएं और फ़िल्टर आइकन पर क्लिक करें

चरण 2: फ़िल्टर आइकन से विस्तृत होने वाले फ़ॉर्म को भरें (** उपयोगकर्ता प्रपत्र में से किसी भी फ़ील्ड को भर सकता है और फ़िल्टर प्रक्रिया के लिए आवेदन कर सकता है)
1. नाम - प्रक्रिया का पूरा नाम या आंशिक नाम जिसे आप फ़िल्टर करना चाहते हैं

चरण 3: टाइप करें ड्रॉप-डाउन से एक उचित मूल्य चुनें
1. सभी - परिणाम में सभी प्रकार की प्रक्रियाएं शामिल हैं
2. कस्टम - परिणाम में केवल वही प्रक्रियाएं शामिल हैं जो उपयोगकर्ताओं द्वारा बनाई गई हैं
3. पूर्वनिर्धारित - परिणाम में केवल पूर्वनिर्धारित प्रक्रियाएं शामिल होती हैं जो से भरी होती हैं आईटीएसएम

चरण 4: स्थिति ड्रॉप-डाउन से उचित मूल्य का चयन करें
1. सभी - प्रक्रियाओं की सभी उपलब्ध स्थिति को फ़िल्टर करता है
2. बनाया गया - परिणाम में केवल वही प्रक्रियाएं शामिल हैं जो अभी बनाई गई हैं
3. सम्पादित - परिणाम में केवल वही प्रक्रियाएँ शामिल हैं जो अभी-अभी सम्पादित हुई हैं
4. समीक्षा के लिए तैयार - परिणाम में सभी प्रक्रियाएं शामिल हैं जो समीक्षा के लिए तैयार हैं
5. स्वीकृत - परिणाम में सभी स्वीकृत प्रक्रियाएं शामिल हैं
6. अस्वीकृत - परिणाम में सभी अस्वीकृत प्रक्रियाएं शामिल हैं

चरण 5: सामग्री प्रकार ड्रॉप-डाउन से उचित मूल्य चुनें
1. परिणाम में सभी 'स्क्रिप्ट' और 'पैच' दोनों प्रकार की प्रक्रियाएं बन जाती हैं
2. स्क्रिप्ट - 'स्क्रिप्ट' प्रक्रियाओं को फ़िल्टर किया जाना चाहिए
3. पैच - 'पैच' प्रक्रियाएं केवल फ़िल्टर की जानी चाहिए

चरण 6: शेष फ़ील्ड एक-एक करके भरें और लागू मापदंडों से मेल खाने वाले परिणाम प्राप्त करने के लिए फ़ॉर्म से "लागू करें" बटन पर क्लिक करें
1. Created By - प्रक्रिया बनाने वाले उपयोगकर्ता का ईमेल आईडी दर्ज करें
2. बनाया गया - उस तारीख को दर्ज करें जब प्रक्रिया बनाई गई थी
3. अंतिम संशोधित द्वारा - अंतिम रूप से प्रक्रिया को संशोधित करने वाले उपयोगकर्ता का ईमेल आईडी दर्ज करें
4. अद्यतित - प्रक्रिया में हाल ही में संशोधित होने पर तारीख दर्ज करें
5. विवरण - प्रक्रिया के बारे में समझाने के लिए पाठ दर्ज करें
6. स्क्रिप्ट - किसी भी सामग्री को दर्ज करें जो स्क्रिप्ट या कोड के शरीर के कुछ हिस्सों को निहित प्रक्रियाओं को फ़िल्टर करने के लिए करता है


उपकरणों में स्क्रिप्ट प्रक्रिया कैसे बनाएं और चलाएं?
कोमोडो पायथन प्रक्रियाएं 'पूर्वनिर्धारित प्रक्रियाओं' फ़ोल्डर में उपलब्ध हैं। इसके अतिरिक्त, ITSM उपयोगकर्ता कस्टम पायथन प्रक्रिया बना सकता है और नामांकित उपकरणों पर समान चला सकता है।
Step1: "कॉन्फ़िगरेशन टेम्प्लेट"> "प्रक्रियाएं"> "बनाएं"> "स्क्रिप्ट प्रक्रिया बनाएं" पर जाएं और फ़ॉर्म भरें
- 1. प्रक्रिया का नाम - प्रक्रिया का नाम टाइप करें
- 2. विवरण - प्रक्रिया का विवरण लिखें
- 3. फ़ोल्डर - ड्रॉप-डाउन से फ़ोल्डर चुनें [डिफ़ॉल्ट मूल्य मेरी प्रक्रिया है]
- 4. क्रिएट बटन पर क्लिक करें - फॉर्म सबमिट करने के लिए


चरण 2: "प्रक्रिया देखें" टैब पर जाएं और 'संपादन' आइकन पर क्लिक करें।
- 1. पाठ संपादक का उपयोग करके अपनी अजगर स्क्रिप्ट को चिपकाएँ या लिखें
- 2. उपयोगकर्ता मौजूदा प्रक्रिया का उपयोग नई प्रक्रिया के साथ नीचे के चरणों द्वारा भी कर सकता है
-
- ए। मौजूदा स्क्रिप्ट बटन जोड़ें पर क्लिक करें
- ख। मौजूदा स्क्रिप्ट का नाम टाइप करें
- सी। स्क्रिप्ट चुनें और ऐड बटन पर क्लिक करें
- घ। एक बार जब स्क्रिप्ट पाठ संपादक में लोड हो जाती है, तो प्रक्रिया को संशोधित करें और सहेजें
- 3. स्क्रिप्ट को बचाने के लिए सहेजें बटन पर क्लिक करें






चरण 3. समीक्षा और अनुमोदन के लिए तैयार क्लिक करके प्रक्रिया की समीक्षा करें और एक के बाद एक आइकन को मंजूरी दें।

चरण 4: "चयनित डिवाइस" या "सभी डिवाइस" पर प्रक्रिया को चलाने के लिए, नीचे दिए चरणों का पालन करें।
- ए) 'कॉन्फ़िगरेशन टेम्प्लेट'> 'प्रक्रियाएं' पर जाएं और सूची से प्रक्रिया चुनें
- बी) 'रन' आइकन पर क्लिक करें
- सी) सभी उपकरणों पर प्रक्रिया को चलाने के लिए "सभी उपकरणों" का चयन करें या चयनित उपकरणों पर प्रक्रिया को निष्पादित करने के लिए चयनित उपकरणों का चयन करें।
- D) ITSM उपयोगकर्ता (प्रशासक विशेषाधिकार) के रूप में प्रक्रिया को चलाने के लिए "सिस्टम उपयोगकर्ता के रूप में चलाएं" का चयन करें या स्थानीय मशीन से उपयोगकर्ता के रूप में लॉग इन प्रक्रिया को चलाने के लिए 'उपयोगकर्ता के रूप में लॉग इन करें' का चयन करें।
- ई) उपकरणों के लिए प्रक्रिया को लागू करने के लिए 'रन' बटन पर क्लिक करें।
- एफ) प्रक्रिया लॉग की जांच करने के लिए, नीचे दिए गए चरणों का पालन करें।
-
- ए। "निष्पादन लॉग" टैब पर जाएं
- ख। विशिष्ट लॉग के लिए अधिक विवरण के लिए 'विवरण' लिंक पर क्लिक करें
- सी। निष्पादन का पूरा आउटपुट देखने के लिए विस्तृत करें आइकन पर क्लिक करें (…)





चरण 5: विशिष्ट डिवाइस से प्रक्रिया को चलाने के लिए, नीचे दिए गए चरणों का पालन करें:
- ए) "डिवाइस"> "डिवाइस सूची" पर जाएं
- बी) तालिका से विशिष्ट डिवाइस पर क्लिक करें
- सी) "रन प्रक्रिया" बटन पर क्लिक करें

- डी) पॉपअप फॉर्म प्रस्तुत करने के बाद, खोज बॉक्स से आवश्यक प्रक्रिया टाइप करें और चुनें।
- ई) प्रक्रिया के रूप में चलाने के लिए "सिस्टम उपयोगकर्ता के रूप में चलाएँ" का चयन करें आईटीएसएम उपयोगकर्ता (पूर्ण विशेषाधिकार) या स्थानीय मशीन के उपयोगकर्ता के रूप में लॉग इन प्रक्रिया को चलाने के लिए 'उपयोगकर्ता के रूप में लॉग इन करें' का चयन करें।
- एफ) उपकरणों पर प्रक्रिया लागू करने के लिए 'रन' पर क्लिक करें।

- जी) तकनीशियन नेविगेशन "डिवाइस"> "डिवाइस सूची" और द्वारा से लॉग लॉग देख सकते हैं
-
- ए। विशिष्ट डिवाइस का चयन करें
- ख। प्रक्रिया लॉग पर क्लिक करें

प्रोफाइल का उपयोग करके प्रक्रिया कैसे शेड्यूल करें
तकनीशियन प्रोफाइल में स्क्रिप्ट प्रक्रियाओं को निर्धारित कर सकते हैं और इसे वांछित उपकरणों पर लागू कर सकते हैं।
चरण 1: प्रक्रिया निर्धारित करने के लिए, "ITSM"> "कॉन्फ़िगरेशन टेम्प्लेट"> "प्रोफ़ाइल" पर जाएं
- ए) उस प्रोफाइल का चयन करें जिसे आप स्क्रिप्ट प्रक्रिया को शेड्यूल करना चाहते हैं

चरण 2: यदि "प्रक्रिया" टैब प्रोफ़ाइल में उपलब्ध नहीं है, तो चरण का अनुसरण करें अन्यथा चरण 3 पर जाएं।
- ए) 'प्रोफ़ाइल अनुभाग जोड़ें' आइकन पर क्लिक करें और ड्रॉप डाउन सूची से "प्रक्रिया" मेनू चुनें

चरण 3: "प्रक्रिया" टैब से "जोड़ें" बटन पर क्लिक करें। एक पॉपअप स्क्रीन मौजूदा स्क्रिप्ट प्रक्रिया को जोड़ने के लिए दिखाई देगी।

चरण १:
- ए) खोज बॉक्स से स्क्रिप्ट प्रक्रिया का चयन करें प्रक्रिया का नाम, प्रारंभ दिनांक फ़ील्ड से दिनांक का चयन करें, शेड्यूल ड्रॉप-डाउन से मान का चयन करें, शेड्यूल किए गए समय से समय का चयन करें और समाप्ति तिथि से 'अंतिम तिथि' चुनें। समाप्त तिथि के आगे फ़ील्ड से दिनांक।
- ख) ITSM उपयोगकर्ता (प्रशासक विशेषाधिकार) के रूप में प्रक्रिया को चलाने के लिए "सिस्टम उपयोगकर्ता के रूप में चलाएं" का चयन करें या प्रक्रिया को चलाने के लिए 'उपयोगकर्ता के रूप में लॉग इन करें' का चयन करें जैसा कि स्थानीय मशीन के उपयोगकर्ता में लॉग इन किया गया है।

चरण 5: प्रक्रिया के सफलतापूर्वक शेड्यूल को पूरा करने के लिए 'Add' बटन पर क्लिक करें।
एक बार चरण पूरा हो जाने के बाद, निर्धारित प्रक्रिया स्वचालित रूप से उन उपकरणों पर चलाई जाएगी जहाँ प्रोफ़ाइल लागू किया गया है।
स्क्रिप्ट श्रेणियों का उपयोग कैसे करें और उन्हें व्यवस्थित रखें?
चरण 1: ITSM -> कॉन्फ़िगरेशन टेम्प्लेट पर जाएं और फिर "प्रक्रियाएं" मेनू पर क्लिक करें।

चरण 2: ITSM में दो फ़ोल्डर श्रेणियां हैं:
1. मेरी प्रक्रिया फ़ोल्डर - कस्टम पैच प्रक्रिया या कस्टम स्क्रिप्ट प्रक्रिया इस फ़ोल्डर में सहेजी जा सकती है।
2. पूर्वनिर्धारित प्रक्रिया फ़ोल्डर - अंतर्निहित पैच प्रक्रिया या स्क्रिप्ट प्रक्रियाएं इस फ़ोल्डर में संग्रहीत की गईं।

चरण 3: उप-फ़ोल्डर देखने के लिए विस्तृत करें आइकन पर क्लिक करें।
उदाहरण 1: मुख्य फ़ोल्डर - मेरी प्रक्रियाएं
सब-फोल्डर - माय प्रोसीडर्स फोल्डर में इनबिल्ट सब-फोल्डर हैं
1. समीक्षा के लिए तैयार
उदाहरण 2: मुख्य फ़ोल्डर - पूर्वनिर्धारित प्रक्रियाएं
उप-फ़ोल्डर - पूर्वनिर्धारित प्रक्रिया फ़ोल्डर में इनबिल्ट उप-फ़ोल्डर हैं:
1। आवेदन
2। प्रणाली
3. फ़ाइल संचालन
4. कार्य अनुसूचक
5. लॉग संग्रह
6. पैच तैनाती।


चरण 4: एक उपयोगकर्ता उप-फ़ोल्डर को जोड़, हटा, संपादित कर सकता है "मेरी प्रक्रिया फ़ोल्डर".

नोट: उपयोगकर्ता पूर्वनिर्धारित प्रक्रियाओं और उसके उप-फ़ोल्डर को संपादित नहीं कर सकता है, लेकिन वह प्रक्रिया को क्लोन कर सकता है।

चरण 5: "मेरी प्रक्रिया फ़ोल्डर" के लिए एक उप-फ़ोल्डर जोड़ने के लिए, जोड़ें बटन पर क्लिक करें।
1. उप-फ़ोल्डर के लिए एक नाम दें और फिर ऐड बटन पर क्लिक करें।
उदाहरण: लॉग स्क्रिप्ट को मेरी प्रक्रियाओं के लिए एक उप-फ़ोल्डर के रूप में जोड़ा जाता है।


चरण 6: उप-फ़ोल्डर का नाम बदलने के लिए संपादन आइकन पर क्लिक करें।


स्टेप 7: सब-फोल्डर को हटाने के लिए डिलीट आइकन पर क्लिक करें।


चरण 8: सहेजी गई कार्यविधियों को देखने के लिए फ़ोल्डर नाम पर क्लिक करें।
उदाहरण: "समीक्षा के लिए तैयार" फ़ोल्डर पर क्लिक करें, जिन प्रक्रियाओं की समीक्षा की गई है, वे यहां सहेजी जाएंगी।

चरण 9: एक नई प्रक्रिया बनाते समय, नीचे दिए गए चरणों का पालन करें
1. [* = 1] प्रक्रिया बटन पर क्लिक करें और एक नाम और विवरण प्रदान करके फॉर्म भरें।
फ़ोल्डर ड्रॉप-डाउन में, श्रेणी फ़ोल्डर चुनें, जिसमें उपयोगकर्ता प्रक्रिया जोड़ना चाहता है।
उदाहरण: प्रक्रिया का नाम: पुनरारंभ सेवा
विवरण: बंद कर दी गई सेवा को फिर से शुरू किया जा सकता है।
फ़ोल्डर: सेवा चाइल्ड फ़ोल्डर में प्रक्रिया को जोड़ने के लिए, ड्रॉप डाउन से सेवाओं का चयन करें।


चरण 10: मौजूदा प्रक्रियाओं के लिए, प्रक्रिया के नाम पर क्लिक करें और संपादन बटन पर क्लिक करें,
1. ड्रॉप डाउन पर क्लिक करके फोल्डर को बदलें।
2. उचित फ़ोल्डर चुनें और सहेजें।
उदाहरण: "नेटवर्क" चाइल्ड फ़ोल्डर को ड्रॉप डाउन से चुना जा रहा है।

सहेजें
उपकरणों को पैच प्रक्रिया कैसे बनाएं और लागू करें
एक कस्टम पैच प्रक्रिया बनाएँ
चरण 1: ITSM -> "कॉन्फ़िगरेशन टेम्प्लेट" मेनू पर जाएं और "प्रक्रियाएं" चुनें।

चरण 2: "बनाएँ" आइकन पर क्लिक करें और "पैच प्रक्रिया बनाएँ" पर क्लिक करें।

चरण 3: "प्रोफ़ाइल अनुभाग जोड़ें" आइकन पर क्लिक करें और ड्रॉप-डाउन से "प्रक्रियाएं" चुनें।
- 1. पैच प्रक्रिया नाम - पैच प्रक्रिया नाम दर्ज करें।
- 2. विवरण - विवरण दर्ज करें।
- 3. फ़ोल्डर - उस फ़ोल्डर के तहत प्रक्रिया को जोड़ने के लिए फ़ोल्डर का चयन करें।


चरण 4: सेटिंग्स सेट और लागू करने के लिए पैच प्रक्रिया का चयन करें
- 1. सामान्य अनुभाग - नाम, विवरण और फ़ोल्डर को संशोधित करें और चेतावनी सेटिंग को परिभाषित करें।
- 2. अपवाद विकल्प - "Microsoft सॉफ़्टवेयर अपडेट चुनें" से अपनी प्रक्रिया के लिए अपना वांछित अपडेट विकल्प चुनें।
- 3. पुनः आरंभ नियंत्रण - "पुनः आरंभ नियंत्रण" तीन पुनरारंभ विकल्प प्रदान करता है, वे हैं:
- मैं। "फोर्स रिबूट इन" - रिबूट ऑपरेशन को उपयोगकर्ता की अनुमति के बिना उल्लिखित समय पर डिवाइस पर लागू किया जाएगा। उदाहरण - 5 मिनट।
- ii। "रिबूट को दबाएं" - रिबूट ऑपरेशन को दबा दिया जाएगा।
- iii। "रिबूट के बारे में चेतावनी दें और उपयोगकर्ताओं को इसे स्थगित करने दें" - चेतावनी संदेश उपयोगकर्ता के डिवाइस पर भेजा जाएगा और रिबूट ऑपरेशन उसकी इच्छा से किया जाएगा।
- आवश्यकता के अनुसार रिबूट विकल्प सेट करें।
- 4. अनुसूची - यदि प्रोफ़ाइल पर प्रक्रिया निर्धारित की जा रही है तो प्रोफाइल की सूची प्रदर्शित की जाएगी
- 5. निष्पादन लॉग - इस अनुभाग में प्रक्रिया आउटपुट का परिणाम प्रदर्शित किया जाता है।





डिवाइस पर पैच प्रक्रिया लागू करें
आप तीन अलग-अलग तरीकों से डिवाइस पर पैच प्रक्रिया चला सकते हैं,
"प्रक्रिया" के माध्यम से डिवाइस पर पैच प्रक्रियाएं लागू करें:
चरण 1: "कॉन्फ़िगरेशन टेम्प्लेट" पर जाएं और "प्रक्रियाएं" मेनू चुनें।

चरण 2: उस पैच प्रक्रिया के चेकबॉक्स का चयन करें जिसके लिए आप डिवाइस पर आवेदन करना चाहते हैं और "रन" बटन पर क्लिक करें।


चरण 3: एक 'प्रक्रिया चलाएँ' संवाद बॉक्स प्रकट होता है, उचित विकल्प चुनें और "रन" बटन पर क्लिक करें।
- i) सभी डिवाइस -इस प्रक्रिया को सभी नामांकित उपकरणों पर लागू किया जाएगा।
- ii) चयनित डिवाइस - एक डिवाइस जोड़ने के लिए, उस डिवाइस का नाम दर्ज करें जिसमें आप प्रक्रियाओं को लागू करना चाहते हैं। जोड़े गए उपकरणों को हटाने के लिए सिस्टम के x चिह्न पर क्लिक करें।
- iii) सिस्टम उपयोगकर्ता के रूप में चलाएं - प्रक्रिया सिस्टम उपयोगकर्ता के रूप में चलेगी।
- iv) उपयोगकर्ता के रूप में लॉग इन करें - प्रक्रिया लॉग इन उपयोगकर्ता के रूप में चलेगी।

चरण 4: पैच प्रक्रिया को उस डिवाइस में भेजा और निष्पादित किया जाएगा। "निष्पादन लॉग" टैब पर जाएं और परिणाम देखने के लिए "विवरण" लिंक पर क्लिक करें।


"डिवाइस सूची" के माध्यम से डिवाइस पर पैच प्रक्रियाएं लागू करें:
चरण 1: "डिवाइस" पर जाएं और "डिवाइस सूची" मेनू का चयन करें।

चरण 2: उस डिवाइस का चयन करें, जिसमें आप पैच प्रक्रिया को चलाना चाहते हैं।

चरण १:
- 1. "रन प्रक्रिया" बटन पर क्लिक करें, "प्रक्रिया चलाएँ" संवाद बॉक्स प्रकट होता है।
- 2. पाठ क्षेत्र में पैच प्रक्रिया का नाम लिखें और प्रक्रिया चुनें।
- 3. अधिकारों के आधार पर या तो "सिस्टम उपयोगकर्ता के रूप में चलाएं" या "उपयोगकर्ता के रूप में चलाएं" चलाएं और "रन" बटन पर क्लिक करें।


चरण 4: प्रक्रिया को उस उपकरण पर भेजा जाएगा और निष्पादित किया जाएगा।
"प्रोफ़ाइल" के माध्यम से डिवाइस पर पैच प्रक्रिया लागू करें:
प्रोफाइल का उपयोग करके उपकरणों पर चलने के लिए एक पैच प्रक्रिया निर्धारित की जा सकती है। इस प्रकार पैच प्रक्रिया उस समय बताए गए प्रोफाइल के तहत उपकरणों पर चलती है। यह उपयोगकर्ता का समय बचाता है।
चरण 1: 'कॉन्फ़िगरेशन टेम्प्लेट' पर जाएं -> 'प्रोफ़ाइल'।

चरण 2: उस प्रोफाइल का चयन करें जिसे आप सूची से प्रोफाइल जोड़ना चाहते हैं।

चरण 3: "प्रोफ़ाइल अनुभाग आइकन जोड़ें" पर क्लिक करें और ड्रॉप-डाउन से "प्रक्रियाएं" चुनें।

चरण 4: "जोड़ें" आइकन बटन पर क्लिक करके प्रोफ़ाइल के "प्रक्रिया" अनुभाग में प्रक्रिया जोड़ें। "मौजूदा कार्यविधि संवाद जोड़ें" बॉक्स प्रकट होता है। प्रपत्र भरिये:
- 1. प्रक्रिया का नाम - उस पैच प्रक्रिया का नाम टाइप करें जिसे आप प्रोफ़ाइल में जोड़ना चाहते हैं।
- 2. प्रारंभ तिथि - अनुसूची की आरंभ तिथि दें।
- 3. अनुसूची - अनुसूची आवृत्ति को परिभाषित करें।
- 4. अनुसूचित समय - एक समय निर्धारित करें जिस पर प्रक्रिया को चलाने की आवश्यकता है।
- 5. सिस्टम उपयोगकर्ता के रूप में चलाएं - प्रक्रिया सिस्टम उपयोगकर्ता के रूप में चलेगी
- 6. लॉग इन यूजर के रूप में चलाएं - प्रक्रिया लॉग इन यूजर के रूप में चलेगी और "ऐड" बटन पर क्लिक करें।


चरण 5: "प्रक्रिया" टैब में सहेजें बटन पर क्लिक करें। प्रक्रिया को प्रोफाइल में जोड़ा जाएगा फिर पैच प्रक्रिया निर्धारित रूप में उपकरणों में निष्पादित होगी।


जब पैच प्रक्रिया उद्देश्य के अनुसार निष्पादित करने में विफल रहती है तो अलर्ट कैसे उत्पन्न करें
ITSM अलर्ट में प्रोफाइल में अनुसूचित प्रक्रियाओं के लिए कॉन्फ़िगर किया जा सकता है। जब प्रक्रिया अपेक्षित रूप से निष्पादित करने में विफल हो जाती है तो अलर्ट चालू हो जाएगा।
चरण 1: ITSM -> "कॉन्फ़िगरेशन टेम्प्लेट" पर जाएं और "प्रक्रियाएं" पर क्लिक करें।

चरण 2: मौजूदा पैच प्रक्रिया नाम पर क्लिक करें, जिससे आप सूची से चेतावनी सेटिंग्स जोड़ना चाहते हैं। उदाहरण: "विंडोज अपडेट" पैच प्रक्रिया।

चरण 3: "सामान्य" टैब पर जाएं और "संपादित करें" बटन पर क्लिक करें।

चरण १:
- 1. "प्रक्रिया विफल होने पर सतर्क सेटिंग्स का उपयोग करें" विकल्प के चेकबॉक्स का चयन करें
- 2. उस अलर्ट का नाम टाइप करें जिसे आप ट्रिगर करना चाहते हैं जब प्रक्रिया पाठ बॉक्स में "प्रक्रिया विफल होने पर अलर्ट सेटिंग्स का उपयोग करें" के नीचे विफल हो जाती है।
- 3. ड्रॉप-डाउन से प्रक्रिया का चयन करें और सहेजें बटन पर क्लिक करें। उदाहरण: "अपडेट विफल" अलर्ट
नोट: केवल मौजूदा अलर्ट को प्रक्रिया में जोड़ा जा सकता है।



चरण 5: परिवर्तन प्रक्रिया पर लागू होंगे। इस प्रकार उपयोगकर्ता एक चेतावनी प्रक्रिया के आधार पर चेतावनी प्राप्त करेगा, अगर एक पैच प्रक्रिया विफल हो जाती है।

आयात, निर्यात और क्लोन प्रक्रिया कैसे करें
प्रक्रियाओं को ITSM एप्लिकेशन से स्थानीय कंप्यूटर पर निर्यात किया जा सकता है। इसी तरह, एक प्रक्रिया को स्थानीय कंप्यूटर से ITSM एप्लिकेशन में आयात किया जा सकता है इसलिए दोनों तरह से उपयोगकर्ता को ITSM पर एक प्रक्रिया बनाने में आसानी होती है। ITSM उपयोगकर्ता के रूप में भी, आप एक प्रक्रिया से एक प्रक्रिया को क्लोन कर सकते हैं जो पहले से ही ITSM में मौजूद है ताकि उपयोगकर्ता मौजूदा प्रक्रिया का उपयोग इतनी जल्दी और आसानी से कर सके।
चरण 1: ITSM लॉन्च करें और 'CONFIGURATION TEMPLATES' -> 'प्रक्रियाओं' पर जाएं।

एक प्रक्रिया निर्यात करने के लिए
चरण 2: प्रक्रिया सूची तालिका से किसी भी प्रक्रिया का चयन करें और 'निर्यात' आइकन पर क्लिक करें

चरण 3: संबंधित स्थान को चुनने के साथ सहेजें बटन पर क्लिक करें
चरण 4: आपके द्वारा चुने गए स्थान पर एक JSON फ़ाइल सहेजी जाएगी
एक प्रक्रिया आयात करने के लिए
चरण 2: "आयात" आइकन पर क्लिक करें
चरण 3: संबंधित स्थान के चयन के साथ 'सहेजें' बटन पर क्लिक करें।

चरण 4: आपके द्वारा चुने गए स्थान पर एक JSON फ़ाइल सहेजी जाएगी।
एक प्रक्रिया आयात करने के लिए
चरण 2: "आयात" आइकन पर क्लिक करें।

चरण 3: 'आयात प्रक्रिया' पॉपअप विंडो से 'ब्राउज' बटन पर क्लिक करें।

चरण 4: स्थानीय कंप्यूटर से एक स्क्रिप्ट फ़ाइल (JSON) चुनें और "ओपन" बटन पर क्लिक करें।

चरण 5: जांचें कि क्या आपने 'आयात प्रक्रिया' विंडो से सही फ़ाइल चुनी है और "आयात" बटन पर क्लिक करें

चरण 6: 'प्रक्रिया' सूची तालिका देखें कि क्या आपके पास सूची के शीर्ष पर स्क्रिप्ट फ़ाइल है।

एक प्रक्रिया क्लोन करने के लिए
चरण 2: 'प्रक्रिया' तालिका सूची से कोई भी प्रक्रिया चुनें और 'क्लोन' आइकन पर क्लिक करें।

चरण 3: 'क्लोन प्रक्रिया' फ़ॉर्म भरें फिर बटन "क्लोन" पर क्लिक करें।
आप किसी प्रक्रिया को क्लोन करते समय प्रक्रिया, विवरण और फ़ोल्डर का नाम बदल सकते हैं अन्यथा फ़ील्ड पर डिफ़ॉल्ट मान रखें।

चरण 4: 'प्रक्रिया' सूची तालिका की जाँच करें कि क्या आपके पास सूची के शीर्ष पर स्क्रिप्ट है।
व्यापक प्रक्रियाओं के निर्माण के लिए प्रक्रियाओं को कैसे संयोजित किया जाए
मार्गदर्शिका बताती है और निर्देश देती है कि एक प्रशासक के रूप में, मैं कैसे एक से अधिक प्रक्रियाओं को जोड़ सकता हूँ मान लीजिए कि वे डेटा एकत्र करते हैं (उपयोगकर्ता इंटरैक्शन के बिना पूरी रिपोर्ट उत्पन्न करने के लिए) और जब वे कार्य करते हैं (कुछ कार्यों को चुपचाप करने के लिए) और आदि में करने के लिए। समापन बिंदु
चरण 1: ITSM लॉन्च करें

चरण 2: 'CONFIGURATION TEMPLATES' -> 'प्रक्रियाओं' पर जाएं।

यहाँ दो मामले उपलब्ध हैं जैसे मौजूदा प्रक्रिया के चयन के साथ संयोजन और नई प्रक्रिया के साथ संयोजन।
यदि उपयोगकर्ता मौजूदा प्रक्रिया का चयन करता है तो नीचे दिए गए चरणों का पालन किया जाता है।
शर्त: मौजूदा प्रक्रिया को क्लोन करें जिसे आप चुनना चाहते हैं यदि आप संयोजन पर कोई अपवाद रखते हैं तो यह एक सुरक्षित विचार है।
उदाहरण परिदृश्य: एक उपयोगकर्ता के रूप में, मैं स्क्रिप्ट को "चेक और फिक्स डिफॉल्ट डिस्क प्रॉब्लम" को किसी अन्य मौजूदा स्क्रिप्ट "मान्य नेटवर्क स्थान से विशिष्ट MSI पैकेज कॉपी और स्थापित करें" के साथ जोड़ना चाहूंगा
चरण 3: तालिका से मौजूदा प्रक्रिया का चयन करें।

उदाहरण: मान्य नेटवर्क स्थान से विशिष्ट MSI पैकेज की प्रतिलिपि बनाएँ और इंस्टॉल करें।
चरण 4: 'प्रक्रिया देखें' टैब पर क्लिक करें।

चरण 5: 'संपादित करें' बटन पर क्लिक करें।

चरण 6: 'मौजूदा प्रक्रिया जोड़ें' पर क्लिक करें।

चरण 7: उस विशिष्ट प्रक्रिया का नाम लिखें जिसे आप प्रक्रिया के साथ जोड़ना चाहते हैं।

चरण 8: ड्रॉप डाउन से स्क्रिप्ट का चयन करें और 'जोड़ें' बटन पर क्लिक करें।

यदि आप यहां अधिक स्क्रिप्ट जोड़ना चाहते हैं, तो चरण 6, 7 और 8 को दोहराएं।
उदाहरण परिदृश्य के अनुसार, अब आपके पास दोनों प्रक्रिया के लिए कोड है।
चरण 9: स्क्रिप्ट को अपडेट करने के लिए 'सेव' बटन पर क्लिक करें और वांछित परिणाम प्राप्त करने के लिए स्क्रिप्ट चलाएँ।

यदि उपयोगकर्ता मौजूदा प्रक्रियाओं को संयोजित करने के लिए नई प्रक्रिया बनाता है तो नीचे दिए गए चरणों का पालन करें।
उदाहरण परिदृश्य: एक उपयोगकर्ता के रूप में, मैं एक नई प्रक्रिया में "चेक और फिक्स डिफॉल्ट डिस्क प्रॉब्लम" और "मान्य नेटवर्क स्थान से विशिष्ट MSI पैकेज को कॉपी और स्थापित करना" स्क्रिप्ट को जोड़ना चाहूंगा।
चरण 10: बनाएं आइकन पर क्लिक करें और ड्रॉप डाउन से "स्क्रिप्ट प्रक्रिया बनाएं" चुनें

चरण 11: पॉप-अप फॉर्म जैसे नाम, विवरण और फ़ोल्डर से फ़ील्ड भरें और 'क्रिएट' बटन पर क्लिक करें।

चरण 12: 'प्रक्रिया देखें' टैब पर क्लिक करें।

चरण 13: 'संपादित करें' बटन पर क्लिक करें।

चरण 14: संपादक से 'मौजूदा प्रक्रिया जोड़ें' पर क्लिक करें।

चरण 15: उस स्क्रिप्ट का चयन करें जिसे आप यहाँ जोड़ना चाहते हैं और 'जोड़ें' बटन पर क्लिक करें।

यदि आप यहां अधिक स्क्रिप्ट जोड़ना चाहते हैं, तो चरण 14 और 15 दोहराएं।

चरण 16: स्क्रिप्ट को बचाने के लिए 'सहेजें' बटन पर क्लिक करें और वांछित परिणाम प्राप्त करने के लिए स्क्रिप्ट चलाएँ।

निशुल्क आजमाइश शुरु करें मुफ़्त के लिए अपनी सुरक्षा स्कोर प्राप्त करें
- एसईओ संचालित सामग्री और पीआर वितरण। आज ही प्रवर्धित हो जाओ।
- प्लेटोआईस्ट्रीम। Web3 डेटा इंटेलिजेंस। ज्ञान प्रवर्धित। यहां पहुंचें।
- मिंटिंग द फ्यूचर डब्ल्यू एड्रिएन एशले। यहां पहुंचें।
- PREIPO® के साथ PRE-IPO कंपनियों में शेयर खरीदें और बेचें। यहां पहुंचें।
- स्रोत: https://blog.comodo.com/it-management/comodo-one-understanding-procedures/
- :हैस
- :है
- :नहीं
- :कहाँ
- 1
- 10
- 11
- 12
- 13
- 14
- 15% तक
- 7
- 8
- 9
- a
- About
- कार्रवाई
- जोड़ना
- जोड़ा
- इसके अतिरिक्त
- बाद
- चेतावनी
- अलर्ट
- सब
- पहले ही
- भी
- an
- और
- अन्य
- कोई
- दिखाई देते हैं
- आवेदन
- लागू
- लागू करें
- उपयुक्त
- अनुमोदन करना
- अनुमोदित
- हैं
- AS
- At
- स्वतः
- उपलब्ध
- आधारित
- BE
- बन
- किया गया
- जा रहा है
- नीचे
- ब्लॉग
- परिवर्तन
- के छात्रों
- मुक्केबाज़ी
- व्यापक
- निर्माण
- में निर्मित
- लेकिन
- बटन
- by
- कर सकते हैं
- नही सकता
- मामलों
- श्रेणियाँ
- वर्ग
- परिवर्तन
- परिवर्तन
- चेक
- बच्चा
- चुनें
- चुनने
- करने के लिए चुना
- क्लिक करें
- कोड
- इकट्ठा
- संयोजन
- गठबंधन
- संयोजन
- पूरा
- पूरा
- कंप्यूटर
- विन्यास
- सामग्री
- नियंत्रण
- बनाना
- बनाया
- बनाना
- रिवाज
- तिथि
- तारीख
- चूक
- तैनाती
- विवरण
- वांछित
- विवरण
- युक्ति
- डिवाइस
- बातचीत
- विभिन्न
- do
- नीचे
- बूंद
- e
- आसानी
- संपादक
- भी
- ईमेल
- दाखिला लिया
- दर्ज
- आदि
- कार्यक्रम
- उदाहरण
- अपवाद
- निष्पादित
- निष्पादन
- मौजूदा
- मौजूद
- विस्तार
- का विस्तार
- अपेक्षित
- समझाना
- बताते हैं
- निर्यात
- असफल
- विफल रहता है
- खेत
- फ़ील्ड
- पट्टिका
- भरना
- फ़िल्टर
- फ़िल्टर
- खत्म
- फिक्स
- का पालन करें
- पीछा किया
- के लिए
- प्रपत्र
- रूपों
- मुक्त
- आवृत्ति
- से
- सामान्य जानकारी
- उत्पन्न
- मिल
- देना
- Go
- गाइड
- है
- होने
- he
- मदद करता है
- इसलिये
- यहाँ उत्पन्न करें
- उसके
- कैसे
- HTTPS
- i
- नायक
- ID
- विचार
- if
- आयात
- in
- शामिल
- स्थापित
- तुरंत
- बातचीत
- में
- IT
- आईटी इस
- जेपीजी
- JSON
- केवल
- रखना
- पिछली बार
- लांच
- पसंद
- LINK
- सूची
- स्थानीय
- स्थान
- लॉग इन
- लॉग इन
- मशीन
- मुख्य
- निशान
- उल्लेख किया
- मेन्यू
- message
- माइक्रोसॉफ्ट
- मिनट
- संशोधित
- संशोधित
- अधिक
- एम एस आई
- नाम
- यानी
- पथ प्रदर्शन
- आवश्यकता
- नेटवर्क
- नया
- अगला
- अभी
- of
- on
- एक बार
- ONE
- केवल
- आपरेशन
- विकल्प
- ऑप्शंस
- or
- संगठित
- अन्यथा
- आउट
- परिणाम
- उत्पादन
- के ऊपर
- पैकेज
- पैक
- भागों
- पैच
- निष्पादन
- अनुमति
- PHP
- प्लेटो
- प्लेटो डेटा इंटेलिजेंस
- प्लेटोडाटा
- पॉप - अप
- प्रस्तुत
- विशेषाधिकार
- प्रक्रिया
- प्रोफाइल
- प्रोफाइल
- प्रदान करता है
- प्रदान कर
- अजगर
- जल्दी से
- तैयार
- प्राप्त करना
- हटाना
- रिपोर्ट
- अपेक्षित
- कि
- बाकी
- पुन: प्रारंभ
- परिणाम
- की समीक्षा
- समीक्षा
- अधिकार
- रन
- सुरक्षित
- वही
- सहेजें
- परिदृश्य
- अनुसूची
- अनुसूचित
- स्कोरकार्ड
- स्क्रीन
- लिपियों
- Search
- अनुभाग
- सुरक्षा
- चयनित
- का चयन
- भेजें
- सेवा
- सेवाएँ
- सेट
- की स्थापना
- सेटिंग्स
- उसी प्रकार
- So
- सॉफ्टवेयर
- कुछ
- विशिष्ट
- प्रारंभ
- स्थिति
- कदम
- कदम
- रोक
- संग्रहित
- प्रस्तुत
- सफलतापूर्वक
- ऐसा
- प्रणाली
- तालिका
- कार्य
- कार्य
- टेम्पलेट्स
- से
- कि
- RSI
- उन
- फिर
- वे
- इसका
- तीन
- पहर
- सेवा मेरे
- ऊपर का
- ट्रिगर
- शुरू हो रहा
- दो
- टाइप
- के अंतर्गत
- समझ
- अपडेट
- अद्यतन
- उपयोग
- उपयोगकर्ता
- उपयोगकर्ताओं
- का उपयोग
- मूल्य
- मान
- के माध्यम से
- देखें
- करना चाहते हैं
- चेतावनी
- था
- मार्ग..
- तरीके
- थे
- कब
- या
- कौन कौन से
- जब
- कौन
- पूरा का पूरा
- मर्जी
- साथ में
- बिना
- होगा
- X
- इसलिए आप
- आपका
- जेफिरनेट