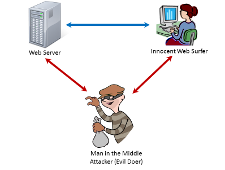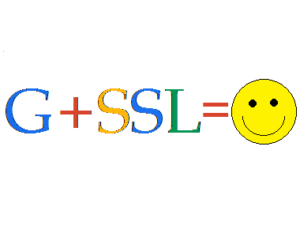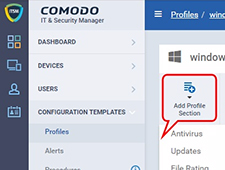Temps de lecture : 17 minutes
Temps de lecture : 17 minutes
Comodo One. Comprendre les procédures
Comment filtrer les procédures
Étape 1: Allez dans ITSM> MODÈLES DE CONFIGURATION> `` Procédures '' et cliquez sur l'icône Filtre

Étape 2: Remplissez le formulaire en développant à partir de l'icône Filtre (** L'utilisateur peut remplir l'un des champs du formulaire et demander le filtrage de la procédure)
1. Nom - nom complet ou nom partiel de la procédure que vous souhaitez filtrer

Étape 3: Sélectionnez une valeur appropriée dans la liste déroulante Type
1. Tous - Le résultat comprend tous les types de procédures
2. Personnalisé - Le résultat inclut uniquement les procédures créées par les utilisateurs
3. Prédéfini – Le résultat inclut uniquement les procédures prédéfinies qui sont remplies de ITSM

Étape 4: Sélectionnez la valeur appropriée dans la liste déroulante État
1. Tous - Filtre tous les statuts disponibles des procédures
2. Créé - Le résultat comprend uniquement les procédures qui viennent d'être créées
3. Modifié - Le résultat comprend uniquement les procédures qui viennent d'être éditées
4. Prêt à réviser - Le résultat comprend toutes les procédures prêtes à être révisées
5. Approuvé - Le résultat comprend toutes les procédures approuvées
6. Refusé - Le résultat inclut toutes les procédures refusées

Étape 5: Sélectionnez la valeur appropriée dans la liste déroulante Type de contenu
1. Toutes - les procédures de type «script» et «patch» deviennent dans le résultat
2. Script - les procédures de «script» doivent être filtrées
3. Patch - les procédures «patch» ne sont filtrées que

Étape 6: Remplissez le reste des champs un par un et cliquez sur le bouton «Appliquer» du formulaire pour obtenir le résultat correspondant aux paramètres appliqués
1. Créé par - entrez l'adresse e-mail de l'utilisateur qui a créé la procédure
2. Créé le - entrez la date à laquelle la procédure a été créée
3. Dernière modification par - entrez l'adresse e-mail de l'utilisateur qui a modifié la procédure en dernier lieu
4. Mis à jour à - entrez la date à laquelle les procédures ont été modifiées récemment
5. Description - entrez du texte pour expliquer la procédure
6. Script - entrez tout contenu faisant partie du corps du script ou du code pour filtrer les procédures contenues


Comment créer et exécuter une procédure de script dans les appareils?
Les procédures Comodo python sont disponibles dans le dossier «Procédures prédéfinies». En outre, l'utilisateur ITSM peut créer une procédure Python personnalisée et l'exécuter sur les appareils inscrits.
Étape 1: Allez dans «Modèles de configuration»> «Procédures»> «Créer»> «Créer une procédure de script» et remplissez le formulaire
- 1. Nom de la procédure - Tapez le nom de la procédure
- 2. Description - Type de description de la procédure
- 3. Dossier - Choisissez un dossier dans la liste déroulante [La valeur par défaut est Ma procédure]
- 4. Cliquez sur le bouton Créer - Pour soumettre le formulaire


Étape 2: Allez dans l'onglet «Afficher la procédure» et cliquez sur l'icône «Modifier».
- 1. Collez ou saisissez votre script python à l'aide de l'éditeur de texte
- 2. L'utilisateur peut également utiliser la procédure existante avec la nouvelle procédure en suivant les étapes ci-dessous
-
- une. Cliquez sur le bouton Ajouter un script existant
- b. Tapez le nom du script existant
- c. Choisissez le script et cliquez sur le bouton Ajouter
- ré. Une fois le script chargé dans l'éditeur de texte, modifiez et enregistrez la procédure
- 3. Cliquez sur le bouton Enregistrer pour enregistrer le script






Étape 3. Passez en revue et approuvez la procédure en cliquant sur l'icône Prêt à examiner et approuver l'une après l'autre.

Étape 4: Pour exécuter la procédure sur «Périphériques sélectionnés» ou «Tous les périphériques», suivez les étapes ci-dessous.
- A) Allez dans 'Modèles de configuration'> 'Procédures' et choisissez la procédure dans la liste
- B) Cliquez sur l'icône «Exécuter»
- C) Choisissez «Tous les périphériques» pour exécuter la procédure sur tous les périphériques ou Choisissez les périphériques sélectionnés pour exécuter la procédure sur les périphériques sélectionnés.
- D) Sélectionnez «Exécuter en tant qu'utilisateur système» pour exécuter la procédure en tant qu'utilisateur ITSM (privilège administrateur) ou sélectionnez «Exécuter en tant qu'utilisateur connecté» pour exécuter la procédure en tant qu'utilisateur connecté à partir de la machine locale.
- E) Cliquez sur le bouton «Exécuter» pour appliquer la procédure aux appareils.
- F) Pour vérifier les journaux de procédure, suivez les étapes ci-dessous.
-
- une. Allez dans l'onglet «Journal d'exécution»
- b. Cliquez sur le lien "Détails" pour plus de détails sur le journal spécifique
- c. Cliquez (…) sur l'icône Développer pour afficher la sortie complète de l'exécution





Étape 5: Pour exécuter la procédure à partir du périphérique spécifique, suivez les étapes ci-dessous,
- A) Allez dans «Appareils»> «Liste des appareils»
- B) Cliquez sur le périphérique spécifique dans le tableau
- C) Cliquez sur le bouton «Exécuter la procédure»

- D) Une fois le formulaire contextuel présenté, tapez et choisissez la procédure requise dans la zone de recherche.
- E) Sélectionnez «Exécuter en tant qu'utilisateur système» pour exécuter la procédure ITSM utilisateur (privilège complet) ou Sélectionnez «Exécuter en tant qu'utilisateur connecté» pour exécuter la procédure en tant qu'utilisateur connecté de la machine locale.
- F) Cliquez sur «Exécuter» pour appliquer la procédure sur les appareils.

- G) Le technicien peut consulter les journaux de procédure à partir de la navigation «Appareils»> «Liste d'appareils» et par le
-
- une. Sélectionnez l'appareil spécifique
- b. Cliquez sur Journaux de procédure

Comment planifier la procédure à l'aide de profils
Les techniciens peuvent planifier des procédures de script dans les profils et les appliquer sur les périphériques souhaités.
Étape 1: Pour planifier la procédure, allez dans «ITSM»> «Modèles de configuration»> «Profils»
- A) sélectionnez le profil pour lequel vous souhaitez planifier la procédure de script

Étape 2: Si l'onglet «Procédure» n'est pas disponible dans le profil, suivez l'étape sinon passez à l'étape 3.
- A) Cliquez sur l'icône «Ajouter une section de profil» et sélectionnez le menu «Procédures» dans la liste déroulante

Étape 3: Cliquez sur le bouton «Ajouter» dans l'onglet «Procédures». Un écran contextuel apparaîtra pour ajouter une procédure de script existante.

Étape 4:
- A) Choisissez la procédure de script dans la zone de recherche Nom de la procédure, sélectionnez la date dans le champ Date de début, sélectionnez la valeur dans la liste déroulante Planification, sélectionnez l'heure dans l'Heure planifiée et sélectionnez `` Date de fin '' dans Date de fin et choisissez la date du champ à côté de Date de fin.
- B) Sélectionnez «Exécuter en tant qu'utilisateur système» pour exécuter la procédure en tant qu'utilisateur ITSM (privilège administrateur) ou sélectionnez «Exécuter en tant qu'utilisateur connecté» pour exécuter la procédure en tant qu'utilisateur connecté de la machine locale.

Étape 5: Cliquez sur le bouton «Ajouter» pour terminer avec succès le calendrier de la procédure.
Une fois les étapes terminées, la procédure planifiée sera exécutée automatiquement sur les appareils sur lesquels le profil est appliqué.
Comment utiliser les catégories de scripts et les organiser?
Étape 1: Accédez à ITSM -> Modèles de configuration, puis cliquez sur le menu «Procédures».

Étape 2: ITSM a deux catégories de dossiers:
1. Dossier Mes procédures - Les procédures de correctif personnalisé ou la procédure de script personnalisé peuvent être enregistrées dans ce dossier.
2. Dossier Procédures prédéfinies - La procédure de patch ou les procédures de script intégrées ont été stockées dans ce dossier.

Étape 3: Cliquez sur Développer l'icône pour afficher les sous-dossiers.
Exemple 1: Dossier principal - Mes procédures
Sous-dossier - Le dossier Mes procédures contient des sous-dossiers intégrés, à savoir
1. Prêt pour examen
Exemple 2: Dossier principal - Procédures prédéfinies
Sous-dossier - Le dossier de procédure prédéfinie comporte des sous-dossiers intégrés, à savoir:
1. Demande
2. système
3. Opérations sur les fichiers
4. Planificateur de tâches
5. Collecte de journaux
6. Déploiement de correctifs.


Étape 4: Un utilisateur peut ajouter, supprimer, modifier le sous-dossier dans «Dossier Ma procédure».

Remarque: L'Utilisateur ne peut pas éditer les procédures prédéfinies et son sous-dossier, mais il peut cloner la procédure.

Étape 5: Pour ajouter un sous-dossier au «dossier Ma procédure», cliquez sur le bouton Ajouter.
1. Donnez un nom au sous-dossier, puis cliquez sur le bouton Ajouter.
Exemple: Log Script est ajouté en tant que sous-dossier pour Mes procédures.


Étape 6: Cliquez sur l'icône Modifier pour renommer le sous-dossier.


Étape 7: Cliquez sur l'icône de suppression pour supprimer le sous-dossier.


Étape 8: Cliquez sur le nom du dossier pour afficher les procédures enregistrées.
Exemple: Cliquez sur le dossier «Prêt pour la révision», les procédures qui seront examinées seront enregistrées ici.

Étape 9: Lors de la création d'une nouvelle procédure, suivez les étapes ci-dessous
1. [* = 1] Cliquez sur le bouton Créer une procédure et remplissez le formulaire en fournissant un nom et une description.
Dans la liste déroulante des dossiers, choisissez le dossier de catégorie dans lequel l'utilisateur souhaite ajouter la procédure.
Exemple: Nom de la procédure: Redémarre le service
Description: le service qui a été arrêté peut être redémarré.
Dossier: pour ajouter la procédure au dossier Service Child, sélectionnez les services dans la liste déroulante.


Étape 10: Pour les procédures existantes, cliquez sur le nom de la procédure et cliquez sur modifier l'ensemble de boutons,
1. Modifiez le dossier en cliquant sur le menu déroulant.
2. Choisissez le dossier approprié et enregistrez.
Exemple: le dossier enfant «Réseau» est choisi dans la liste déroulante.

Épargnez
Comment créer et appliquer des procédures de correctif aux périphériques
Créer une procédure de correctif personnalisée
Étape 1: Allez dans ITSM -> menu «Modèles de configuration» et sélectionnez «Procédures».

Étape 2: Cliquez sur l'icône «Créer» et cliquez sur «Créer une procédure de patch».

Étape 3: Cliquez sur l'icône «Ajouter une section de profil» et sélectionnez «Procédures» dans la liste déroulante.
- 1. Nom de la procédure de patch - Entrez le nom de la procédure de patch.
- 2. Description - Entrez la description.
- 3. Dossier - Sélectionnez le dossier pour ajouter la procédure sous ce dossier.


Étape 4: Sélectionnez la procédure de patch, pour définir et appliquer les paramètres
- 1. Section générale - Modifiez le nom, la description et le dossier et définissez le paramètre d'alerte.
- 2. Options d'exception - Sélectionnez l'option de mise à jour souhaitée pour votre procédure à partir de «choisir la mise à jour du logiciel Microsoft».
- 3. Contrôle de redémarrage - Le «Contrôle de redémarrage» propose trois options de redémarrage, à savoir:
- je. «Forcer le redémarrage» - L'opération de redémarrage sera appliquée à l'appareil à l'heure mentionnée sans l'autorisation de l'utilisateur. Exemple - 5 minutes.
- ii. «Supprimer le redémarrage» - L'opération de redémarrage sera supprimée.
- iii. «Avertir du redémarrage et permettre aux utilisateurs de le reporter» - Le message d'avertissement sera envoyé à l'appareil de l'utilisateur et l'opération de redémarrage sera effectuée à son gré.
- Définissez les options de redémarrage selon les besoins.
- 4. Planification - La liste des profils sera affichée si la procédure est planifiée sur ce profil
- 5. Journal d'exécution - Le résultat de la sortie de procédure est affiché dans cette section.





Appliquer des procédures de correctif aux périphériques
Vous pouvez exécuter une procédure de patch sur un appareil de trois manières différentes,
Appliquez les procédures de correctif au périphérique via les «Procédures»:
Étape 1: Allez dans «Modèles de configuration» et sélectionnez le menu «Procédures».

Étape 2: Cochez la case de la procédure de correctif pour laquelle vous souhaitez appliquer à l'appareil et cliquez sur le bouton «Exécuter».


Étape 3: Une boîte de dialogue «Exécuter la procédure» apparaît, choisissez les options appropriées et cliquez sur le bouton «Exécuter».
- i) Tous les appareils - La procédure sera appliquée à tous les appareils inscrits.
- ii) Périphériques sélectionnés - Pour ajouter un périphérique, entrez le nom du périphérique auquel vous souhaitez appliquer les procédures. Pour supprimer les périphériques ajoutés, cliquez sur la marque x du système.
- iii) Exécuter en tant qu'utilisateur système - La procédure s'exécutera en tant qu'utilisateur système.
- iv) Exécuter en tant qu'utilisateur connecté - La procédure s'exécutera en tant qu'utilisateur connecté.

Étape 4: La procédure de patch sera envoyée et exécutée dans ces périphériques. Allez dans l'onglet «Journal d'exécution» et cliquez sur le lien «Détails» pour afficher le résultat.


Appliquez les procédures de correctif au périphérique via «Liste des périphériques»:
Étape 1: Allez dans «Appareils» et sélectionnez le menu «Liste des appareils».

Étape 2: Sélectionnez le périphérique dans lequel vous souhaitez exécuter la procédure de patch.

Étape 3:
- 1.Cliquez sur le bouton «Exécuter la procédure», la boîte de dialogue «Exécuter la procédure» apparaît.
- Tapez le nom de la procédure de patch dans le champ de texte et choisissez la procédure.
- 3. Choisissez «Exécuter en tant qu'utilisateur système» ou «Exécuter en tant qu'utilisateur connecté» en fonction des droits et cliquez sur le bouton «Exécuter».


Étape 4: La procédure sera envoyée à cet appareil et exécutée.
Appliquer les procédures de correctif au périphérique via «Profils»:
Une procédure de correctif peut être planifiée pour s'exécuter sur les périphériques à l'aide de profils. Ainsi, la procédure de patch s'exécute sur les appareils sous ce profil à l'heure mentionnée. Cela fait gagner du temps à l'utilisateur.
Étape 1: Allez dans «Modèles de configuration» -> «Profils».

Étape 2: Sélectionnez le profil auquel vous souhaitez ajouter les profils dans la liste.

Étape 3: Cliquez sur «Ajouter l'icône de section de profil» et sélectionnez «Procédures» dans la liste déroulante.

Étape 4: Ajoutez la procédure à la section «Procédures» du profil en cliquant sur le bouton icône «Ajouter». La boîte de dialogue «Ajouter une procédure existante» apparaît. Remplir le formulaire:
- 1. Nom de la procédure - Tapez le nom de la procédure de correctif que vous souhaitez ajouter au profil.
- 2. Date de début - Indiquez la date de début du programme.
- 3. Planification - Définissez la fréquence de planification.
- 4. Heure programmée - Définissez une heure à laquelle la procédure doit être exécutée.
- 5. Exécuter en tant qu'utilisateur système - La procédure s'exécutera en tant qu'utilisateur système
- 6. Exécuter en tant qu'utilisateur connecté - La procédure s'exécutera en tant qu'utilisateur connecté et cliquez sur le bouton «Ajouter».


Étape 5: Cliquez sur le bouton Enregistrer dans l'onglet «Procédures». La procédure sera ajoutée aux profils puis la procédure de patch s'exécutera dans les appareils comme prévu.


Comment générer une alerte lorsque la procédure de patch ne s'exécute pas comme prévu
Dans ITSM, l'alerte peut être configurée pour les procédures planifiées dans les profils. L'alerte sera déclenchée lorsque la procédure ne s'exécute pas comme prévu.
Étape 1: Allez dans ITSM -> «Modèles de configuration» et cliquez sur «Procédures».

Étape 2: cliquez sur le nom de la procédure de correctif existante à laquelle vous souhaitez ajouter les paramètres d'alerte dans la liste. Exemple: procédure de correctif «Windows Update».

Étape 3: Allez dans l'onglet «Général» et cliquez sur le bouton «Modifier».

Étape 4:
- 1. Cochez la case de l'option "Utiliser les paramètres d'alerte en cas d'échec de la procédure"
- 2. Tapez le nom de l’alerte que vous souhaitez déclencher en cas d’échec de la procédure dans la zone de texte sous l’option «Utiliser les paramètres d’alerte en cas d’échec de la procédure».
- 3. Sélectionnez la procédure dans la liste déroulante et cliquez sur le bouton Enregistrer. Exemple: alerte «Échec de la mise à jour»
Remarque: seules les alertes existantes peuvent être ajoutées à la procédure.



Étape 5: Les modifications seront appliquées à la procédure. Ainsi, l'utilisateur recevra l'alerte en fonction du paramètre d'alerte, si une procédure de correctif échoue.

Comment importer, exporter et cloner des procédures
Les procédures peuvent être exportées de l'application ITSM vers un ordinateur local. De même, une procédure peut être importée de l'ordinateur local vers l'application ITSM, par conséquent, les deux sens aident l'utilisateur à créer facilement une procédure sur ITSM. En tant qu'utilisateur ITSM, vous pouvez également cloner une procédure à partir d'une procédure qui existe déjà dans l'ITSM afin que l'utilisateur puisse utiliser la procédure existante si rapidement et facilement.
Étape 1: Lancez ITSM et allez dans «MODÈLES DE CONFIGURATION» -> «Procédures».

Pour exporter une procédure
Étape 2: Sélectionnez une procédure dans le tableau de la liste des procédures et cliquez sur l'icône `` Exporter ''

Étape 3: Cliquez sur le bouton Enregistrer en choisissant l'emplacement respectif
Étape 4: Un fichier JSON sera enregistré à l'emplacement que vous avez choisi
Pour importer une procédure
Étape 2: Cliquez sur l'icône "Importer"
Étape 3: Cliquez sur le bouton «Enregistrer» en choisissant l'emplacement respectif.

Étape 4: Un fichier JSON sera enregistré à l'emplacement que vous avez choisi.
Pour importer une procédure
Étape 2: Cliquez sur l'icône «Importer».

Étape 3: Cliquez sur le bouton «Parcourir» dans la fenêtre contextuelle «Procédure d'importation».

Étape 4: Sélectionnez un fichier de script (JSON) sur l'ordinateur local et cliquez sur le bouton «Ouvrir».

Étape 5: Vérifiez si vous avez choisi le bon fichier dans la fenêtre «Procédure d'importation» et cliquez sur le bouton «Importer»

Étape 6: Vérifiez dans le tableau de la liste des «procédures» si vous avez le fichier de script en haut de la liste.

Pour cloner une procédure
Étape 2: Choisissez une procédure dans la liste du tableau «Procédures» et cliquez sur l'icône «Cloner».

Étape 3: Remplissez le formulaire «Procédure de clonage» puis cliquez sur le bouton «Cloner».
Vous pouvez modifier le nom de la procédure, la description et le dossier lors du clonage d'une procédure, sinon conserver les valeurs par défaut dans les champs.

Étape 4: Vérifiez dans le tableau de la liste des «procédures» si vous avez le script en haut de la liste.
Comment combiner des procédures pour construire des procédures plus larges
Le guide explique et indique qu'en tant qu'administrateur, comment je peux combiner plus d'une procédure suppose qu'ils collectent des données (pour générer un rapport entier sans avoir d'interaction avec l'utilisateur) et quand ils exécutent des actions (pour effectuer certaines tâches en silence) et faire, etc. le point final
Étape 1: Lancez ITSM

Étape 2: Allez dans «MODÈLES DE CONFIGURATION» -> «Procédures».

Voici les deux cas disponibles tels que la combinaison avec la sélection de procédure existante et la combinaison avec une nouvelle procédure.
Si l'utilisateur sélectionne la procédure existante, les étapes ci-dessous sont suivies.
Condition: cloner la procédure existante que vous souhaitez sélectionner est une idée sûre, supposons que vous ayez une exception sur la combinaison.
Exemple de scénario: en tant qu'utilisateur, je souhaite combiner le script «Vérifier et corriger le problème de disque par défaut» avec un autre script existant «Copier et installer un package MSI spécifique à partir d'un emplacement réseau valide»
Étape 3: Sélectionnez Procédure existante dans le tableau.

Exemple: Copiez et installez un package MSI spécifique à partir d'un emplacement réseau valide.
Étape 4: Cliquez sur l'onglet «Afficher la procédure».

Étape 5: Cliquez sur le bouton «Modifier».

Étape 6: Cliquez sur «Ajouter une procédure existante».

Étape 7: Tapez le nom de procédure spécifique que vous souhaitez combiner avec la procédure.

Étape 8: Sélectionnez le script dans la liste déroulante et cliquez sur le bouton «Ajouter».

Répétez les étapes 6, 7 et 8 si vous souhaitez ajouter plus de scripts ici.
Selon l'exemple de scénario, vous disposez maintenant du code pour la procédure.
Étape 9: Cliquez sur le bouton «Enregistrer» pour mettre à jour le script et exécutez le script pour obtenir le résultat souhaité.

Si l'utilisateur crée une nouvelle procédure pour combiner les procédures existantes, suivez les étapes ci-dessous.
Exemple de scénario: En tant qu'utilisateur, je voudrais combiner les scripts «Vérifier et corriger le problème de disque par défaut» et «Copier et installer un package MSI spécifique à partir d'un emplacement réseau valide» dans une nouvelle procédure.
Étape 10: Cliquez sur l'icône Créer et sélectionnez "Créer une procédure de script" dans la liste déroulante

Étape 11: Remplissez les champs des formulaires contextuels tels que Nom, Description et Dossier et cliquez sur le bouton «Créer».

Étape 12: Cliquez sur l'onglet «Afficher la procédure».

Étape 13: Cliquez sur le bouton «Modifier».

Étape 14: Cliquez sur «Ajouter une procédure existante» dans l'éditeur.

Étape 15: Sélectionnez le script que vous souhaitez ajouter ici et cliquez sur le bouton «Ajouter».

Répétez les étapes 14 et 15 si vous souhaitez ajouter plus de scripts ici.

Étape 16: Cliquez sur le bouton «Enregistrer» pour enregistrer le script et exécutez le script pour obtenir le résultat souhaité.

COMMENCER L'ESSAI GRATUIT OBTENEZ GRATUITEMENT VOTRE SCORECARD DE SÉCURITÉ INSTANTANÉE
- Contenu propulsé par le référencement et distribution de relations publiques. Soyez amplifié aujourd'hui.
- PlatoAiStream. Intelligence des données Web3. Connaissance Amplifiée. Accéder ici.
- Frapper l'avenir avec Adryenn Ashley. Accéder ici.
- Achetez et vendez des actions de sociétés PRE-IPO avec PREIPO®. Accéder ici.
- La source: https://blog.comodo.com/it-management/comodo-one-understanding-procedures/
- :possède
- :est
- :ne pas
- :où
- 1
- 10
- 11
- 12
- 13
- 14
- 15%
- 7
- 8
- 9
- a
- A Propos
- actes
- ajouter
- ajoutée
- En outre
- Après
- Alerte
- alertes
- Tous
- déjà
- aussi
- an
- ainsi que
- Une autre
- tous
- apparaître
- Application
- appliqué
- Appliquer
- approprié
- approuver
- ,
- SONT
- AS
- At
- automatiquement
- disponibles
- basé
- BE
- devenez
- était
- va
- ci-dessous
- Blog
- corps
- tous les deux
- Box
- plus large
- construire
- intégré
- mais
- bouton (dans la fenêtre de contrôle qui apparaît maintenant)
- by
- CAN
- ne peut pas
- cas
- catégories
- Catégories
- Change
- Modifications
- vérifier
- enfant
- Selectionnez
- choose
- choisi
- cliquez
- code
- recueillir
- combinaison
- combiner
- combinant
- complet
- Complété
- ordinateur
- configuration
- contenu
- des bactéries
- engendrent
- créée
- La création
- Customiser
- données
- Date
- Réglage par défaut
- déploiement
- la description
- voulu
- détails
- dispositif
- Compatibles
- dialogue
- différent
- do
- down
- Goutte
- e
- même
- éditeur
- non plus
- inscrit
- Entrer
- etc
- événement
- exemple
- exception
- exécuter
- exécution
- existant
- existe
- Développer vous
- expansion
- attendu
- Expliquer
- Explique
- Exporter
- FAIL
- échoue
- champ
- Des champs
- Déposez votre dernière attestation
- remplir
- une fonction filtre
- filtres
- finition
- Fixer
- suivre
- suivi
- Pour
- formulaire
- document
- Gratuit
- La fréquence
- De
- Général
- générer
- obtenez
- Donner
- Go
- guide
- Vous avez
- ayant
- he
- aide
- d'où
- ici
- sa
- Comment
- HTTPS
- i
- ICON
- ID
- idée
- if
- importer
- in
- inclut
- installer
- instantané
- l'interaction
- développement
- IT
- SES
- jpg
- json
- juste
- XNUMX éléments à
- Nom de famille
- lancer
- comme
- LINK
- Liste
- locales
- emplacement
- enregistrer
- Connecté
- click
- Entrée
- marque
- mentionné
- Menu
- message
- Microsoft
- minutes
- modifié
- modifier
- PLUS
- msi
- prénom
- à savoir
- Navigation
- Besoin
- réseau et
- Nouveauté
- next
- maintenant
- of
- on
- une fois
- ONE
- uniquement
- opération
- Option
- Options
- or
- Organisé
- autrement
- ande
- Résultat
- sortie
- plus de
- paquet
- emballé
- les pièces
- Pièce
- effectuer
- autorisation
- PHP
- Platon
- Intelligence des données Platon
- PlatonDonnées
- pop-up
- cadeaux
- privilège
- procédures
- Profil
- Profils
- fournit
- aportando
- Python
- vite.
- solutions
- recevoir
- supprimez
- rapport
- conditions
- ceux
- REST
- redémarré
- résultat
- Avis
- examiné
- droits
- Courir
- des
- même
- Épargnez
- scénario
- calendrier
- prévu
- fiche d'évaluation
- pour écran
- scripts
- Rechercher
- Section
- sécurité
- choisi
- la sélection
- envoyer
- service
- Services
- set
- mise
- Paramétres
- De même
- So
- Logiciels
- quelques
- groupe de neurones
- Commencer
- Statut
- étapes
- Étapes
- arrêté
- stockée
- soumettre
- Avec succès
- tel
- combustion propre
- table
- Tâche
- tâches
- modèles
- que
- qui
- La
- Les
- puis
- l'ont
- this
- trois
- fiable
- à
- top
- déclencher
- déclenché
- deux
- type
- sous
- compréhension
- Mises à jour
- a actualisé
- utilisé
- Utilisateur
- utilisateurs
- en utilisant
- Plus-value
- Valeurs
- via
- Voir
- souhaitez
- avertissement
- était
- Façon..
- façons
- ont été
- quand
- que
- qui
- tout en
- WHO
- la totalité
- sera
- comprenant
- sans
- pourra
- X
- you
- Votre
- zéphyrnet