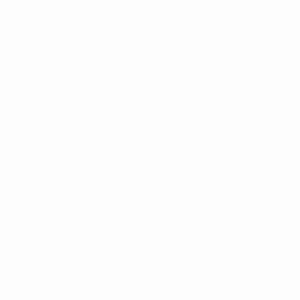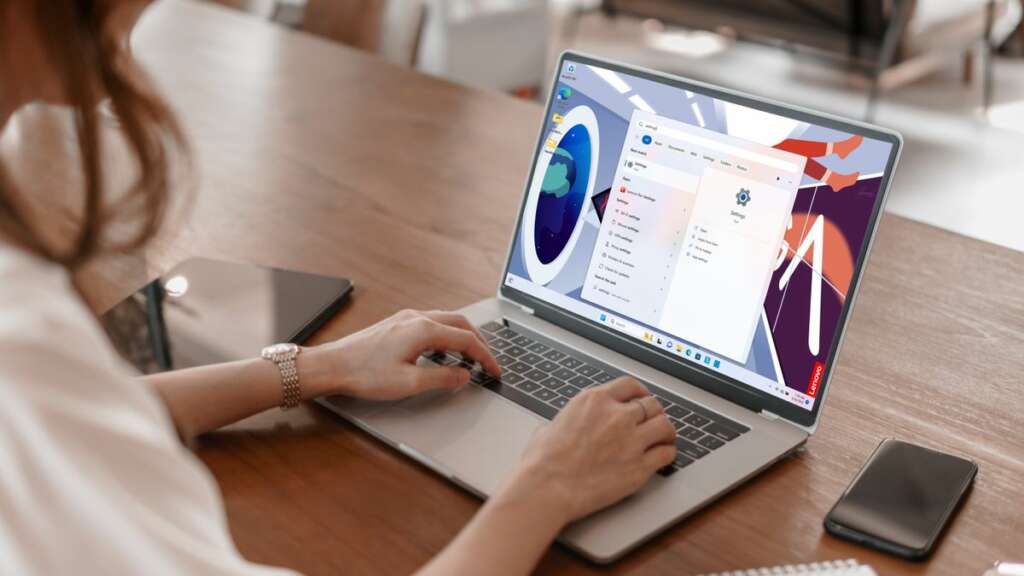
Naviguer dans les couches fondamentales du logiciel de votre ordinateur est crucial pour la personnalisation, le dépannage et l'optimisation des paramètres matériels. L'un de ces composants fondamentaux est le BIOS (Basic Input/Output System), qui joue un rôle central dans le processus de démarrage de votre ordinateur. Ce guide vous guidera tout au long du processus d'ouverture du BIOS sous Windows 11, en vous assurant que vous disposez du savoir-faire nécessaire pour accéder et modifier les paramètres les plus élémentaires de votre système.
Qu'est-ce que le BIOS
Le BIOS est le premier logiciel que votre ordinateur exécute lorsqu'il est allumé. Il initialise et teste les composants matériels de votre système et charge le chargeur de démarrage pour démarrer le système d'exploitation. Comprendre ce qu'est le BIOS et sa fonction est essentiel pour quiconque cherche à modifier les paramètres fondamentaux de son système.
Quand utiliser le BIOS
Comprendre quand accéder au BIOS (Basic Input/Output System) sur votre ordinateur Windows 11 est crucial pour une gestion et un dépannage efficaces du système. Le BIOS est un élément fondamental du micrologiciel qui contrôle l’initialisation matérielle et le processus de démarrage de votre ordinateur. Il sert de pont entre le matériel de l'ordinateur et le système d'exploitation. Il existe plusieurs scénarios clés dans lesquels vous devrez peut-être accéder au BIOS pour ajuster les paramètres, résoudre des problèmes ou améliorer les performances du système.
Configuration matérielle et mises à niveau
Chaque fois que vous installez de nouveaux composants matériels, tels que l'ajout ou le remplacement de RAM, d'un disque dur ou d'une carte graphique, vous devrez peut-être accéder au BIOS. Cela vous permet de vous assurer que le nouveau matériel est reconnu et configuré correctement. Par exemple, ajuster la vitesse et la synchronisation de la RAM ou configurer un nouvel ordre de démarrage après l'installation d'un SSD sont des tâches effectuées dans le BIOS.
Modification de l'ordre de démarrage
L'une des raisons les plus courantes d'accéder au BIOS est de modifier l'ordre de démarrage de vos appareils. Ceci est particulièrement utile lorsque vous devez démarrer à partir d'un clé USB ou un disque externe, peut-être dans le but d'installer un nouveau système d'exploitation, d'exécuter un environnement de système d'exploitation en direct ou d'utiliser un outil de récupération.
Mise à jour du micrologiciel du BIOS
Le BIOS lui-même peut recevoir des mises à jour qui améliorent la compatibilité matérielle, la stabilité du système et la sécurité. Ces mises à jour sont publiées par le fabricant de la carte mère ou de l'ordinateur et peuvent souvent corriger des bugs, ajouter de nouvelles fonctionnalités ou améliorer les performances. L'accès au BIOS est nécessaire pour effectuer une mise à jour, bien que le processus exact puisse varier selon le fabricant.
Activation ou désactivation des composants du système
Le BIOS vous permet d'activer ou de désactiver les composants intégrés du système, tels que les ports USB, les adaptateurs audio et vidéo intégrés et les interfaces réseau. Cela peut être particulièrement utile pour dépanner des conflits matériels ou pour optimiser les ressources système pour des tâches spécifiques.
Configuration des fonctionnalités de sécurité du système
Les paramètres du BIOS incluent souvent des options permettant d'améliorer la sécurité du système, telles que la définition de mots de passe de démarrage, l'activation du démarrage sécurisé ou la configuration des paramètres de virtualisation matérielle. Secure Boot, par exemple, garantit que seuls les logiciels fiables peuvent démarrer, protégeant ainsi contre les rootkits et autres logiciels malveillants de bas niveau.
Dépannage des problèmes du système
Lorsque vous rencontrez des problèmes système liés au matériel, tels qu'une surchauffe, des arrêts inattendus ou un système qui ne démarre pas, l'accès au BIOS peut fournir des informations de diagnostic précieuses. Les menus du BIOS incluent souvent outils de surveillance du matériel qui affichent la température du système, la vitesse des ventilateurs et les tensions, vous permettant de diagnostiquer les problèmes matériels.
Paramètres de gestion de l'alimentation
Les paramètres du BIOS peuvent également influencer la consommation électrique et les performances de votre système. L'ajustement des paramètres tels que les états d'alimentation du processeur, les modes de veille et les options de mise sous tension peut aider à optimiser la consommation d'énergie et le comportement du système en fonction de vos besoins.
Savoir quand utiliser le BIOS sur votre ordinateur Windows 11 est une compétence précieuse qui peut vous aider dans un large éventail de tâches, depuis la configuration du système et les mises à niveau matérielles jusqu'au dépannage et à l'amélioration de la sécurité. La familiarité avec l'environnement du BIOS et ses paramètres peut vous permettre de prendre le contrôle total du matériel et des performances du système de votre ordinateur.
Comment ouvrir le BIOS sur Windows 11
L'accès au BIOS (Basic Input/Output System) ou à l'UEFI (Unified Extensible Firmware Interface) sur un ordinateur Windows 11 est essentiel pour modifier les paramètres du système au niveau matériel. Ces paramètres incluent l'ajustement de l'ordre de démarrage, la configuration des composants matériels et l'activation ou la désactivation des fonctionnalités du système. Ce guide vous guidera à travers les étapes à suivre pour ouvrir le BIOS sous Windows 11, vous garantissant ainsi de pouvoir naviguer dans ces paramètres cruciaux en toute confiance.
Étape 1 : Utiliser les paramètres Windows pour le démarrage avancé
- Naviguer vers les paramètres: Cliquez sur le menu Démarrer et sélectionnez l'icône d'engrenage des paramètres, ou appuyez sur
Windows + Ipour ouvrir directement l’application Paramètres. - Allez dans Paramètres système: Dans la fenêtre Paramètres, sélectionnez « Système » dans la barre latérale.
- Accéder aux options de récupération: Faites défiler vers le bas et cliquez sur « Récupération » dans le volet de droite.
- avancée de démarrage: Recherchez la section « Démarrage avancé » et cliquez sur le bouton « Redémarrer maintenant » en dessous. Votre ordinateur redémarrera dans un menu spécial.
Étape 2 : Redémarrez le BIOS à partir du menu de démarrage avancé
- Choisissez un écran d'options: Après le redémarrage de votre PC, vous verrez un écran « Choisir une option ». Sélectionnez « Dépannage » parmi les options présentées.
- options avancées: Dans le menu Dépannage, sélectionnez « Options avancées ».
- Paramètres de micrologiciel UEFI: Cliquez sur « Paramètres du micrologiciel UEFI » pour continuer. Cette option n'apparaîtra que si votre système utilise UEFI. Pour le BIOS traditionnel, le terme peut être différent, par exemple « Configuration du BIOS ».
- Recommencer: Cliquez sur le bouton « Redémarrer » pour redémarrer votre ordinateur dans les paramètres BIOS/UEFI.
Méthode alternative : utilisation de la clé de démarrage
Une autre méthode pour accéder aux paramètres BIOS/UEFI consiste à appuyer sur une touche spécifique de votre clavier pendant le processus de démarrage de l'ordinateur. Cette clé varie en fonction du fabricant de la carte mère ou de l'ordinateur, mais est généralement l'une des suivantes : F1, F2, F10, F12, DELou ESC.
- Démarrez ou redémarrez votre ordinateur: Commencez avec votre ordinateur éteint. Appuyez sur le bouton d'alimentation pour l'allumer.
- Appuyez sur la touche d'accès au BIOS: Immédiatement après la mise sous tension, commencez à appuyer à plusieurs reprises sur la touche d'accès au BIOS désignée, environ une fois par seconde, pour déclencher l'entrée BIOS/UEFI. Assurez-vous d'appuyer sur la touche dès que l'ordinateur démarre ; attendre trop longtemps peut entraîner le chargement du système d'exploitation, nécessitant un redémarrage.
- Entrez les paramètres BIOS/UEFI: En cas de succès, votre écran affichera l'interface des paramètres du micrologiciel BIOS ou UEFI. À partir de là, vous pouvez naviguer dans divers menus et paramètres pour ajuster la configuration de votre système.
Conseils pour accéder au BIOS sous Windows 11
- Vérifiez les instructions de votre fabricant: Étant donné que la clé exacte pour accéder au BIOS peut varier, consultez le manuel d'utilisation de votre ordinateur ou de votre carte mère pour obtenir des instructions spécifiques.
- Problèmes de démarrage rapide: Si votre système utilise la technologie Fast Boot, il peut ignorer l'écran POST initial, ce qui rend difficile l'accès au BIOS à l'aide de la clé de démarrage. Dans de tels cas, l'utilisation de la méthode des paramètres Windows pour accéder au BIOS est plus fiable.
- Soyez prudent avec les paramètres du BIOS: Le réglage des paramètres du BIOS peut avoir un impact significatif sur les fonctionnalités du système. Modifiez uniquement les paramètres que vous connaissez et envisagez de documenter toutes les modifications que vous apportez pour une annulation facile.
Savoir comment ouvrir le BIOS sous Windows 11 est une compétence essentielle pour tout utilisateur cherchant à personnaliser les paramètres matériels de son système ou à résoudre des problèmes liés au matériel. Que vous soyez un passionné de technologie chevronné ou un utilisateur occasionnel, ces étapes vous aideront à accéder et à naviguer efficacement dans les paramètres BIOS ou UEFI de votre système.
Comment accéder au BIOS de Windows 11 en appuyant sur une touche
L'accès à l'utilitaire de configuration du BIOS (Basic Input/Output System) ou de l'UEFI (Unified Extensible Firmware Interface) en appuyant sur une touche spécifique pendant le processus de démarrage est une méthode traditionnelle utilisée depuis des décennies. Cette approche permet aux utilisateurs de modifier leurs paramètres système à un niveau fondamental, ce qui est crucial pour des tâches telles que la modification de l'ordre de démarrage, la configuration du matériel ou l'activation et la désactivation des composants du système. Voici comment accéder au BIOS de Windows 11 en appuyant sur une touche, une méthode qui reste pertinente même avec les progrès des technologies de micrologiciel PC.
Étape 1 : Identifiez votre clé BIOS
La première étape pour accéder à votre BIOS en appuyant sur une touche consiste à identifier quelle touche est désignée pour cette fonction sur votre ordinateur ou votre carte mère spécifique. La clé d'accès au BIOS peut varier considérablement selon le fabricant de votre PC ou de votre carte mère. Les clés communes incluent F1, F2, F10, F12, DEL ainsi que ESC. Pour savoir quelle clé est correcte pour votre système, vous pouvez :
- Consulter le manuel d'utilisation: La documentation de votre ordinateur ou de votre carte mère répertorie généralement la clé utilisée pour accéder au BIOS.
- Recherchez une invite lors du démarrage: Certains systèmes affichent brièvement un message indiquant sur quelle touche appuyer pour accéder à la configuration pendant le processus de démarrage.
- Consultez le site Web du fabricant: Si vous n'avez plus accès au manuel d'utilisation, le site du fabricant contient souvent cette information dans les rubriques support ou FAQ.
Étape 2 : Préparez-vous à appuyer sur la touche
Le timing est crucial lorsqu’il s’agit d’appuyer sur la touche du BIOS. Vous devez appuyer sur la touche au bon moment pendant le processus de démarrage, c'est-à-dire peu de temps après la mise sous tension de l'ordinateur mais avant que le système d'exploitation Windows ne commence à se charger. Voici quelques conseils pour vous préparer :
- Arrêtez votre ordinateur: Commencez avec votre ordinateur complètement éteint. Si votre ordinateur est en mode veille, en veille prolongée ou affiche l'écran de verrouillage, vous devrez effectuer un arrêt complet.
- Préparez vos doigts: Placez votre doigt sur la touche d'accès au BIOS identifiée, prêt à appuyer dessus dès que vous allumez l'ordinateur.
Étape 3 : Allumez et appuyez sur la touche
Avec votre ordinateur éteint et votre doigt prêt sur la bonne touche, procédez comme suit :
- Marche: Allumez votre ordinateur en appuyant sur le bouton d'alimentation. Si vous redémarrez, laissez l'ordinateur s'éteindre complètement avant de le rallumer.
- Appuyez sur la touche: Commencez immédiatement à appuyer plusieurs fois sur la touche d'accès au BIOS identifiée, environ une fois par seconde, pour vous assurer que le système enregistre la commande. La fenêtre d’opportunité peut être très courte, en particulier sur les systèmes modernes dotés de temps de démarrage rapides.
- Entrez dans le BIOS: En cas de succès, vous verrez l'interface du micrologiciel BIOS ou UEFI au lieu de l'écran de chargement Windows habituel. Si Windows commence à se charger, vous avez manqué la fenêtre et vous devrez redémarrer votre ordinateur et réessayer.
Des conseils de dépannage
- Fonction de démarrage rapide: Si votre ordinateur utilise une fonctionnalité de démarrage rapide, il peut contourner le processus initial d'auto-test et de démarrage au cours duquel vous appuieriez normalement sur la touche du BIOS. Dans ce cas, vous devrez peut-être désactiver le démarrage rapide à partir de Windows ou réinitialiser le BIOS aux paramètres par défaut en effaçant le CMOS si vous ne pouvez pas du tout accéder au BIOS.
- Plusieurs tentatives: Plusieurs tentatives peuvent être nécessaires pour obtenir le bon timing, surtout si vous n'êtes pas familier avec le processus ou si votre ordinateur démarre particulièrement rapidement.
Accéder au BIOS de Windows 11 en appuyant sur une touche est un processus simple, mais il nécessite une action rapide et parfois un peu de patience. Qu'il s'agisse de dépanner, de configurer du matériel ou de configurer un nouveau système, savoir comment accéder à votre BIOS est une compétence précieuse qui peut vous aider à prendre le contrôle total des capacités de votre ordinateur.
Comment accéder au BIOS de Windows 11 à l'aide du terminal Windows
La saisie des paramètres BIOS ou UEFI sur un système Windows 11 à l'aide du terminal Windows est une méthode moderne et efficace, en particulier pour les utilisateurs qui préfèrent les interfaces de ligne de commande ou qui trouvent la méthode traditionnelle d'appui sur une touche difficile en raison des temps de démarrage rapides. Cette approche utilise les outils de ligne de commande intégrés de Windows 11 pour redémarrer le système directement dans les paramètres du BIOS ou du micrologiciel UEFI. Voici un guide étape par étape sur la façon d'y parvenir.
Étape 1 : Ouvrez le terminal Windows en tant qu'administrateur
Pour exécuter les commandes nécessaires pour accéder au BIOS, vous devez exécuter le terminal Windows avec des privilèges administratifs. Voici comment:
- Rechercher un terminal Windows: Cliquez sur le menu Démarrer et tapez « Windows Terminal » dans la barre de recherche.
- Exécuter en tant qu'administrateur: Cliquez avec le bouton droit sur le résultat de la recherche du terminal Windows et sélectionnez « Exécuter en tant qu'administrateur ». Vous pouvez également cliquer sur le résultat de la recherche du terminal Windows, puis sélectionner l'option « Exécuter en tant qu'administrateur » sur le côté droit du menu Démarrer.
Étape 2 : utilisez la commande d'arrêt
Avec le terminal Windows ouvert et exécuté avec des droits d'administrateur, vous utiliserez une commande d'arrêt spécifique qui inclut des paramètres pour redémarrer votre ordinateur dans l'interface du micrologiciel. Suivez ces étapes:
- Entrez la commande: Dans la fenêtre du Terminal Windows, tapez la commande suivante :
shutdown /r /fw /t 0/rdemande au système de redémarrer./fwordonne au système de redémarrer dans l'interface du micrologiciel (BIOS/UEFI)./t 0définit la minuterie du redémarrage sur 0 seconde, déclenchant un redémarrage immédiat.
- Exécuter la commande: Presse
Enterpour exécuter la commande. Votre système commencera le processus d'arrêt pour redémarrer.
Étape 3 : redémarrage du système dans le BIOS/UEFI
Après avoir exécuté la commande, votre ordinateur redémarrera. Au lieu de démarrer Windows 11, cela devrait vous diriger directement vers les paramètres du BIOS ou du micrologiciel UEFI. À partir de là, vous pouvez naviguer dans les menus et apporter les modifications nécessaires aux paramètres du micrologiciel de votre système.
Conseils supplémentaires
- Aucun travail non enregistré: Assurez-vous d'avoir enregistré tout votre travail et fermé toutes les applications ouvertes avant d'exécuter la commande d'arrêt, car cela redémarrera immédiatement votre ordinateur.
- Alternative à l'invite de commande: Si vous préférez, vous pouvez utiliser l'invite de commande avec des privilèges administratifs au lieu du terminal Windows pour exécuter la commande d'arrêt. Le processus et la commande sont les mêmes.
- Options PowerShell: Dans Windows Terminal, vous pouvez également utiliser PowerShell pour exécuter la même commande. La syntaxe de la commande reste la même, que vous utilisiez l'invite de commande ou PowerShell dans le terminal Windows.
Utiliser Windows Terminal pour accéder au BIOS de Windows 11 est une méthode puissante qui combine la précision des opérations en ligne de commande avec la commodité de contourner le timing parfois délicat des méthodes traditionnelles d'appui sur les touches. Cette approche est particulièrement utile pour les utilisateurs qui ont besoin d'accéder régulièrement à leurs paramètres BIOS ou UEFI ou pour ceux dont les systèmes démarrent trop rapidement pour utiliser efficacement la méthode d'appui sur une touche.
Conclusion
- Contenu propulsé par le référencement et distribution de relations publiques. Soyez amplifié aujourd'hui.
- PlatoData.Network Ai générative verticale. Autonomisez-vous. Accéder ici.
- PlatoAiStream. Intelligence Web3. Connaissance Amplifiée. Accéder ici.
- PlatonESG. Carbone, Technologie propre, Énergie, Environnement, Solaire, La gestion des déchets. Accéder ici.
- PlatoHealth. Veille biotechnologique et essais cliniques. Accéder ici.
- La source: https://www.techpluto.com/how-to-open-bios-on-windows-11/
- :possède
- :est
- :ne pas
- :où
- $UP
- 1
- 11
- 2%
- 40
- 5
- a
- Qui sommes-nous
- accès
- accès
- Selon
- atteindre
- Action
- ajouter
- ajoutant
- régler
- réglage
- ajustements
- administratif
- Avancée
- progrès
- Après
- encore
- à opposer à
- Aide
- Tous
- permettre
- Permettre
- permet
- aussi
- toujours
- an
- ainsi que le
- tous
- chacun.e
- appli
- apparaître
- applications
- une approche
- SONT
- AS
- Assistante gérante
- At
- Tentatives
- acoustique
- RETOUR
- barre
- Essentiel
- BE
- devenez
- était
- before
- commencer
- Début
- commence
- humain
- jusqu'à XNUMX fois
- Bit
- Bottes
- tous les deux
- PONT
- brièvement
- bogues
- intégré
- mais
- bouton (dans la fenêtre de contrôle qui apparaît maintenant)
- by
- contourner
- CAN
- ne peut pas
- capacités
- carte
- prudent
- maisons
- cas
- occasionnel
- Causes
- prudence
- difficile
- Change
- Modifications
- en changeant
- Selectionnez
- Clairière
- cliquez
- fonds à capital fermé
- moissonneuses-batteuses
- vient
- confortables
- Commun
- communément
- compatibilité
- complètement
- composant
- composants électriques
- ordinateur
- informatique
- conclusion
- confiance
- configuration
- configurée
- Configurer
- conflits
- Considérer
- consulter
- consommation
- contient
- des bactéries
- contrôles
- commodité
- Core
- correct
- correctement
- Processeur
- critique
- crucial
- personnalisation
- personnaliser
- Foncé
- décennies
- profond
- Réglage par défaut
- Selon
- désigné
- Compatibles
- diagnostique
- différent
- directement
- dirige
- Commande
- afficher
- Documentation
- documenter
- down
- motivation
- deux
- pendant
- plus facilement
- Easy
- Efficace
- de manière efficace
- efficace
- vous accompagner
- l'autonomisation des
- permettre
- permettant
- rencontrer
- énergie
- de renforcer
- améliorations
- améliorer
- assurer
- Assure
- assurer
- Entrer
- passionné
- entrée
- Environment
- notamment
- essential
- Pourtant, la
- Chaque
- exacte
- exemple
- exécuter
- exécution
- Découvrez
- externe
- faciliter
- familier
- Familiarité
- ventilateur
- QFP
- RAPIDE
- Fonctionnalité
- Fonctionnalités:
- few
- Trouvez
- doigt
- Prénom
- Fixer
- suivre
- Abonnement
- Pour
- Fondatrice
- de
- plein
- d’étiquettes électroniques entièrement
- fonction
- fondamental
- équipement
- obtenez
- graphique
- guide
- main
- Dur
- disque dur
- Matériel
- Vous avez
- vous aider
- ici
- Haute
- Comment
- How To
- HTTPS
- ICON
- identifié
- identifier
- if
- Immédiat
- immédiatement
- Impact
- Impacts
- implications
- important
- améliorer
- améliorations
- l'amélioration de
- in
- comprendre
- inclut
- indiquant
- influencer
- d'information
- initiale
- initier
- installer
- installer
- plutôt ;
- Des instructions
- des services
- Interfaces
- interfaces
- développement
- Publié
- vous aider à faire face aux problèmes qui vous perturbent
- IT
- SES
- lui-même
- jpg
- juste
- ACTIVITES
- clés
- connaissance
- poules pondeuses
- Niveau
- en tirant parti
- LG
- se trouve
- lumière
- comme
- Liste
- le travail
- charge
- chargement
- charges
- bloquer
- Location
- plus long
- recherchez-
- a prendre une
- Fabrication
- malware
- gestion
- Manuel
- Fabricants
- largeur maximale
- Mai..
- Menu
- message
- méthode
- méthodes
- pourrait
- manqué
- Mode
- Villas Modernes
- modes
- modifier
- moment
- Stack monitoring
- PLUS
- (en fait, presque toutes)
- plusieurs
- must
- NAVIGUER
- nécessaire
- Besoin
- nécessaire
- Besoins
- réseau et
- Nouveauté
- Nouvelles fonctionnalités
- nouveau matériel
- aucune
- normalement
- of
- de rabais
- Offres Speciales
- souvent
- on
- Débuter
- une fois
- ONE
- uniquement
- ouvert
- d'exploitation
- le système d'exploitation
- Opérations
- Opportunités
- Optimiser
- l'optimisation
- Option
- Options
- or
- de commander
- original
- OS
- Autre
- ande
- plus de
- pain
- paramètres
- particulièrement
- mots de passe
- voies
- Patience
- PC
- effectuer
- performant
- effectué
- être
- pièce
- pivot
- Place
- Platon
- Intelligence des données Platon
- PlatonDonnées
- joue
- ports
- Post
- power
- alimenté
- solide
- Alimentation
- PowerShell
- La précision
- préfère
- préférences
- Préparer
- présenté
- Press
- pressant
- privilèges
- procéder
- processus
- L'utilisation de sélénite dans un espace est un excellent moyen de neutraliser l'énergie instable ou négative.
- fournir
- des fins
- Rapide
- vite.
- RAM
- gamme
- solutions
- réal
- valeur réelle
- Les raisons
- recevoir
- reconnu
- récupération
- Indépendamment
- registres
- régulièrement
- relatif
- pertinent
- fiable
- reste
- À PLUSIEURS REPRISES
- exigent
- a besoin
- Resources
- résultat
- retourner
- Renversement
- bon
- Faites un clic droit
- droits
- Rôle
- Courir
- pour le running
- fonctionne
- même
- sauvé
- scénarios
- pour écran
- volute
- Rechercher
- chevronné
- Deuxièmement
- secondes
- Section
- les sections
- sécurisé
- sécurisation
- sécurité
- sur le lien
- Sélectionner
- sert
- Sets
- mise
- Paramétres
- installation
- plusieurs
- Shorts
- Peu de temps
- devrait
- fermer
- arrêter
- shutdown
- arrêts
- côté
- significative
- de façon significative
- depuis
- compétence
- sleep
- Logiciels
- quelques
- parfois
- disponible
- spécial
- groupe de neurones
- vitesse
- vitesses
- Stabilité
- Commencer
- départs
- Commencez
- Région
- États
- étapes
- Étapes
- simple
- réussi
- tel
- Support
- sûr
- syntaxe
- combustion propre
- Système
- Prenez
- tâches
- technologie
- Les technologies
- Technologie
- terme
- terminal
- tests
- qui
- Les
- leur
- puis
- Là.
- Ces
- this
- ceux
- bien que?
- Avec
- fois
- timing
- timings
- conseils
- à
- trop
- outil
- les outils
- traditionnel
- délicat
- déclencher
- confiance
- Essai
- TOUR
- Tourné
- Tournant
- type
- typiquement
- sous
- comprendre
- compréhension
- Inattendu
- inconnu
- unifiée
- ouvrir
- Mises à jour
- Actualités
- mises à jour
- Utilisation
- usb
- utilisé
- d'utiliser
- incontournable
- Utilisateur
- utilisateurs
- Usages
- en utilisant
- habituel
- utilitaire
- utilise
- Utilisant
- Précieux
- Plus-value
- divers
- varier
- très
- Vidéo
- vulnérabilités
- Attendre
- marcher
- Site Web
- Quoi
- quand
- que
- qui
- tout en
- WHO
- dont
- large
- Large gamme
- sera
- fenêtre
- fenêtres
- fenêtres 11
- comprenant
- dans les
- Activités principales
- pourra
- you
- Votre
- zéphyrnet