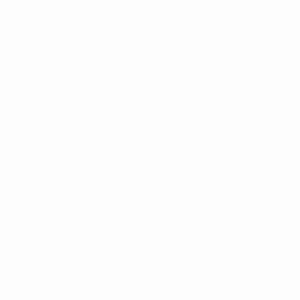Le panneau de configuration NVIDIA est une plateforme permettant de peaufiner et d'optimiser les performances de votre carte graphique. Que vous soyez un joueur visant le FPS le plus élevé, un créateur de contenu recherchant un rendu fluide ou simplement quelqu'un essayant d'obtenir les meilleures performances visuelles de votre ordinateur, il est essentiel de savoir comment configurer le panneau de configuration NVIDIA pour obtenir les meilleures performances. Dans cet article, nous approfondirons les paramètres et les étapes nécessaires pour exploiter toute la puissance de votre carte graphique NVIDIA. Une fois que vous aurez fini de lire, vous saurez exactement comment configurer le panneau de configuration NVIDIA pour obtenir les meilleures performances.
Comprendre le panneau de configuration NVIDIA
Avant d'entrer dans les détails de la configuration du panneau de configuration NVIDIA pour obtenir les meilleures performances, il est essentiel de comprendre ce qu'est le panneau de configuration et ce qu'il propose. NVIDIA Control Panel est une interface logicielle fournie avec les pilotes graphiques NVIDIA. Il permet aux utilisateurs d'ajuster divers aspects du comportement de leur carte graphique, notamment ses performances, sa qualité visuelle, etc.
Qu'est-ce que le panneau de configuration NVIDIA et comment y accéder ?
Le panneau de configuration NVIDIA est une interface logicielle dédiée qui permet aux utilisateurs d'ajuster les paramètres et les préférences de leur carte graphique NVIDIA. Cet outil fournit un ensemble complet d'options pour peaufiner et optimiser à la fois les aspects visuels et de performance des jeux, le contenu multimédia et les paramètres d'affichage généraux.
Principales fonctionnalités du panneau de configuration NVIDIA :
- Réglages 3D: Permet aux utilisateurs de personnaliser et d'optimiser les paramètres des jeux et des applications. Cela inclut l'ajustement de la qualité de la texture, l'anticrénelage, etc.
- Paramètres d'affichage: gérez la résolution de l'écran, les taux de rafraîchissement, les affichages multiples et les paramètres de couleur.
- Paramètres vidéo: Ajustez les paramètres de couleur vidéo et les commandes vidéo HD pour optimiser la lecture vidéo sur votre système.
- Système d'information: affichez des détails détaillés sur votre GPU, y compris son type, la version du pilote et d'autres détails essentiels.
Passons maintenant à la question principale : comment accéder à ce panneau de contrôle ?
Accès au panneau de configuration NVIDIA :
- Faites un clic droit sur le bureau:
- Faites simplement un clic droit n’importe où sur votre bureau.
- Dans le menu contextuel déroulant, cliquez sur « Panneau de configuration NVIDIA » pour l'ouvrir.
- Via la barre d'état système:
- Recherchez l'icône NVIDIA dans la barre d'état système, qui se trouve généralement dans le coin inférieur droit de votre écran.
- Faites un clic droit sur l'icône NVIDIA et choisissez « Panneau de configuration NVIDIA » parmi les options.
- Utilisation de la recherche Windows:
- Cliquez sur le bouton Démarrer de Windows ou appuyez sur la touche Windows de votre clavier.
- Tapez « Panneau de configuration NVIDIA » dans la barre de recherche.
- Cliquez sur l'application lorsqu'elle apparaît dans les résultats de recherche.
- Lancement manuel à partir du répertoire d'installation (avancé):
- Accédez au répertoire dans lequel les pilotes NVIDIA sont installés, généralement trouvés dans « C:Program FilesNVIDIA CorporationControl Panel Client ».
- Localisez et double-cliquez sur l'application « nvcplui » ou « nvcplui.exe » pour ouvrir le panneau de configuration NVIDIA.
Si, pour une raison quelconque, vous ne trouvez pas le panneau de configuration NVIDIA sur votre système, cela peut indiquer que vos pilotes NVIDIA ne sont pas correctement installés ou doivent être mis à jour. Dans de tels cas, visitez le site Web officiel de NVIDIA pour télécharger et installer les derniers pilotes pour votre carte graphique. Une fois installé, le panneau de configuration NVIDIA devrait être facilement accessible.
Étapes pour configurer le panneau de configuration NVIDIA pour de meilleures performances
Pour vous assurer que vous savez comment configurer le panneau de configuration NVIDIA pour obtenir les meilleures performances, suivez les étapes détaillées ci-dessous :
- Accéder au panneau de configuration NVIDIA:
- Faites un clic droit sur votre bureau et sélectionnez « Panneau de configuration NVIDIA ».
- Vous pouvez également le rechercher dans le menu Démarrer ou y accéder via l'icône NVIDIA dans la barre d'état système.
- Ajuster les paramètres de l'image avec l'aperçu:
- Dans le volet de gauche, cliquez sur « Ajuster les paramètres de l'image avec aperçu ».
- Pour des performances optimales, sélectionnez « Utiliser mes préférences en mettant l'accent » et déplacez le curseur vers « Performances ».
- Vous pouvez également sélectionner « Laisser l'application 3D décider » si vous faites confiance aux paramètres de vos applications spécifiques.
- Gérer les paramètres 3D:
- Cliquez sur « Gérer les paramètres 3D » dans le volet de gauche.
- Ici, vous pouvez ajuster divers paramètres. Pour configurer le panneau de configuration NVIDIA pour obtenir les meilleures performances, tenez compte des modifications suivantes :
- Filtrage de texture – Qualité: Réglez sur « Hautes performances ».
- Mode de gestion de l'alimentation: Optez pour 'Préférer les performances maximales'.
- vertical Sync: Désactivez « Désactivé » pour un maximum de FPS. Notez que cela peut provoquer un déchirement de l'écran dans certains jeux.
- Optimisation threadée: Réglez sur « On » pour les processeurs multicœurs.
- Triple tampon: Activez « On » si vous avez activé V-Sync.
- N'oubliez pas de cliquer sur « Appliquer » après avoir apporté des modifications.
- Ajuster les paramètres de couleur du bureau:
- Si vous ne vous concentrez pas uniquement sur les jeux mais également sur le contenu visuel, comprendre comment configurer le panneau de configuration NVIDIA pour obtenir les meilleures performances inclut les ajustements des couleurs.
- Sous « Choisir le mode de définition des couleurs », sélectionnez « Avec les paramètres NVIDIA ».
- Ajustez les paramètres de couleur en fonction de vos préférences et de votre moniteur. Cependant, pour la plupart des utilisateurs, les paramètres par défaut devraient être suffisants.
- Définir la configuration PhysX:
- Accédez à « Définir la configuration PhysX ».
- Assurez-vous que le processeur est réglé sur votre GPU NVIDIA pour décharger les calculs PhysX de votre CPU.
- Paramètres d'affichage:
- Dans la section « Modifier la résolution », assurez-vous que la résolution la plus élevée de votre moniteur est sélectionnée.
- Si vous disposez d'un moniteur à taux de rafraîchissement élevé, assurez-vous que le taux de rafraîchissement correct est défini.
- Surveiller la température:
- Lors de la configuration du panneau de configuration NVIDIA pour de meilleures performances, il est essentiel de surveiller la température de votre GPU.
- Pensez à installer des outils comme MSI Afterburner pour garder un œil sur les niveaux de température. Des performances élevées sont souvent synonymes de plus de chaleur, alors assurez-vous que votre PC dispose d'un refroidissement adéquat.
Un mot d'avertissement
Bien qu'il soit bénéfique d'apprendre à configurer le panneau de configuration NVIDIA pour obtenir les meilleures performances, soyez toujours conscient des pièges potentiels. Pousser continuellement votre GPU à des performances élevées peut entraîner une usure accrue. Assurez-vous de disposer de bonnes solutions de refroidissement et nettoyez régulièrement votre ordinateur pour éviter l'accumulation de poussière, ce qui peut nuire aux performances et au refroidissement.
Comment lancer le panneau de configuration NVIDIA
Le lancement du panneau de configuration NVIDIA est un processus simple, permettant aux utilisateurs de plonger dans le monde des paramètres et des optimisations graphiques. Voici un guide étape par étape :
- Raccourci de bureau:
- Si vous disposez d'un raccourci sur votre bureau, double-cliquez simplement sur l'icône du panneau de configuration NVIDIA.
- Barre d'état système:
- Regardez dans le coin inférieur droit de votre écran, dans la barre d'état système. Vous y trouverez peut-être l'icône NVIDIA.
- Faites un clic droit sur l'icône NVIDIA et sélectionnez « Panneau de configuration NVIDIA » dans le menu déroulant.
- Faites un clic droit sur le bureau:
- Faites un clic droit n'importe où sur votre bureau.
- Dans le menu contextuel, vous devriez voir l'option « Panneau de configuration NVIDIA ». Cliquez dessus pour lancer le panneau de configuration.
- windows Search:
- Cliquez sur le bouton Démarrer de Windows ou appuyez sur la touche Windows de votre clavier.
- Tapez « Panneau de configuration NVIDIA » dans la barre de recherche.
- Cliquez sur l'application lorsqu'elle apparaît dans les résultats de recherche.
- Via les paramètres Windows:
- Accédez à « Paramètres » > « Système » > « Affichage ».
- Faites défiler vers le bas et cliquez sur « Paramètres graphiques ».
- Si votre ordinateur dispose d'une carte graphique NVIDIA, vous devriez voir une option pour le panneau de configuration NVIDIA. Cliquez dessus pour l'ouvrir.
- Lancement manuel à partir du répertoire d'installation:
- Accédez à l’emplacement où les pilotes NVIDIA sont installés (généralement « C:Program FilesNVIDIA CorporationControl Panel Client »).
- Recherchez l'application nommée « nvcplui » ou « nvcplui.exe ».
- Double-cliquez dessus pour lancer le panneau de configuration NVIDIA.
Si vous ne parvenez pas à accéder ou à lancer le panneau de configuration NVIDIA à l'aide des méthodes ci-dessus, cela peut indiquer un problème avec vos pilotes NVIDIA. Pensez à réinstaller ou à mettre à jour les pilotes pour résoudre tout problème potentiel.
N'oubliez pas que le panneau de configuration NVIDIA fournit une multitude de paramètres et d'optimisations pour votre carte graphique. Il est donc utile de vous familiariser avec son interface et ses fonctionnalités. Que vous visiez une amélioration visuelle ou des performances optimales, le panneau de configuration est votre passerelle vers une expérience graphique sur mesure.
Meilleurs paramètres du panneau de configuration Nvidia pour les jeux
Pour les joueurs passionnés, tirer le meilleur parti de votre carte graphique NVIDIA est essentiel. Le panneau de configuration NVIDIA offre une multitude de paramètres qui peuvent améliorer considérablement votre expérience de jeu. Voici quelques paramètres recommandés dans le panneau de configuration NVIDIA pour des jeux optimisés et des performances optimales :
- Accentuation de l'image:
- La netteté de l'image peut conduire à des textures plus claires et à de meilleurs détails dans les jeux.
- Paramètres: Activez « On » et réglez la netteté à environ 0.50 et ignorez le grain du film à 0.17.
- Occlusion ambiante:
- Améliore la profondeur et le réalisme des jeux.
- Paramètres: 'Performance' pour un équilibre entre visuel et vitesse.
- Filtrage anisotrope:
- Ce paramètre améliore la clarté des textures vues à distance ou sous un angle.
- Paramètres: Réglez sur « 16x » pour la meilleure qualité. Si vous rencontrez des problèmes de performances, essayez de réduire à « 8x ».
- Anticrénelage – FXAA:
- Une méthode légère pour réduire les bords irréguliers dans les jeux.
- Paramètres: « Activé » pour des bords plus lisses, mais désactivez « Désactivé » si vous donnez la priorité aux performances brutes.
- Anticrénelage – Correction gamma:
- Améliore la correction des couleurs lors de l'anticrénelage.
- Paramètres: En règle générale, il est préférable de laisser cette option sur « Activé ».
- CUDA – GPU:
- Spécifie quel GPU gérera les tâches de calcul GPU.
- Paramètres: Si vous disposez de plusieurs GPU NVIDIA, sélectionnez « Tous ». Pour la plupart des utilisateurs disposant d’un seul GPU, la valeur par défaut devrait convenir.
- Mode Low Latency:
- Réduit la latence en limitant le nombre d'images que le CPU peut préparer avant que les images ne soient traitées par le GPU.
- Paramètres: « Ultra » pour un décalage minimal, en particulier dans les jeux rapides.
- Frame Rate Max:
- Limite le nombre d'images par seconde (FPS) pour économiser de l'énergie ou gérer la chaleur du système.
- Paramètres: En fonction du taux de rafraîchissement de votre moniteur et des exigences de votre jeu, vous pouvez définir une valeur appropriée. Pour un moniteur 60 Hz, le régler sur 60 FPS pourrait être idéal. Si vous disposez d'un moniteur à taux de rafraîchissement élevé, vous pouvez le configurer en conséquence.
- Mode de gestion de l'alimentation:
- Détermine la manière dont le GPU gère l'équilibre entre la puissance et les performances.
- Paramètres: « Préférer des performances maximales » garantit que le GPU fonctionne toujours à sa capacité la plus élevée.
- Filtrage de texture – Optimisation des échantillons anisotropes:
- Améliore les performances sans perte significative de la qualité visuelle.
- Paramètres: 'On' pour des performances légèrement meilleures.
- Filtrage de texture – Biais LOD négatif:
- Gère la qualité des textures.
- Paramètres: Réglez sur « Autoriser » pour des performances et des visuels équilibrés.
- Filtrage de texture – Qualité:
- Équilibre les performances et la qualité de la texture.
- Paramètres: 'Performance' pour un rendu plus rapide, mais si vous souhaitez une qualité légèrement meilleure, choisissez 'Haute performance'.
- Optimisation threadée:
- Permet au pilote NVIDIA d'utiliser plusieurs cœurs de processeur.
- Paramètres: 'On' pour les systèmes équipés de processeurs multicœurs.
- Triple tampon:
- Améliore les performances lorsque la synchronisation verticale est activée.
- Paramètres: 'On' si V-Sync est activé ; sinon, « Désactivé ».
- Synchronisation verticale (V-Sync):
- Empêche le déchirement de l'écran mais peut affecter les performances.
- Paramètres: « Désactivé » pour de meilleures performances, mais activez « On » si vous remarquez un déchirement de l'écran.
N'oubliez jamais que bien que ces paramètres constituent une recommandation générale pour un jeu optimisé, les meilleurs paramètres peuvent varier en fonction des préférences individuelles, du jeu spécifique et des capacités de votre système. Après avoir appliqué ces paramètres, exécutez toujours votre jeu pour tester les résultats. L'ajustement et la mise au point en fonction de votre expérience personnelle vous garantiront la meilleure expérience de jeu adaptée à vos besoins.
Conclusion
Maîtriser comment configurer le panneau de configuration NVIDIA pour obtenir les meilleures performances est crucial pour quiconque cherche à tirer le meilleur parti de sa carte graphique NVIDIA. Que vous jouiez, conceviez, éditiez ou naviguiez simplement, des paramètres optimaux peuvent améliorer considérablement votre expérience.
Les étapes fournies ci-dessus servent de guide général. Cependant, n'oubliez pas que chaque ordinateur et utilisateur peut avoir des besoins uniques, alors testez et ajustez toujours en fonction de vos préférences. En prenant le temps de comprendre et de configurer correctement le panneau de configuration NVIDIA, vous garantissez des performances plus fluides et plus réactives de votre GPU.
Ainsi, la prochaine fois que quelqu'un vous demandera comment optimiser ses paramètres graphiques, vous le guiderez en toute confiance sur la manière de configurer le panneau de configuration NVIDIA pour obtenir les meilleures performances. Bon réglage !
- Contenu propulsé par le référencement et distribution de relations publiques. Soyez amplifié aujourd'hui.
- PlatoData.Network Ai générative verticale. Autonomisez-vous. Accéder ici.
- PlatoAiStream. Intelligence Web3. Connaissance Amplifiée. Accéder ici.
- PlatonESG. Automobile / VE, Carbone, Technologie propre, Énergie, Environnement, Solaire, La gestion des déchets. Accéder ici.
- PlatoHealth. Veille biotechnologique et essais cliniques. Accéder ici.
- GraphiquePrime. Élevez votre jeu de trading avec ChartPrime. Accéder ici.
- Décalages de bloc. Modernisation de la propriété des compensations environnementales. Accéder ici.
- La source: https://www.techpluto.com/how-to-set-nvidia-control-panel-for-best-performance/
- :possède
- :est
- :ne pas
- :où
- 11
- 12
- 13
- 14
- 15%
- 17
- 3d
- 50
- 60
- a
- A Propos
- au dessus de
- accès
- accessible
- Selon
- en conséquence
- régler
- ajustements
- Avancée
- affecter
- Après
- Visée
- Permettre
- permet
- aussi
- toujours
- an
- ainsi que le
- tous
- chacun.e
- de n'importe où
- appli
- Application
- applications
- Application
- approprié
- SONT
- autour
- article
- AS
- aspects
- At
- Balance
- barre
- basé
- BE
- before
- ci-dessous
- avantageux
- LES MEILLEURS
- Améliorée
- jusqu'à XNUMX fois
- tous les deux
- Bas et Leggings
- Parcourir
- mais
- bouton (dans la fenêtre de contrôle qui apparaît maintenant)
- by
- CAN
- ne peut pas
- capacités
- aptitude
- carte
- cas
- Causes
- Modifications
- Selectionnez
- clarté
- plus clair
- cliquez
- Couleur
- correction des couleurs
- vient
- complet
- calcul
- calculs
- ordinateur
- conclusion
- avec confiance
- Considérer
- contenu
- contexte
- continuellement
- des bactéries
- panneau de contrôle
- contrôles
- Coin
- correct
- Processeur
- créateur
- crucial
- personnaliser
- Foncé
- dévoué
- profond
- Réglage par défaut
- Selon
- profondeur
- conception
- à poser
- détaillé
- détails
- Commande
- affiche
- distance
- do
- fait
- down
- download
- driver
- conducteurs
- Poussière
- chacun
- édition
- activé
- de renforcer
- Ce renforcement
- assurer
- Assure
- équivaut
- notamment
- essential
- exactement
- d'experience
- œil
- se familiariser
- rapide
- plus rapide
- Fonctionnalités:
- Film
- filtration
- Trouvez
- fin
- mettant l'accent
- suivre
- Abonnement
- Pour
- trouvé
- fps
- CADRE
- De
- plein
- fonctionnalités
- jeu
- Gamers
- Games
- jeux
- expérience de jeu
- porte
- Général
- obtenez
- obtention
- Bien
- GPU
- GPU
- graphique HD
- graphique
- pilotes graphiques
- Réservation de groupe
- guide
- manipuler
- Poignées
- heureux vous
- harnais
- Vous avez
- ici
- Haute
- le plus élevé
- empêcher
- Comment
- How To
- Cependant
- HTTPS
- Moyeu
- ICON
- idéal
- if
- image
- améliore
- in
- inclut
- Y compris
- increased
- indiquer
- individuel
- installer
- installation
- installer
- Interfaces
- développement
- aide
- vous aider à faire face aux problèmes qui vous perturbent
- IT
- SES
- jpg
- juste
- XNUMX éléments à
- ACTIVITES
- Savoir
- connaissance
- Latence
- Nouveautés
- lancer
- conduire
- apprentissage
- à gauche
- niveaux
- LG
- lumière
- léger
- comme
- situé
- emplacement
- recherchez-
- perte
- Entrée
- a prendre une
- Fabrication
- gérer
- gestion
- largeur maximale
- maximales
- Menu
- méthode
- méthodes
- pourrait
- minimal
- Surveiller
- PLUS
- (en fait, presque toutes)
- Bougez
- msi
- Multimédia
- plusieurs
- my
- Nommé
- nécessaire
- Besoin
- Besoins
- négatif
- next
- Remarquer..
- nombre
- Nvidia
- of
- Offres Speciales
- officiel
- souvent
- on
- une fois
- ouvert
- optimaux
- Optimiser
- optimisé
- l'optimisation
- Option
- Options
- or
- Autre
- autrement
- ande
- pain
- panneau
- PC
- Courant
- /
- performant
- personnel
- Place
- Platon
- Intelligence des données Platon
- PlatonDonnées
- pléthore
- défaillances
- power
- préférences
- Préparer
- Press
- empêcher
- Prioriser
- d'ouvrabilité
- processus
- traité
- Processeur
- processeurs
- Programme
- à condition de
- fournit
- Poussant
- qualité
- question
- Tarif
- Tarifs
- raw
- en cours
- raison
- Recommandation
- recommandé
- réduire
- réduire
- régulièrement
- relatif
- rappeler
- rendu
- Exigences
- Résolution
- sensible
- Résultats
- bon
- Faites un clic droit
- Courir
- fonctionne
- Épargnez
- pour écran
- Rechercher
- Deuxièmement
- Section
- sur le lien
- choisi
- besoin
- set
- mise
- Paramétres
- devrait
- signer
- significative
- de façon significative
- simplement
- unique
- curseur
- lisse
- plus lisse
- So
- Logiciels
- Solutions
- quelques
- Quelqu'un
- groupe de neurones
- détails
- vitesse
- Commencer
- Étapes
- simple
- tel
- suffisant
- sûr
- combustion propre
- Système
- prise
- tâches
- tester
- qui
- La
- le monde
- leur
- Les
- Là.
- Ces
- this
- Avec
- fiable
- à
- outil
- les outils
- vers
- La confiance
- Essai
- TOUR
- peaufinage
- type
- typiquement
- incapable
- comprendre
- compréhension
- expérience unique et authentique
- la mise à jour
- Utilisateur
- utilisateurs
- en utilisant
- d'habitude
- utiliser
- Plus-value
- divers
- version
- vertical
- Vidéo
- Voir
- vu
- Visiter
- visuels
- souhaitez
- we
- Site Web
- Quoi
- quand
- que
- qui
- tout en
- sera
- fenêtres
- comprenant
- dans les
- sans
- Word
- world
- you
- Votre
- vous-même
- zéphyrnet