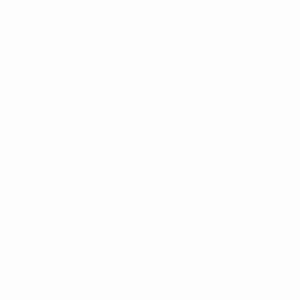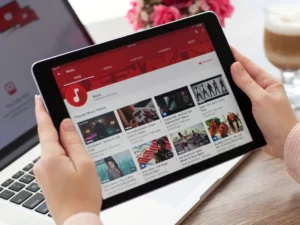esittely
Digitaalisella aikakaudella USB-asemat ovat kaikkialla käytettävissä olevia työkaluja tallentamiseen ja tietojen siirtäminen. Joskus nämä kätevät laitteet tarvitsevat kuitenkin uuden alun, mikä edellyttää usein uudelleenalustamista. Olipa kyse tietojen tyhjentämisestä, virheiden korjaamisesta tai tiedostojärjestelmän vaihtamisesta, USB-aseman alustaminen on olennainen taito. Tämä opas opastaa sinut USB-aseman turvalliseen ja tehokkaaseen alustamiseen varmistaen, että se on valmis tallennustarpeitasi varten.
Uudelleenmuotoilun tarpeen ymmärtäminen
USB-aseman uudelleenalustaminen voi palvella useita tarkoituksia:
- Tiedonhallinta: Se auttaa poistamaan kaikki olemassa olevat tiedot ja tarjoaa puhtaan pöydän uusille tiedostoille.
- Virheen korjaus: Uudelleenalustaminen voi ratkaista vioittuneisiin tietoihin liittyvät ongelmat ja korjata virheet, jotka tekevät asemasta käyttökelvottoman.
- Yhteensopivuus: Tiedostojärjestelmän muodon muuttaminen voi parantaa yhteensopivuutta eri laitteiden ja käyttöjärjestelmien kanssa.
USB-aseman alustamiseen valmistautuminen
Ennen kuin aloitat uudelleenalustamisen, on noudatettava muutamia tärkeitä vaiheita:
- Varmuuskopiot: Varmista, että varmuuskopioit kaikki tärkeät tiedostot USB-asemalta, sillä uudelleenalustaminen poistaa kaikki olemassa olevat tiedot.
- Tarkista yhteensopivuus: Varmista, että alustukseen valitsemasi tiedostojärjestelmä on yhteensopiva niiden laitteiden kanssa, joiden kanssa aiot käyttää USB-asemaa.
- Kerää tarvittavat työkalut: Useimmissa käyttöjärjestelmissä ei tarvita lisätyökaluja, koska niissä on sisäänrakennetut muotoiluapuohjelmat.
Vaiheittainen opas USB-aseman alustamiseen
- Aseta USB-tikku: Liitä USB-asema tietokoneeseen.
- Avaa levynhallintatyökalu:
- Windowsissa: Avaa "Tämä tietokone" tai "Oma tietokone", napsauta hiiren kakkospainikkeella USB-asemaa ja valitse "Alusta".
- Macissa: Avaa Levytyökalu Sovellukset-kansion Utilities-kansiosta.
- Valitse tiedostojärjestelmä: Valitse tiedostojärjestelmämuoto (esim. FAT32, exFAT, NTFS Windowsille ja HFS+ Macille).
- Aloita muotoiluprosessi: Napsauta Muotoile-painiketta ja odota, että prosessi on valmis. Varmista, että et poista USB-asemaa alustuksen aikana.
Yleisten ongelmien vianmääritys
Joskus saatat kohdata ongelmia yrittäessäsi alustaa USB-asemaa uudelleen. Tässä on joitain vinkkejä vianetsintään:
- Asemaa ei tunnisteta: Varmista, että USB-asema on asetettu oikein. Kokeile käyttää toista USB-porttia tai tietokonetta.
- Muotoiluvirheet: Jos alustuksen aikana ilmenee virheitä, käytä levyn korjaustyökaluja tai tarkista laitteisto-ongelmat USB-aseman kanssa.
- Kirjoitussuojaus: Joissakin USB-asemissa on fyysinen kytkin kirjoitussuojausta varten. Varmista, että se ei ole käytössä. Vaihtoehtoisesti voit poistaa kirjoitussuojausasetukset levytyökalujen avulla.
USB-aseman alustaminen uudelleen Macissa
USB-aseman alustaminen uudelleen Macissa on yksinkertainen prosessi, mutta vaatii huolellista huomiota, jotta tiedot eivät katoa vahingossa. Vapautatpa tilaa, korjaat virheitä tai muutat tiedostojärjestelmää paremman yhteensopivuuden varmistamiseksi muiden laitteiden kanssa, Näin alustat USB-aseman turvallisesti uudelleen Macilla.
- Varmuuskopioi tietosi:
- Ennen kuin jatkat, varmista, että kaikki tärkeät tiedostot USB-asemalla on varmuuskopioitu. Uudelleenalustaminen poistaa kaikki tiedot levyltä.
- Liitä USB-asema Maciin:
- Liitä USB-asema Macin vapaaseen USB-porttiin.
- Avaa Levytyökalu:
- Siirry kohtaan "Sovellukset" > "Apuohjelmat" ja avaa "Levyapuohjelma". Vaihtoehtoisesti voit käyttää Spotlightia (Cmd + Space) etsiäksesi Levytyökalun ja avataksesi sen suoraan.
- Valitse USB-asemasi:
- Levytyökalussa vasemmassa paneelissa on luettelo käytettävissä olevista asemista. Valitse USB-asema, jonka haluat alustaa. Ole erittäin varovainen oikean aseman valinnassa välttääksesi väärän aseman poistamisen.
- Valitse "Poista"-toiminto:
- Kun USB-asema on valittuna, napsauta Levytyökalu-ikkunan yläosassa olevaa Poista-välilehteä. Tässä voit määrittää muotoiluasetukset.
- Valitse tiedostojärjestelmän muoto:
- Valitse haluamasi tiedostojärjestelmämuoto pudotusvalikosta. Mac-yhteensopivuuden varmistamiseksi voit valita "Mac OS Extended (Journaled)" tai "APFS", jos käytät uudempaa macOS-versiota. Jos haluat ristiinyhteensopivuuden Windowsin kanssa, voit valita "exFAT".
- Nimeä asemasi (valinnainen):
- Voit kirjoittaa USB-asemallesi nimen Nimi-kenttään. Tästä voi olla apua tunnistustarkoituksiin, varsinkin jos käytät useita asemia.
- Aloita muotoiluprosessi:
- Napsauta "Poista" -painiketta aloittaaksesi muotoiluprosessin. Näyttöön tulee vahvistusikkuna, jossa kysytään, haluatko varmasti tyhjentää aseman. Tarkista, että olet valinnut oikean aseman, ja vahvista sitten jatkaaksesi.
- Odota prosessin valmistumista:
- Muotoilu alkaa, ja edistymispalkki osoittaa sen tilan. Aseman koosta ja valitusta muodosta riippuen tämä voi kestää muutaman minuutin.
- Poista uudelleen alustettu asema:
- Kun prosessi on valmis, voit poistaa USB-aseman napsauttamalla aseman nimen vieressä olevaa Poista-kuvaketta Levytyökalussa tai vetämällä aseman kuvakkeen roskakoriin (josta tulee poistokuvake).
USB-aseman alustaminen uudelleen Macissa on hyödyllinen taito tallennuslaitteiden hallinnassa ja yhteensopivuuden varmistamisessa eri järjestelmien kanssa. Muista, että oikean tiedostojärjestelmän muodon valitseminen on ratkaisevan tärkeää, varsinkin jos aiot käyttää USB-asemaa eri käyttöjärjestelmissä.
- SEO-pohjainen sisällön ja PR-jakelu. Vahvista jo tänään.
- PlatoData.Network Vertical Generatiivinen Ai. Vahvista itseäsi. Pääsy tästä.
- PlatoAiStream. Web3 Intelligence. Tietoa laajennettu. Pääsy tästä.
- PlatoESG. hiili, CleanTech, energia, ympäristö, Aurinko, Jätehuolto. Pääsy tästä.
- PlatonHealth. Biotekniikan ja kliinisten kokeiden älykkyys. Pääsy tästä.
- Lähde: https://www.techpluto.com/how-to-reformat-a-usb/
- :On
- :ei
- :missä
- $ YLÖS
- 750
- a
- poikki
- lisä-
- ikä
- Kaikki
- an
- ja
- Kaikki
- näyttää
- OVAT
- AS
- pyytäminen
- At
- huomio
- saatavissa
- välttää
- takaisin
- Tukena
- baari
- BE
- alkaa
- Paremmin
- sisäänrakennettu
- mutta
- nappia
- by
- CAN
- varovainen
- muuttaa
- muuttuviin
- Valita
- valita
- valittu
- puhdas
- selkeä
- Clearing
- napsauttaa
- Tulla
- Yhteinen
- yhteensopivuus
- yhteensopiva
- täydellinen
- tietokone
- Vahvistaa
- vahvistus
- korjata
- vioittuneet
- voisi
- ratkaiseva
- tiedot
- Riippuen
- haluttu
- Laitteet
- Vuoropuhelu
- eri
- digitaalinen
- digitaalinen aikakausi
- suoraan
- Dont
- ajaa
- asemat
- aikana
- e
- tehokkaasti
- käytössä
- kohdata
- parantaa
- varmistaa
- varmistamalla
- enter
- virheet
- erityisesti
- olennainen
- olemassa
- laajennettu
- harvat
- ala
- filee
- Asiakirjat
- Korjata
- seurata
- varten
- muoto
- tuore
- alkaen
- toiminto
- ohjaavat
- kätevä
- Palvelimet
- Olla
- hyödyllinen
- auttaa
- Korkea
- Miten
- Miten
- Kuitenkin
- HTTPS
- ICON
- Tunnistaminen
- if
- tärkeä
- in
- osoittaa
- aikovat
- tulee
- esittely
- kysymykset
- IT
- SEN
- tietäen
- vasemmalle
- Lista
- menetetty
- mac
- MacOS
- tehdä
- johto
- toimitusjohtaja
- max-width
- valikko
- ehkä
- pöytäkirja
- eniten
- moninkertainen
- nimi
- välttämätön
- Tarve
- tarvitaan
- tarpeet
- Uusi
- uudempi
- seuraava
- Nro
- tapahtua
- of
- usein
- on
- ONE
- avata
- toiminta
- käyttöjärjestelmät
- Vaihtoehdot
- or
- OS
- Muut
- ulos
- paneeli
- fyysinen
- suunnitelma
- Platon
- Platonin tietotieto
- PlatonData
- pistoke
- jatkaa
- prosessi
- Edistyminen
- asianmukaisesti
- suojaus
- tarjoamalla
- tarkoituksiin
- valmis
- tunnustettu
- liittyvä
- muistaa
- poistaa
- korjaus
- Vaatii
- ratkaisee
- Napsauta hiiren kakkospainikkeella
- juoksu
- turvallisesti
- Haku
- nähdä
- valita
- valittu
- palvella
- setti
- settings
- useat
- Koko
- taito
- Liuskekivi
- jonkin verran
- Tila
- Valokeila
- Alkaa
- Tila
- Askeleet
- Levytila
- suora
- varma
- Vaihtaa
- järjestelmä
- järjestelmät
- ottaa
- että
- -
- sitten
- Siellä.
- Nämä
- ne
- tätä
- Kautta
- kertaa
- vinkit
- että
- työkalu
- työkalut
- ylin
- yrittää
- yrittää
- VUORO
- kaikkialla läsnä oleva
- usb
- USB-asemat
- käyttää
- käyttämällä
- apuohjelmia
- hyödyllisyys
- eri
- versio
- hyvin
- odottaa
- kävellä
- haluta
- WebP
- kun
- onko
- joka
- vaikka
- tulee
- ikkuna
- ikkunat
- with
- kirjoittaa
- Väärä
- te
- Sinun
- zephyrnet