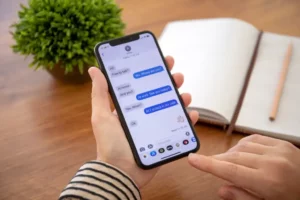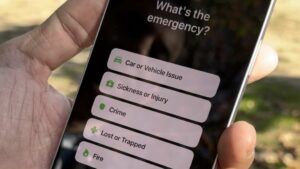Nykypäivän teknologiavetoisessa maailmassa tietokoneesi laitteiston päivittäminen suorituskyvyn parantamiseksi on yleinen käytäntö. Tällaisten päivitysten joukossa yksi vaikuttavimmista on opetella siirtämään Windows toiseen asemaan. Tämä prosessi voi parantaa merkittävästi järjestelmän tehokkuutta, varsinkin kun käyttöjärjestelmä (OS) siirretään Solid State Drive (SSD) -asemaan. Tässä kattavassa oppaassa tutkimme tämän prosessin vaiheita ja etuja.
Aiheeseen liittyvät artikkelit -
Miksi tietokoneeni on yhtäkkiä niin hidas?
Miksi tietokoneeni näytöt pysyvät mustina?
Voitko siirtää tai siirtää Windowsin toiseen asemaan?
Vastaus on jyrkkä kyllä! On täysin mahdollista ja usein edullista siirtää Windows toiseen asemaan. Tämä siirto voi johtaa nopeampiin käynnistysaikoihin, nopeampaan tiedostojen käyttöön ja yleisesti parempaan tietokoneesi suorituskykyyn. Olipa kyseessä siirto vanhemmalta kiintolevyasemalta (HDD) uudempaan SSD-levyyn tai yksinkertaisesti siirto suuremmalle asemalle, prosessi voidaan suorittaa oikeilla työkaluilla ja hieman kärsivällisyydellä.
Kuinka siirtää Windows 11 toiseen asemaan
Aikakaudella, jolloin tekniikka kehittyy nopeasti, järjestelmäsi tallennustilan päivittäminen paremman suorituskyvyn saavuttamiseksi on yleinen tarve. Monille käyttäjille on tärkeää ymmärtää, kuinka Windows 11 siirretään toiseen asemaan, varsinkin kun päivitetään nopeampaan SSD-levyyn tai suurempaan kiintolevyasemaan. Tämä prosessi voi parantaa merkittävästi tietokoneesi nopeutta ja tallennuskapasiteettia. Tässä on vaiheittainen opas, jonka avulla voit siirtää Windows 11 -käyttöjärjestelmän saumattomasti uudelle asemalle.
- Valmistelu ja varmuuskopiointi:
- Tarkista yhteensopivuus: Varmista, että uusi asemasi on yhteensopiva järjestelmäsi kanssa ja että siinä on tarpeeksi kapasiteettia Windows 11:lle ja tiedostoille.
- Varmuuskopioi tietosi: On erittäin tärkeää varmuuskopioida tärkeät tiedostosi ennen prosessin aloittamista. Käytä Windows 11:n sisäänrakennettua varmuuskopiointityökalua tai kolmannen osapuolen sovellusta varmuuskopion luomiseen.
- Aseman kloonaus:
- Valitse kloonausohjelmisto: Valitse luotettava kloonausohjelmisto, joka on yhteensopiva Windows 11:n kanssa. Saatavilla on monia työkaluja, kuten Macrium Reflect, Acronis True Image tai Clonezilla, jotka tarjoavat erilaisia ominaisuuksia.
- Kloonaa nykyinen asemasi: Liitä uusi asema tietokoneeseesi ja kloonaa nykyinen Windows 11 -asennus uuteen asemaan kloonausohjelmistolla. Tämä prosessi kopioi Windowsin lisäksi kaikki sovelluksesi ja tiedostosi, mikä varmistaa täydellisen siirron.
- Asemien vaihto:
- Vaihda asemat fyysisesti (tarvittaessa): Jos vaihdat vanhaa asemaasi, sinun on vaihdettava se fyysisesti uuteen. Varmista, että tietokoneesi on sammutettu ja irrotettu pistorasiasta ennen kuin teet tämän.
- Käynnistys uudelta asemalta: Vaihdon jälkeen käynnistä tietokoneesi. Sinun on ehkä siirryttävä BIOSiin, jotta voit muuttaa käynnistysjärjestystä, jotta tietokone käynnistyy uudesta asemasta.
- Kloonauksen jälkeiset vaiheet:
- Tarkista, että kaikki toimii: Kun tietokoneesi käynnistyy uudesta asemasta, tarkista, että Windows 11 ja kaikki sovelluksesi toimivat odotetulla tavalla.
- Ajurit ja päivitykset: Varmista, että kaikki tarvittavat ohjaimet on päivitetty uutta laitteistoasi varten. Windows 11:n pitäisi käsitellä suurin osa tästä automaattisesti, mutta se on hyvä tarkistaa manuaalisesti.
- Viimeistely:
- Vanhan aseman puhdistaminen: Jos lisäät uuden aseman vaihtamisen sijaan, saatat haluta alusta vanha levy lisätallennustilaa varten tai poista se, jos sitä ei enää tarvita.
- Palauta tiedostot: Jos päätit varmuuskopioida tiedostot manuaalisesti kloonauksen sijaan, nyt on aika palauttaa ne uudelle asemallesi.
Noudattamalla näitä ohjeita Windows 11:n siirtäminen toiseen asemaan voi olla sujuvaa ja vaivatonta prosessia. Tämä päivitys voi parantaa merkittävästi järjestelmäsi suorituskykyä, varsinkin jos siirryt kiintolevyltä SSD:lle. Muista, että vaikka prosessi on yksinkertainen, tarvittavien varotoimien, kuten tietojen varmuuskopiointi ja laitteiston huolellinen käsittely, on avain onnistuneeseen päivitykseen.
Kuinka siirtää Windows 10 toiseen asemaan
Windows 10 -käyttöjärjestelmän siirtäminen uudelle asemalle voi parantaa merkittävästi tietokoneesi suorituskykyä, varsinkin jos siirryt kiintolevyltä SSD-levylle. Windows 10:n siirtämisen toiselle asemalle ymmärtäminen on erittäin tärkeää kaikille, jotka haluavat päivittää järjestelmänsä tallennustilaa tai nopeutta. Tämä opas opastaa sinut prosessin läpi vaihe vaiheelta.
- Muuttoon valmistautuminen:
- Varmista yhteensopivuus: Varmista ensin, että uusi asemasi on yhteensopiva tietokoneesi kanssa ja että siinä on riittävästi tilaa Windows 10 -käyttöjärjestelmälle ja tiedostoillesi.
- Varmuuskopioi tärkeät tiedot: Aloita aina varmuuskopioimalla tärkeät tiedostosi. Voit käyttää Windows 10:n sisäänrakennettua varmuuskopiointiominaisuutta tai valita ulkoisen varmuuskopiointiratkaisun.
- Kloonausohjelmiston valitseminen ja käyttö:
- Valitse oikea työkalu: Valitse aseman kloonaamiseen luotettava ohjelmisto, kuten EaseUS Todo Backup, Acronis True Image tai Clonezilla. Nämä työkalut tunnetaan yhteensopivuudestaan Windows 10:n kanssa.
- Kloonaa nykyinen asemasi: Liitä uusi asema tietokoneeseen ja käytä kloonausohjelmistoa nykyisen Windows 10 -asennuksen kloonaamiseen. Tämä prosessi kopioi käyttöjärjestelmän, sovellukset ja kaikki henkilökohtaiset tiedostosi uuteen asemaan.
- Uuden aseman asentaminen:
- Vaihda tai lisää uusi asema: Jos vaihdat vanhaa asemaa, sammuta tietokone, irrota se pistorasiasta ja vaihda sitten fyysisesti vanha asema uuteen. Jos lisäät, asenna uusi asema olemassa olevan rinnalle.
- Käynnistys uudelta asemalta: Käynnistä tietokone ja muuta tarvittaessa käynnistysjärjestystä BIOS-asetuksissa käynnistääksesi uudelta asemalta.
- Kloonauksen jälkeiset asetukset:
- Tarkista järjestelmän toimivuus: Varmista käynnistyksen jälkeen, että Windows 10 toimii oikein uudessa asemassa. Tarkista, että kaikki sovellukset ja tiedostot ovat ehjät.
- Päivitä ohjaimet: Varmista, että kaikki ohjaimet on päivitetty, varsinkin jos olet lisännyt uusia laitteita.
- Viimeistellä:
- Vanhan aseman puhdistaminen tai uudelleenkäyttö: Onnistuneen kloonauksen jälkeen voit joko alustaa vanhan aseman lisätallennustilaa varten tai poistaa sen, jos sitä ei tarvita.
- Palauta tiedostot tarvittaessa: Jos päätit tehdä manuaalisen varmuuskopioinnin, nyt on aika palauttaa tiedostot uudelle asemallesi.
Seuraamalla näitä vaiheita huolellisesti, Windows 10:n siirtäminen toiseen asemaan siitä tulee hallittava ja tehokas tapa päivittää järjestelmäsi. Tällainen siirto ei vain paranna suorituskykyä, vaan voi myös pidentää tietokoneesi käyttöikää.
Kuinka siirtää Windows yhdestä asemasta toiseen
Päivitätpä sitten nopeampaan SSD-levyyn tai tarvitset vain lisää tallennustilaa, Windowsin siirtäminen asemasta toiselle on arvokas taito. Tämä prosessi voi parantaa merkittävästi tietokoneesi suorituskykyä, ja sitä voidaan soveltaa useisiin Windows-versioihin, mukaan lukien Windows 10 ja Windows 11. Alla on kattava opas, jonka avulla voit siirtää Windows-käyttöjärjestelmän turvallisesti ja tehokkaasti uudelle asemalle.
- Valmistelu on avain:
- Tarkista uuden aseman yhteensopivuus: Varmista, että uusi asema on yhteensopiva järjestelmäsi kanssa ja että siinä on riittävästi kapasiteettia Windows-käyttöjärjestelmälle ja henkilökohtaisille tiedoillesi.
- Datan varmuuskopio: Varmuuskopioi kaikki tärkeät tiedot ennen siirron aloittamista. Voit käyttää tähän tarkoitukseen Windowsin sisäänrakennettuja varmuuskopiointityökaluja tai kolmannen osapuolen ohjelmistoja.
- Oikean kloonausohjelmiston valitseminen:
- Valitse kloonaustyökalu: Valitse kloonausohjelmisto, joka tukee Windows-versiotasi. Suosittuja vaihtoehtoja ovat Macrium Reflect, EaseUS Todo Backup ja Acronis True Image.
- Kloonaa asema: Liitä uusi asema tietokoneeseen. Kloonaa nykyinen Windows-asennus uuteen asemaan kloonausohjelmistolla ja varmista, että kaikki tiedot kopioidaan.
- Aseman vaihdon suorittaminen:
- Fyysisen aseman vaihto: Jos vaihdat vanhaa asemaa, katkaise tietokoneesta virta, irrota se ja vaihda sitten vanha asema uuteen. Jos lisäät aseman, asenna se olemassa olevan aseman rinnalle.
- Ensimmäinen käynnistys uudesta asemasta: Käynnistä tietokone ja varmista, että se käynnistyy uudesta asemasta. Sinun on ehkä muutettava käynnistysjärjestystä BIOS-asetuksissa.
- Siirron jälkeiset asetukset:
- Järjestelmän tarkistus: Kun tietokone on käynnistynyt uudesta asemasta, varmista, että Windows ja kaikki sovellukset toimivat oikein.
- Ohjaimen päivitykset: Päivitä kaikki tarvittavat ohjaimet, varsinkin jos uusi asema on erityyppinen (kuten siirtyminen kiintolevyltä SSD:lle).
- Viimeiset vaiheet:
- Vanha asemanhallinta: Jos vaihdoit aseman, saatat haluta käyttää vanhaa toissijaisena tallennusvaihtoehtona sen alustamisen jälkeen. Jos lisäsit uuden aseman, vanha asemasi voi silti toimia lisätallennustilana.
- Varmuuskopioitujen tietojen palauttaminen: Jos teit manuaalisen varmuuskopioinnin kloonauksen sijaan, nyt on aika palauttaa tietosi uudelle asemalle.
Windowsin siirtämisen hallinta asemasta toiselle ei tarkoita vain tietokoneesi suorituskyvyn parantamista, vaan myös tietojesi turvallisuuden varmistamista prosessin aikana. Se on yksinkertainen toimenpide, joka voi tuoda merkittäviä etuja tietokoneesi tehokkuudelle ja nopeudelle.
Mitä hyötyä on käyttöjärjestelmän siirtämisestä SSD-levylle
Windowsin siirtämisen ymmärtäminen asemasta toiselle on erityisen hyödyllistä siirrettäessä käyttöjärjestelmä (OS) SSD (Solid State Drive) -asemaan. SSD-levyt ovat saavuttaneet valtavan suosion nopeudensa ja luotettavuutensa ansiosta, joten ne ovat ensisijainen valinta sekä henkilökohtaisiin että ammattikäyttöön tarkoitettuihin tietokonejärjestelmiin. Tässä ovat tärkeimmät edut käyttöjärjestelmän siirtämisestä SSD-levylle:
- Parannetut käynnistysajat:
- Yksi huomattavimmista eduista on käynnistysajan lyhentyminen. Nopeiden luku- ja kirjoitusnopeuksiensa ansiosta SSD-levy voi merkittävästi nopeuttaa tietokoneesi käynnistymiseen kuluvaa aikaa.
- Nopeampi tietojen käyttö ja käsittely:
- SSD-levyt tarjoavat nopeamman pääsyn tietoihin, mikä tarkoittaa nopeampia sovellusten ja tiedostojen latausaikoja. Tämä nopeuden lisäys on erityisen havaittavissa paljon dataa vaativissa tehtävissä ja voi parantaa huomattavasti yleistä tietojenkäsittelyn suorituskykyä.
- Parannettu kestävyys ja luotettavuus:
- Toisin kuin perinteiset kiintolevyasemat (HDD), SSD-levyissä ei ole liikkuvia osia. Tämä ominaisuus tekee niistä vähemmän alttiita fyysisille vaurioille ja kulumiselle, mikä pidentää käyttöikää ja lisää luotettavuutta.
- Hiljainen toiminta:
- SSD-levyt toimivat äänettömästi, koska ne eivät ole riippuvaisia pyörivistä levyistä tai liikkuvista luku-/kirjoituspäistä, jotka ovat yleisiä kiintolevyillä. Tämä hiljainen toiminta on merkittävä etu erityisesti hiljaisissa työympäristöissä.
- Pienempi virrankulutus:
- SSD-levyt ovat energiatehokkaampia kuin kiintolevyt. Ne kuluttavat vähemmän virtaa, mikä voi pidentää kannettavien tietokoneiden akun käyttöikää ja alentaa pöytätietokoneiden energiakustannuksia.
- Vähemmän lämmöntuotantoa:
- Pienemmällä virrankulutuksella syntyy vähemmän lämpöä. SSD-levyt pysyvät yleensä viileämpänä kuin kiintolevyt, mikä vähentää ylikuumenemisen riskiä ja parantaa tietokoneen yleistä kuntoa.
- Parannettu pelaaminen ja moniajo:
- Pelaajille ja käyttäjille, jotka työskentelevät paljon useammin, SSD-levylle siirtyminen voi saada aikaan huomattavan eron. Pelit latautuvat nopeammin, ja sovellusten välillä vaihtamisesta tulee sujuvampaa ja tehokkaampaa.
- Kompakti koko:
- SSD-levyt ovat yleensä pienempiä ja kompaktimpia kuin kiintolevyt. Tämä kompakti koko voi olla merkittävä etu kannettavissa tietokoneissa ja pienikokoisissa tietokoneissa, mikä mahdollistaa tyylikkäämmän ja kevyemmän mallin.
Windowsin siirtämisen yhdeltä asemalta toiselle, erityisesti SSD-levylle, ymmärtäminen ei ole vain tekninen yritys; se on askel kohti tehokkaampaa, luotettavampaa ja nautinnollisempaa tietokonekokemusta. Käyttöjärjestelmän siirtämisestä SSD-levylle on huomattavia etuja, joten se on kannattava investointi kaikille, jotka haluavat parantaa tietokoneensa suorituskykyä.
- SEO-pohjainen sisällön ja PR-jakelu. Vahvista jo tänään.
- PlatoData.Network Vertical Generatiivinen Ai. Vahvista itseäsi. Pääsy tästä.
- PlatoAiStream. Web3 Intelligence. Tietoa laajennettu. Pääsy tästä.
- PlatoESG. hiili, CleanTech, energia, ympäristö, Aurinko, Jätehuolto. Pääsy tästä.
- PlatonHealth. Biotekniikan ja kliinisten kokeiden älykkyys. Pääsy tästä.
- Lähde: https://www.techpluto.com/how-to-move-windows-to-another-drive/
- :on
- :On
- :ei
- :missä
- $ YLÖS
- 10
- 11
- a
- Meistä
- pääsy
- majoittaa
- Suoritetut
- lisätä
- lisä-
- lisää
- lisä-
- etenee
- Etu
- edullinen
- Jälkeen
- Kaikki
- Salliminen
- rinnalla
- Myös
- aina
- keskuudessa
- an
- ja
- Toinen
- vastaus
- Kaikki
- joku
- sovelletaan
- Hakemus
- sovellukset
- OVAT
- artikkelit
- AS
- automaattisesti
- saatavissa
- takaisin
- tausta
- Varmuuskopiointi
- akku
- Akun käyttöaika
- BE
- tulee
- ennen
- suotuisa
- Hyödyt
- Paremmin
- välillä
- Bitti
- edistää
- kengät
- sekä
- sisäänrakennettu
- mutta
- by
- CAN
- Koko
- huolellisesti
- muuttaa
- tarkastaa
- valinta
- Valita
- valitsi
- tulee
- Yhteinen
- kompakti
- yhteensopivuus
- yhteensopiva
- täydellinen
- kattava
- tietokone
- tietojenkäsittely
- Konfigurointi
- Vahvistaa
- kytkeä
- kuluttaa
- kulutus
- oikein
- kustannukset
- voisi
- luoda
- ratkaiseva
- Nykyinen
- vahinko
- tiedot
- tietojen käyttö
- mallit
- ero
- eri
- do
- tekee
- Dont
- alas
- ajaa
- kuljettajat
- asemat
- kaksi
- kestävyys
- aikana
- Tehokas
- tehokkuus
- tehokas
- tehokkaasti
- myöskään
- yrittää
- energia
- parantaa
- nautittava
- tarpeeksi
- varmistaa
- varmistamalla
- enter
- täysin
- ympäristöissä
- Aikakausi
- erityisesti
- olennainen
- kaikki
- olemassa
- odotettu
- experience
- tutkia
- laajentaa
- ulkoinen
- nopeampi
- Ominaisuus
- Ominaisuudet
- filee
- Asiakirjat
- Etunimi
- jälkeen
- varten
- muoto
- alkaen
- toiminnallisuus
- toiminta
- saadut
- Gamers
- Pelit
- pelaamista
- sukupolvi
- menee
- hyvä
- suurempi
- suuresti
- ohjaavat
- kahva
- Käsittely
- Kova
- Palvelimet
- Olla
- päät
- terveys
- raskaasti
- auttaa
- Korkea
- Miten
- Miten
- HTML
- HTTPS
- if
- kuva
- valtava
- vaikuttavia
- tärkeä
- parantaa
- parannus
- parantaa
- parantaminen
- in
- sisältää
- Mukaan lukien
- asentaa
- asennus
- sen sijaan
- investointi
- IT
- SEN
- vain
- Pitää
- avain
- tietäen
- tunnettu
- kannettavat tietokoneet
- suurempi
- johtaa
- johtava
- oppiminen
- vähemmän
- elämä
- elinikä
- sytytin
- pitää
- kuormitus
- lastaus
- kauemmin
- näköinen
- alentaa
- tehdä
- TEE
- Tekeminen
- johto
- manuaalinen
- käsin
- monet
- max-width
- Saattaa..
- välineet
- ehkä
- siirtyvät
- muokata
- näytöt
- lisää
- tehokkaampi
- eniten
- liikkua
- liikkuvat
- my
- välttämätön
- Tarve
- tarvitaan
- tarvitsevat
- Uusi
- uusi laitteisto
- uudempi
- Nro
- nyt
- of
- pois
- tarjoamalla
- usein
- Vanha
- vanhempi
- on
- kerran
- ONE
- vain
- käyttää
- toiminta
- käyttöjärjestelmän
- toiminta
- Vaihtoehto
- Vaihtoehdot
- or
- tilata
- OS
- yleinen
- erityisesti
- osat
- Kärsivällisyys
- PC
- PC
- suorituskyky
- suoritettu
- henkilöstö
- henkilökohtaiset tiedot
- fyysinen
- fyysisesti
- Platon
- Platonin tietotieto
- PlatonData
- Suosittu
- suosio
- mahdollinen
- teho
- harjoitusta.
- Suositut
- menettelyt
- prosessi
- käsittely
- ammatillinen
- toimittaa
- tarkoitus
- nopeammin
- nopea
- nopeasti
- Lue
- vähentämällä
- vähentäminen
- heijastaa
- luotettavuus
- luotettava
- luottaa
- muistaa
- poistaa
- korvataan
- korvaus
- raikuva
- palauttaa
- oikein
- Riski
- turvallisesti
- Turvallisuus
- saumattomasti
- toissijainen
- valita
- palvella
- settings
- setup
- shouldnt
- merkittävä
- merkittävästi
- yksinkertaisesti
- Koko
- taito
- hidas
- pienempiä
- sujuvaa
- tasaisempi
- So
- Tuotteemme
- vankka
- ratkaisu
- Tila
- nopeus
- nopeudet
- Alkaa
- Aloita
- alkaa
- Osavaltio
- pysyä
- Vaihe
- Askeleet
- Yhä
- Levytila
- suora
- merkittävä
- onnistunut
- niin
- riittävä
- Tukee
- varma
- vaihtaa
- vaihtamalla
- Vaihtaa
- järjestelmä
- järjestelmät
- vie
- ottaen
- tehtävät
- Tekninen
- Elektroniikka
- taipumus
- kuin
- Kiitos
- että
- -
- heidän
- Niitä
- sitten
- Siellä.
- Nämä
- ne
- kolmannen osapuolen
- tätä
- ne
- Kautta
- aika
- kertaa
- että
- tämän päivän
- työkalu
- työkalut
- kohti
- perinteinen
- siirtää
- Siirtäminen
- totta
- VUORO
- Sorvatut
- tyyppi
- tyypillisesti
- ymmärtäminen
- Päivitykset
- päivitetty
- Päivitykset
- parantaa
- päivityksiä
- käyttää
- Käyttäjät
- käyttämällä
- arvokas
- eri
- todentaa
- versio
- elintärkeä
- kävellä
- haluta
- Tapa..
- we
- WebP
- kun
- onko
- joka
- vaikka
- KUKA
- tulee
- ikkunat
- Windows 11
- with
- työskentely
- toimii
- maailman-
- kannattava
- kirjoittaa
- tuotto
- te
- Sinun
- zephyrnet