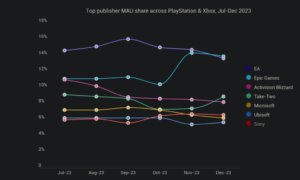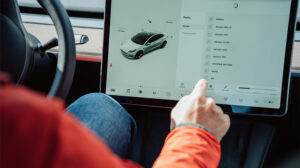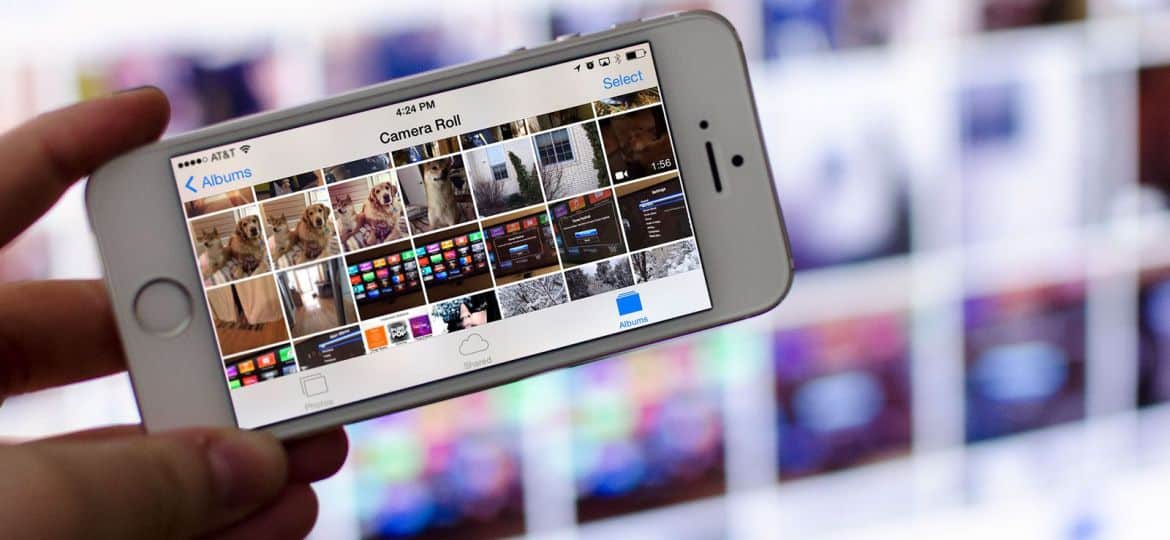
Näytön peilaus on prosessi, jossa yhden laitteen näyttö näytetään toisessa laitteessa, kuten älypuhelimen tai tietokoneen näytön peilaus televisiossa. Tämä tekniikka on tullut yhä suositummaksi viime vuosina, koska sen avulla käyttäjät voivat jakaa sisältöä muiden kanssa suuremmalla näytöllä. Tässä artikkelissa selitämme, kuinka näytön peilaus toimii, ja annamme vinkkejä sen käyttöön.
Kuinka näytön peilaus toimii?
Näytön peilaus on tekniikka, jonka avulla voit näyttää yhden laitteen näytön toisessa laitteessa. Tämä voi olla hyödyllistä useissa sovelluksissa, kuten esityksiä, pelejä suuremmalla näytöllä tai sisällön jakamisessa ystävien ja perheen kanssa. Tässä artikkelissa selitämme, kuinka näytön peilaus toimii, ja annamme vinkkejä sen käyttöön.
Langaton tekniikka
Näytön peilaus toimii langattoman tekniikan avulla siirtämään yhden laitteen näytön toiseen. Tämä voidaan tehdä käyttämällä Wi-Fiä, Bluetoothia tai muita langattomia protokollia. Lähettävä laite lähettää signaalin vastaanottavalle laitteelle, joka näyttää näytön sisällön reaaliajassa. Näytön peilaus voidaan ottaa käyttöön useilla tavoilla riippuen käyttämistäsi laitteista.
AirPlay
Apple-laitteissa näytön peilaus otetaan käyttöön AirPlayn kautta, joka on Applen kehittämä langaton suoratoistotekniikka. AirPlayn avulla voit peilata iPhonen tai iPadin näytön Apple TV:hen tai muuhun yhteensopivaan laitteeseen. Jos haluat käyttää AirPlayta, varmista, että Apple-laitteesi ja vastaanottava laite ovat samassa Wi-Fi-verkossa, ja pyyhkäise sitten ylös näytön alareunasta päästäksesi ohjauskeskukseen. Napauta Screen Mirroring -kuvaketta ja valitse sitten vastaanottava laite käytettävissä olevien laitteiden luettelosta.
Google Cast
Android-laitteissa näytön peilaus on käytössä Google Cast -protokollan kautta, joka on samanlainen kuin AirPlay. Google Cast antaa sinun peilata Android-näytön Chromecastissa tai muussa yhteensopivassa laitteessa. Jos haluat käyttää Google Castia, varmista, että Android-laitteesi ja vastaanottava laite ovat samassa Wi-Fi-verkossa, avaa sitten Google Home -sovellus ja valitse vastaanottava laite käytettävissä olevien laitteiden luettelosta.
Miracast
Toinen langaton protokolla, jota voidaan käyttää näytön peilaukseen, on Miracast. Miracastin avulla voit peilata näyttöäsi yhteensopivaan laitteeseen ilman Wi-Fi-yhteyttä. Käyttääksesi Miracastia varmista, että lähettävät ja vastaanottavat laitteet tukevat Miracastia ja ovat toistensa kantaman sisällä. Siirry sitten lähettävän laitteen Asetukset-valikkoon ja valitse Näyttö. Valitse vaihtoehto Wireless Display tai Cast Screen ja valitse sitten vastaanottava laite käytettävissä olevien laitteiden luettelosta.
Kaapeliliitäntä
Joissakin tapauksissa saatat joutua käyttämään kaapeliyhteyttä näytön peilauksen ottamiseksi käyttöön. Jos esimerkiksi haluat peilata kannettavan tietokoneen näytön televisiossa, voit yhdistää nämä kaksi laitetta HDMI-kaapelilla. Liitä vain kaapelin toinen pää kannettavan tietokoneen HDMI-porttiin ja toinen pää television HDMI-porttiin. Vaihda sitten television tuloksi käyttämäsi HDMI-portti.
Kuinka näytön peilaus toimii Androidissa?
Android-laitteiden näytön peilaus otetaan käyttöön Google Cast -protokollan kautta, joka on samanlainen kuin Applen AirPlay. Google Cast antaa sinun peilata Android-näytön Chromecastissa tai muussa yhteensopivassa laitteessa. Näin se toimii:
- Varmista, että Android-laitteesi ja vastaanottava laite ovat samassa Wi-Fi-verkossa.
- Avaa Google Home -sovellus Android-laitteellasi.
- Napauta laitetta, johon haluat suoratoistaa.
- Napauta Cast my screen -painiketta.
- Aloita Android-näytön suoratoisto napauttamalla Aloita nyt -painiketta.
Kun olet ottanut näytön peilaus käyttöön, voit käyttää Android-laitettasi normaalisti ja näytön sisältö näkyy vastaanottavassa laitteessa. Voit jopa käyttää Android-laitettasi vastaanottavan laitteen kaukosäätimenä.
On tärkeää huomata, että kaikki Android-laitteet eivät tue näytön peilausta Google Castin kautta. Voit tarkistaa, onko laitteesi yhteensopiva siirtymällä Android-laitteesi Asetukset-valikkoon ja etsimällä Cast-vaihtoehtoa. Jos sitä ei ole, laitteesi ei ehkä tue näytön peilausta.
Google Castin lisäksi jotkin Android-laitteet voivat tukea myös Miracastia, joka on toinen langaton protokolla, jota voidaan käyttää näytön peilaukseen. Miracastin avulla voit peilata näyttöäsi yhteensopivaan laitteeseen ilman Wi-Fi-yhteyttä. Käyttääksesi Miracastia varmista, että lähettävät ja vastaanottavat laitteet tukevat Miracastia ja ovat toistensa kantaman sisällä. Siirry sitten lähettävän laitteen Asetukset-valikkoon ja valitse Näyttö. Valitse vaihtoehto Wireless Display tai Cast Screen ja valitse sitten vastaanottava laite käytettävissä olevien laitteiden luettelosta.
Kuinka näytön peilaus toimii ilman Wi-Fi-yhteyttä?
Näytön peilauksen avulla voit näyttää laitteesi näytön suuremmalla näytöllä ilman kaapeleita tai sovittimia. Useimmat näytön peilausmenetelmät vaativat kuitenkin Wi-Fi-yhteyden. Onko siis mahdollista peilata näyttöä ilman Wi-Fi-yhteyttä? Lyhyt vastaus on kyllä, mutta se riippuu käyttämästäsi menetelmästä.
Yksi tapa peilata näyttöä ilman Wi-Fi-yhteyttä on langallinen yhteys HDMI-kaapelilla. Voit liittää laitteen HDMI-kaapelilla televisioon tai näyttöön, jossa on HDMI-portti. Kun yhteys on muodostettu, laitteesi näyttö näkyy televisiossa tai näytössä. Tämä menetelmä on ihanteellinen, jos haluat näyttää näytön teräväpiirtona etkä välitä kaapelin käyttämisestä.
Toinen tapa on käyttää langatonta protokollaa nimeltä Wi-Fi Direct. Wi-Fi Directin avulla kaksi laitetta voivat muodostaa yhteyden suoraan toisiinsa ilman langatonta tukiasemaa tai reititintä. Tämä tarkoittaa, että voit käyttää Wi-Fi Directiä näytön peilaamiseen ilman Wi-Fi-yhteyttä. Sekä lähettävien että vastaanottavien laitteidesi on kuitenkin tuettava Wi-Fi Directiä. Jos haluat käyttää Wi-Fi Direct -yhteyttä näytön peilaukseen, toimi seuraavasti:
- Siirry lähettävässä laitteessa kohtaan Asetukset > Näyttö > Cast Screen.
- Napauta kolmen pisteen valikkokuvaketta näytön oikeassa yläkulmassa ja valitse "Ota langaton näyttö käyttöön".
- Ota Wi-Fi Direct käyttöön vastaanottavassa laitteessa ja etsi käytettävissä olevia laitteita.
- Valitse lähettävä laite käytettävissä olevien laitteiden luettelosta.
- Näyttösi peilataan nyt vastaanottavassa laitteessa.
On tärkeää huomata, että kaikki laitteet eivät tue Wi-Fi Directiä, joten tämä menetelmä ei välttämättä toimi kaikilla laitteilla. Wi-Fi Direct ei myöskään välttämättä tarjoa samaa näytön peilauslaatua kuin muut menetelmät.
Ero näytön peilauksen, suoratoiston ja jakamisen välillä
Näytön peilaus, suoratoisto ja jakaminen ovat kolme termiä, joita käytetään usein vaihtokelpoisina, mutta itse asiassa ne viittaavat erilaisiin menetelmiin sisällön näyttämiseksi laitteesta toiseen. Tässä osiossa tutkimme eroja näytön peilauksen, suoratoiston ja jakamisen välillä.
Näytön peilaus
Näytön peilaus, kuten olemme aiemmin käsitelleet, mahdollistaa laitteesi näytön näyttämisen suuremmalla näytöllä. Kun peilaat näytön, kaikki laitteesi näytöllä oleva kopioidaan suuremmalla näytöllä, mukaan lukien sovellukset, pelit, videot ja valokuvat. Näytön peilaus tehdään yleensä langattomasti Wi-Fi:n, Bluetoothin tai muiden langattomien protokollien kautta, vaikka se voidaan tehdä myös langallisen yhteyden kautta.
Valu
Striimaus on tapa suoratoistaa sisältöä laitteesta toiseen käyttämällä suoratoistolaitetta, kuten Chromecastia tai Apple TV:tä. Kun suoratoistat, sisältöä ei kopioida suuremmalle näytölle, kuten näytön peilaus. Sen sijaan sisältö suoratoistetaan suoraan Internetistä suoratoistolaitteeseen ja sitten suurempaan näyttöön. Suoratoisto tapahtuu yleensä Wi-Fi-yhteyden kautta.
jakaminen
Jakaminen on tapa lähettää tietty tiedosto tai sisältö yhdeltä laitteelta toiselle. Kun jaat, et kopioi koko näyttöä tai suoratoista sisältöä. Sen sijaan lähetät vain tietyn tiedoston tai sisällön, kuten valokuvan, videon tai asiakirjan, toiseen laitteeseen. Jakaminen voidaan tehdä useilla eri tavoilla, mukaan lukien sähköposti, viestisovellukset ja tiedostonjakopalvelut.
Joten mitä eroa on näytön peilauksella, suoratoistolla ja jakamisella? Näytön peilauksen avulla voit kopioida koko laitteesi näytön suuremmalla näytöllä, suoratoiston avulla voit suoratoistaa sisältöä Internetistä suuremmalle näytölle ja jakamisen avulla voit lähettää tietyn tiedoston tai sisällön toiseen laitteeseen. Jokaisella menetelmällä on omat etunsa ja haittansa riippuen siitä, mitä haluat saavuttaa.
Kuinka käyttää näytön peilausta
Näytön peilaus on loistava tapa näyttää laitteesi näyttö suuremmalla näytöllä, olipa kyseessä sitten televisio, näyttö tai projektori. Näin voit käyttää näytön peilausta eri laitteissa.
Näytön peilaus käyttö Android-laitteissa
Android-laitteiden näytön peilaus voidaan tehdä joko sisäänrakennetun näytön peilausominaisuuden tai kolmannen osapuolen sovellusten avulla. Näin voit tehdä sen:
- Kytke televisio tai näyttö päälle ja varmista, että se tukee näytön peilausta.
- Valitse Android-laitteellasi Asetukset > Yhdistetyt laitteet > Yhteysasetukset > Cast.
- Valitse televisiosi tai näyttösi saatavilla olevien laitteiden luettelosta.
- Android-laitteesi näyttö peilataan nyt suuremmalla näytöllä.
Näytön peilaus käyttäminen iPhonessa ja iPadissa
iPhonen ja iPadin näytön peilaus voidaan tehdä Applen AirPlay-ominaisuuden avulla. Näin voit tehdä sen:
- Käynnistä televisio tai näyttö ja varmista, että se tukee AirPlayta.
- Avaa ohjauskeskus pyyhkäisemällä iPhonessa tai iPadissa näytön oikeasta yläkulmasta alaspäin.
- Napauta Näytön peilaus.
- Valitse televisiosi tai näyttösi saatavilla olevien laitteiden luettelosta.
- iPhonesi tai iPadisi näyttö peilataan nyt suuremmalla näytöllä.
Näytön peilaus käyttö Windows 10 -tietokoneissa
Näytön peilaus Windows 10 -tietokoneissa voidaan tehdä sisäänrakennetun Miracast-ominaisuuden avulla. Näin voit tehdä sen:
- Käynnistä televisio tai näyttö ja varmista, että se tukee Miracastia.
- Valitse Windows 10 -tietokoneellasi Asetukset > Järjestelmä > Näyttö.
- Vieritä alas Useita näyttöjä -osioon ja napsauta Yhdistä langattomaan näyttöön.
- Valitse televisiosi tai näyttösi saatavilla olevien laitteiden luettelosta.
- Windows 10 -tietokoneesi näyttö peilataan nyt suuremmalla näytöllä.
Näytön peilaus käyttö Mac-tietokoneissa
Mac-tietokoneiden näytön peilaus voidaan tehdä Applen AirPlay-ominaisuuden avulla. Näin voit tehdä sen:
- Käynnistä televisio tai näyttö ja varmista, että se tukee AirPlayta.
- Napsauta Macin valikkorivillä olevaa AirPlay-kuvaketta.
- Valitse televisiosi tai näyttösi saatavilla olevien laitteiden luettelosta.
- Macisi näyttö peilataan nyt suuremmalla näytöllä.
Yhteenveto
- SEO-pohjainen sisällön ja PR-jakelu. Vahvista jo tänään.
- Platoblockchain. Web3 Metaverse Intelligence. Tietoa laajennettu. Pääsy tästä.
- Lähde: https://www.techpluto.com/how-does-screen-mirroring-work/
- :On
- $ YLÖS
- 10
- a
- pääsy
- Saavuttaa
- todella
- Lisäksi
- etuja
- Kaikki
- mahdollistaa
- Vaikka
- ja
- android
- Toinen
- vastaus
- sovelluksen
- omena
- omena-tv
- sovellukset
- sovellukset
- OVAT
- artikkeli
- AS
- saatavissa
- baari
- BE
- tulevat
- alkaa
- välillä
- Bluetooth
- pohja
- sisäänrakennettu
- nappia
- by
- kaapeli
- kaapelit
- nimeltään
- CAN
- tapauksissa
- keskus
- muuttaa
- tarkastaa
- Valita
- napsauttaa
- yhteensopiva
- tietokone
- tietokoneen näyttö
- johtopäätös
- kytkeä
- kytketty
- kytketyt laitteet
- liitäntä
- pitoisuus
- ohjaus
- Kulma
- Riippuen
- riippuu
- laite
- Laitteet
- ero
- erot
- eri
- ohjata
- suoraan
- keskusteltiin
- näyttö
- näyttämällä
- näytöt
- asiakirja
- Dont
- alas
- kukin
- Aikaisemmin
- myöskään
- mahdollistaa
- käytössä
- varmistaa
- Koko
- Jopa
- kaikki
- esimerkki
- Selittää
- tutkia
- perhe
- Ominaisuus
- filee
- varten
- ystäviä
- alkaen
- Pelit
- Antaminen
- Go
- Googlen kotisivu
- suuri
- Olla
- Korkea
- Etusivu
- Miten
- Miten
- Kuitenkin
- http
- ICON
- ihanteellinen
- tärkeä
- in
- Mukaan lukien
- yhä useammin
- panos
- sen sijaan
- Internet
- iPad
- iPhone
- IT
- SEN
- jpg
- kannettava tietokone
- suurempi
- pitää
- Lista
- katso
- mac
- tehdä
- välineet
- valikko
- Viestit
- viestisovellukset
- menetelmä
- menetelmät
- mielessä
- peili
- peilaus
- monitori
- eniten
- moninkertainen
- Tarve
- verkko
- normaali
- of
- on
- ONE
- avata
- Vaihtoehto
- Muut
- Muuta
- oma
- PC
- PC
- kappale
- Platon
- Platonin tietotieto
- PlatonData
- pelaa
- pistoke
- Kohta
- Suosittu
- mahdollinen
- mieltymykset
- Esitykset
- prosessi
- patentoitu
- protokolla
- protokollat
- toimittaa
- laatu
- alue
- reaaliaikainen
- vastaanottava
- äskettäinen
- kaukosäädin
- monistaa
- edellyttää
- reititin
- sama
- Näytön
- Haku
- Osa
- lähettäminen
- Palvelut
- settings
- useat
- Jaa:
- jakaminen
- Lyhyt
- signaali
- samankaltainen
- yksinkertaisesti
- älypuhelin
- So
- jonkin verran
- erityinen
- Alkaa
- Askeleet
- virta
- virtasi
- streaming
- niin
- tuki
- Tukee
- järjestelmä
- Napauttaa
- Elektroniikka
- ehdot
- että
- -
- Nämä
- kolmannen osapuolen
- kolmella
- Kautta
- vinkit
- että
- lähettää
- VUORO
- tv
- käyttää
- Käyttäjät
- yleensä
- lajike
- eri
- Video
- Videoita
- Tapa..
- tavalla
- Mitä
- onko
- joka
- Wi-fi
- tulee
- ikkunat
- langaton
- with
- sisällä
- ilman
- Referenssit
- toimii
- vuotta
- Sinun
- zephyrnet