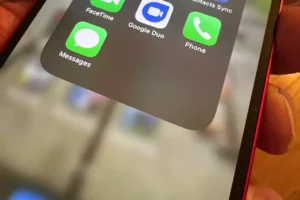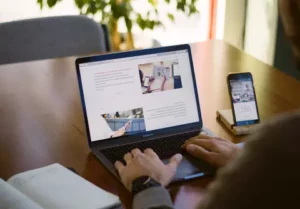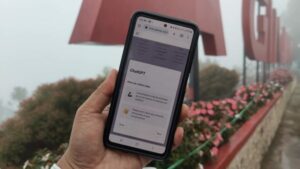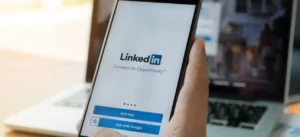معرفی
در عصر دیجیتال، درایوهای USB ابزاری همه جا برای ذخیره و ذخیره سازی هستند انتقال داده ها. با این حال، مواقعی وجود دارد که این دستگاههای مفید نیاز به یک شروع جدید دارند که اغلب نیاز به قالببندی مجدد دارند. خواه پاک کردن داده ها، رفع خطاها یا تغییر سیستم فایل باشد، دانستن نحوه فرمت مجدد درایو USB یک مهارت ضروری است. این راهنما شما را از طریق مراحل فرمت مجدد ایمن و مؤثر درایو USB خود راهنمایی می کند و اطمینان حاصل می کند که برای نیازهای ذخیره سازی شما آماده است.
درک نیاز به قالب بندی مجدد
فرمت مجدد یک درایو USB می تواند چندین هدف را انجام دهد:
- مدیریت دادهها: این به پاک کردن تمام دادههای موجود کمک میکند و یک صفحه تمیز برای فایلهای جدید فراهم میکند.
- تصحیح خطا: قالببندی مجدد میتواند مشکلات مربوط به دادههای خراب را حل کند و خطاهایی را که باعث غیرقابل استفاده شدن درایو میشوند را برطرف کند.
- سازگاری: تغییر فرمت سیستم فایل می تواند سازگاری با دستگاه ها و سیستم عامل های مختلف را افزایش دهد.
آماده شدن برای فرمت مجدد درایو USB
قبل از شروع فرآیند قالب بندی مجدد، چند مرحله مهم وجود دارد که باید دنبال کنید:
- پشتیبان گیری از داده ها: اطمینان حاصل کنید که از هر فایل مهمی از درایو USB خود نسخه پشتیبان تهیه کرده اید زیرا فرمت مجدد تمام داده های موجود را پاک می کند.
- بررسی سازگاری: مطمئن شوید سیستم فایلی که برای قالببندی انتخاب میکنید با دستگاههایی که میخواهید از درایو USB استفاده کنید، سازگار است.
- ابزارهای لازم را جمع آوری کنید: برای اکثر سیستم عامل ها، هیچ ابزار اضافی مورد نیاز نیست، زیرا آنها با ابزارهای قالب بندی داخلی ارائه می شوند.
راهنمای گام به گام برای فرمت مجدد درایو USB
- درایو USB را وارد کنید: درایو USB خود را به رایانه خود وصل کنید.
- ابزار مدیریت دیسک را باز کنید:
- در ویندوز: «This PC» یا «My Computer» را باز کنید، روی درایو USB کلیک راست کرده و «Format» را انتخاب کنید.
- در Mac: "Disk Utility" را از پوشه "Utilities" در "Applications" باز کنید.
- سیستم فایل را انتخاب کنید: قالب سیستم فایل را انتخاب کنید (به عنوان مثال، FAT32، exFAT، NTFS برای ویندوز، و HFS+ برای Mac).
- فرآیند قالب بندی را شروع کنید: بر روی دکمه "Format" کلیک کنید و منتظر بمانید تا فرآیند تکمیل شود. اطمینان حاصل کنید که درایو USB را در حین انجام قالب بندی حذف نکنید.
عیب یابی مسائل رایج
گاهی اوقات، ممکن است هنگام تلاش برای فرمت مجدد درایو USB با مشکلاتی مواجه شوید. در اینجا چند نکته برای عیب یابی وجود دارد:
- درایو شناسایی نشد: مطمئن شوید که درایو USB به درستی وارد شده است. سعی کنید از پورت USB یا رایانه دیگری استفاده کنید.
- خطاهای قالب بندی: در صورت بروز خطا در هنگام قالب بندی، از ابزار تعمیر دیسک یا مشکلات سخت افزاری را بررسی کنید با درایو USB
- حفاظت از نوشتن: برخی از درایوهای USB دارای یک سوئیچ فیزیکی برای محافظت از نوشتن هستند. مطمئن شوید که فعال نیست از طرف دیگر، از ابزار ابزار دیسک برای حذف تنظیمات حفاظت از نوشتن استفاده کنید.
نحوه فرمت مجدد درایو USB در مک
فرمت مجدد یک درایو USB در مک یک فرآیند ساده است، اما نیاز به توجه دقیق دارد تا اطمینان حاصل شود که داده ها به طور تصادفی از بین نمی روند. چه در حال پاک کردن فضا، رفع خطاها یا تغییر سیستم فایل برای سازگاری بهتر با دستگاههای دیگر، در اینجا نحوه فرمت مجدد ایمن درایو USB با استفاده از Mac آورده شده است.
- از اطلاعات خود نسخه پشتیبان تهیه کنید:
- قبل از ادامه، مطمئن شوید که از همه فایلهای مهم در درایو USB نسخه پشتیبان تهیه شده است. با فرمت مجدد تمام اطلاعات درایو پاک می شود.
- درایو USB را به مک خود وصل کنید:
- درایو USB خود را به درگاه USB موجود در مک خود وصل کنید.
- ابزار Disk Utility را باز کنید:
- به "Applications" > "Utilities" بروید و "Disk Utility" را باز کنید. یا می توانید از Spotlight (Cmd + Space) برای جستجوی Disk Utility و باز کردن مستقیم آن استفاده کنید.
- درایو USB خود را انتخاب کنید:
- در Disk Utility، لیستی از درایوهای موجود را در پانل سمت چپ مشاهده خواهید کرد. درایو USB را که می خواهید دوباره فرمت کنید انتخاب کنید. در انتخاب درایو صحیح بسیار مراقب باشید تا درایو اشتباه پاک نشود.
- تابع "Erase" را انتخاب کنید:
- در حالی که درایو USB انتخاب شده است، روی تب "Erase" در بالای پنجره Disk Utility کلیک کنید. اینجاست که گزینه های قالب بندی خود را تنظیم می کنید.
- فرمت فایل سیستم را انتخاب کنید:
- فرمت سیستم فایل مورد نظر را از منوی کشویی انتخاب کنید. برای سازگاری با Mac، اگر از نسخه جدیدتر macOS استفاده می کنید، می توانید «Mac OS Extended (Journaled)» یا «APFS» را انتخاب کنید. برای سازگاری متقابل با ویندوز، ممکن است exFAT را انتخاب کنید.
- نام درایو خود را (اختیاری):
- می توانید نامی برای درایو USB خود در قسمت "Name" وارد کنید. این می تواند برای اهداف شناسایی مفید باشد، به خصوص اگر از چندین درایو استفاده می کنید.
- فرآیند قالب بندی را آغاز کنید:
- روی دکمه "Erase" کلیک کنید تا فرآیند قالب بندی شروع شود. یک گفتگوی تأیید ظاهر می شود که از شما می پرسد آیا مطمئن هستید که می خواهید درایو را پاک کنید. دوبار بررسی کنید که درایو صحیح را انتخاب کرده اید، سپس برای ادامه تأیید کنید.
- صبر کنید تا فرآیند تکمیل شود:
- فرآیند قالب بندی آغاز می شود و نوار پیشرفت وضعیت آن را نشان می دهد. بسته به اندازه درایو و فرمت انتخابی، ممکن است چند دقیقه طول بکشد.
- درایو فرمت شده را خارج کنید:
- پس از تکمیل فرآیند، میتوانید درایو USB را با کلیک کردن روی نماد «Eject» در کنار نام درایو در Disk Utility یا کشیدن نماد درایو به سطل زباله (که به نماد Eject تبدیل میشود) خارج کنید.
فرمت مجدد درایو USB در مک یک مهارت مفید برای مدیریت دستگاه های ذخیره سازی و اطمینان از سازگاری با سیستم های مختلف است. به یاد داشته باشید، انتخاب فرمت سیستم فایل صحیح بسیار مهم است، به خصوص اگر قصد دارید از درایو USB در سیستم عامل های مختلف استفاده کنید.
- محتوای مبتنی بر SEO و توزیع روابط عمومی. امروز تقویت شوید.
- PlatoData.Network Vertical Generative Ai. به خودت قدرت بده دسترسی به اینجا.
- PlatoAiStream. هوش وب 3 دانش تقویت شده دسترسی به اینجا.
- PlatoESG. کربن ، CleanTech، انرژی، محیط، خورشیدی، مدیریت پسماند دسترسی به اینجا.
- PlatoHealth. هوش بیوتکنولوژی و آزمایشات بالینی. دسترسی به اینجا.
- منبع: https://www.techpluto.com/how-to-reformat-a-usb/
- :است
- :نه
- :جایی که
- $UP
- 750
- a
- در میان
- اضافی
- سن
- معرفی
- an
- و
- هر
- ظاهر شدن
- هستند
- AS
- خواهان
- At
- توجه
- در دسترس
- اجتناب از
- به عقب
- حمایت کرد
- بار
- BE
- شروع
- بهتر
- ساخته شده در
- اما
- دکمه
- by
- CAN
- دقیق
- تغییر دادن
- متغیر
- را انتخاب کنید
- انتخاب
- برگزیده
- تمیز
- واضح
- نقل و انتقال بانکی
- کلیک
- بیا
- مشترک
- سازگاری
- سازگار
- کامل
- کامپیوتر
- تکرار
- تایید
- اصلاح
- خراب
- میتوانست
- بسیار سخت
- داده ها
- بستگی دارد
- مطلوب
- دستگاه ها
- گفتگو
- مختلف
- دیجیتال
- عصر دیجیتال
- مستقیما
- آیا
- راندن
- درایو
- در طی
- e
- به طور موثر
- فعال
- رویارویی
- بالا بردن
- اطمینان حاصل شود
- حصول اطمینان از
- وارد
- خطاهای
- به خصوص
- ضروری است
- موجود
- تمدید شده
- کمی از
- رشته
- پرونده
- فایل ها
- رفع
- به دنبال
- برای
- قالب
- تازه
- از جانب
- تابع
- راهنمایی
- سیار
- سخت افزار
- آیا
- مفید
- کمک می کند
- زیاد
- چگونه
- چگونه
- اما
- HTTPS
- ICON
- شناسایی
- if
- مهم
- in
- نشان دادن
- قصد
- به
- معرفی
- مسائل
- IT
- ITS
- دانا
- ترک کرد
- فهرست
- از دست رفته
- مک
- MacOS در
- ساخت
- مدیریت
- مدیریت
- حداکثر عرض
- فهرست
- قدرت
- دقیقه
- اکثر
- چندگانه
- نام
- لازم
- نیاز
- ضروری
- نیازهای
- جدید
- جدیدتر
- بعد
- نه
- رخ می دهد
- of
- غالبا
- on
- ONE
- باز کن
- عملیاتی
- سیستم های عامل
- گزینه
- or
- OS
- دیگر
- خارج
- تابلو
- فیزیکی
- برنامه
- افلاطون
- هوش داده افلاطون
- PlatoData
- برق وصل کردن
- ادامه
- روند
- پیشرفت
- به درستی
- حفاظت
- ارائه
- اهداف
- اماده
- به رسمیت شناخته شده
- مربوط
- به یاد داشته باشید
- برداشتن
- تعمیر
- نیاز
- تصمیم
- کلیک راست کنید
- در حال اجرا
- با خیال راحت
- جستجو
- دیدن
- را انتخاب کنید
- انتخاب شد
- خدمت
- تنظیم
- تنظیمات
- چند
- اندازه
- مهارت
- تخته سنگ
- برخی از
- فضا
- نور افکن
- شروع
- وضعیت
- مراحل
- ذخیره سازی
- ساده
- مطمئن
- گزینه
- سیستم
- سیستم های
- گرفتن
- که
- La
- سپس
- آنجا.
- اینها
- آنها
- این
- از طریق
- بار
- نکات
- به
- ابزار
- ابزار
- بالا
- امتحان
- تلاش
- دور زدن
- همه جا
- USB
- درایوهای USB
- استفاده کنید
- با استفاده از
- آب و برق
- سودمندی
- مختلف
- نسخه
- بسیار
- صبر کنيد
- راه رفتن
- می خواهم
- وب سایت
- چه زمانی
- چه
- که
- در حین
- اراده
- پنجره
- پنجره
- با
- نوشتن
- اشتباه
- شما
- شما
- زفیرنت