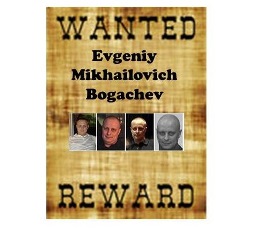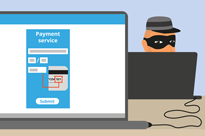زمان خواندن: 17 دقیقه
زمان خواندن: 17 دقیقه
کومودو وان. درک رویه ها
نحوه فیلتر کردن رویه ها
مرحله 1: به ITSM > CONFIGURATION TEMPLATES > 'Procedures' بروید و روی نماد فیلتر کلیک کنید

مرحله 2: فرم را پر کنید که از نماد فیلتر گسترش می یابد (** کاربر می تواند هر یک از فیلدهای فرم را پر کند و برای فیلتر رویه اقدام کند)
1. نام - نام کامل یا نام جزئی روشی که میخواهید فیلتر کنید

مرحله 3: یک مقدار مناسب را از منوی کشویی Type انتخاب کنید
1. همه - نتیجه شامل تمام انواع روش ها است
2. سفارشی - نتیجه فقط شامل رویه هایی است که توسط کاربران ایجاد شده اند
3. از پیش تعریف شده - نتیجه فقط شامل رویه های از پیش تعریف شده است که با آنها بسته بندی شده است ITSM

مرحله 4: مقدار مناسب را از منوی کشویی Status انتخاب کنید
1. همه - تمام وضعیت موجود رویه ها را فیلتر می کند
2. Created - نتیجه فقط شامل رویه هایی است که به تازگی ایجاد شده اند
3. ویرایش شده - نتیجه فقط شامل رویه هایی است که به تازگی ویرایش شده اند
4. آماده برای بازبینی - نتیجه شامل تمام مراحلی است که برای بررسی آماده هستند
5. تایید شده - نتیجه شامل تمام مراحل تایید شده است
6. رد - نتیجه شامل تمام مراحل رد شده است

مرحله 5: مقدار مناسب را از منوی کشویی نوع محتوا انتخاب کنید
1. همه - هر دو نوع "اسکریپت" و "پچ" رویه ها در نتیجه می شوند
2. اسکریپت - رویه های 'اسکریپت' فیلتر شوند
3. Patch - رویه های 'patch' فقط فیلتر می شوند

مرحله 6: بقیه فیلدها را یکی یکی پر کنید و روی دکمه "اعمال" از فرم کلیک کنید تا نتیجه مطابق با پارامترهای اعمال شده را بدست آورید.
1. Created By – شناسه ایمیل کاربری که رویه را ایجاد کرده است را وارد کنید
2. Created On – تاریخ ایجاد رویه را وارد کنید
3. Last Modified By – شناسه ایمیل کاربری را که آخرین رویه را تغییر داده است وارد کنید
4. به روز شده در – تاریخی را وارد کنید که رویه ها اخیراً اصلاح شده اند
5. توضیحات - متن را برای توضیح در مورد روش وارد کنید
6. اسکریپت - هر محتوایی را وارد کنید که بخشهایی از بدنه اسکریپت یا کد برای فیلتر کردن رویههای موجود


چگونه رویه اسکریپت را در دستگاه ها ایجاد و اجرا کنیم؟
رویههای کومودو پایتون در پوشه «روشهای از پیش تعریفشده» در دسترس هستند. علاوه بر این، کاربر ITSM می تواند رویه پایتون سفارشی ایجاد کند و همان را روی دستگاه های ثبت نام شده اجرا کند.
مرحله 1: به "Configuration Templates" > "Procedures" > "Create" > "Create Script Procedure" بروید و فرم را پر کنید.
- 1. نام رویه - نام رویه را تایپ کنید
- 2. توضیحات - نوع شرح رویه
- 3. پوشه - پوشه را از منوی کشویی انتخاب کنید [مقدار پیش فرض رویه من است]
- 4. برای ارسال فرم روی دکمه Create کلیک کنید


مرحله 2: به تب "View Procedure" بروید و روی نماد "Edit" کلیک کنید.
- 1. اسکریپت پایتون خود را با استفاده از ویرایشگر متن بچسبانید یا تایپ کنید
- 2. کاربر همچنین می تواند با مراحل زیر از رویه موجود با رویه جدید استفاده کند
-
- آ. روی دکمه افزودن اسکریپت موجود کلیک کنید
- ب نام اسکریپت موجود را تایپ کنید
- ج. اسکریپت را انتخاب کنید و روی دکمه افزودن کلیک کنید
- د هنگامی که اسکریپت در ویرایشگر متن بارگذاری شد، رویه را تغییر داده و ذخیره کنید
- 3. برای ذخیره اسکریپت روی دکمه Save کلیک کنید






مرحله 3. با کلیک بر روی نماد Ready to Review و تأیید یکی پس از دیگری روند را بررسی و تأیید کنید.

مرحله 4: برای اجرای رویه روی «دستگاههای انتخابی» یا «همه دستگاهها»، مراحل زیر را دنبال کنید.
- الف) به "Configuration Templates" > "Procedures" بروید و رویه را از لیست انتخاب کنید.
- ب) روی نماد "Run" کلیک کنید
- ج) «همه دستگاهها» را انتخاب کنید تا رویه روی همه دستگاهها اجرا شود یا دستگاههای انتخاب شده را انتخاب کنید تا رویه روی دستگاههای انتخابی اجرا شود.
- د) "اجرا به عنوان کاربر سیستم" را انتخاب کنید تا رویه به عنوان کاربر ITSM اجرا شود (امتیاز مدیر) یا "اجرا به عنوان کاربر وارد شده" را انتخاب کنید تا رویه به عنوان کاربر وارد شده از ماشین محلی اجرا شود.
- ه) روی دکمه "Run" کلیک کنید تا رویه دستگاه ها اعمال شود.
- و) برای بررسی گزارشهای رویه، مراحل زیر را دنبال کنید.
-
- آ. به تب “Execution Log” بروید
- ب برای جزئیات بیشتر برای گزارش خاص، روی پیوند "جزئیات" کلیک کنید
- ج. برای مشاهده خروجی کامل اجرا، روی نماد Expand (…) کلیک کنید





مرحله 5: برای اجرای رویه از دستگاه خاص، مراحل زیر را دنبال کنید.
- الف) به "Devices" > "Device List" بروید
- ب) روی دستگاه خاص از جدول کلیک کنید
- ج) روی دکمه Run Procedure کلیک کنید

- د) پس از نمایش فرم پاپ آپ، رویه مورد نیاز را از کادر جستجو تایپ و انتخاب کنید.
- E) برای اجرای رویه به صورت «Run as system user» را انتخاب کنید ITSM کاربر (امتیاز کامل) یا "اجرا به عنوان کاربر وارد شده" را انتخاب کنید تا رویه به عنوان کاربر وارد شده در ماشین محلی اجرا شود.
- F) روی Run کلیک کنید تا رویه روی دستگاه ها اعمال شود.

- ز) تکنسین میتواند گزارشهای رویه را از مسیر «دستگاهها» > «فهرست دستگاهها» و توسط
-
- آ. دستگاه خاص را انتخاب کنید
- ب روی Procedure Logs کلیک کنید

نحوه برنامه ریزی روش با استفاده از پروفایل ها
تکنسینها میتوانند رویههای اسکریپت را در پروفایلها زمانبندی کنند و آن را روی دستگاههای مورد نظر اعمال کنند.
مرحله 1: برای برنامه ریزی مراحل، به "ITSM" > "Configuration Templates" > "Profiles" بروید
- الف) نمایه ای را که می خواهید رویه اسکریپت را زمان بندی کنید انتخاب کنید

مرحله 2: اگر برگه "رویه" در نمایه موجود نیست، مرحله را دنبال کنید در غیر این صورت به مرحله 3 بروید.
- الف) روی نماد «افزودن بخش نمایه» کلیک کنید و منوی «رویهها» را از لیست کشویی انتخاب کنید.

مرحله 3: روی دکمه "افزودن" از تب "روش ها" کلیک کنید. یک صفحه بازشو برای افزودن رویه اسکریپت موجود ظاهر می شود.

مرحله 4:
- الف) رویه اسکریپت را از کادر جستجو Procedure Name انتخاب کنید، تاریخ را از قسمت Start Date انتخاب کنید، مقدار را از منوی کشویی Schedule انتخاب کنید، زمان را از Scheduled Time و "End Date" را از Finish Date انتخاب کنید و تاریخ از فیلد کنار تاریخ پایان.
- ب) برای اجرای رویه بهعنوان کاربر ITSM (امتیاز مدیر) «اجرا بهعنوان کاربر سیستم» را انتخاب کنید یا «اجرا بهعنوان کاربر واردشده» را انتخاب کنید تا رویه بهعنوان کاربر وارد شده در دستگاه محلی اجرا شود.

مرحله 5: روی دکمه "افزودن" کلیک کنید تا برنامه زمانبندی روند با موفقیت کامل شود.
پس از تکمیل مراحل، رویه برنامه ریزی شده به طور خودکار در دستگاه هایی که نمایه در آنها اعمال می شود اجرا می شود.
چگونه از دسته بندی های اسکریپت استفاده کنیم و آنها را مرتب نگه داریم؟
مرحله 1: به ITSM -> Configuration Templates بروید و سپس روی منوی "Procedures" کلیک کنید.

مرحله 2: ITSM دارای دو دسته پوشه است:
1. پوشه رویههای من – رویههای پچ سفارشی یا رویه اسکریپت سفارشی را میتوان در این پوشه ذخیره کرد.
2. پوشه رویه های از پیش تعریف شده - رویه های پچ داخلی یا رویه های اسکریپت در این پوشه ذخیره می شوند.

مرحله 3: برای مشاهده پوشه های فرعی روی Expand Icon کلیک کنید.
مثال 1: پوشه اصلی - رویه های من
پوشه فرعی - پوشه My Procedures دارای پوشه های فرعی داخلی است
1. آماده برای بررسی
مثال 2: پوشه اصلی - رویه های از پیش تعریف شده
پوشه فرعی – پوشه Prodefined Procedure دارای زیرپوشه های داخلی است که عبارتند از:
1 کاربرد
2 سیستم
3. عملیات فایل
4. Task Scheduler
5. مجموعه ورود به سیستم
6. استقرار پچ.


مرحله 4: کاربر می تواند پوشه فرعی را اضافه، حذف و ویرایش کند "پوشه رویه من".

توجه: کاربر نمی تواند رویه های از پیش تعریف شده و زیر پوشه آن را ویرایش کند، اما می تواند رویه را شبیه سازی کند.

مرحله 5: برای افزودن یک زیر پوشه به پوشه My Procedure، روی دکمه Add کلیک کنید.
1. نامی برای زیر پوشه بگذارید و سپس روی دکمه add کلیک کنید.
مثال: Log Script به عنوان یک زیر پوشه برای My Procedures اضافه شده است.


مرحله 6: برای تغییر نام پوشه فرعی، روی نماد Edit کلیک کنید.


مرحله 7: روی نماد حذف کلیک کنید تا پوشه فرعی حذف شود.


مرحله 8: برای مشاهده رویه های ذخیره شده روی نام پوشه کلیک کنید.
مثال: روی پوشه "آماده برای بررسی" کلیک کنید، رویه هایی که بررسی می شوند در اینجا ذخیره می شوند.

مرحله 9: هنگام ایجاد یک رویه جدید، مراحل زیر را دنبال کنید
1. [*=1]دکمه ایجاد رویه را کلیک کنید و با ارائه نام و توضیحات فرم را پر کنید.
در پوشه کشویی، پوشه دستهای را که کاربر میخواهد رویه را به آن اضافه کند، انتخاب کنید.
مثال: نام رویه: سرویس را مجدداً راه اندازی می کند
توضیحات: سرویسی که متوقف شده است قابل راه اندازی مجدد است.
پوشه: برای افزودن رویه به پوشه Service Child، سرویس ها را از منوی کشویی انتخاب کنید.


مرحله 10: برای رویههای موجود، روی نام رویه کلیک کنید و روی تنظیم دکمه ویرایش کلیک کنید.
1. پوشه را با کلیک بر روی منوی کشویی تغییر دهید.
2. پوشه مناسب را انتخاب کرده و ذخیره کنید.
مثال: پوشه فرزند "شبکه" از منوی کشویی انتخاب می شود.

ذخیره
نحوه ایجاد و اعمال رویه های وصله روی دستگاه ها
یک رویه پچ سفارشی ایجاد کنید
مرحله 1: به منوی ITSM -> "Configuration Templates" بروید و "Procedures" را انتخاب کنید.

مرحله 2: روی نماد "ایجاد" کلیک کنید و روی "ایجاد رویه وصله" کلیک کنید.

مرحله 3: روی نماد "Add Profile Section" کلیک کنید و "Procedures" را از منوی کشویی انتخاب کنید.
- 1. نام رویه وصله – نام رویه وصله را وارد کنید.
- 2. توضیحات - توضیحات را وارد کنید.
- 3. پوشه – پوشه ای را برای افزودن رویه زیر آن پوشه انتخاب کنید.


مرحله 4: رویه وصله را برای تنظیم و اعمال تنظیمات انتخاب کنید
- 1. بخش عمومی - نام، توضیحات و پوشه را تغییر دهید و تنظیمات هشدار را تعریف کنید.
- 2. گزینه های استثنا – گزینه به روز رسانی مورد نظر خود را برای رویه خود از «انتخاب به روز رسانی نرم افزار مایکروسافت» انتخاب کنید.
- 3. Restart Control - "Restart Control" سه گزینه راه اندازی مجدد را ارائه می دهد که عبارتند از:
- من. “Reboot in اجباری” – عملیات راه اندازی مجدد بدون اجازه کاربر در زمان ذکر شده بر روی دستگاه اعمال می شود. مثال - 5 دقیقه.
- ii "Suppress the reboot" - عملیات راه اندازی مجدد سرکوب می شود.
- III. "هشدار در مورد راه اندازی مجدد و اجازه دهید کاربران آن را به تعویق بیندازند" - پیام هشدار به دستگاه کاربر ارسال می شود و عملیات راه اندازی مجدد به میل او انجام می شود.
- گزینه های راه اندازی مجدد را مطابق با نیاز تنظیم کنید.
- 4. زمانبندی - اگر رویه در آن نمایه برنامه ریزی شده باشد، لیست نمایه ها نمایش داده می شود
- 5. Execution Log – نتیجه خروجی رویه در این بخش نمایش داده می شود.





رویههای پچ را روی دستگاهها اعمال کنید
شما می توانید یک رویه پچ را بر روی یک دستگاه به سه روش مختلف اجرا کنید.
رویههای وصله را از طریق «روشها» روی دستگاه اعمال کنید:
مرحله 1: به "Configuration Templates" بروید و منوی "Procedures" را انتخاب کنید.

مرحله ۲: چک باکس رویه وصلهای را که میخواهید برای دستگاه اعمال کنید، انتخاب کنید و روی دکمه «Run» کلیک کنید.


مرحله 3: یک کادر محاوره ای Run Procedure ظاهر می شود، گزینه های مناسب را انتخاب کرده و روی دکمه "Run" کلیک کنید.
- i) همه دستگاه ها - این روش برای همه دستگاه های ثبت نام شده اعمال خواهد شد.
- ii) دستگاههای انتخاب شده - برای افزودن یک دستگاه، نام دستگاهی را که میخواهید رویهها را در آن اعمال کنید، وارد کنید. برای حذف دستگاه های اضافه شده روی علامت x سیستم کلیک کنید.
- iii) اجرا به عنوان کاربر سیستم - رویه به عنوان کاربر سیستم اجرا می شود.
- iv) اجرا به عنوان کاربر وارد شده - رویه به عنوان کاربر وارد شده اجرا می شود.

مرحله 4: رویه Patch در آن دستگاه ارسال و اجرا می شود. برای مشاهده نتیجه، به تب “Execution Log” بروید و روی لینک “Details” کلیک کنید.


از طریق «فهرست دستگاهها» رویههای وصله را روی دستگاه اعمال کنید:
مرحله 1: به "Devices" بروید و منوی "Device List" را انتخاب کنید.

مرحله 2: دستگاهی را که میخواهید رویه Patch را در آن اجرا کنید، انتخاب کنید.

مرحله 3:
- 1. روی دکمه Run Procedure کلیک کنید، کادر محاوره ای Run Procedure ظاهر می شود.
- 2. نام رویه پچ را در قسمت متن تایپ کرده و رویه را انتخاب کنید.
- 3. "اجرا به عنوان کاربر سیستم" یا "اجرا به عنوان کاربر وارد شده" را بر اساس حقوق انتخاب کنید و روی دکمه "اجرا" کلیک کنید.


مرحله 4: رویه به آن دستگاه ارسال می شود و اجرا می شود.
رویههای وصله را از طریق «پروفایلها» در دستگاه اعمال کنید:
یک رویه وصله می تواند برای اجرا در دستگاه ها با استفاده از نمایه ها برنامه ریزی شود. بنابراین رویه پچ در زمان ذکر شده روی دستگاه های تحت آن پروفایل اجرا می شود. در وقت کاربر صرفه جویی می کند.
مرحله 1: به "Configuration Templates" -> "Profiles" بروید.

مرحله 2: نمایه ای را که می خواهید نمایه ها را به آن اضافه کنید از لیست انتخاب کنید.

مرحله 3: روی "Add Profile Section Icon" کلیک کنید و "Procedures" را از منوی کشویی انتخاب کنید.

مرحله 4: با کلیک بر روی دکمه "افزودن" رویه را به بخش "روش ها" نمایه اضافه کنید. کادر "افزودن گفتگوی رویه موجود" ظاهر می شود. فرم را پر کنید:
- 1. نام رویه - نام رویه وصله ای را که می خواهید به نمایه اضافه کنید تایپ کنید.
- 2. تاریخ شروع - تاریخ شروع برنامه را مشخص کنید.
- 3. زمانبندی – فرکانس برنامه را تعریف کنید.
- 4. زمان برنامه ریزی شده - زمانی را تعیین کنید که در آن رویه باید اجرا شود.
- 5. اجرا به عنوان کاربر سیستم - رویه به عنوان کاربر سیستم اجرا می شود
- 6. اجرا به عنوان کاربر وارد شده - رویه به عنوان کاربر وارد شده اجرا می شود و روی دکمه "افزودن" کلیک کنید.


مرحله 5: روی دکمه ذخیره در برگه "روش ها" کلیک کنید. این رویه به پروفایل ها اضافه می شود و سپس رویه وصله طبق برنامه در دستگاه ها اجرا می شود.


نحوه ایجاد یک هشدار زمانی که رویه وصله مطابق با هدف اجرا نمی شود
در ITSM هشدار را می توان برای رویه های برنامه ریزی شده در پروفایل ها پیکربندی کرد. زمانی که رویه مطابق انتظار اجرا نشود، هشدار فعال می شود.
مرحله 1: به ITSM -> "Configuration Templates" بروید و روی "Procedures" کلیک کنید.

مرحله 2: روی نام رویه پچ موجود که میخواهید تنظیمات هشدار را از لیست به آن اضافه کنید، کلیک کنید. مثال: رویه وصله «ویندوز آپدیت».

مرحله 3: به برگه "عمومی" بروید و روی دکمه "ویرایش" کلیک کنید.

مرحله 4:
- 1. چک باکس گزینه “Use alert settings when the procedure fails” را انتخاب کنید
- 2. نام هشداری را که میخواهید هنگام شکست رویه راهاندازی شود، در کادر متنی زیر گزینه «استفاده از تنظیمات هشدار هنگامی که رویه با شکست مواجه میشود» تایپ کنید.
- 3. رویه را از منوی کشویی انتخاب کنید و روی دکمه ذخیره کلیک کنید. مثال: هشدار "به روز رسانی انجام نشد".
توجه: فقط هشدارهای موجود را می توان به رویه اضافه کرد.



مرحله 5: تغییرات در رویه اعمال می شود. بنابراین کاربر هشدار را بر اساس تنظیمات هشدار دریافت می کند، اگر یک روش وصله با شکست مواجه شود.

نحوه واردات، صادرات و شبیه سازی رویه ها
رویه ها را می توان از برنامه ITSM به یک رایانه محلی صادر کرد. به طور مشابه، یک رویه را می توان از رایانه محلی به برنامه ITSM وارد کرد، بنابراین هر دو روش به کاربر کمک می کند تا به راحتی رویه ای را در ITSM ایجاد کند. همچنین بهعنوان کاربر ITSM، میتوانید رویهای را از رویهای که قبلاً در ITSM وجود دارد، شبیهسازی کنید تا کاربر بتواند به سرعت و آسانی از رویه موجود استفاده کند.
مرحله 1: ITSM را راه اندازی کنید و به "پیکربندی قالب ها" -> "روش ها" بروید.

برای صادرات یک رویه
مرحله 2: هر رویه ای را از جدول لیست رویه انتخاب کنید و روی نماد "صادرات" کلیک کنید

مرحله 3: با انتخاب مکان مربوطه، روی دکمه ذخیره کلیک کنید
مرحله 4: یک فایل JSON در مکانی که انتخاب کرده اید ذخیره می شود
برای وارد کردن رویه
مرحله 2: روی نماد "وارد کردن" کلیک کنید
مرحله 3: با انتخاب مکان مربوطه، روی دکمه "ذخیره" کلیک کنید.

مرحله 4: یک فایل JSON در مکانی که انتخاب کرده اید ذخیره می شود.
برای وارد کردن رویه
مرحله 2: روی نماد "وارد کردن" کلیک کنید.

مرحله 3: روی دکمه "مرور" از پنجره بازشو "روش واردات" کلیک کنید.

مرحله 4: یک فایل اسکریپت (JSON) را از رایانه محلی انتخاب کنید و روی دکمه "Open" کلیک کنید.

مرحله 5: بررسی کنید که آیا فایل مناسب را از پنجره "رویه واردات" انتخاب کرده اید و روی دکمه "وارد کردن" کلیک کنید.

مرحله 6: جدول لیست "روش ها" را بررسی کنید که آیا فایل اسکریپت در بالای لیست وجود دارد یا خیر.

برای شبیه سازی یک رویه
مرحله 2: هر رویه ای را از لیست جدول "روال ها" انتخاب کنید و روی نماد "Clone" کلیک کنید.

مرحله 3: فرم "Clone Procedure" را پر کنید سپس روی دکمه "Clone" کلیک کنید.
میتوانید هنگام شبیهسازی یک رویه، نام رویه، توضیحات و پوشه را تغییر دهید، در غیر این صورت مقادیر پیشفرض را در فیلدها نگه دارید.

مرحله 4: جدول لیست "روشها" را بررسی کنید که آیا اسکریپت در بالای لیست وجود دارد یا خیر.
نحوه ترکیب رویه ها برای ایجاد رویه های گسترده تر
راهنما توضیح میدهد و دستور میدهد که من بهعنوان مدیر، چگونه میتوانم بیش از یک رویه را ترکیب کنم، فرض میکنیم که دادهها را جمعآوری میکنند (برای ایجاد یک گزارش کامل بدون تعامل با کاربر) و زمانی که اقداماتی را انجام میدهند (برای انجام برخی کارها بیصدا) و انجام کارهای غیره را در نقطه پایانی
مرحله 1: ITSM را راه اندازی کنید

مرحله 2: به "قالب های پیکربندی" -> "روش ها" بروید.

در اینجا دو مورد موجود است مانند ترکیب با انتخاب رویه موجود و ترکیب با رویه جدید.
اگر کاربر روش موجود را انتخاب کند، مراحل زیر دنبال می شود.
شرط: رویه موجودی را که میخواهید انتخاب کنید شبیهسازی کنید، یک ایده امن است، فرض کنید اگر در ترکیب استثنا دارید.
سناریوی مثال: به عنوان یک کاربر، میخواهم اسکریپت «بررسی و رفع مشکل دیسک پیشفرض» را با یک اسکریپت موجود دیگر «کپی و نصب بسته MSI خاص از محل معتبر شبکه» ترکیب کنم.
مرحله 3: رویه موجود را از جدول انتخاب کنید.

مثال: بسته خاص MSI را از محل معتبر شبکه کپی و نصب کنید.
مرحله 4: روی برگه "مشاهده رویه" کلیک کنید.

مرحله 5: روی دکمه «ویرایش» کلیک کنید.

مرحله 6: روی «افزودن رویه موجود» کلیک کنید.

مرحله 7: نام Procedure خاصی را که می خواهید با Procedure ترکیب کنید تایپ کنید.

مرحله 8: اسکریپت را از منوی کشویی انتخاب کنید و روی دکمه "افزودن" کلیک کنید.

اگر می خواهید اسکریپت های بیشتری را در اینجا اضافه کنید، مراحل 6، 7 و 8 را تکرار کنید.
طبق سناریوی مثال، اکنون کد هر دو رویه را دارید.
مرحله 9: روی دکمه "ذخیره" کلیک کنید تا اسکریپت به روز شود و اسکریپت را اجرا کنید تا به نتیجه دلخواه برسید.

اگر کاربر رویه جدیدی را برای ترکیب رویه های موجود ایجاد می کند، مراحل زیر را دنبال کنید.
سناریوی مثال: به عنوان یک کاربر، میخواهم اسکریپتهای «بررسی و رفع مشکل دیسک پیشفرض» و «کپی و نصب بسته MSI خاص از محل معتبر شبکه» را در یک روش جدید ترکیب کنم.
مرحله 10: روی نماد ایجاد کلیک کنید و "Create Script Procedure" را از منوی کشویی انتخاب کنید

مرحله 11: فیلدها را از فرم های پاپ آپ مانند نام، توضیحات و پوشه پر کنید و روی دکمه "ایجاد" کلیک کنید.

مرحله 12: روی برگه "مشاهده رویه" کلیک کنید.

مرحله 13: روی دکمه «ویرایش» کلیک کنید.

مرحله 14: روی «افزودن رویه موجود» از ویرایشگر کلیک کنید.

مرحله 15: اسکریپتی را که می خواهید در اینجا اضافه کنید انتخاب کنید و روی دکمه "افزودن" کلیک کنید.

اگر می خواهید اسکریپت های بیشتری را در اینجا اضافه کنید، مراحل 14 و 15 را تکرار کنید.

مرحله 16: برای ذخیره اسکریپت روی دکمه "ذخیره" کلیک کنید و برای دریافت نتیجه دلخواه اسکریپت را اجرا کنید.

آزمایش رایگان را شروع کنید کارت امتیازی امنیتی فوری خود را به صورت رایگان دریافت کنید
- محتوای مبتنی بر SEO و توزیع روابط عمومی. امروز تقویت شوید.
- PlatoAiStream. Web3 Data Intelligence دانش تقویت شده دسترسی به اینجا.
- ضرب کردن آینده با آدرین اشلی. دسترسی به اینجا.
- خرید و فروش سهام در شرکت های PRE-IPO با PREIPO®. دسترسی به اینجا.
- منبع: https://blog.comodo.com/it-management/comodo-one-understanding-procedures/
- : دارد
- :است
- :نه
- :جایی که
- 1
- 10
- 11
- 12
- 13
- 14
- ٪۱۰۰
- 7
- 8
- 9
- a
- درباره ما
- اقدامات
- اضافه کردن
- اضافه
- علاوه بر این
- پس از
- هوشیار
- تصویر، موسیقی
- معرفی
- قبلا
- همچنین
- an
- و
- دیگر
- هر
- ظاهر شدن
- کاربرد
- اعمال می شود
- درخواست
- مناسب
- تصویب
- تایید کرد
- هستند
- AS
- At
- بطور خودکار
- در دسترس
- مستقر
- BE
- شدن
- بوده
- بودن
- در زیر
- بلاگ
- بدن
- هر دو
- جعبه
- گسترده تر
- ساختن
- ساخته شده در
- اما
- دکمه
- by
- CAN
- نمی توان
- موارد
- دسته
- دسته بندی
- تغییر دادن
- تبادل
- بررسی
- کودک
- را انتخاب کنید
- انتخاب
- برگزیده
- کلیک
- رمز
- جمع آوری
- ترکیب
- ترکیب
- ترکیب
- کامل
- تکمیل شده
- کامپیوتر
- پیکر بندی
- محتوا
- کنترل
- ایجاد
- ایجاد شده
- ایجاد
- سفارشی
- داده ها
- تاریخ
- به طور پیش فرض
- گسترش
- شرح
- مطلوب
- جزئیات
- دستگاه
- دستگاه ها
- گفتگو
- مختلف
- do
- پایین
- قطره
- e
- به آسانی
- سردبیر
- هر دو
- پست الکترونیک
- ثبت نام کرد
- وارد
- و غیره
- واقعه
- مثال
- استثنا
- اجرا کردن
- اعدام
- موجود
- وجود دارد
- گسترش
- گسترش
- انتظار می رود
- توضیح دهید
- توضیح می دهد
- صادرات
- FAIL
- نتواند
- رشته
- زمینه
- پرونده
- پر کردن
- فیلتر
- فیلترها برای تصفیه آب
- پایان
- رفع
- به دنبال
- به دنبال
- برای
- فرم
- اشکال
- رایگان
- فرکانس
- از جانب
- سوالات عمومی
- تولید می کنند
- دریافت کنید
- دادن
- Go
- راهنمایی
- آیا
- داشتن
- he
- کمک می کند
- از این رو
- اینجا کلیک نمایید
- خود را
- چگونه
- HTTPS
- i
- ICON
- ID
- اندیشه
- if
- واردات
- in
- شامل
- نصب
- فوری
- اثر متقابل
- به
- IT
- ITS
- JPG
- json
- تنها
- نگاه داشتن
- نام
- راه اندازی
- پسندیدن
- ارتباط دادن
- فهرست
- محلی
- محل
- ورود به سیستم
- سیستم وارد
- دستگاه
- اصلی
- علامت
- ذکر شده
- فهرست
- پیام
- مایکروسافت
- دقیقه
- اصلاح شده
- تغییر
- بیش
- MSI
- نام
- از جمله
- جهت یابی
- نیاز
- شبکه
- جدید
- بعد
- اکنون
- of
- on
- یک بار
- ONE
- فقط
- عمل
- گزینه
- گزینه
- or
- سازمان یافته
- در غیر این صورت
- خارج
- نتیجه
- تولید
- روی
- بسته
- بسته بندی شده
- بخش
- وصله
- انجام دادن
- اجازه
- پی اچ پی
- افلاطون
- هوش داده افلاطون
- PlatoData
- پاپ آپ
- هدیه
- امتیاز
- روش
- مشخصات
- پروفایل
- فراهم می کند
- ارائه
- پــایتــون
- به سرعت
- اماده
- گرفتن
- برداشتن
- گزارش
- ضروری
- قابل احترام
- REST
- شروع مجدد
- نتیجه
- این فایل نقد می نویسید:
- بررسی
- حقوق
- دویدن
- امن
- همان
- ذخیره
- سناریو
- برنامه
- برنامه ریزی
- کارت امتیازی
- پرده
- اسکریپت
- جستجو
- بخش
- تیم امنیت لاتاری
- انتخاب شد
- انتخاب
- ارسال
- سرویس
- خدمات
- تنظیم
- محیط
- تنظیمات
- به طور مشابه
- So
- نرم افزار
- برخی از
- خاص
- شروع
- وضعیت
- گام
- مراحل
- متوقف شد
- ذخیره شده
- ارسال
- موفقیت
- چنین
- سیستم
- جدول
- کار
- وظایف
- قالب
- نسبت به
- که
- La
- آنها
- سپس
- آنها
- این
- سه
- زمان
- به
- بالا
- ماشه
- باعث شد
- دو
- نوع
- زیر
- درک
- بروزرسانی
- به روز شده
- استفاده کنید
- کاربر
- کاربران
- با استفاده از
- ارزش
- ارزشها
- از طريق
- چشم انداز
- می خواهم
- هشدار
- بود
- مسیر..
- راه
- بود
- چه زمانی
- چه
- که
- در حین
- WHO
- تمام
- اراده
- با
- بدون
- خواهد بود
- X
- شما
- شما
- زفیرنت