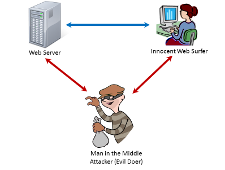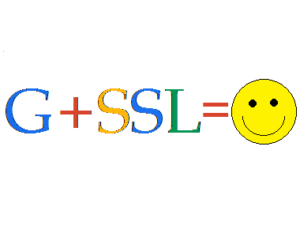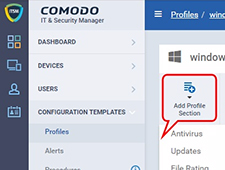Lugemisaeg: 17 protokoll
Lugemisaeg: 17 protokoll
Comodo One. Protseduuride mõistmine
Kuidas protseduure filtreerida
1. samm: avage ITSM > KONFIGURATSIOONIMALLID > Protseduurid ja klõpsake filtriikooni

2. samm: täitke filtriikoonist laienev vorm (** kasutaja saab täita vormil mis tahes väljad ja taotleda protseduuri filtreerimist)
1. Nimi – protseduuri täielik või osaline nimi, mida soovite filtreerida

3. samm: valige rippmenüüst Tüüp sobiv väärtus
1. Kõik – tulemus sisaldab igat tüüpi protseduure
2. Kohandatud – tulemus sisaldab ainult kasutajate loodud protseduure
3. Eelmääratletud – tulemus sisaldab ainult eelmääratletud protseduure, mis on pakitud ITSM

4. samm: valige rippmenüüst Olek sobiv väärtus
1. Kõik – filtreerib kõik saadaolevad protseduuride olekud
2. Loodud – tulemus sisaldab ainult äsja loodud protseduure
3. Redigeeritud – tulemus sisaldab ainult äsja redigeeritud protseduure
4. Läbivaatamiseks valmis – tulemus sisaldab kõiki protseduure, mis on ülevaatamiseks valmis
5. Kinnitatud – tulemus sisaldab kõiki kinnitatud protseduure
6. Tagasi lükatud – tulemus sisaldab kõiki tagasilükatud protseduure

5. samm: valige rippmenüüst Sisu tüüp sobiv väärtus
1. Kõik – tulemuseks saavad nii skripti kui ka plaastri tüüpi protseduurid
2. Skript – skriptiprotseduurid tuleb filtreerida
3. Patch – plaastriprotseduure saab ainult filtreerida

6. samm: täitke ülejäänud väljad ükshaaval ja klõpsake rakendatud parameetritele vastava tulemuse saamiseks vormil nuppu "Rakenda".
1. Looja – sisesta protseduuri loonud kasutaja e-posti aadress
2. Created On – sisestage protseduuri loomise kuupäev
3. Viimati muutis – sisestage protseduuri viimati muutnud kasutaja e-posti aadress
4. Uuendatud – sisestage kuupäev, millal protseduure hiljuti muudeti
5. Kirjeldus – sisesta tekst protseduuri selgitamiseks
6. Skript – sisestage mis tahes sisu, mis on skripti või koodi põhiosa, et selles sisalduvad protseduurid välja filtreerida


Kuidas seadmetes skriptiprotseduure luua ja käivitada?
Comodo pythoni protseduurid on saadaval kaustas „Eelmääratletud protseduurid”. Lisaks saab ITSM-i kasutaja luua kohandatud pythoni protseduuri ja käivitada sama registreeritud seadmetes.
1. samm: minge jaotisse "Konfiguratsioonimallid" > "Protseduurid" > "Loo" > "Skriptiprotseduuri loomine" ja täitke vorm
- 1. Protseduuri nimi – sisestage protseduuri nimi
- 2. Kirjeldus – protseduuri tüübikirjeldus
- 3. Kaust – valige rippmenüüst kaust [Vaikeväärtus on Minu protseduur]
- 4. Klõpsake nuppu Loo – vormi esitamiseks


2. samm: minge vahekaardile "Kuva protseduur" ja klõpsake ikooni "Muuda".
- 1. Kleepige või tippige tekstiredaktoriga oma pythoni skript
- 2. Kasutaja saab kasutada ka olemasolevat protseduuri uue protseduuriga, järgides alltoodud samme
-
- a. Klõpsake nuppu Lisa olemasolev skript
- b. Tippige olemasoleva skripti nimi
- c. Valige skript ja klõpsake nuppu Lisa
- d. Kui skript on tekstiredaktorisse laaditud, muutke ja salvestage protseduur
- 3. Skripti salvestamiseks klõpsake nuppu Salvesta






3. samm. Vaadake üle ja kinnitage protseduur, klõpsates üksteise järel ikoonil Valmis ülevaatamiseks ja kinnitamiseks.

4. toiming. Protseduuri käivitamiseks jaotises „Valitud seadmed” või „Kõik seadmed” järgige alltoodud samme.
- A) Minge jaotisse "Konfiguratsioonimallid" > "Protseduurid" ja valige loendist protseduur
- B) Klõpsake ikooni "Käivita".
- C) Valige "Kõik seadmed", et käivitada protseduur kõigis seadmetes, või Vali valitud seadmed, et käivitada protseduur valitud seadmetes.
- D) Valige "Käivita süsteemikasutajana", et käivitada protseduur ITSM-i kasutajana (administraatori õigus) või valige "Käita sisselogitud kasutajana", et käivitada protseduur kohalikust masinast sisselogitud kasutajana.
- E) Protseduuri rakendamiseks seadmetele klõpsake nuppu "Käivita".
- F) Protseduurilogide kontrollimiseks järgige alltoodud samme.
-
- a. Minge vahekaardile "Täitmise logi".
- b. Konkreetse logi kohta lisateabe saamiseks klõpsake linki „Üksikasjad”.
- c. Täitmise täieliku väljundi vaatamiseks klõpsake (…) ikooni Laienda





5. toiming. Protseduuri käivitamiseks konkreetsest seadmest järgige alltoodud samme.
- A) Avage "Seadmed" > "Seadmete loend"
- B) Klõpsake tabelis konkreetset seadet
- C) Klõpsake nuppu "Käivita protseduur".

- D) Kui ilmub hüpikaken, tippige ja valige otsingukastist vajalik protseduur.
- E) Valige "Käita süsteemikasutajana", et käivitada protseduur kui ITSM kasutaja (täielik õigus) või valige käsk Käivita sisselogitud kasutajana, et käivitada protseduur kohaliku masina sisselogitud kasutajana.
- F) Protseduuri rakendamiseks seadmetes klõpsake nuppu "Käivita".

- G) Tehnik saab vaadata protseduuride logisid menüüst „Seadmed” > „Seadmete loend” ja
-
- a. Valige konkreetne seade
- b. Klõpsake Protseduurilogid

Kuidas ajastada protseduuri profiilide abil
Tehnikud saavad ajastada profiilides skriptiprotseduure ja rakendada seda soovitud seadmetes.
1. samm: protseduuri ajastamiseks minge jaotisse "ITSM" > "Konfiguratsioonimallid" > "Profiilid"
- A) valige profiil, mille skriptiprotseduuri soovite ajastada

2. samm: kui vahekaart „Protseduur” pole profiilis saadaval, järgige juhiseid, vastasel juhul jätkake 3. sammuga.
- A) Klõpsake ikooni „Lisa profiilijaotis” ja valige rippmenüüst menüü „Protseduurid”.

3. samm: klõpsake vahekaardil "Protseduurid" nuppu "Lisa". Ilmub hüpikaken olemasoleva skriptiprotseduuri lisamiseks.

Samm 4:
- A) Valige otsingukastist Protseduuri nimi skriptiprotseduur, valige väljalt Alguskuupäev kuupäev, valige väärtus rippmenüüst Ajakava, valige ajakavast kellaaeg ja valige lõppkuupäevast "Lõppkuupäev" ja valige kuupäev väljalt Finish Date kõrval.
- B) Valige "Käivita süsteemikasutajana", et käivitada protseduur ITSM-i kasutajana (administraatori õigus) või "Käivita sisselogitud kasutajana", et käivitada protseduur kohaliku masina sisselogitud kasutajana.

5. samm: protseduuri ajakava edukaks lõpuleviimiseks klõpsake nuppu "Lisa".
Kui sammud on lõpule viidud, käivitatakse ajastatud protseduur automaatselt seadmetes, kus profiil on rakendatud.
Kuidas kasutada skriptikategooriaid ja hoida neid korrastatuna?
Samm 1: Minge ITSM -> Konfiguratsioonimallid ja seejärel klõpsake menüüd "Protseduurid".

2. samm: ITSM-il on kaks kaustakategooriat.
1. Kaust Minu protseduurid – sellesse kausta saab salvestada kohandatud paigaprotseduurid või kohandatud skriptiprotseduurid.
2. Eelmääratletud protseduuride kaust – sellesse kausta salvestati sisseehitatud paigaprotseduurid või skriptiprotseduurid.

3. samm: alamkaustade vaatamiseks klõpsake nuppu Laienda ikooni.
Näide 1: Peakaust – Minu protseduurid
Alamkaust – kaustas Minu protseduurid on sisseehitatud alamkaustad
1. Ülevaatamiseks valmis
Näide 2: Peakaust – eelmääratletud protseduurid
Alamkaust – eelmääratletud protseduuride kaustas on sisseehitatud alamkaustad, nimelt:
1. Taotlus
2. Süsteem
3. Failitoimingud
4. Tööülesannete ajakava
5. Palgikogu
6. Plaastri juurutamine.


4. samm: kasutaja saab alamkausta lisada, kustutada ja redigeerida "Minu protseduuride kaust".

Märkus: Kasutaja ei saa muuta eelmääratletud protseduure ja selle alamkausta, kuid ta saab protseduuri kloonida.

5. samm: alamkausta lisamiseks kausta Minu protseduurid klõpsake nuppu Lisa.
1. Andke alamkaustale nimi ja klõpsake nuppu Lisa.
Näide: Logi skript lisatakse Minu protseduuride alamkaustana.


6. samm: alamkausta ümbernimetamiseks klõpsake ikooni Redigeeri.


7. samm: alamkausta eemaldamiseks klõpsake kustutamise ikooni.


8. samm: salvestatud protseduuride vaatamiseks klõpsake kausta nime.
Näide: klõpsake kaustal „Ülevaatamiseks valmis”, ülevaatavad protseduurid salvestatakse siia.

9. samm: uue protseduuri loomisel järgige alltoodud samme
1. [=1]Klõpsake protseduuri loomise nupul ja täitke vorm, sisestades nime ja kirjelduse.
Valige kausta rippmenüüst kategooria kaust, kuhu kasutaja soovib protseduuri lisada.
Näide: Protseduuri nimi: Taaskäivitab teenuse
Kirjeldus: Peatatud teenust saab taaskäivitada.
Kaust: protseduuri lisamiseks kausta Service Child valige rippmenüüst teenused.


10. samm: olemasolevate protseduuride puhul klõpsake protseduuri nimel ja klõpsake nuppu Redigeeri nupukomplekti,
1. Muutke kausta, klõpsates rippmenüüd.
2. Valige sobiv kaust ja salvestage.
Näide: rippmenüüst valitakse alamkaust „Võrk”.

Säästa
Kuidas luua ja rakendada seadmetele plaastriprotseduure
Looge kohandatud plaastri protseduur
1. samm: minge menüüsse ITSM -> "Konfiguratsioonimallid" ja valige "Protseduurid".

2. samm: klõpsake ikooni "Loo" ja klõpsake "Loo paigaprotseduur".

3. samm: klõpsake ikooni „Lisa profiilijaotis” ja valige rippmenüüst „Protseduurid”.
- 1. Paigutuse protseduuri nimi – sisestage paigaprotseduuri nimi.
- 2. Kirjeldus – sisestage kirjeldus.
- 3. Kaust – valige kaust, millesse protseduuri lisada.


4. samm: valige sätete määramiseks ja rakendamiseks paigaprotseduur
- 1. Üldosa – nime, kirjelduse ja kausta muutmine ning hoiatuse seadistus.
- 2. Erandi valikud – valige oma protseduuri jaoks soovitud värskendussuvand jaotisest „Valige Microsofti tarkvaravärskendus”.
- 3. Taaskäivitamise juhtimine – „Restart Control” pakub kolme taaskäivitamise valikut, need on:
- i. „Force the reboot in” – taaskäivitustoiming rakendatakse seadmele nimetatud ajal ilma kasutaja loata. Näide – 5 minutit.
- ii. „Taaskäivituse peatamine” – taaskäivitamise toiming suletakse.
- iii. “Hoiata taaskäivitamise eest ja luba kasutajatel seda edasi lükata” – hoiatusteade saadetakse kasutaja seadmesse ja taaskäivitusoperatsioon sooritatakse tema soovil.
- Seadistage taaskäivitusvalikud vastavalt vajadusele.
- 4. Ajakava – profiilide loend kuvatakse, kui protseduur on sellel profiilil ajastatud
- 5. Täitmise logi – selles jaotises kuvatakse protseduuri väljundi tulemus.





Rakendage seadmetele plaastriprotseduurid
Saate käivitada seadmes paigaprotseduuri kolmel erineval viisil,
Rakendage seadmele plaastriprotseduurid "Protseduuride" kaudu:
1. samm: minge jaotisse "Konfiguratsioonimallid" ja valige menüü "Protseduurid".

2. samm: märkige selle paigaprotseduuri märkeruut, mille soovite seadmele rakendada, ja klõpsake nuppu "Käivita".


3. samm: kuvatakse dialoogiboks Käivita protseduur, valige sobivad suvandid ja klõpsake nuppu "Käivita".
- i) Kõik seadmed – protseduuri rakendatakse kõikidele registreeritud seadmetele.
- ii) Valitud seadmed – seadme lisamiseks sisestage selle seadme nimi, milles soovite protseduure rakendada. Lisatud seadmete eemaldamiseks klõpsake süsteemi märgil x.
- iii) Käivita süsteemi kasutajana – protseduur käivitatakse süsteemi kasutajana.
- iv) Käivita sisselogitud kasutajana – protseduur käivitatakse sisselogitud kasutajana.

4. toiming: paigaprotseduur saadetakse ja käivitatakse nendes seadmetes. Minge vahekaardile "Täitmise logi" ja klõpsake tulemuste vaatamiseks linki "Üksikasjad".


Rakendage seadmele plaastriprotseduurid "Seadmete loendi" kaudu:
1. samm: minge jaotisse "Seadmed" ja valige menüü "Seadmete loend".

2. samm: valige seade, milles soovite paigaprotseduuri käitada.

Samm 3:
- 1. Klõpsake nuppu "Käivita protseduur", kuvatakse dialoogiboks "Käivita protseduur".
- 2.Tippige tekstiväljale paigaprotseduuri nimi ja valige protseduur.
- 3. Valige vastavalt õigustele kas "Käivita süsteemikasutajana" või "Käivita sisselogitud kasutajana" ja klõpsake nuppu "Käivita".


4. toiming: protseduur saadetakse sellele seadmele ja käivitatakse.
Rakendage seadmele plaastriprotseduurid jaotise "Profiilid" kaudu:
Plaastriprotseduuri saab ajastada profiile kasutavates seadmetes käitamiseks. Seega töötab paigaprotseduur nimetatud ajal selle profiili all olevates seadmetes. See säästab kasutaja aega.
1. samm: minge jaotisse "Konfiguratsioonimallid" -> "Profiilid".

2. samm: valige loendist profiil, millele soovite profiile lisada.

3. samm: klõpsake "Lisa profiili jaotise ikoon" ja valige rippmenüüst "Protseduurid".

4. samm: lisage protseduur profiili jaotisesse "Protseduurid", klõpsates ikooni "Lisa" nuppu. Ilmub dialoogiboks "Olemasoleva protseduuri lisamine". Täida vorm:
- 1. Protseduuri nimi – tippige paigaprotseduuri nimi, mida soovite profiilile lisada.
- 2. Alguskuupäev – sisestage ajakava alguskuupäev.
- 3. Ajakava – määrake ajakava sagedus.
- 4. Planeeritud aeg – määrake aeg, millal protseduur tuleb käivitada.
- 5. Käivita süsteemi kasutajana – protseduur käivitatakse süsteemi kasutajana
- 6. Käivita sisselogitud kasutajana – Protseduur käivitub sisseloginud kasutajana ja klõpsa nupul “Lisa”.


5. samm: klõpsake vahekaardil „Protseduurid” nuppu Salvesta. Protseduur lisatakse profiilidele, seejärel käivitub plaastriprotseduur seadmetes plaanipäraselt.


Kuidas genereerida hoiatust, kui paigaprotseduur ei käivitu ettenähtud viisil
ITSM-is saab märguande konfigureerida profiilides plaanitud protseduuride jaoks. Hoiatus käivitub, kui protseduur ei toimi ootuspäraselt.
1. samm: minge ITSM -> "Konfiguratsioonimallid" ja klõpsake "Protseduurid".

2. samm: klõpsake olemasoleval paigaprotseduuri nimel, millele soovite loendist hoiatusseaded lisada. Näide: Windows Update'i paigaprotseduur.

3. samm: minge vahekaardile "Üldine" ja klõpsake nuppu "Muuda".

Samm 4:
- 1. Märkige ruut "Kasuta hoiatussätteid, kui protseduur ebaõnnestub".
- 2. Sisestage selle hoiatuse nimi, mille soovite käivitada, kui protseduur ebaõnnestub, tekstikasti valiku „Kasuta hoiatussätteid, kui protseduur ebaõnnestub” all.
- 3. Valige rippmenüüst protseduur ja klõpsake nuppu Salvesta. Näide: "Värskendamine ebaõnnestus" hoiatus
Märkus. Protseduurile saab lisada ainult olemasolevaid hoiatusi.



5. samm: muudatused rakendatakse protseduurile. Seega saab kasutaja märguande vastavalt hoiatusseadetele, kui paigaprotseduur ebaõnnestub.

Kuidas importida, eksportida ja kloonida protseduure
Protseduure saab eksportida ITSM-i rakendusest kohalikku arvutisse. Sarnaselt saab protseduuri importida kohalikust arvutist ITSM-i rakendusse, nii et mõlemad viisid aitavad kasutajal hõlpsasti ITSM-is protseduuri luua. Samuti saate ITSM-i kasutajana kloonida protseduuri ITSM-is juba olemasolevast protseduurist, et kasutaja saaks olemasolevat protseduuri nii kiiresti ja lihtsalt kasutada.
1. samm: käivitage ITSM ja minge jaotisse 'KONFIGURATSIOONIMALLID' -> 'Protseduurid'.

Protseduuri eksportimiseks
2. samm: valige protseduuride loendi tabelist mis tahes protseduur ja klõpsake ikooni „Ekspordi”.

3. samm: klõpsake nuppu Salvesta koos vastava asukoha valimisega
4. samm: JSON-fail salvestatakse teie valitud asukohta
Protseduuri importimiseks
2. samm: klõpsake ikooni „Impordi”.
3. samm: klõpsake nuppu "Salvesta" koos vastava asukoha valimisega.

4. samm: JSON-fail salvestatakse teie valitud asukohta.
Protseduuri importimiseks
2. samm: klõpsake ikooni „Impordi”.

3. samm: klõpsake hüpikaknas „Impordiprotseduur” nuppu „Sirvi”.

4. samm: valige kohalikust arvutist skriptifail (JSON) ja klõpsake nuppu "Ava".

5. samm: kontrollige, kas olete valinud aknast "Impordiprotseduur" õige faili ja klõpsake nuppu "Impordi"

6. samm: kontrollige loendi tabelist "Protseduurid", kas skriptifail on loendi ülaosas.

Protseduuri kloonimiseks
2. samm: valige tabeliloendist Protseduurid mis tahes protseduur ja klõpsake ikooni Kloonimine.

3. samm: täitke vorm „Kloonimisprotseduur“, seejärel klõpsake nuppu „Klooni“.
Protseduuri kloonimise ajal saate muuta protseduuri nime, kirjeldust ja kausta, vastasel juhul säilitate väljadel vaikeväärtused.

4. samm: kontrollige loendi tabelist "Protseduurid", kas skript on loendi ülaosas.
Kuidas kombineerida protseduure laiemate protseduuride loomiseks
Juhendis selgitatakse ja juhendatakse, kuidas saan administraatorina kombineerida rohkem kui ühte protseduuri, eeldades, et need koguvad andmeid (tervikliku aruande genereerimiseks ilma kasutaja sekkumiseta) ja millal nad teevad toiminguid (mõned toimingud vaikselt sooritavad) ja teevad jne. lõpp-punkt
1. samm: käivitage ITSM

2. samm: minge jaotisse 'KONFIGURatsioonimallid' -> 'Protseduurid'.

Siin on saadaval kaks juhtumit, näiteks ühendamine valikuga Olemasolev protseduur ja kombineerimine uue protseduuriga.
Kui kasutaja valib olemasoleva protseduuri, järgitakse alltoodud samme.
Tingimus. Olemasoleva protseduuri kloonimine, mida soovite valida, on ohutu idee, oletagem, kui teil on kombinatsiooni osas erand.
Näidisstsenaarium: kasutajana soovin kombineerida skripti "Kontrolli ja paranda vaikekettaprobleemi" teise olemasoleva skriptiga "Kopeeri ja installi konkreetne MSI pakett kehtivast võrguasukohast".
3. samm: valige tabelist Olemasolev protseduur.

Näide: konkreetse MSI-paketi kopeerimine ja installimine kehtivast võrguasukohast.
4. samm: klõpsake vahekaarti „Kuva protseduur”.

5. samm: klõpsake nuppu "Muuda".

6. samm: klõpsake nuppu "Lisa olemasolev protseduur".

7. samm: sisestage konkreetne protseduuri nimi, mida soovite protseduuriga kombineerida.

8. samm: valige rippmenüüst skript ja klõpsake nuppu "Lisa".

Kui soovite siia rohkem skripte lisada, korrake samme 6, 7 ja 8.
Näidisstsenaariumi kohaselt on teil nüüd mõlema protseduuri kood.
9. samm: skripti värskendamiseks klõpsake nuppu Salvesta ja soovitud tulemuse saamiseks käivitage skript.

Kui kasutaja loob olemasolevate protseduuride kombineerimiseks uue protseduuri, järgige alltoodud samme.
Näidisstsenaarium: kasutajana soovin kombineerida skripte "Kontrolli ja paranda vaikekettaprobleemi" ning "Kopeeri ja installi konkreetne MSI pakett kehtivast võrguasukohast" uues protseduuris.
Samm 10: Klõpsake ikooni Loo ja valige rippmenüüst "Loo skripti protseduur".

11. samm: täitke hüpikakende väljad, nagu nimi, kirjeldus ja kaust, ning klõpsake nuppu Loo.

12. samm: klõpsake vahekaarti „Kuva protseduur”.

13. samm: klõpsake nuppu "Muuda".

14. samm: klõpsake redaktoris nuppu „Lisa olemasolev protseduur”.

15. samm: valige skript, mida soovite siia lisada, ja klõpsake nuppu "Lisa".

Kui soovite siia rohkem skripte lisada, korrake samme 14 ja 15.

16. samm: klõpsake skripti salvestamiseks nuppu Salvesta ja soovitud tulemuse saamiseks käivitage skript.

ALUSTA TASUTA KATSET HANKIGE TASUTA OMA INSTANT TURVAKARTI
- SEO-põhise sisu ja PR-levi. Võimenduge juba täna.
- PlatoAiStream. Web3 andmete luure. Täiustatud teadmised. Juurdepääs siia.
- Tuleviku rahapaja Adryenn Ashley. Juurdepääs siia.
- Ostke ja müüge IPO-eelsete ettevõtete aktsiaid koos PREIPO®-ga. Juurdepääs siia.
- Allikas: https://blog.comodo.com/it-management/comodo-one-understanding-procedures/
- :on
- :on
- :mitte
- : kus
- 1
- 10
- 11
- 12
- 13
- 14
- 15%
- 7
- 8
- 9
- a
- MEIST
- meetmete
- lisama
- lisatud
- Lisaks
- pärast
- Häire
- teated
- Materjal: BPA ja flataatide vaba plastik
- juba
- Ka
- an
- ja
- Teine
- mistahes
- ilmuma
- taotlus
- rakendatud
- kehtima
- asjakohane
- heaks kiitma
- heaks
- OLEME
- AS
- At
- automaatselt
- saadaval
- põhineb
- BE
- muutuma
- olnud
- on
- alla
- Blogi
- keha
- mõlemad
- Kast
- laiem
- ehitama
- sisseehitatud
- kuid
- nupp
- by
- CAN
- ei saa
- juhtudel
- kategooriad
- Kategooria
- muutma
- Vaidluste lahendamine
- kontrollima
- laps
- Vali
- valimine
- valitud
- klõps
- kood
- koguma
- kombinatsioon
- ühendama
- kombineerimine
- täitma
- Lõpetatud
- arvuti
- konfiguratsioon
- sisu
- kontrollida
- looma
- loodud
- loomine
- tava
- andmed
- kuupäev
- vaikimisi
- kasutuselevõtu
- kirjeldus
- soovitud
- detailid
- seade
- seadmed
- Dialoog
- erinev
- do
- alla
- Drop
- e
- kergesti
- toimetaja
- kumbki
- registreerunud
- sisene
- jms
- sündmus
- näide
- erand
- täitma
- täitmine
- olemasolevate
- olemas
- Laiendama
- laiendades
- oodatav
- Selgitama
- Selgitab
- eksport
- FAIL
- ei
- väli
- Valdkonnad
- fail
- täitma
- filtreerida
- Filtrid
- lõpetama
- Määrama
- järgima
- Järgneb
- eest
- vorm
- vormid
- tasuta
- Sagedus
- Alates
- Üldine
- tekitama
- saama
- Andma
- Go
- suunata
- Olema
- võttes
- he
- aitab
- sellest tulenevalt
- siin
- tema
- Kuidas
- HTTPS
- i
- ICON
- ID
- idee
- if
- import
- in
- hõlmab
- paigaldama
- kiire
- suhtlemist
- sisse
- IT
- ITS
- jpg
- Json
- lihtsalt
- hoidma
- viimane
- algatama
- nagu
- LINK
- nimekiri
- kohalik
- liising
- logi
- loginud
- masin
- põhiline
- märk
- mainitud
- menüü
- sõnum
- Microsoft
- protokoll
- modifitseeritud
- muutma
- rohkem
- msi
- nimi
- nimelt
- NAVIGATSIOON
- Vajadus
- võrk
- Uus
- järgmine
- nüüd
- of
- on
- kunagi
- ONE
- ainult
- töö
- valik
- Valikud
- or
- Korraldatud
- muidu
- välja
- Tulemus
- väljund
- üle
- pakend
- pakitud
- osad
- Plaaster
- täitma
- luba
- PHP
- Platon
- Platoni andmete intelligentsus
- PlatoData
- pop-up
- kingitusi
- privileeg
- menetlused
- profiil
- profiilid
- annab
- pakkudes
- Python
- kiiresti
- valmis
- saama
- kõrvaldama
- aru
- nõutav
- need
- REST
- taaskäivitatud
- kaasa
- läbi
- -Läbi
- õigusi
- jooks
- ohutu
- sama
- Säästa
- stsenaarium
- ajakava
- plaanitud
- tulemuskaart
- Ekraan
- skripte
- Otsing
- Osa
- turvalisus
- väljavalitud
- valides
- saatma
- teenus
- Teenused
- komplekt
- kehtestamine
- seaded
- Samamoodi
- So
- tarkvara
- mõned
- konkreetse
- algus
- olek
- Samm
- Sammud
- peatatud
- ladustatud
- esitama
- Edukalt
- selline
- süsteem
- tabel
- Ülesanne
- ülesanded
- malle
- kui
- et
- .
- Neile
- SIIS
- nad
- see
- kolm
- aeg
- et
- ülemine
- vallandada
- vallandas
- kaks
- tüüp
- all
- mõistmine
- Värskendused
- ajakohastatud
- kasutama
- Kasutaja
- Kasutajad
- kasutamine
- väärtus
- Väärtused
- kaudu
- vaade
- tahan
- hoiatus
- oli
- Tee..
- kuidas
- olid
- millal
- kas
- mis
- kuigi
- WHO
- kogu
- will
- koos
- ilma
- oleks
- X
- sa
- Sinu
- sephyrnet