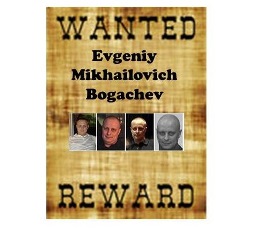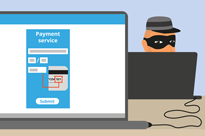Tiempo de leer: 17 minutos
Tiempo de leer: 17 minutos
Comodo One. Procedimientos de comprensión
Cómo filtrar los trámites
Paso 1: Vaya a ITSM > PLANTILLAS DE CONFIGURACIÓN > 'Procedimientos' y haga clic en el ícono de Filtro

Paso 2: Complete el formulario expandiendo desde el ícono de Filtro (** El usuario puede completar cualquiera de los campos del formulario y solicitar el filtro del procedimiento)
1. Nombre: nombre completo o nombre parcial del procedimiento que desea filtrar

Paso 3: Seleccione un valor apropiado del menú desplegable Tipo
1. Todos – El resultado incluye todo tipo de procedimientos
2. Personalizado: el resultado incluye solo los procedimientos creados por los usuarios.
3. Predefinido: el resultado incluye solo los procedimientos predefinidos que se empaquetan con ITSM

Paso 4: Seleccione el valor apropiado del menú desplegable Estado
1. Todo: filtra todos los estados disponibles de los procedimientos
2. Creado: el resultado incluye solo los procedimientos que se acaban de crear
3. Editado: el resultado incluye solo los procedimientos que se acaban de editar
4. Listo para revisión: el resultado incluye todos los procedimientos que están listos para revisión
5. Aprobado: el resultado incluye todos los procedimientos aprobados
6. Rechazado: el resultado incluye todos los procedimientos rechazados

Paso 5: Seleccione el valor apropiado del menú desplegable Tipo de contenido
1. Todos: los procedimientos de tipo 'script' y 'parche' se convierten en el resultado
2. Guión: se filtran los procedimientos de 'guión'
3. Parche: los procedimientos de 'parche' solo se filtran

Paso 6: complete el resto de los campos uno por uno y haga clic en el botón "Aplicar" del formulario para obtener el resultado que coincida con los parámetros aplicados
1. Creado por: ingrese la identificación de correo electrónico del usuario que creó el procedimiento
2. Creado el: ingrese la fecha en que se creó el procedimiento
3. Modificado por última vez por: ingrese la identificación de correo electrónico del usuario que modificó el procedimiento por última vez
4. Actualizado en: ingrese la fecha en que se modificaron los procedimientos recientemente
5. Descripción: ingrese texto para explicar el procedimiento
6. Script: ingrese cualquier contenido que forme parte del cuerpo del script o código para filtrar los procedimientos contenidos


¿Cómo crear y ejecutar un procedimiento de script en dispositivos?
Los procedimientos de Python de Comodo están disponibles en la carpeta 'Procedimientos predefinidos'. Además, el usuario de ITSM puede crear un procedimiento Python personalizado y ejecutar el mismo en los dispositivos inscritos.
Paso 1: vaya a "Plantillas de configuración" > "Procedimientos" > "Crear" > "Crear procedimiento de script" y complete el formulario
- 1. Nombre del procedimiento: escriba el nombre del procedimiento
- 2. Descripción – Escriba la descripción del procedimiento
- 3. Carpeta: elija la carpeta del menú desplegable [El valor predeterminado es Mi procedimiento]
- 4. Haga clic en el botón Crear: para enviar el formulario


Paso 2: vaya a la pestaña "Ver procedimiento" y haga clic en el icono "Editar".
- 1. Pegue o escriba su script de python usando el editor de texto
- 2. El usuario también puede usar el procedimiento existente con el nuevo procedimiento siguiendo los pasos a continuación
-
- un. Haga clic en el botón Agregar script existente
- B. Escriba el nombre del script existente
- C. Elija el script y haga clic en el botón Agregar
- D. Una vez que el script se carga en el editor de texto, modifique y guarde el procedimiento
- 3. Haga clic en el botón Guardar para guardar el script






Paso 3. Revise y apruebe el procedimiento haciendo clic en el icono Listo para revisar y aprobar uno tras otro.

Paso 4: Para ejecutar el procedimiento sobre "Dispositivos seleccionados" o "Todos los dispositivos", siga los pasos a continuación.
- A) Vaya a 'Plantillas de configuración' > 'Trámites' y elija el procedimiento de la lista
- B) Haga clic en el icono 'Ejecutar'
- C) Elija "Todos los dispositivos" para ejecutar el procedimiento en todos los dispositivos o Elija Dispositivos seleccionados para ejecutar el procedimiento en los dispositivos seleccionados.
- D) Seleccione "Ejecutar como usuario del sistema" para ejecutar el procedimiento como usuario de ITSM (privilegio de administrador) o seleccione "Ejecutar como usuario conectado" para ejecutar el procedimiento como usuario conectado desde la máquina local.
- E) Haga clic en el botón 'Ejecutar' para aplicar el procedimiento para los dispositivos.
- F) Para verificar los registros de procedimientos, siga los pasos a continuación.
-
- un. Vaya a la pestaña "Registro de ejecución"
- B. Haga clic en el enlace 'Detalles' para obtener más detalles sobre el registro específico
- C. Haga clic en (…) el ícono Expandir para ver el resultado completo de la ejecución





Paso 5: Para ejecutar el procedimiento desde el dispositivo específico, siga los pasos a continuación,
- A) Vaya a "Dispositivos" > "Lista de dispositivos"
- B) Haga clic en el dispositivo específico de la tabla
- C) Haga clic en el botón "Ejecutar procedimiento"

- D) Una vez que se presente el formulario emergente, escriba y elija el procedimiento requerido en el cuadro de búsqueda.
- E) Seleccione "Ejecutar como usuario del sistema" para ejecutar el procedimiento como ITSM usuario (privilegio completo) o Seleccione 'Ejecutar como usuario conectado' para ejecutar el procedimiento como usuario conectado de la máquina local.
- F) Haga clic en 'Ejecutar' para aplicar el procedimiento a los dispositivos.

- G) El técnico puede ver los registros de procedimientos desde la navegación "Dispositivos" > "Lista de dispositivos" y por el
-
- un. Seleccione el dispositivo específico
- B. Haga clic en Registros de procedimientos

Cómo programar el trámite mediante perfiles
Los técnicos pueden programar procedimientos de script en perfiles y aplicarlos en los dispositivos deseados.
Paso 1: para programar el procedimiento, vaya a "ITSM" > "Plantillas de configuración" > "Perfiles"
- A) seleccione el perfil en el que desea programar el procedimiento de secuencia de comandos

Paso 2: Si la pestaña "Procedimiento" no está disponible en el perfil, siga el paso; de lo contrario, vaya al Paso 3.
- A) Haga clic en el icono 'Agregar sección de perfil' y seleccione el menú "Procedimientos" de la lista desplegable

Paso 3: Haga clic en el botón "Agregar" de la pestaña "Procedimientos". Aparecerá una pantalla emergente para agregar el procedimiento de script existente.

Paso 4:
- A) Elija el procedimiento de secuencia de comandos en el cuadro de búsqueda Nombre del procedimiento, seleccione la fecha en el campo Fecha de inicio, seleccione el valor en el menú desplegable Programación, seleccione la hora en Hora programada y seleccione 'Fecha de finalización' en Fecha de finalización y elija el fecha del campo junto a Fecha de finalización.
- B) Seleccione "Ejecutar como usuario del sistema" para ejecutar el procedimiento como usuario de ITSM (privilegio de administrador) o seleccione "Ejecutar como usuario conectado" para ejecutar el procedimiento como usuario conectado de la máquina local.

Paso 5: Haga clic en el botón 'Agregar' para completar con éxito el cronograma del procedimiento.
Una vez completados los pasos, el procedimiento programado se ejecutará automáticamente en los dispositivos donde se aplica el perfil.
¿Cómo usar categorías de guiones y mantenerlas organizadas?
Paso 1: Vaya a ITSM -> Plantillas de configuración y luego haga clic en el menú "Procedimientos".

Paso 2: ITSM tiene dos categorías de carpetas:
1. Carpeta Mis procedimientos: los procedimientos de parche personalizados o el procedimiento de script personalizado se pueden guardar en esta carpeta.
2. Carpeta Procedimientos predefinidos: en esta carpeta se almacenaron procedimientos de parches o scripts integrados.

Paso 3: Haga clic en Expandir icono para ver las subcarpetas.
Ejemplo 1: Carpeta Principal – Mis Trámites
Subcarpeta: la carpeta Mis procedimientos tiene subcarpetas incorporadas, a saber
1. Listo para revisión
Ejemplo 2: Carpeta Principal – Procedimientos Predefinidos
Subcarpeta: la carpeta de procedimiento predefinido tiene subcarpetas incorporadas, a saber:
1. Aplicación
2. Sistema
3. Operaciones de archivo
4. Programador de tareas
5. Recopilación de registros
6. Implementación de parches.


Paso 4: Un usuario puede agregar, eliminar, editar la subcarpeta en “Carpeta Mi Procedimiento”.

Nota: El Usuario no puede editar los procedimientos predefinidos y su subcarpeta, pero puede clonar el procedimiento.

Paso 5: Para agregar una subcarpeta a "Mi carpeta de procedimientos", haga clic en el botón Agregar.
1. Asigne un nombre a la subcarpeta y luego haga clic en el botón Agregar.
Ejemplo: Log Script se agrega como una subcarpeta para Mis procedimientos.


Paso 6: haga clic en el icono Editar para cambiar el nombre de la subcarpeta.


Paso 7: haga clic en el icono Eliminar para eliminar la subcarpeta.


Paso 8: haga clic en el nombre de la carpeta para ver los procedimientos guardados.
Ejemplo: Haga clic en la carpeta "Listo para revisión", los procedimientos que se revisarán se guardarán aquí.

Paso 9: al crear un nuevo procedimiento, siga los pasos a continuación
1. [*=1]Haga clic en el botón Crear procedimiento y complete el formulario proporcionando un nombre y una descripción.
En el menú desplegable de carpetas, elija la carpeta de categoría a la que el usuario desea agregar el procedimiento.
Ejemplo: Nombre del procedimiento: reinicia el servicio
Descripción: El servicio que se ha detenido se puede reiniciar.
Carpeta: para agregar el procedimiento a la carpeta Service Child, seleccione services del menú desplegable.


Paso 10: Para los procedimientos existentes, haga clic en el nombre del procedimiento y haga clic en editar conjunto de botones,
1. Cambie la carpeta haciendo clic en el menú desplegable.
2. Elija la carpeta adecuada y guárdela.
Ejemplo: la carpeta secundaria "Red" se elige del menú desplegable.

Guardar
Cómo crear y aplicar procedimientos de parches a dispositivos
Crear un procedimiento de parche personalizado
Paso 1: Vaya al menú ITSM -> “Plantillas de configuración” y seleccione “Procedimientos”.

Paso 2: Haga clic en el icono "Crear" y haga clic en "Crear procedimiento de parche".

Paso 3: Haga clic en el icono "Agregar sección de perfil" y seleccione "Procedimientos" en el menú desplegable.
- 1. Nombre del procedimiento de parche: ingrese el nombre del procedimiento de parche.
- 2. Descripción: ingrese la descripción.
- 3. Carpeta: seleccione la carpeta para agregar el procedimiento en esa carpeta.


Paso 4: seleccione el procedimiento de parche para establecer y aplicar la configuración
- 1. Sección General: modifique el nombre, la descripción y la carpeta y defina la configuración de alerta.
- 2. Opciones de excepción: seleccione la opción de actualización deseada para su procedimiento desde "elegir la actualización de software de Microsoft".
- 3. Control de reinicio: el "Control de reinicio" proporciona tres opciones de reinicio, que son:
- I. “Forzar el reinicio”: la operación de reinicio se aplicará al dispositivo en el momento mencionado sin el permiso del usuario. Ejemplo: 5 minutos.
- ii. “Suprimir el reinicio”: se suprimirá la operación de reinicio.
- iii. “Advertir sobre el reinicio y dejar que los usuarios lo pospongan”: el mensaje de advertencia se enviará al dispositivo del usuario y la operación de reinicio se realizará según su deseo.
- Configure las opciones de reinicio según sea necesario.
- 4. Programar: la lista de perfiles se mostrará si el procedimiento se programa en ese perfil.
- 5. Registro de ejecución: el resultado de la salida del procedimiento se muestra en esta sección.





Aplicar procedimientos de parche a los dispositivos
Puede ejecutar un procedimiento de parche en un dispositivo de tres maneras diferentes,
Aplique procedimientos de parche al dispositivo a través de "Procedimientos":
Paso 1: Vaya a “Plantillas de configuración” y seleccione el menú “Procedimientos”.

Paso 2: seleccione la casilla de verificación del procedimiento de parche que desea aplicar al dispositivo y haga clic en el botón "Ejecutar".


Paso 3: Aparece un cuadro de diálogo 'Ejecutar procedimiento', elija las opciones apropiadas y haga clic en el botón "Ejecutar".
- i) Todos los dispositivos: el procedimiento se aplicará a todos los dispositivos registrados.
- ii) Dispositivos seleccionados: para agregar un dispositivo, ingrese el nombre del dispositivo en el que desea aplicar los procedimientos. Para eliminar los dispositivos agregados, haga clic en la marca x del sistema.
- iii) Ejecutar como usuario del sistema: el procedimiento se ejecutará como usuario del sistema.
- iv) Ejecutar como usuario conectado: el procedimiento se ejecutará como usuario conectado.

Paso 4: El procedimiento de parche se enviará y ejecutará en esos dispositivos. Vaya a la pestaña "Registro de ejecución" y haga clic en el enlace "Detalles" para ver el resultado.


Aplique los procedimientos de parche al dispositivo a través de la "Lista de dispositivos":
Paso 1: Vaya a "Dispositivos" y seleccione el menú "Lista de dispositivos".

Paso 2: seleccione el dispositivo en el que desea ejecutar el procedimiento de parche.

Paso 3:
- 1.Haga clic en el botón "Ejecutar procedimiento", aparece el cuadro de diálogo "Ejecutar procedimiento".
- 2.Escriba el nombre del procedimiento de parche en el campo de texto y elija el procedimiento.
- 3. Elija "Ejecutar como usuario del sistema" o "Ejecutar como usuario registrado" según los derechos y haga clic en el botón "Ejecutar".


Paso 4: El procedimiento se enviará a ese dispositivo y se ejecutará.
Aplique procedimientos de parche al dispositivo a través de "Perfiles":
Se puede programar un procedimiento de parche para que se ejecute en los dispositivos mediante perfiles. Por lo tanto, el procedimiento de parche se ejecuta en los dispositivos con ese perfil en el momento mencionado. Ahorra el tiempo del usuario.
Paso 1: Vaya a 'Plantillas de configuración' -> 'Perfiles'.

Paso 2: seleccione el perfil al que desea agregar los perfiles de la lista.

Paso 3: Haga clic en "Agregar ícono de sección de perfil" y seleccione "Procedimientos" en el menú desplegable.

Paso 4: Agregue el trámite a la sección “Trámites” del perfil haciendo clic en el botón del ícono “Agregar”. Aparece el cuadro de diálogo "Agregar procedimiento existente". Completa el formulario:
- 1. Nombre del procedimiento: escriba el nombre del procedimiento de parche que desea agregar al perfil.
- 2. Fecha de inicio: proporcione la fecha de inicio del cronograma.
- 3. Horario: defina la frecuencia del horario.
- 4. Hora programada: establezca una hora a la que se debe ejecutar el procedimiento.
- 5. Ejecutar como usuario del sistema: el procedimiento se ejecutará como usuario del sistema
- 6. Ejecutar como usuario conectado: el procedimiento se ejecutará como usuario conectado y haga clic en el botón "Agregar".


Paso 5: Haga clic en el botón Guardar en la pestaña "Procedimientos". El procedimiento se agregará a los perfiles y luego el procedimiento de parche se ejecutará en los dispositivos según lo programado.


Cómo generar una alerta cuando el procedimiento de parche no se ejecuta según lo previsto
En ITSM se puede configurar alerta para trámites programados en perfiles. La alerta se activará cuando el procedimiento no se ejecute como se esperaba.
Paso 1: Vaya a ITSM -> “Plantillas de configuración” y haga clic en “Procedimientos”.

Paso 2: haga clic en el nombre del procedimiento de parche existente al que desea agregar la configuración de alerta de la lista. Ejemplo: procedimiento de parche “Actualización de Windows”.

Paso 3: Vaya a la pestaña "General" y haga clic en el botón "Editar".

Paso 4:
- 1. Seleccione la casilla de verificación de la opción "Usar configuración de alerta cuando el procedimiento falla"
- 2. Escriba el nombre de la alerta que desea activar cuando el procedimiento falla en el cuadro de texto debajo de la opción "Usar configuración de alerta cuando falla el procedimiento"
- 3. Seleccione el procedimiento del menú desplegable y haga clic en el botón Guardar. Ejemplo: alerta de "Actualización fallida"
Nota: Solo se pueden agregar al procedimiento las alertas existentes.



Paso 5: Los cambios se aplicarán al procedimiento. Por lo tanto, el usuario recibirá la alerta en función de la configuración de alerta, si falla un procedimiento de parche.

Cómo importar, exportar y clonar procedimientos
Los procedimientos se pueden exportar desde la aplicación ITSM a una computadora local. De manera similar, se puede importar un procedimiento desde la computadora local a la aplicación ITSM, por lo tanto, ambos caminos ayudan al usuario a crear fácilmente un procedimiento en ITSM. Además, como usuario de ITSM, puede clonar un procedimiento de un procedimiento que ya existe en el ITSM para que el usuario pueda usar el procedimiento existente de manera rápida y sencilla.
Paso 1: Inicie ITSM y vaya a 'PLANTILLAS DE CONFIGURACIÓN' -> 'Procedimientos'.

Para exportar un procedimiento
Paso 2: seleccione cualquier procedimiento de la tabla de lista de procedimientos y haga clic en el icono 'Exportar'

Paso 3: Haga clic en el botón Guardar con la elección de la ubicación respectiva
Paso 4: se guardará un archivo JSON en la ubicación que haya elegido
Para importar un procedimiento
Paso 2: Haga clic en el icono "Importar"
Paso 3: Haga clic en el botón 'Guardar' con la elección de la ubicación respectiva.

Paso 4: Se guardará un archivo JSON en la ubicación que haya elegido.
Para importar un procedimiento
Paso 2: Haga clic en el icono "Importar".

Paso 3: Haga clic en el botón 'Examinar' en la ventana emergente 'Importar procedimiento'.

Paso 4: seleccione un archivo de script (JSON) de la computadora local y haga clic en el botón "Abrir".

Paso 5: compruebe si ha elegido el archivo correcto en la ventana 'Importar procedimiento' y haga clic en el botón "Importar"

Paso 6: Compruebe en la tabla de lista de 'Procedimientos' si tiene el archivo Script en la parte superior de la lista.

Para clonar un procedimiento
Paso 2: Elija cualquier procedimiento de la lista de la tabla 'Procedimientos' y haga clic en el icono 'Clonar'.

Paso 3: complete el formulario 'Procedimiento de clonación' y luego haga clic en el botón "Clonar".
Puede cambiar el nombre del procedimiento, la descripción y la carpeta mientras clona un procedimiento; de lo contrario, mantenga los valores predeterminados en los campos.

Paso 4: Verifique la tabla de lista de 'Procedimientos' si tiene el Script en la parte superior de la lista.
Cómo combinar procedimientos para crear procedimientos más amplios
La guía explica e instruye que, como administrador, cómo puedo combinar más de un procedimiento, suponga que recopilan datos (para generar un informe completo sin la interacción del usuario) y cuándo realizan acciones (para realizar algunas tareas en silencio) y hacer etc. el punto final
Paso 1: Inicie ITSM

Paso 2: Vaya a 'PLANTILLAS DE CONFIGURACIÓN' -> 'Procedimientos'.

Aquí están los dos casos disponibles, como combinar con seleccionar Procedimiento existente y combinar con nuevo procedimiento.
Si el usuario selecciona el procedimiento existente, se siguen los pasos a continuación.
Condición: clonar el procedimiento existente que desea seleccionar es una idea segura, suponga que tiene alguna excepción en la combinación.
Escenario de ejemplo: como usuario, me gustaría combinar la secuencia de comandos "Comprobar y solucionar el problema del disco predeterminado" con otra secuencia de comandos existente "Copiar e instalar un paquete MSI específico desde una ubicación de red válida"
Paso 3: seleccione Procedimiento existente de la tabla.

Ejemplo: copie e instale un paquete MSI específico desde una ubicación de red válida.
Paso 4: Haga clic en la pestaña 'Ver procedimiento'.

Paso 5: Haga clic en el botón 'Editar'.

Paso 6: Haga clic en 'Agregar procedimiento existente'.

Paso 7: escriba el nombre del procedimiento específico que desea combinar con el procedimiento.

Paso 8: Seleccione el script del menú desplegable y haga clic en el botón 'Agregar'.

Repita los pasos 6, 7 y 8 si desea agregar más scripts aquí.
Según el escenario de ejemplo, ahora tiene el código para ambos procedimientos.
Paso 9: haga clic en el botón 'Guardar' para actualizar el script y ejecutar el script para obtener el resultado deseado.

Si el usuario crea un nuevo procedimiento para combinar los procedimientos existentes, siga los pasos a continuación.
Escenario de ejemplo: como usuario, me gustaría combinar las secuencias de comandos "Comprobar y corregir el problema del disco predeterminado" y "Copiar e instalar un paquete MSI específico desde una ubicación de red válida" en un nuevo procedimiento.
Paso 10: haga clic en el icono Crear y seleccione "Crear procedimiento de secuencia de comandos" en el menú desplegable

Paso 11: complete los campos de los formularios emergentes, como Nombre, Descripción y Carpeta, y haga clic en el botón 'Crear'.

Paso 12: Haga clic en la pestaña 'Ver procedimiento'.

Paso 13: Haga clic en el botón 'Editar'.

Paso 14: Haga clic en 'Agregar procedimiento existente' desde el Editor.

Paso 15: Seleccione el Script que desea agregar aquí y haga clic en el botón 'Agregar'.

Repita los pasos 14 y 15 si desea agregar más scripts aquí.

Paso 16: Haga clic en el botón 'Guardar' para guardar el script y ejecutar el script para obtener el resultado deseado.

PRUEBA GRATUITA OBTENGA SU TARJETA DE SEGURIDAD INSTANTÁNEA GRATIS
- Distribución de relaciones públicas y contenido potenciado por SEO. Consiga amplificado hoy.
- PlatoAiStream. Inteligencia de datos Web3. Conocimiento amplificado. Accede Aquí.
- Acuñando el futuro con Adryenn Ashley. Accede Aquí.
- Compra y Vende Acciones en Empresas PRE-IPO con PREIPO®. Accede Aquí.
- Fuente: https://blog.comodo.com/it-management/comodo-one-understanding-procedures/
- :posee
- :es
- :no
- :dónde
- 1
- 10
- 11
- 12
- 13
- 14
- 15%
- 7
- 8
- 9
- a
- Nuestra Empresa
- acciones
- add
- adicional
- Adicionalmente
- Después
- Alertar
- alertas
- Todos
- ya haya utilizado
- también
- an
- y
- Otra
- cualquier
- Aparecer
- Aplicación
- aplicada
- Aplicá
- adecuado
- aprobar
- aprobado
- somos
- AS
- At
- automáticamente
- Hoy Disponibles
- basado
- BE
- a las que has recomendado
- esto
- "Ser"
- a continuación
- Blog
- cuerpo
- ambas
- Box
- más amplio
- build
- incorporado
- pero
- .
- by
- PUEDEN
- no puede
- cases
- categoría
- Categoría
- el cambio
- Cambios
- comprobar
- sus hijos
- Elige
- la elección de
- elegido
- clic
- código
- recoger
- combinación
- combinar
- combinar
- completar
- Completado
- computadora
- Configuración
- contenido
- control
- Para crear
- creado
- Creamos
- personalizado
- datos
- Fecha
- Predeterminado
- despliegue
- descripción
- deseado
- detalles
- dispositivo
- Dispositivos
- diálogo
- una experiencia diferente
- do
- DE INSCRIPCIÓN
- Soltar
- e
- pasan fácilmente
- editor
- ya sea
- inscrito
- Participar
- etc.
- Evento
- ejemplo
- excepción
- ejecutar
- ejecución
- existente
- existe
- Expandir
- en expansión
- esperado
- Explicar
- Explica
- exportar
- FALLO
- falla
- campo
- Terrenos
- Archive
- llenar
- filtrar
- filtros
- acabado
- Fijar
- seguir
- seguido
- formulario
- Formularios
- Gratuito
- Frecuencia
- Desde
- General
- generar
- obtener
- Donar
- Go
- guía
- Tienen
- es
- he
- ayuda
- por lo tanto
- esta página
- su
- Cómo
- HTTPS
- i
- ICON
- ID
- idea
- if
- importar
- in
- incluye
- instalar
- instantáneo
- interacción
- dentro
- IT
- SUS
- jpg
- json
- solo
- Guardar
- Apellido
- lanzamiento
- como
- LINK
- Lista
- local
- Ubicación
- log
- conectado
- máquina
- Inicio
- marca
- mencionado
- Menú
- mensaje
- Microsoft
- minutos
- modificado
- modificar
- más,
- msi
- nombre
- a saber
- Navegación
- ¿ Necesita ayuda
- del sistema,
- Nuevo
- Next
- ahora
- of
- on
- una vez
- ONE
- , solamente
- Inteligente
- Optión
- Opciones
- or
- Organizado
- de otra manera
- salir
- Resultado
- salida
- Más de
- paquete
- llena
- partes
- Patch
- realizar
- permiso
- PHP
- Platón
- Inteligencia de datos de Platón
- PlatónDatos
- ventanas emergentes
- regalos
- privilegio
- procedimientos
- Mi Perfil
- Perfiles
- proporciona un
- proporcionando
- Python
- con rapidez
- ready
- recepción
- remove
- reporte
- Requisitos
- aquellos
- RESTO
- renovadas
- resultado
- una estrategia SEO para aparecer en las búsquedas de Google.
- revisado
- derechos
- Ejecutar
- ambiente seguro
- mismo
- Guardar
- guión
- programa
- programada
- tanteador
- Pantalla
- guiones
- Buscar
- Sección
- EN LINEA
- seleccionado
- seleccionar
- envío
- de coches
- Servicios
- set
- pólipo
- ajustes
- Del mismo modo
- So
- Software
- algo
- soluciones y
- comienzo
- Estado
- paso
- pasos
- detenido
- almacenados
- enviar
- Con éxito
- tal
- te
- mesa
- Tarea
- tareas
- plantillas
- que
- esa
- La
- Les
- luego
- ellos
- así
- Tres
- equipo
- a
- parte superior
- detonante
- desencadenados
- dos
- tipo
- bajo
- comprensión
- Actualizar
- actualizado
- utilizan el
- Usuario
- usuarios
- usando
- propuesta de
- Valores
- vía
- Ver
- quieres
- advertencia
- fue
- Camino..
- formas
- tuvieron
- cuando
- sean
- que
- mientras
- QUIENES
- todo
- seguirá
- sin
- se
- X
- Usted
- tú
- zephyrnet