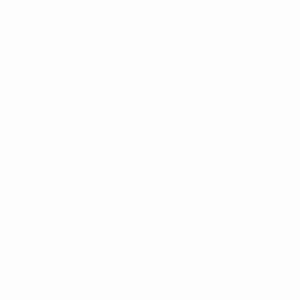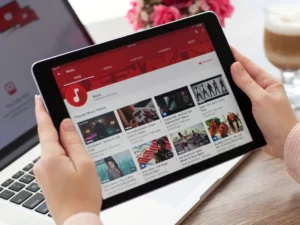Εισαγωγή
Στην ψηφιακή εποχή, οι μονάδες USB είναι πανταχού παρόντα εργαλεία για την αποθήκευση και μεταφορά δεδομένων. Ωστόσο, υπάρχουν φορές που αυτές οι εύχρηστες συσκευές χρειάζονται μια νέα αρχή, συχνά απαιτώντας επαναδιαμόρφωση. Είτε πρόκειται για εκκαθάριση δεδομένων, διόρθωση σφαλμάτων ή αλλαγή του συστήματος αρχείων, η γνώση του πώς να διαμορφώσετε ξανά μια μονάδα USB είναι μια βασική δεξιότητα. Αυτός ο οδηγός θα σας καθοδηγήσει στα βήματα για να διαμορφώσετε ξανά με ασφάλεια και αποτελεσματικά τη μονάδα USB, διασφαλίζοντας ότι είναι έτοιμη για τις ανάγκες αποθήκευσης.
Κατανόηση της ανάγκης για αναδιαμόρφωση
Η επαναδιαμόρφωση μιας μονάδας USB μπορεί να εξυπηρετήσει πολλούς σκοπούς:
- Διαχείριση δεδομένων: Βοηθά στην εκκαθάριση όλων των υπαρχόντων δεδομένων, παρέχοντας μια καθαρή πλάκα για νέα αρχεία.
- Διόρθωση σφαλμάτων: Η αναδιαμόρφωση μπορεί να επιλύσει ζητήματα που σχετίζονται με κατεστραμμένα δεδομένα και μπορεί να διορθώσει σφάλματα που καθιστούν τη μονάδα αχρησιμοποίητη.
- Συμβατότητα: Η αλλαγή της μορφής του συστήματος αρχείων μπορεί να βελτιώσει τη συμβατότητα με διαφορετικές συσκευές και λειτουργικά συστήματα.
Προετοιμασία για αναδιαμόρφωση της μονάδας USB
Πριν ξεκινήσετε τη διαδικασία αναδιαμόρφωσης, υπάρχουν μερικά σημαντικά βήματα που πρέπει να ακολουθήσετε:
- Αντιγράφων ασφαλείας των δεδομένων: Βεβαιωθείτε ότι έχετε δημιουργήσει αντίγραφα ασφαλείας όλων των σημαντικών αρχείων από τη μονάδα USB, καθώς η επαναδιαμόρφωση θα διαγράψει όλα τα υπάρχοντα δεδομένα.
- Έλεγχος συμβατότητας: Βεβαιωθείτε ότι το σύστημα αρχείων που επιλέγετε για μορφοποίηση είναι συμβατό με τις συσκευές με τις οποίες σκοπεύετε να χρησιμοποιήσετε τη μονάδα USB.
- Συγκεντρώστε τα απαραίτητα εργαλεία: Για τα περισσότερα λειτουργικά συστήματα, δεν χρειάζονται πρόσθετα εργαλεία, καθώς συνοδεύονται από ενσωματωμένα βοηθητικά προγράμματα μορφοποίησης.
Οδηγός βήμα προς βήμα για την εκ νέου διαμόρφωση μιας μονάδας USB
- Εισαγωγή μονάδας USB: Συνδέστε τη μονάδα USB στον υπολογιστή σας.
- Ανοίξτε το Εργαλείο διαχείρισης δίσκων:
- Στα Windows: Ανοίξτε το «This PC» ή το «My Computer», κάντε δεξί κλικ στη μονάδα USB και επιλέξτε «Format».
- Σε Mac: Ανοίξτε το "Disk Utility" από το φάκελο "Utilities" στις "Applications".
- Επιλέξτε Σύστημα αρχείων: Επιλέξτε τη μορφή συστήματος αρχείων (π.χ. FAT32, exFAT, NTFS για Windows και HFS+ για Mac).
- Ξεκινήστε τη διαδικασία μορφοποίησης: Κάντε κλικ στο κουμπί «Μορφοποίηση» και περιμένετε να ολοκληρωθεί η διαδικασία. Βεβαιωθείτε ότι δεν αφαιρείτε τη μονάδα USB ενώ η μορφοποίηση είναι σε εξέλιξη.
Αντιμετώπιση προβλημάτων κοινών προβλημάτων
Περιστασιακά, μπορεί να αντιμετωπίσετε προβλήματα όταν προσπαθείτε να διαμορφώσετε ξανά μια μονάδα USB. Ακολουθούν ορισμένες συμβουλές για την αντιμετώπιση προβλημάτων:
- Μη αναγνωρισμένη μονάδα δίσκου: Βεβαιωθείτε ότι η μονάδα USB έχει τοποθετηθεί σωστά. Δοκιμάστε να χρησιμοποιήσετε διαφορετική θύρα USB ή υπολογιστή.
- Σφάλματα μορφοποίησης: Εάν παρουσιαστούν σφάλματα κατά τη μορφοποίηση, χρησιμοποιήστε εργαλεία επιδιόρθωσης δίσκου ή ελέγξτε για προβλήματα υλικού με τη μονάδα USB.
- Προστασία εγγραφής: Ορισμένες μονάδες USB διαθέτουν φυσικό διακόπτη για προστασία εγγραφής. Βεβαιωθείτε ότι δεν είναι ενεργοποιημένο. Εναλλακτικά, χρησιμοποιήστε τα βοηθητικά εργαλεία δίσκου για να καταργήσετε τις ρυθμίσεις προστασίας εγγραφής.
Πώς να διαμορφώσετε ξανά μια μονάδα USB σε Mac
Η επαναδιαμόρφωση μιας μονάδας USB σε Mac είναι μια απλή διαδικασία, αλλά απαιτεί ιδιαίτερη προσοχή για να διασφαλιστεί ότι τα δεδομένα δεν θα χαθούν κατά λάθος. Είτε εκκαθαρίζετε χώρο, διορθώνετε σφάλματα ή αλλάζετε το σύστημα αρχείων για καλύτερη συμβατότητα με άλλες συσκευές, Δείτε πώς μπορείτε να διαμορφώσετε ξανά με ασφάλεια τη μονάδα USB χρησιμοποιώντας Mac.
- Δημιουργήστε αντίγραφα ασφαλείας των δεδομένων σας:
- Πριν συνεχίσετε, βεβαιωθείτε ότι έχουν δημιουργηθεί αντίγραφα ασφαλείας όλων των σημαντικών αρχείων στη μονάδα USB. Η επαναδιαμόρφωση θα διαγράψει όλα τα δεδομένα στη μονάδα δίσκου.
- Συνδέστε τη μονάδα USB στο Mac σας:
- Συνδέστε τη μονάδα USB σε μια διαθέσιμη θύρα USB στο Mac σας.
- Ανοίξτε το βοηθητικό πρόγραμμα δίσκου:
- Μεταβείτε στις «Εφαρμογές» > «Βοηθητικά προγράμματα» και ανοίξτε το «Βοηθητικό πρόγραμμα δίσκου». Εναλλακτικά, μπορείτε να χρησιμοποιήσετε το Spotlight (Cmd + Space) για να αναζητήσετε το Disk Utility και να το ανοίξετε απευθείας.
- Επιλέξτε τη μονάδα USB σας:
- Στο Disk Utility, θα δείτε μια λίστα με τις διαθέσιμες μονάδες δίσκου στον αριστερό πίνακα. Επιλέξτε τη μονάδα USB που θέλετε να διαμορφώσετε ξανά. Προσέξτε πολύ να επιλέξετε τη σωστή μονάδα δίσκου για να αποφύγετε τη διαγραφή της λάθος.
- Επιλέξτε τη λειτουργία «Διαγραφή»:
- Με επιλεγμένη τη μονάδα USB, κάντε κλικ στην καρτέλα «Διαγραφή» στο επάνω μέρος του παραθύρου του Disk Utility. Εδώ θα ορίσετε τις επιλογές μορφοποίησης.
- Επιλέξτε τη μορφή συστήματος αρχείων:
- Επιλέξτε την επιθυμητή μορφή συστήματος αρχείων από το αναπτυσσόμενο μενού. Για συμβατότητα με Mac, μπορείτε να επιλέξετε "Mac OS Extended (Journaled)" ή "APFS" εάν χρησιμοποιείτε νεότερη έκδοση macOS. Για πολλαπλή συμβατότητα με Windows, μπορείτε να επιλέξετε "exFAT".
- Ονομάστε το Drive σας (Προαιρετικό):
- Μπορείτε να εισαγάγετε ένα όνομα για τη μονάδα USB στο πεδίο «Όνομα». Αυτό μπορεί να είναι χρήσιμο για σκοπούς αναγνώρισης, ειδικά εάν χρησιμοποιείτε πολλές μονάδες δίσκου.
- Ξεκινήστε τη διαδικασία μορφοποίησης:
- Κάντε κλικ στο κουμπί «Διαγραφή» για να ξεκινήσει η διαδικασία μορφοποίησης. Θα εμφανιστεί ένα παράθυρο διαλόγου επιβεβαίωσης, που θα σας ρωτάει εάν είστε βέβαιοι ότι θέλετε να διαγράψετε τη μονάδα δίσκου. Ελέγξτε ξανά ότι έχετε επιλέξει τη σωστή μονάδα δίσκου και, στη συνέχεια, επιβεβαιώστε για να συνεχίσετε.
- Περιμένετε να ολοκληρωθεί η διαδικασία:
- Η διαδικασία μορφοποίησης θα ξεκινήσει και μια γραμμή προόδου θα υποδείξει την κατάστασή της. Ανάλογα με το μέγεθος της μονάδας και την επιλεγμένη μορφή, αυτό μπορεί να διαρκέσει μερικά λεπτά.
- Εξαγωγή της αναδιαμορφωμένης μονάδας δίσκου:
- Μόλις ολοκληρωθεί η διαδικασία, μπορείτε να εξαγάγετε τη μονάδα USB κάνοντας κλικ στο εικονίδιο "Εξαγωγή" δίπλα στο όνομα της μονάδας στο Disk Utility ή σύροντας το εικονίδιο της μονάδας στον Κάδο απορριμμάτων (το οποίο θα μετατραπεί σε εικονίδιο εξαγωγής).
Η επαναδιαμόρφωση της μονάδας USB σε Mac είναι μια χρήσιμη δεξιότητα για τη διαχείριση των συσκευών αποθήκευσης και τη διασφάλιση της συμβατότητας με διάφορα συστήματα. Θυμηθείτε, η επιλογή της σωστής μορφής συστήματος αρχείων είναι ζωτικής σημασίας, ειδικά εάν σκοπεύετε να χρησιμοποιήσετε τη μονάδα USB σε διαφορετικά λειτουργικά συστήματα.
- SEO Powered Content & PR Distribution. Ενισχύστε σήμερα.
- PlatoData.Network Vertical Generative Ai. Ενδυναμώστε τον εαυτό σας. Πρόσβαση εδώ.
- PlatoAiStream. Web3 Intelligence. Ενισχύθηκε η γνώση. Πρόσβαση εδώ.
- PlatoESG. Ανθρακας, Cleantech, Ενέργεια, Περιβάλλον, Ηλιακός, Διαχείριση των αποβλήτων. Πρόσβαση εδώ.
- PlatoHealth. Ευφυΐα βιοτεχνολογίας και κλινικών δοκιμών. Πρόσβαση εδώ.
- πηγή: https://www.techpluto.com/how-to-reformat-a-usb/
- :είναι
- :δεν
- :που
- $UP
- 750
- a
- απέναντι
- Πρόσθετος
- την ηλικία του
- Όλα
- an
- και
- κάθε
- εμφανίζομαι
- ΕΙΝΑΙ
- AS
- ζητώντας
- At
- προσοχή
- διαθέσιμος
- αποφύγετε
- πίσω
- υποστηρίζεται
- μπαρ
- BE
- αρχίζουν
- Καλύτερα
- ενσωματωμένο
- αλλά
- κουμπί
- by
- CAN
- προσεκτικός
- αλλαγή
- αλλαγή
- Επιλέξτε
- επιλέγοντας
- επιλέγονται
- καθαρός
- καθαρός
- Ξέφωτο
- κλικ
- Ελάτε
- Κοινός
- συμβατότητα
- σύμφωνος
- πλήρης
- υπολογιστή
- Επιβεβαιώνω
- επιβεβαίωση
- διορθώσει
- κατεστραμμένο
- θα μπορούσε να
- κρίσιμος
- ημερομηνία
- Σε συνάρτηση
- επιθυμητή
- Συσκευές
- διάλογος
- διαφορετικές
- ψηφιακό
- ψηφιακή εποχή
- κατευθείαν
- Μην
- αυτοκίνητο
- δίσκους
- κατά την διάρκεια
- e
- αποτελεσματικά
- ενεργοποιημένη
- συνάντηση
- ενίσχυση
- εξασφαλίζω
- εξασφαλίζοντας
- εισάγετε
- λάθη
- ειδικά
- ουσιώδης
- υφιστάμενα
- επεκτάθηκε
- λίγοι
- πεδίο
- Αρχεία
- Αρχεία
- σταθερός
- ακολουθήστε
- Για
- μορφή
- φρέσκο
- από
- λειτουργία
- καθοδηγήσει
- κινητός
- υλικού
- Έχω
- χρήσιμο
- βοηθά
- Ψηλά
- Πως
- Πώς να
- Ωστόσο
- HTTPS
- ICON
- Αναγνώριση
- if
- σημαντικό
- in
- υποδεικνύω
- σκοπεύω
- σε
- Εισαγωγή
- θέματα
- IT
- ΤΟΥ
- Γνωρίζοντας
- αριστερά
- Λιστα
- έχασε
- mac
- MacOS
- κάνω
- διαχείριση
- διαχείριση
- max-width
- Μενού
- ενδέχεται να
- πρακτικά
- πλέον
- πολλαπλούς
- όνομα
- απαραίτητος
- Ανάγκη
- που απαιτούνται
- ανάγκες
- Νέα
- νεότερα
- επόμενη
- Όχι.
- συμβούν
- of
- συχνά
- on
- ONE
- ανοίξτε
- λειτουργίας
- λειτουργικά συστήματα
- Επιλογές
- or
- OS
- ΑΛΛΑ
- έξω
- πίνακας
- φυσικός
- σχέδιο
- Πλάτων
- Πληροφορία δεδομένων Plato
- Πλάτωνα δεδομένα
- βύσμα
- προχωρήσει
- διαδικασια μας
- Πρόοδος
- δεόντως
- προστασία
- χορήγηση
- σκοποί
- έτοιμος
- αναγνωρισμένος
- σχετίζεται με
- θυμάμαι
- αφαιρέστε
- επισκευή
- Απαιτεί
- επίλυση
- Κάντε δεξί κλικ
- τρέξιμο
- ασφάλεια
- Αναζήτηση
- δείτε
- επιλέξτε
- επιλέγονται
- εξυπηρετούν
- σειρά
- ρυθμίσεις
- διάφοροι
- Μέγεθος
- επιδεξιότητα
- Σχιστόλιθος
- μερικοί
- Χώρος
- Προβολέας θέατρου
- Εκκίνηση
- Κατάσταση
- Βήματα
- χώρος στο δίσκο
- ειλικρινής
- βέβαιος
- διακόπτης
- σύστημα
- συστήματα
- Πάρτε
- ότι
- Η
- τότε
- Εκεί.
- Αυτοί
- αυτοί
- αυτό
- Μέσω
- φορές
- συμβουλές
- προς την
- εργαλείο
- εργαλεία
- κορυφή
- προσπαθώ
- προσπαθώντας
- ΣΤΡΟΦΗ
- πανταχού παρών
- usb
- Μονάδες USB
- χρήση
- χρησιμοποιώντας
- επιχειρήσεις κοινής ωφέλειας
- χρησιμότητα
- διάφορα
- εκδοχή
- πολύ
- περιμένετε
- walk
- θέλω
- webp
- πότε
- αν
- Ποιό
- ενώ
- θα
- παράθυρο
- παράθυρα
- με
- γράφω
- Λανθασμένος
- εσείς
- Σας
- zephyrnet