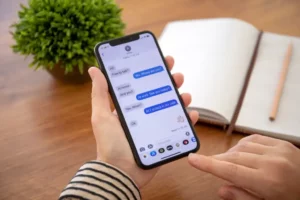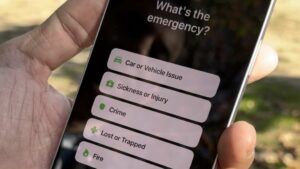Στον σημερινό κόσμο που βασίζεται στην τεχνολογία, η αναβάθμιση του υλικού του υπολογιστή σας για καλύτερη απόδοση είναι μια κοινή πρακτική. Μεταξύ τέτοιων αναβαθμίσεων, μία από τις πιο σημαντικές είναι η εκμάθηση πώς να μετακινήσετε τα Windows σε άλλη μονάδα δίσκου. Αυτή η διαδικασία μπορεί να βελτιώσει σημαντικά την απόδοση του συστήματός σας, ειδικά όταν μετακινείτε το λειτουργικό σύστημα (OS) σε μονάδα Solid State Drive (SSD). Σε αυτόν τον περιεκτικό οδηγό, θα διερευνήσουμε τα βήματα και τα οφέλη αυτής της διαδικασίας.
Σχετικά Άρθρα -
Γιατί ο υπολογιστής μου είναι τόσο αργός ξαφνικά
Γιατί οι οθόνες του υπολογιστή μου συνεχίζουν να μαυρίζουν
Μπορείτε να μετακινήσετε ή να μετακινήσετε τα Windows σε άλλη μονάδα δίσκου;
Η απάντηση είναι μια έντονη ναι! Είναι απολύτως εφικτό και συχνά επωφελές να μετακινήσετε τα Windows σε άλλη μονάδα δίσκου. Αυτή η μετεγκατάσταση μπορεί να οδηγήσει σε ταχύτερους χρόνους εκκίνησης, ταχύτερη πρόσβαση στα αρχεία και συνολικά καλύτερη απόδοση του υπολογιστή σας. Είτε πρόκειται για μετακίνηση από μια παλαιότερη μονάδα σκληρού δίσκου (HDD) σε έναν νεότερο SSD είτε απλώς για μεταφορά σε μια μεγαλύτερη μονάδα, η διαδικασία μπορεί να ολοκληρωθεί με τα σωστά εργαλεία και λίγη υπομονή.
Πώς να μετακινήσετε τα Windows 11 σε άλλη μονάδα δίσκου
Σε μια εποχή όπου η τεχνολογία προχωρά γρήγορα, η αναβάθμιση του αποθηκευτικού χώρου του συστήματός σας για καλύτερη απόδοση είναι μια κοινή ανάγκη. Για πολλούς χρήστες, η κατανόηση του τρόπου μεταφοράς των Windows 11 σε άλλη μονάδα δίσκου είναι απαραίτητη, ειδικά κατά την αναβάθμιση σε ταχύτερο SSD ή μεγαλύτερο σκληρό δίσκο. Αυτή η διαδικασία μπορεί να βελτιώσει σημαντικά την ταχύτητα και τη χωρητικότητα αποθήκευσης του υπολογιστή σας. Ακολουθεί ένας οδηγός βήμα προς βήμα για να μεταφέρετε απρόσκοπτα το λειτουργικό σύστημα Windows 11 σε μια νέα μονάδα δίσκου.
- Προετοιμασία και δημιουργία αντιγράφων ασφαλείας:
- Έλεγχος συμβατότητας: Βεβαιωθείτε ότι η νέα σας μονάδα δίσκου είναι συμβατή με το σύστημά σας και ότι έχει αρκετή χωρητικότητα για να φιλοξενήσει τα Windows 11 και τα αρχεία σας.
- Δημιουργήστε αντίγραφα ασφαλείας των δεδομένων σας: Είναι σημαντικό να δημιουργήσετε αντίγραφα ασφαλείας των σημαντικών αρχείων σας πριν ξεκινήσετε τη διαδικασία. Χρησιμοποιήστε το ενσωματωμένο εργαλείο δημιουργίας αντιγράφων ασφαλείας των Windows 11 ή μια εφαρμογή τρίτου κατασκευαστή για να δημιουργήσετε ένα αντίγραφο ασφαλείας.
- Κλωνοποίηση της μονάδας δίσκου:
- Επιλέξτε λογισμικό κλωνοποίησης: Επιλέξτε αξιόπιστο λογισμικό κλωνοποίησης που είναι συμβατό με τα Windows 11. Υπάρχουν πολλά διαθέσιμα εργαλεία, όπως το Macrium Reflect, το Acronis True Image ή το Clonezilla, που προσφέρουν διάφορες δυνατότητες.
- Κλωνοποιήστε την υπάρχουσα μονάδα δίσκου: Συνδέστε τη νέα σας μονάδα δίσκου στον υπολογιστή σας και χρησιμοποιήστε το λογισμικό κλωνοποίησης για να κλωνοποιήσετε την υπάρχουσα εγκατάσταση των Windows 11 στη νέα μονάδα δίσκου. Αυτή η διαδικασία θα αντιγράψει όχι μόνο τα Windows αλλά όλες τις εφαρμογές και τα αρχεία σας, διασφαλίζοντας την πλήρη μεταφορά.
- Εναλλαγή μονάδων δίσκου:
- Αλλάξτε φυσικά τις μονάδες δίσκου (αν χρειάζεται): Εάν αντικαθιστάτε την παλιά σας μονάδα δίσκου, θα πρέπει να την αλλάξετε φυσικά με τη νέα. Βεβαιωθείτε ότι ο υπολογιστής σας είναι απενεργοποιημένος και αποσυνδεδεμένος πριν το κάνετε αυτό.
- Εκκίνηση από το New Drive: Μετά την εναλλαγή, εκκινήστε τον υπολογιστή σας. Ίσως χρειαστεί να εισέλθετε στο BIOS για να αλλάξετε τη σειρά εκκίνησης, ώστε ο υπολογιστής σας να ξεκινήσει από τη νέα μονάδα δίσκου.
- Βήματα μετά την κλωνοποίηση:
- Ελέγξτε ότι όλα λειτουργούν: Μόλις ο υπολογιστής σας εκκινήσει από τη νέα μονάδα δίσκου, ελέγξτε ότι τα Windows 11 και όλες οι εφαρμογές σας λειτουργούν όπως αναμένεται.
- Προγράμματα οδήγησης και ενημερώσεις: Βεβαιωθείτε ότι όλα τα απαραίτητα προγράμματα οδήγησης είναι ενημερωμένα για το νέο σας υλικό. Τα Windows 11 θα πρέπει να χειρίζονται τα περισσότερα από αυτά αυτόματα, αλλά είναι καλό να το ελέγξετε χειροκίνητα.
- Ολοκλήρωση:
- Καθαρίστε την παλιά μονάδα δίσκου: Εάν προσθέτετε μια νέα μονάδα δίσκου αντί να την αντικαταστήσετε, ίσως το θέλετε μορφοποιήστε την παλιά μονάδα δίσκου για επιπλέον αποθήκευση ή αφαιρέστε το εάν δεν χρειάζεται πλέον.
- Επαναφορά αρχείων: Εάν επιλέξατε να δημιουργήσετε μη αυτόματα αντίγραφα ασφαλείας των αρχείων σας αντί για κλωνοποίηση, τώρα είναι η ώρα να τα επαναφέρετε στη νέα σας μονάδα δίσκου.
Ακολουθώντας αυτά τα βήματα, η μεταφορά των Windows 11 σε άλλη μονάδα δίσκου μπορεί να είναι μια ομαλή και χωρίς προβλήματα διαδικασία. Αυτή η αναβάθμιση μπορεί να οδηγήσει σε σημαντική βελτίωση της απόδοσης του συστήματός σας, ειδικά εάν μετακινείστε από έναν σκληρό δίσκο σε έναν SSD. Θυμηθείτε, ενώ η διαδικασία είναι απλή, η λήψη των απαραίτητων προφυλάξεων όπως η δημιουργία αντιγράφων ασφαλείας δεδομένων και ο προσεκτικός χειρισμός του υλικού είναι το κλειδί για μια επιτυχημένη αναβάθμιση.
Πώς να μετακινήσετε τα Windows 10 σε άλλη μονάδα δίσκου
Η μεταφορά του λειτουργικού συστήματος Windows 10 σε μια νέα μονάδα δίσκου μπορεί να βελτιώσει σημαντικά την απόδοση του υπολογιστή σας, ειδικά εάν μετακινείστε από έναν σκληρό δίσκο σε έναν SSD. Η κατανόηση του τρόπου μεταφοράς των Windows 10 σε άλλη μονάδα δίσκου είναι ζωτικής σημασίας για όποιον θέλει να αναβαθμίσει τον αποθηκευτικό χώρο ή την ταχύτητα του συστήματός του. Αυτός ο οδηγός θα σας καθοδηγήσει στη διαδικασία βήμα προς βήμα.
- Προετοιμασία για τη μετακίνηση:
- Εξασφάλιση συμβατότητας: Αρχικά, βεβαιωθείτε ότι η νέα σας μονάδα δίσκου είναι συμβατή με τον υπολογιστή σας και έχει επαρκή χώρο για το λειτουργικό σύστημα Windows 10 και τα αρχεία σας.
- Δημιουργία αντιγράφων ασφαλείας σημαντικών δεδομένων: Ξεκινάτε πάντα με τη δημιουργία αντιγράφων ασφαλείας των σημαντικών αρχείων σας. Μπορείτε να χρησιμοποιήσετε την ενσωματωμένη δυνατότητα δημιουργίας αντιγράφων ασφαλείας των Windows 10 ή να επιλέξετε μια εξωτερική λύση δημιουργίας αντιγράφων ασφαλείας.
- Επιλογή και χρήση λογισμικού κλωνοποίησης:
- Επιλέξτε το σωστό εργαλείο: Για την κλωνοποίηση του δίσκου σας, επιλέξτε αξιόπιστο λογισμικό όπως το EaseUS Todo Backup, το Acronis True Image ή το Clonezilla. Αυτά τα εργαλεία είναι γνωστά για τη συμβατότητά τους με τα Windows 10.
- Κλωνοποιήστε την τρέχουσα μονάδα δίσκου σας: Συνδέστε τη νέα σας μονάδα δίσκου στον υπολογιστή και χρησιμοποιήστε το λογισμικό κλωνοποίησης για να κλωνοποιήσετε την τρέχουσα εγκατάσταση των Windows 10. Αυτή η διαδικασία θα αντιγράψει το λειτουργικό σύστημα, τις εφαρμογές και όλα τα προσωπικά σας αρχεία στη νέα μονάδα δίσκου.
- Εγκατάσταση της νέας μονάδας δίσκου:
- Αντικαταστήστε ή προσθέστε τη νέα μονάδα δίσκου: Εάν αντικαθιστάτε την παλιά μονάδα δίσκου, απενεργοποιήστε και αποσυνδέστε τον υπολογιστή σας και, στη συνέχεια, αλλάξτε φυσικά την παλιά μονάδα με τη νέα. Εάν κάνετε προσθήκη, απλώς εγκαταστήστε τη νέα μονάδα δίσκου μαζί με την υπάρχουσα.
- Εκκίνηση από το New Drive: Ενεργοποιήστε τον υπολογιστή σας και, εάν χρειάζεται, τροποποιήστε τη σειρά εκκίνησης στις ρυθμίσεις του BIOS για εκκίνηση από τη νέα μονάδα δίσκου.
- Διαμόρφωση μετά το Cloning:
- Επαλήθευση της λειτουργικότητας του συστήματος: Μετά την εκκίνηση, βεβαιωθείτε ότι τα Windows 10 λειτουργούν σωστά στη νέα μονάδα δίσκου. Ελέγξτε ότι όλες οι εφαρμογές και τα αρχεία είναι άθικτα.
- Ενημέρωση προγραμμάτων οδήγησης: Βεβαιωθείτε ότι όλα τα προγράμματα οδήγησης είναι ενημερωμένα, ιδιαίτερα εάν έχετε προσθέσει νέο υλικό.
- Τελειώνω:
- Καθαρίστε ή επανατοποθετήστε την παλιά μονάδα δίσκου: Μετά την επιτυχή κλωνοποίηση, μπορείτε είτε να διαμορφώσετε την παλιά μονάδα δίσκου για πρόσθετο χώρο αποθήκευσης είτε να την αφαιρέσετε εάν δεν χρειάζεται.
- Επαναφέρετε τα αρχεία εάν χρειάζεται: Εάν επιλέξατε να δημιουργήσετε ένα μη αυτόματο αντίγραφο ασφαλείας, τώρα είναι η ώρα να επαναφέρετε αυτά τα αρχεία στη νέα σας μονάδα δίσκου.
Ακολουθώντας προσεκτικά αυτά τα βήματα, μετακίνηση των Windows 10 σε άλλη μονάδα δίσκου γίνεται ένας διαχειρίσιμος και αποτελεσματικός τρόπος για να αναβαθμίσετε το σύστημά σας. Μια τέτοια κίνηση όχι μόνο βελτιώνει την απόδοση αλλά μπορεί επίσης να παρατείνει τη διάρκεια ζωής του υπολογιστή σας.
Πώς να μετακινήσετε τα Windows από τη μία μονάδα στην άλλη
Είτε κάνετε αναβάθμιση σε ταχύτερο SSD είτε απλά χρειάζεστε περισσότερο χώρο αποθήκευσης, το να γνωρίζετε πώς να μετακινείτε τα Windows από τη μια μονάδα δίσκου στην άλλη είναι πολύτιμη δεξιότητα. Αυτή η διαδικασία μπορεί να βελτιώσει σημαντικά την απόδοση του υπολογιστή σας και είναι εφαρμόσιμη σε διάφορες εκδόσεις των Windows, συμπεριλαμβανομένων των Windows 10 και των Windows 11. Παρακάτω είναι ένας αναλυτικός οδηγός που θα σας βοηθήσει να μεταφέρετε το λειτουργικό σας σύστημα Windows με ασφάλεια και αποτελεσματικότητα σε μια νέα μονάδα δίσκου.
- Η προετοιμασία είναι το κλειδί:
- Επαλήθευση συμβατότητας νέας μονάδας δίσκου: Επιβεβαιώστε ότι η νέα μονάδα δίσκου είναι συμβατή με το σύστημά σας και ότι έχει αρκετή χωρητικότητα για το λειτουργικό σύστημα Windows και τα προσωπικά σας δεδομένα.
- Αντίγραφο ασφαλείας δεδομένων: Πριν ξεκινήσετε τη μεταφορά, δημιουργήστε αντίγραφα ασφαλείας όλων των σημαντικών δεδομένων. Μπορείτε να χρησιμοποιήσετε τα ενσωματωμένα εργαλεία δημιουργίας αντιγράφων ασφαλείας των Windows ή λογισμικό τρίτων για αυτόν τον σκοπό.
- Επιλέγοντας το σωστό λογισμικό κλωνοποίησης:
- Επιλέξτε ένα εργαλείο κλωνοποίησης: Επιλέξτε ένα λογισμικό κλωνοποίησης που υποστηρίζει την έκδοση των Windows. Οι δημοφιλείς επιλογές περιλαμβάνουν το Macrium Reflect, το EaseUS Todo Backup και το Acronis True Image.
- Κλωνοποιήστε το Drive: Συνδέστε τη νέα μονάδα δίσκου στον υπολογιστή σας. Χρησιμοποιήστε το λογισμικό κλωνοποίησης για να κλωνοποιήσετε την υπάρχουσα εγκατάσταση των Windows στη νέα μονάδα δίσκου, διασφαλίζοντας ότι όλα τα δεδομένα έχουν αντιγραφεί.
- Εκτέλεση της εναλλαγής μονάδας δίσκου:
- Αντικατάσταση φυσικής μονάδας δίσκου: Εάν αντικαθιστάτε την υπάρχουσα μονάδα δίσκου, απενεργοποιήστε τον υπολογιστή σας, αποσυνδέστε τον και, στη συνέχεια, αλλάξτε την παλιά μονάδα με τη νέα. Εάν προσθέτετε μια μονάδα δίσκου, απλώς εγκαταστήστε την δίπλα στην υπάρχουσα.
- Αρχική εκκίνηση από τη νέα μονάδα δίσκου: Ενεργοποιήστε τον υπολογιστή σας και βεβαιωθείτε ότι εκκινείται από τη νέα μονάδα δίσκου. Ίσως χρειαστεί να αλλάξετε τη σειρά εκκίνησης στις ρυθμίσεις του BIOS.
- Ρύθμιση μετά τη μεταφορά:
- Έλεγχος συστήματος: Μετά την εκκίνηση του υπολογιστή από τη νέα μονάδα δίσκου, βεβαιωθείτε ότι τα Windows και όλες οι εφαρμογές λειτουργούν σωστά.
- Ενημερώσεις προγραμμάτων οδήγησης: Ενημερώστε τυχόν απαραίτητα προγράμματα οδήγησης, ειδικά εάν η νέα μονάδα δίσκου είναι διαφορετικού τύπου (όπως η μετάβαση από σκληρό δίσκο σε SSD).
- Τελικά βήματα:
- Διαχείριση παλιάς μονάδας δίσκου: Εάν αντικαταστήσατε τη μονάδα δίσκου σας, ίσως θέλετε να χρησιμοποιήσετε την παλιά ως δευτερεύουσα επιλογή αποθήκευσης μετά τη μορφοποίησή της. Εάν προσθέσατε μια νέα μονάδα δίσκου, η παλιά σας μονάδα δίσκου θα μπορούσε να εξακολουθεί να λειτουργεί ως πρόσθετος χώρος αποθήκευσης.
- Επαναφορά δεδομένων που έχουν δημιουργηθεί αντίγραφα ασφαλείας: Εάν πραγματοποιήσατε μη αυτόματη δημιουργία αντιγράφων ασφαλείας αντί για κλωνοποίηση, τώρα είναι η ώρα να επαναφέρετε τα δεδομένα σας στη νέα μονάδα δίσκου.
Η γνώση του τρόπου μετακίνησης των Windows από τη μια μονάδα δίσκου στην άλλη δεν αφορά μόνο τη βελτίωση της απόδοσης του υπολογιστή σας αλλά και τη διασφάλιση της ασφάλειας των δεδομένων σας κατά τη διάρκεια της διαδικασίας. Είναι μια απλή διαδικασία που μπορεί να αποφέρει σημαντικά οφέλη για την αποτελεσματικότητα και την ταχύτητα του υπολογιστή σας.
Ποια είναι τα οφέλη από τη μετεγκατάσταση του λειτουργικού σας συστήματος σε έναν SSD
Η κατανόηση του τρόπου μεταφοράς των Windows από τη μια μονάδα δίσκου στην άλλη είναι ιδιαίτερα χρήσιμη κατά τη μετεγκατάσταση του λειτουργικού σας συστήματος (OS) σε μια μονάδα στερεάς κατάστασης (SSD). Οι SSD έχουν αποκτήσει τεράστια δημοτικότητα λόγω της ταχύτητας και της αξιοπιστίας τους, καθιστώντας τους μια προτιμώμενη επιλογή τόσο για προσωπικά όσο και για επαγγελματικά συστήματα υπολογιστών. Ακολουθούν τα βασικά πλεονεκτήματα της μετεγκατάστασης του λειτουργικού σας συστήματος σε έναν SSD:
- Βελτιωμένοι χρόνοι εκκίνησης:
- Ένα από τα πιο αξιοσημείωτα οφέλη είναι η μείωση του χρόνου εκκίνησης. Ένας SSD μπορεί να επιταχύνει σημαντικά τον χρόνο που χρειάζεται για την εκκίνηση του υπολογιστή σας, χάρη στις γρήγορες ταχύτητες ανάγνωσης και εγγραφής.
- Ταχύτερη πρόσβαση και επεξεργασία δεδομένων:
- Οι SSD παρέχουν ταχύτερη πρόσβαση στα δεδομένα, πράγμα που σημαίνει ταχύτερους χρόνους φόρτωσης για εφαρμογές και αρχεία. Αυτή η ώθηση ταχύτητας είναι ιδιαίτερα αισθητή σε εργασίες έντασης δεδομένων και μπορεί να βελτιώσει σημαντικά τη συνολική απόδοση του υπολογιστή.
- Βελτιωμένη αντοχή και αξιοπιστία:
- Σε αντίθεση με τις παραδοσιακές μονάδες σκληρού δίσκου (HDD), οι SSD δεν έχουν κινούμενα μέρη. Αυτό το χαρακτηριστικό τα καθιστά λιγότερο επιρρεπή σε σωματικές βλάβες και φθορά, με αποτέλεσμα μεγαλύτερη διάρκεια ζωής και μεγαλύτερη αξιοπιστία.
- Quσυχη λειτουργία:
- Οι SSD λειτουργούν αθόρυβα, καθώς δεν βασίζονται σε περιστρεφόμενους δίσκους ή σε κινούμενες κεφαλές ανάγνωσης/εγγραφής, κάτι που είναι συνηθισμένο στους σκληρούς δίσκους. Αυτή η αθόρυβη λειτουργία είναι ένα σημαντικό πλεονέκτημα, ιδιαίτερα σε ήσυχα περιβάλλοντα εργασίας.
- Χαμηλότερη κατανάλωση ενέργειας:
- Τα SSD είναι πιο ενεργειακά αποδοτικά από τα HDD. Καταναλώνουν λιγότερη ενέργεια, γεγονός που μπορεί να οδηγήσει σε μεγαλύτερη διάρκεια ζωής της μπαταρίας για φορητούς υπολογιστές και χαμηλότερο κόστος ενέργειας για επιτραπέζιους υπολογιστές.
- Λιγότερη παραγωγή θερμότητας:
- Με τη χαμηλότερη κατανάλωση ενέργειας έρχεται λιγότερη παραγωγή θερμότητας. Οι SSD τείνουν να παραμένουν πιο κρύοι από τους σκληρούς δίσκους, μειώνοντας τον κίνδυνο υπερθέρμανσης και βελτιώνοντας τη συνολική υγεία του υπολογιστή σας.
- Βελτιωμένο Gaming και Multitasking:
- Για τους παίκτες και τους χρήστες που κάνουν πολλές εργασίες σε μεγάλο βαθμό, η μετάβαση σε έναν SSD μπορεί να κάνει μια αξιοσημείωτη διαφορά. Τα παιχνίδια φορτώνονται πιο γρήγορα και η εναλλαγή μεταξύ των εφαρμογών γίνεται πιο ομαλή και πιο αποτελεσματική.
- Συμπαγές μέγεθος:
- Οι SSD είναι συνήθως μικρότεροι και πιο συμπαγείς από τους σκληρούς δίσκους. Αυτό το μικρό μέγεθος μπορεί να είναι ένα σημαντικό πλεονέκτημα σε φορητούς υπολογιστές και υπολογιστές μικρής μορφής, επιτρέποντας πιο κομψά, ελαφρύτερα σχέδια.
Η κατανόηση του τρόπου μεταφοράς των Windows από τη μια μονάδα δίσκου στην άλλη, ειδικά σε έναν SSD, δεν είναι απλώς μια τεχνική προσπάθεια. είναι ένα βήμα προς μια πιο αποτελεσματική, αξιόπιστη και ευχάριστη εμπειρία υπολογιστών. Τα οφέλη από τη μετεγκατάσταση του λειτουργικού σας συστήματος σε έναν SSD είναι σημαντικά, καθιστώντας το μια αξιόλογη επένδυση για όποιον θέλει να βελτιώσει την απόδοση του υπολογιστή του.
- SEO Powered Content & PR Distribution. Ενισχύστε σήμερα.
- PlatoData.Network Vertical Generative Ai. Ενδυναμώστε τον εαυτό σας. Πρόσβαση εδώ.
- PlatoAiStream. Web3 Intelligence. Ενισχύθηκε η γνώση. Πρόσβαση εδώ.
- PlatoESG. Ανθρακας, Cleantech, Ενέργεια, Περιβάλλον, Ηλιακός, Διαχείριση των αποβλήτων. Πρόσβαση εδώ.
- PlatoHealth. Ευφυΐα βιοτεχνολογίας και κλινικών δοκιμών. Πρόσβαση εδώ.
- πηγή: https://www.techpluto.com/how-to-move-windows-to-another-drive/
- :έχει
- :είναι
- :δεν
- :που
- $UP
- 10
- 11
- a
- Σχετικα
- πρόσβαση
- φιλοξενώ
- επιτυγχάνεται
- προσθέτω
- προστιθέμενη
- προσθήκη
- Πρόσθετος
- προχωρώντας
- Πλεονέκτημα
- επωφελής
- Μετά το
- Όλα
- Επιτρέποντας
- κατά μήκος της πλευράς
- Επίσης
- πάντοτε
- μεταξύ των
- an
- και
- Άλλος
- απάντηση
- κάθε
- κάποιος
- εφαρμόσιμος
- Εφαρμογή
- εφαρμογές
- ΕΙΝΑΙ
- εμπορεύματα
- AS
- αυτομάτως
- διαθέσιμος
- πίσω
- υποστήριξη
- εφεδρικός
- μπαταρία
- Διάρκεια ζωής της μπαταρίας
- BE
- γίνεται
- πριν
- ευεργετική
- οφέλη
- Καλύτερα
- μεταξύ
- Κομμάτι
- ώθηση
- Μπότες & Μποτάκια
- και οι δύο
- ενσωματωμένο
- αλλά
- by
- CAN
- Χωρητικότητα
- προσεκτικά
- αλλαγή
- έλεγχος
- επιλογή
- Επιλέξτε
- επέλεξε
- έρχεται
- Κοινός
- συμπαγής
- συμβατότητα
- σύμφωνος
- πλήρης
- περιεκτικός
- υπολογιστή
- χρήση υπολογιστή
- διαμόρφωση
- Επιβεβαιώνω
- Connect
- καταναλώνουν
- κατανάλωση
- σωστά
- Δικαστικά έξοδα
- θα μπορούσε να
- δημιουργία
- κρίσιμος
- Ρεύμα
- βλάβη
- ημερομηνία
- πρόσβαση δεδομένων
- σχέδια
- διαφορά
- διαφορετικές
- do
- πράξη
- Μην
- κάτω
- αυτοκίνητο
- οδηγοί
- δίσκους
- δυο
- αντοχή
- κατά την διάρκεια
- Αποτελεσματικός
- αποδοτικότητα
- αποτελεσματικός
- αποτελεσματικά
- είτε
- προσπάθεια
- ενέργεια
- ενίσχυση
- απολαυστικός
- αρκετά
- εξασφαλίζω
- εξασφαλίζοντας
- εισάγετε
- εξ ολοκλήρου
- περιβάλλοντα
- Εποχή
- ειδικά
- ουσιώδης
- πάντα
- υφιστάμενα
- αναμένεται
- εμπειρία
- διερευνήσει
- επεκτείνουν
- εξωτερικός
- γρηγορότερα
- Χαρακτηριστικό
- Χαρακτηριστικά
- Αρχεία
- Αρχεία
- Όνομα
- Εξής
- Για
- μορφή
- από
- λειτουργικότητα
- λειτουργία
- κέρδισε
- Gamers
- Games
- τυχερών παιχνιδιών
- γενεά
- μετάβαση
- καλός
- μεγαλύτερη
- σε μεγάλο βαθμό
- καθοδηγήσει
- λαβή
- Χειρισμός
- Σκληρά
- υλικού
- Έχω
- κεφαλές
- Υγεία
- βαριά
- βοήθεια
- Ψηλά
- Πως
- Πώς να
- HTML
- HTTPS
- if
- εικόνα
- τεράστια
- επιπτώσεις
- σημαντικό
- βελτίωση
- βελτίωση
- βελτιώνει
- βελτίωση
- in
- περιλαμβάνουν
- Συμπεριλαμβανομένου
- εγκαθιστώ
- εγκατάσταση
- αντί
- επένδυση
- IT
- ΤΟΥ
- μόλις
- Διατήρηση
- Κλειδί
- Γνωρίζοντας
- γνωστός
- φορητούς υπολογιστές
- μεγαλύτερος
- οδηγήσει
- που οδηγεί
- μάθηση
- μείον
- ζωή
- διάρκεια ζωής
- αναπτήρας
- Μου αρέσει
- φορτίο
- φόρτωση
- πλέον
- κοιτάζοντας
- χαμηλότερα
- κάνω
- ΚΑΝΕΙ
- Κατασκευή
- διαχείριση
- Ταχύτητες
- χειροκίνητα
- πολοί
- max-width
- Ενδέχεται..
- μέσα
- ενδέχεται να
- μεταναστεύουν
- τροποποιήσει
- οθόνες
- περισσότερο
- πιο αποτελεσματικό
- πλέον
- μετακινήσετε
- κίνηση
- my
- απαραίτητος
- Ανάγκη
- που απαιτούνται
- χρειάζονται
- Νέα
- νέο υλικό
- νεότερα
- Όχι.
- τώρα
- of
- off
- προσφορά
- συχνά
- Παλιά
- ηλικιωμένων
- on
- μια φορά
- ONE
- αποκλειστικά
- λειτουργούν
- λειτουργίας
- το λειτουργικό σύστημα
- λειτουργία
- Επιλογή
- Επιλογές
- or
- τάξη
- OS
- φόρμες
- ιδιαίτερα
- εξαρτήματα
- Υπομονή
- PC
- υπολογιστές
- επίδοση
- εκτελούνται
- προσωπικός
- προσωπικά δεδομένα
- φυσικός
- Φυσικώς
- Πλάτων
- Πληροφορία δεδομένων Plato
- Πλάτωνα δεδομένα
- Δημοφιλής
- δημοτικότητα
- δυνατός
- δύναμη
- πρακτική
- προτιμάται
- διαδικασία
- διαδικασια μας
- μεταποίηση
- επαγγελματίας
- παρέχουν
- σκοπός
- Πιο γρήγορα
- γρήγορα
- ταχέως
- Διάβασε
- μείωση
- μείωση
- αντανακλούν
- αξιοπιστία
- αξιόπιστος
- βασίζονται
- θυμάμαι
- αφαιρέστε
- αντικατασταθούν
- αντικατάσταση
- ηχηρός
- αποκατασταθεί
- δεξιά
- Κίνδυνος
- ασφάλεια
- Ασφάλεια
- άψογα
- δευτερεύων
- επιλέξτε
- εξυπηρετούν
- ρυθμίσεις
- setup
- θα πρέπει να
- σημαντικός
- σημαντικά
- απλά
- Μέγεθος
- επιδεξιότητα
- επιβραδύνουν
- μικρότερος
- εξομαλύνουν
- λειαίνων
- So
- λογισμικό
- στέρεο
- λύση
- Χώρος
- ταχύτητα
- ταχύτητες
- Εκκίνηση
- Ξεκινήστε
- ξεκινά
- Κατάσταση
- παραμονή
- Βήμα
- Βήματα
- Ακόμη
- χώρος στο δίσκο
- ειλικρινής
- ουσιώδης
- επιτυχής
- τέτοιος
- επαρκής
- Υποστηρίζει
- βέβαιος
- ανταλλαγής
- εναλλαγή
- διακόπτης
- σύστημα
- συστήματα
- παίρνει
- λήψη
- εργασίες
- Τεχνικός
- Τεχνολογία
- Τείνουν
- από
- ευχαριστώ
- ότι
- Η
- τους
- Τους
- τότε
- Εκεί.
- Αυτοί
- αυτοί
- τρίτους
- αυτό
- εκείνοι
- Μέσω
- ώρα
- φορές
- προς την
- σημερινή
- εργαλείο
- εργαλεία
- προς
- παραδοσιακός
- μεταφορά
- Μεταφορά
- αληθής
- ΣΤΡΟΦΗ
- Γύρισε
- τύπος
- συνήθως
- κατανόηση
- Ενημέρωση
- ενημερώθηκε
- ενημερώσεις
- αναβάθμισης
- αναβαθμίσεις
- χρήση
- Χρήστες
- χρησιμοποιώντας
- Πολύτιμος
- διάφορα
- επαληθεύει
- εκδοχή
- ζωτικής σημασίας
- walk
- θέλω
- Τρόπος..
- we
- webp
- πότε
- αν
- Ποιό
- ενώ
- Ο ΟΠΟΊΟΣ
- θα
- παράθυρα
- παράθυρα 11
- με
- εργαζόμενος
- λειτουργεί
- κόσμος
- που αξίζει τον κόπο
- γράφω
- Βελτιστοποίηση
- εσείς
- Σας
- zephyrnet