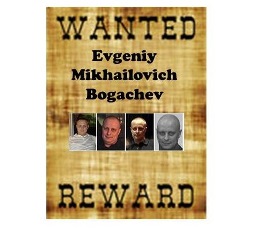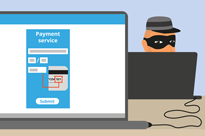Χρόνος διαβασματός: 17 πρακτικά
Χρόνος διαβασματός: 17 πρακτικά
Comodo One. Κατανόηση των διαδικασιών
Πώς να φιλτράρετε τις διαδικασίες
Βήμα 1: Μεταβείτε στο ITSM > ΠΡΟΤΥΠΑ ΔΙΑΜΟΡΦΩΣΗΣ > «Διαδικασίες» και κάντε κλικ στο εικονίδιο Φίλτρο

Βήμα 2: Συμπληρώστε τη φόρμα που επεκτείνεται από το εικονίδιο Φίλτρο (** Ο χρήστης μπορεί να συμπληρώσει οποιοδήποτε από τα πεδία της φόρμας και να υποβάλει αίτηση για φιλτράρισμα της διαδικασίας)
1. Όνομα – πλήρες όνομα ή μερικό όνομα της διαδικασίας που θέλετε να φιλτράρετε

Βήμα 3: Επιλέξτε μια κατάλληλη τιμή από το αναπτυσσόμενο μενού Τύπος
1. Όλα – Το αποτέλεσμα περιλαμβάνει όλους τους τύπους διαδικασιών
2. Προσαρμοσμένο – Το αποτέλεσμα περιλαμβάνει μόνο τις διαδικασίες που δημιουργούνται από τους χρήστες
3. Προκαθορισμένο – Το αποτέλεσμα περιλαμβάνει μόνο τις προκαθορισμένες διαδικασίες που είναι γεμάτες ITSM

Βήμα 4: Επιλέξτε την κατάλληλη τιμή από το αναπτυσσόμενο μενού Κατάσταση
1. Όλα – Φιλτράρει όλη τη διαθέσιμη κατάσταση των διαδικασιών
2. Δημιουργήθηκε – Το αποτέλεσμα περιλαμβάνει μόνο τις διαδικασίες που μόλις δημιουργήθηκαν
3. Επεξεργασμένο – Το αποτέλεσμα περιλαμβάνει μόνο τις διαδικασίες που μόλις υποβλήθηκαν σε επεξεργασία
4. Έτοιμο για αναθεώρηση – Το αποτέλεσμα περιλαμβάνει όλες τις διαδικασίες που είναι έτοιμες για έλεγχο
5. Εγκρίθηκε – Το αποτέλεσμα περιλαμβάνει όλες τις εγκεκριμένες διαδικασίες
6. Απορρίφθηκε – Το αποτέλεσμα περιλαμβάνει όλες τις διαδικασίες που απορρίφθηκαν

Βήμα 5: Επιλέξτε την κατάλληλη τιμή από το αναπτυσσόμενο μενού Τύπος περιεχομένου
1. Όλες οι διαδικασίες – τόσο «σενάριο» και «patch» γίνονται στο αποτέλεσμα
2. Σενάριο – φιλτράρονται οι διαδικασίες «σενάριο».
3. Patch – Οι διαδικασίες «patch» φιλτράρονται μόνο

Βήμα 6: Συμπληρώστε τα υπόλοιπα πεδία ένα προς ένα και κάντε κλικ στο κουμπί «Εφαρμογή» από τη φόρμα για να λάβετε το αποτέλεσμα που ταιριάζει με τις εφαρμοσμένες παραμέτρους
1. Created By – εισάγετε το email του χρήστη που δημιούργησε τη διαδικασία
2. Created On – εισάγετε την ημερομηνία δημιουργίας της διαδικασίας
3. Τελευταία τροποποίηση από – εισάγετε το αναγνωριστικό email του χρήστη που τροποποίησε τελευταία τη διαδικασία
4. Ενημερώθηκε στις – εισάγετε την ημερομηνία κατά την οποία τροποποιήθηκαν πρόσφατα οι διαδικασίες
5. Περιγραφή – εισάγετε κείμενο για να εξηγήσετε τη διαδικασία
6. Σενάριο – εισαγάγετε οποιοδήποτε περιεχόμενο από το σώμα του σεναρίου ή κώδικα για να φιλτράρετε τις περιεχόμενες διαδικασίες


Πώς να δημιουργήσετε και να εκτελέσετε τη διαδικασία σεναρίου σε συσκευές;
Οι διαδικασίες Comodo python είναι διαθέσιμες στον φάκελο «Προκαθορισμένες Διαδικασίες». Επιπλέον, ο χρήστης ITSM μπορεί να δημιουργήσει προσαρμοσμένη διαδικασία python και να εκτελέσει την ίδια σε εγγεγραμμένες συσκευές.
Βήμα 1: Μεταβείτε στα «Πρότυπα διαμόρφωσης» > «Διαδικασίες» > «Δημιουργία» > «Διαδικασία δημιουργίας σεναρίου» και συμπληρώστε τη φόρμα
- 1. Όνομα διαδικασίας – Πληκτρολογήστε όνομα διαδικασίας
- 2. Περιγραφή – Περιγραφή τύπου της διαδικασίας
- 3. Φάκελος – Επιλέξτε φάκελο από το αναπτυσσόμενο μενού [Η προεπιλεγμένη τιμή είναι η διαδικασία μου]
- 4. Κάντε κλικ στο κουμπί Δημιουργία – Για να υποβάλετε τη φόρμα


Βήμα 2: Μεταβείτε στην καρτέλα "Προβολή Διαδικασίας" και κάντε κλικ στο εικονίδιο "Επεξεργασία".
- 1. Επικολλήστε ή πληκτρολογήστε το σενάριο python χρησιμοποιώντας το πρόγραμμα επεξεργασίας κειμένου
- 2. Ο χρήστης μπορεί επίσης να χρησιμοποιήσει την υπάρχουσα διαδικασία με τη νέα διαδικασία με τα παρακάτω βήματα
-
- ένα. Κάντε κλικ στο κουμπί Προσθήκη υπάρχοντος σεναρίου
- σι. Πληκτρολογήστε το όνομα του υπάρχοντος σεναρίου
- ντο. Επιλέξτε το σενάριο και κάντε κλικ στο κουμπί Προσθήκη
- ρε. Μόλις φορτωθεί το σενάριο στο πρόγραμμα επεξεργασίας κειμένου, τροποποιήστε και αποθηκεύστε τη διαδικασία
- 3. Κάντε κλικ στο κουμπί Αποθήκευση για να αποθηκεύσετε το σενάριο






Βήμα 3. Ελέγξτε και εγκρίνετε τη διαδικασία κάνοντας κλικ στο εικονίδιο Ready to Review and Approve το ένα μετά το άλλο.

Βήμα 4: Για να εκτελέσετε τη διαδικασία σε «Επιλεγμένες συσκευές» ή «Όλες οι συσκευές», ακολουθήστε τα παρακάτω βήματα.
- Α) Μεταβείτε στα «Πρότυπα διαμόρφωσης» > «Διαδικασίες» και επιλέξτε τη διαδικασία από τη λίστα
- Β) Κάντε κλικ στο εικονίδιο «Εκτέλεση».
- Γ) Επιλέξτε «Όλες οι συσκευές» για να εκτελέσετε τη διαδικασία σε όλες τις συσκευές ή Επιλέξτε Επιλεγμένες συσκευές για να εκτελέσετε τη διαδικασία σε επιλεγμένες συσκευές.
- Δ) Επιλέξτε «Εκτέλεση ως χρήστης συστήματος» για να εκτελέσετε τη διαδικασία ως χρήστης ITSM (προνόμιο διαχειριστή) ή επιλέξτε «Εκτέλεση ως συνδεδεμένος χρήστης» για να εκτελέσετε τη διαδικασία ως συνδεδεμένος χρήστης από τον τοπικό υπολογιστή.
- Ε) Κάντε κλικ στο κουμπί «Εκτέλεση» για να εφαρμόσετε τη διαδικασία για τις συσκευές.
- ΣΤ) Για να ελέγξετε τα αρχεία καταγραφής διαδικασίας, ακολουθήστε τα παρακάτω βήματα.
-
- ένα. Μεταβείτε στην καρτέλα "Αρχείο εκτέλεσης".
- σι. Κάντε κλικ στο σύνδεσμο «Λεπτομέρειες» για περισσότερες λεπτομέρειες για το συγκεκριμένο αρχείο καταγραφής
- ντο. Κάντε κλικ (…) στο εικονίδιο Expand για να δείτε την πλήρη έξοδο της εκτέλεσης





Βήμα 5: Για να εκτελέσετε τη διαδικασία από τη συγκεκριμένη συσκευή, ακολουθήστε τα παρακάτω βήματα,
- Α) Μεταβείτε στις «Συσκευές» > «Λίστα συσκευών»
- Β) Κάντε κλικ στη συγκεκριμένη συσκευή από τον πίνακα
- Γ) Κάντε κλικ στο κουμπί «Εκτέλεση διαδικασίας».

- Δ) Μόλις εμφανιστεί η αναδυόμενη φόρμα, Πληκτρολογήστε και επιλέξτε την απαιτούμενη διαδικασία από το πλαίσιο αναζήτησης.
- Ε) Επιλέξτε «Εκτέλεση ως χρήστης συστήματος» για να εκτελέσετε τη διαδικασία ως ITSM χρήστη (Πλήρης προνόμιο) ή Επιλέξτε «Εκτέλεση ως συνδεδεμένος χρήστης» για να εκτελέσετε τη διαδικασία ως συνδεδεμένος χρήστης του τοπικού μηχανήματος.
- ΣΤ) Κάντε κλικ στο «Εκτέλεση» για να εφαρμόσετε τη διαδικασία σε συσκευές.

- Ζ) Ο τεχνικός μπορεί να δει τα αρχεία καταγραφής διαδικασίας από την πλοήγηση «Συσκευές» > «Λίστα συσκευών» και από το
-
- ένα. Επιλέξτε τη συγκεκριμένη Συσκευή
- σι. Κάντε κλικ στην επιλογή Αρχεία καταγραφής διαδικασίας

Πώς να προγραμματίσετε τη διαδικασία χρησιμοποιώντας προφίλ
Οι τεχνικοί μπορούν να προγραμματίσουν διαδικασίες σεναρίου σε προφίλ και να το εφαρμόσουν στις επιθυμητές συσκευές.
Βήμα 1: Για να προγραμματίσετε τη διαδικασία, μεταβείτε στο "ITSM" > "Πρότυπα διαμόρφωσης" > "Προφίλ"
- Α) επιλέξτε το προφίλ που θέλετε να προγραμματίσετε τη διαδικασία σεναρίου

Βήμα 2: Εάν η καρτέλα "Διαδικασία" δεν είναι διαθέσιμη στο προφίλ, ακολουθήστε το βήμα, διαφορετικά μεταβείτε στο Βήμα 3.
- Α) Κάντε κλικ στο εικονίδιο «Προσθήκη τμήματος προφίλ» και επιλέξτε το μενού «Διαδικασίες» από την αναπτυσσόμενη λίστα

Βήμα 3: Κάντε κλικ στο κουμπί "Προσθήκη" από την καρτέλα "Διαδικασίες". Θα εμφανιστεί μια αναδυόμενη οθόνη για την προσθήκη της υπάρχουσας διαδικασίας σεναρίου.

Βήμα 4:
- Α) Επιλέξτε τη διαδικασία σεναρίου από το πλαίσιο αναζήτησης Όνομα διαδικασίας, επιλέξτε την ημερομηνία από το πεδίο Ημερομηνία έναρξης, επιλέξτε την τιμή από το αναπτυσσόμενο μενού Χρονοδιάγραμμα, επιλέξτε την ώρα από την Προγραμματισμένη ώρα και επιλέξτε «Ημερομηνία λήξης» από την Ημερομηνία λήξης και επιλέξτε ημερομηνία από το πεδίο δίπλα στην Ημερομηνία λήξης.
- Β) Επιλέξτε «Εκτέλεση ως χρήστης συστήματος» για να εκτελέσετε τη διαδικασία ως χρήστης ITSM (Προνόμιο διαχειριστή) ή επιλέξτε «Εκτέλεση ως συνδεδεμένος χρήστης» για να εκτελέσετε τη διαδικασία ως συνδεδεμένος χρήστης του τοπικού μηχανήματος.

Βήμα 5: Κάντε κλικ στο κουμπί «Προσθήκη» για να ολοκληρώσετε με επιτυχία το χρονοδιάγραμμα της διαδικασίας.
Μόλις ολοκληρωθούν τα βήματα, η προγραμματισμένη διαδικασία θα εκτελεστεί αυτόματα στις συσκευές όπου εφαρμόζεται το προφίλ.
Πώς να χρησιμοποιήσετε τις κατηγορίες σεναρίων και να τις διατηρήσετε οργανωμένες;
Βήμα 1: Μεταβείτε στο ITSM -> Πρότυπα διαμόρφωσης και, στη συνέχεια, κάντε κλικ στο μενού "Διαδικασίες".

Βήμα 2: Το ITSM έχει δύο κατηγορίες φακέλων:
1. Φάκελος My Procedures – Οι διαδικασίες προσαρμοσμένης ενημέρωσης κώδικα ή η διαδικασία προσαρμοσμένης δέσμης ενεργειών μπορούν να αποθηκευτούν σε αυτόν τον φάκελο.
2. Φάκελος Προκαθορισμένες Διαδικασίες – Η ενσωματωμένη διαδικασία ενημέρωσης κώδικα ή διαδικασίες δέσμης ενεργειών αποθηκεύτηκαν σε αυτόν τον φάκελο.

Βήμα 3: Κάντε κλικ στο εικονίδιο Ανάπτυξης για να προβάλετε τους υποφακέλους.
Παράδειγμα 1: Κύριος φάκελος – Οι διαδικασίες μου
Υποφάκελος – Ο φάκελος Οι διαδικασίες μου έχει ενσωματωμένους υποφακέλους συγκεκριμένα
1. Έτοιμο για επανεξέταση
Παράδειγμα 2: Κύριος φάκελος – Προκαθορισμένες διαδικασίες
Υποφάκελος – Ο φάκελος Προκαθορισμένη διαδικασία έχει ενσωματωμένους υποφακέλους και συγκεκριμένα:
1. Εφαρμογή
2. σύστημα
3. Λειτουργίες αρχείων
4. Χρονοδιάγραμμα εργασιών
5. Συλλογή καταγραφής
6. Ανάπτυξη ενημερωμένης έκδοσης κώδικα.


Βήμα 4: Ένας χρήστης μπορεί να προσθέσει, να διαγράψει, να επεξεργαστεί τον υποφάκελο "Ο φάκελος "Η διαδικασία μου".

Σημείωση: Ο χρήστης δεν μπορεί να επεξεργαστεί τις προκαθορισμένες διαδικασίες και τον υποφάκελό τους, αλλά μπορεί να κλωνοποιήσει τη διαδικασία.

Βήμα 5: Για να προσθέσετε έναν υποφάκελο στο φάκελο "Η διαδικασία μου", κάντε κλικ στο κουμπί Προσθήκη.
1. Δώστε ένα όνομα για τον υποφάκελο και μετά κάντε κλικ στο κουμπί προσθήκη.
Παράδειγμα: Η δέσμη ενεργειών καταγραφής προστίθεται ως υποφάκελος για τις Διαδικασίες μου.


Βήμα 6: Κάντε κλικ στο εικονίδιο Επεξεργασία για να μετονομάσετε τον υποφάκελο.


Βήμα 7: Κάντε κλικ στο εικονίδιο διαγραφής για να καταργήσετε τον υποφάκελο.


Βήμα 8: Κάντε κλικ στο όνομα του φακέλου για να προβάλετε τις αποθηκευμένες διαδικασίες.
Παράδειγμα: Κάντε κλικ στο φάκελο "Έτοιμος για έλεγχο", οι διαδικασίες που θα ελεγχθούν θα αποθηκευτούν εδώ.

Βήμα 9: Κατά τη δημιουργία μιας νέας διαδικασίας, ακολουθήστε τα παρακάτω βήματα
1. [*=1]Κάντε κλικ στο κουμπί δημιουργίας διαδικασίας και συμπληρώστε τη φόρμα παρέχοντας ένα όνομα και μια περιγραφή.
Στο αναπτυσσόμενο μενού φακέλου, επιλέξτε τον φάκελο κατηγορίας στον οποίο ο χρήστης θέλει να προσθέσει τη διαδικασία.
Παράδειγμα: Όνομα διαδικασίας: Επανεκκινεί την υπηρεσία
Περιγραφή: Η υπηρεσία που έχει διακοπεί μπορεί να επανεκκινηθεί.
Φάκελος: Για να προσθέσετε τη διαδικασία στον φάκελο Service Child, επιλέξτε υπηρεσίες από το αναπτυσσόμενο μενού.


Βήμα 10: Για υπάρχουσες διαδικασίες, κάντε κλικ στο όνομα της διαδικασίας και κάντε κλικ στο σετ κουμπιών επεξεργασίας,
1. Αλλάξτε το φάκελο κάνοντας κλικ στο αναπτυσσόμενο μενού.
2. Επιλέξτε τον κατάλληλο φάκελο και αποθηκεύστε.
Παράδειγμα: Ο θυγατρικός φάκελος "Δίκτυο" επιλέγεται από το αναπτυσσόμενο μενού.

Αποθήκευση
Πώς να δημιουργήσετε και να εφαρμόσετε διαδικασίες ενημέρωσης κώδικα σε συσκευές
Δημιουργήστε μια προσαρμοσμένη διαδικασία ενημέρωσης κώδικα
Βήμα 1: Μεταβείτε στο μενού ITSM -> "Πρότυπα διαμόρφωσης" και επιλέξτε "Διαδικασίες".

Βήμα 2: Κάντε κλικ στο εικονίδιο "Δημιουργία" και κάντε κλικ στο "Δημιουργία Διαδικασίας ενημέρωσης κώδικα".

Βήμα 3: Κάντε κλικ στο εικονίδιο "Προσθήκη τμήματος προφίλ" και επιλέξτε "Διαδικασίες" από το αναπτυσσόμενο μενού.
- 1. Όνομα διαδικασίας ενημέρωσης κώδικα – Εισαγάγετε το όνομα της διαδικασίας ενημέρωσης κώδικα.
- 2. Περιγραφή – Εισαγάγετε την περιγραφή.
- 3. Φάκελος – Επιλέξτε το φάκελο για να προσθέσετε τη διαδικασία σε αυτόν τον φάκελο.


Βήμα 4: Επιλέξτε τη διαδικασία ενημέρωσης κώδικα, για να ορίσετε και να εφαρμόσετε ρυθμίσεις
- 1. Γενική ενότητα – Τροποποίηση ονόματος, περιγραφής και φακέλου και ορίστε τη ρύθμιση ειδοποίησης.
- 2. Επιλογές εξαίρεσης – Επιλέξτε την επιθυμητή επιλογή ενημέρωσης για τη διαδικασία σας από το «επιλέξτε την ενημέρωση λογισμικού της Microsoft».
- 3. Έλεγχος επανεκκίνησης – Το «Έλεγχος επανεκκίνησης» παρέχει τρεις επιλογές επανεκκίνησης, οι οποίες είναι:
- Εγώ. “Force the reboot in” – Η λειτουργία επανεκκίνησης θα εφαρμοστεί στη συσκευή την αναφερόμενη ώρα χωρίς την άδεια του χρήστη. Παράδειγμα – 5 λεπτά.
- ii. “Suppress the reboot” – Η λειτουργία επανεκκίνησης θα καταργηθεί.
- iii. «Προειδοποίηση για την επανεκκίνηση και αφήστε τους χρήστες να την αναβάλουν» – Το προειδοποιητικό μήνυμα θα σταλεί στη συσκευή του χρήστη και η λειτουργία επανεκκίνησης θα εκτελεστεί με την επιθυμία του.
- Ορίστε τις επιλογές επανεκκίνησης όπως απαιτείται.
- 4. Χρονοδιάγραμμα – Η λίστα των προφίλ θα εμφανιστεί εάν η διαδικασία προγραμματίζεται σε αυτό το προφίλ
- 5. Ημερολόγιο εκτέλεσης – Το αποτέλεσμα της εξόδου της διαδικασίας εμφανίζεται σε αυτήν την ενότητα.





Εφαρμογή διαδικασιών ενημέρωσης κώδικα στις Συσκευές
Μπορείτε να εκτελέσετε μια διαδικασία ενημέρωσης κώδικα σε μια συσκευή με τρεις διαφορετικούς τρόπους,
Εφαρμογή διαδικασιών ενημέρωσης κώδικα στη Συσκευή μέσω των «Διαδικασιών» :
Βήμα 1: Μεταβείτε στα "Πρότυπα διαμόρφωσης" και επιλέξτε το μενού "Διαδικασίες".

Βήμα 2: Επιλέξτε το πλαίσιο ελέγχου της διαδικασίας ενημέρωσης κώδικα για την οποία θέλετε να εφαρμόσετε στη συσκευή και κάντε κλικ στο κουμπί "Εκτέλεση".


Βήμα 3: Εμφανίζεται ένα παράθυρο διαλόγου «Διαδικασία εκτέλεσης», επιλέξτε τις κατάλληλες επιλογές και κάντε κλικ στο κουμπί «Εκτέλεση».
- i) Όλες οι συσκευές - Η διαδικασία θα εφαρμοστεί σε όλες τις εγγεγραμμένες συσκευές.
- ii) Επιλεγμένες συσκευές – Για να προσθέσετε μια συσκευή, εισαγάγετε το όνομα της συσκευής στην οποία θέλετε να εφαρμόσετε τις διαδικασίες. Για να αφαιρέσετε τις συσκευές που προστέθηκαν κάντε κλικ στο σύμβολο x του συστήματος.
- iii) Εκτέλεση ως χρήστης συστήματος – Η διαδικασία θα εκτελεστεί ως χρήστης συστήματος.
- iv) Εκτέλεση ως συνδεδεμένος χρήστης – Η διαδικασία θα εκτελεστεί ως συνδεδεμένος χρήστης.

Βήμα 4: Η διαδικασία ενημέρωσης κώδικα θα σταλεί και θα εκτελεστεί σε αυτές τις συσκευές. Μεταβείτε στην καρτέλα "Αρχείο εκτέλεσης" και κάντε κλικ στο σύνδεσμο "Λεπτομέρειες" για να δείτε το αποτέλεσμα.


Εφαρμογή διαδικασιών ενημέρωσης κώδικα στη Συσκευή μέσω της "Λίστας συσκευών":
Βήμα 1: Μεταβείτε στο "Devices" και επιλέξτε το μενού "Device List".

Βήμα 2: Επιλέξτε τη συσκευή στην οποία θέλετε να εκτελέσετε τη διαδικασία ενημέρωσης κώδικα.

Βήμα 3:
- 1. Κάντε κλικ στο κουμπί "Διαδικασία εκτέλεσης", εμφανίζεται το πλαίσιο διαλόγου "Διαδικασία εκτέλεσης".
- 2. Πληκτρολογήστε το όνομα της διαδικασίας ενημέρωσης κώδικα στο πεδίο κειμένου και επιλέξτε τη διαδικασία.
- 3. Επιλέξτε είτε «Εκτέλεση ως χρήστης συστήματος» ή «Εκτέλεση ως συνδεδεμένος χρήστης» με βάση τα δικαιώματα και κάντε κλικ στο κουμπί «Εκτέλεση».


Βήμα 4: Η διαδικασία θα σταλεί σε αυτήν τη συσκευή και θα εκτελεστεί.
Εφαρμογή διαδικασιών ενημέρωσης κώδικα στη Συσκευή μέσω "Προφίλ":
Μια διαδικασία ενημέρωσης κώδικα μπορεί να προγραμματιστεί για εκτέλεση στις συσκευές που χρησιμοποιούν προφίλ. Έτσι, η διαδικασία ενημέρωσης κώδικα εκτελείται στις συσκευές κάτω από αυτό το προφίλ την αναφερόμενη στιγμή. Εξοικονομεί χρόνο του χρήστη.
Βήμα 1: Μεταβείτε στα "Πρότυπα διαμόρφωσης" -> "Προφίλ".

Βήμα 2: Επιλέξτε το προφίλ στο οποίο θέλετε να προσθέσετε τα προφίλ από τη λίστα.

Βήμα 3: Κάντε κλικ στο "Προσθήκη εικονιδίου ενότητας προφίλ" και επιλέξτε "Διαδικασίες" από το αναπτυσσόμενο μενού.

Βήμα 4: Προσθέστε τη διαδικασία στην ενότητα "Διαδικασίες" του προφίλ κάνοντας κλικ στο κουμπί "Προσθήκη". Εμφανίζεται το πλαίσιο "Προσθήκη διαλόγου υπάρχουσας διαδικασίας". Συμπληρώστε τη φόρμα:
- 1. Όνομα διαδικασίας – Πληκτρολογήστε το όνομα της διαδικασίας ενημέρωσης κώδικα που θέλετε να προσθέσετε στο προφίλ.
- 2. Ημερομηνία έναρξης – Δώστε την ημερομηνία έναρξης του προγράμματος.
- 3. Χρονοδιάγραμμα – Καθορίστε τη συχνότητα χρονοδιαγράμματος.
- 4. Προγραμματισμένη ώρα – Ορίστε μια ώρα κατά την οποία πρέπει να εκτελεστεί η διαδικασία.
- 5. Εκτέλεση ως χρήστης συστήματος – Η διαδικασία θα εκτελεστεί ως χρήστης συστήματος
- 6. Εκτέλεση ως συνδεδεμένος χρήστης – Η διαδικασία θα εκτελεστεί ως συνδεδεμένος χρήστης και κάντε κλικ στο κουμπί «Προσθήκη».


Βήμα 5: Κάντε κλικ στο κουμπί Αποθήκευση στην καρτέλα "Διαδικασίες". Η διαδικασία θα προστεθεί στα προφίλ και στη συνέχεια η διαδικασία ενημέρωσης κώδικα θα εκτελεστεί στις συσκευές όπως έχει προγραμματιστεί.


Πώς να δημιουργήσετε μια ειδοποίηση όταν η διαδικασία ενημέρωσης κώδικα αποτυγχάνει να εκτελεστεί όπως προβλέπεται
Στο ITSM η ειδοποίηση μπορεί να διαμορφωθεί για προγραμματισμένες διαδικασίες στα προφίλ. Η ειδοποίηση θα ενεργοποιηθεί όταν η διαδικασία αποτύχει να εκτελεστεί όπως αναμένεται.
Βήμα 1: Μεταβείτε στο ITSM -> "Πρότυπα διαμόρφωσης" και κάντε κλικ στο "Διαδικασίες".

Βήμα 2: Κάντε κλικ στο όνομα της υπάρχουσας διαδικασίας ενημέρωσης κώδικα στο οποίο θέλετε να προσθέσετε τις ρυθμίσεις ειδοποίησης από τη λίστα. Παράδειγμα: Διαδικασία ενημέρωσης κώδικα "Windows Update".

Βήμα 3: Μεταβείτε στην καρτέλα "Γενικά" και κάντε κλικ στο κουμπί "Επεξεργασία".

Βήμα 4:
- 1. Επιλέξτε το πλαίσιο ελέγχου της επιλογής «Χρήση ρυθμίσεων ειδοποίησης όταν η διαδικασία αποτύχει».
- 2. Πληκτρολογήστε το όνομα της ειδοποίησης που θέλετε να ενεργοποιείται όταν η διαδικασία αποτυγχάνει στο πλαίσιο κειμένου κάτω από την επιλογή "Χρήση ρυθμίσεων ειδοποίησης όταν η διαδικασία αποτυγχάνει"
- 3. Επιλέξτε τη διαδικασία από το αναπτυσσόμενο μενού και κάντε κλικ στο κουμπί αποθήκευση. Παράδειγμα: Ειδοποίηση "Η ενημέρωση απέτυχε".
Σημείωση: Μόνο οι υπάρχουσες ειδοποιήσεις μπορούν να προστεθούν στη διαδικασία.



Βήμα 5: Οι αλλαγές θα εφαρμοστούν στη διαδικασία. Έτσι, ο χρήστης θα λάβει την ειδοποίηση με βάση τη ρύθμιση ειδοποίησης, εάν μια διαδικασία ενημέρωσης κώδικα αποτύχει.

Τρόπος εισαγωγής, εξαγωγής και κλωνοποίησης διαδικασιών
Οι διαδικασίες μπορούν να εξαχθούν από την εφαρμογή ITSM σε έναν τοπικό υπολογιστή. Ομοίως, μια διαδικασία μπορεί να εισαχθεί από τον τοπικό υπολογιστή στην εφαρμογή ITSM, επομένως και οι δύο τρόποι βοηθούν τον χρήστη να δημιουργήσει εύκολα μια διαδικασία στο ITSM. Επίσης, ως χρήστης ITSM, μπορείτε να κλωνοποιήσετε μια διαδικασία από μια διαδικασία που υπάρχει ήδη στο ITSM, έτσι ώστε ο χρήστης να μπορεί να χρησιμοποιήσει την υπάρχουσα διαδικασία τόσο γρήγορα και εύκολα.
Βήμα 1: Εκκινήστε το ITSM και μεταβείτε στα 'ΠΡΟΤΥΠΑ ΔΙΑΜΟΡΦΩΣΗΣ' -> 'Διαδικασίες'.

Για εξαγωγή μιας διαδικασίας
Βήμα 2: Επιλέξτε οποιαδήποτε διαδικασία από τον Πίνακα Λίστας Διαδικασιών και κάντε κλικ στο εικονίδιο «Εξαγωγή».

Βήμα 3: Κάντε κλικ στο κουμπί Αποθήκευση επιλέγοντας την αντίστοιχη τοποθεσία
Βήμα 4: Ένα αρχείο JSON θα αποθηκευτεί στην τοποθεσία που έχετε επιλέξει
Για να εισαγάγετε μια διαδικασία
Βήμα 2: Κάντε κλικ στο εικονίδιο "Εισαγωγή".
Βήμα 3: Κάντε κλικ στο κουμπί «Αποθήκευση» επιλέγοντας την αντίστοιχη τοποθεσία.

Βήμα 4: Ένα αρχείο JSON θα αποθηκευτεί στην τοποθεσία που έχετε επιλέξει.
Για να εισαγάγετε μια διαδικασία
Βήμα 2: Κάντε κλικ στο εικονίδιο "Εισαγωγή".

Βήμα 3: Κάντε κλικ στο κουμπί «Αναζήτηση» από το αναδυόμενο παράθυρο «Διαδικασία εισαγωγής».

Βήμα 4: Επιλέξτε ένα αρχείο Script (JSON) από τον τοπικό υπολογιστή και κάντε κλικ στο κουμπί "Άνοιγμα".

Βήμα 5: Ελέγξτε εάν έχετε επιλέξει το σωστό αρχείο από το παράθυρο «Διαδικασία εισαγωγής» και κάντε κλικ στο κουμπί «Εισαγωγή»

Βήμα 6: Ελέγξτε τον πίνακα λίστας "Διαδικασίες" εάν έχετε το αρχείο Script στην κορυφή της λίστας.

Για να κλωνοποιήσετε μια διαδικασία
Βήμα 2: Επιλέξτε οποιαδήποτε διαδικασία από τη λίστα πίνακα "Διαδικασίες" και κάντε κλικ στο εικονίδιο "Κλωνοποίηση".

Βήμα 3: Συμπληρώστε τη φόρμα «Διαδικασία κλωνοποίησης» και μετά κάντε κλικ στο κουμπί «Κλωνοποίηση».
Μπορείτε να αλλάξετε το όνομα της διαδικασίας, της περιγραφής και του φακέλου κατά την κλωνοποίηση μιας διαδικασίας, διαφορετικά διατηρήστε τις προεπιλεγμένες τιμές στα πεδία.

Βήμα 4: Ελέγξτε τον Πίνακα λίστας "Διαδικασίες" εάν έχετε τη δέσμη ενεργειών στην κορυφή της λίστας.
Πώς να συνδυάσετε διαδικασίες για να δημιουργήσετε ευρύτερες διαδικασίες
Ο οδηγός εξηγεί και καθοδηγεί ότι ως διαχειριστής, πώς μπορώ να συνδυάσω περισσότερες από μία διαδικασίες, ας υποθέσουμε ότι συλλέγουν δεδομένα (για να δημιουργήσουν μια ολόκληρη αναφορά χωρίς αλληλεπίδραση με τον χρήστη) και όταν εκτελούν ενέργειες (να κάνουν κάποιες εργασίες αθόρυβα) και να κάνουν κ.λπ. το τελικό σημείο
Βήμα 1: Εκκινήστε το ITSM

Βήμα 2: Μεταβείτε στα 'ΠΡΟΤΥΠΑ ΔΙΑΜΟΡΦΩΣΗΣ' -> 'Διαδικασίες'.

Εδώ είναι οι δύο περιπτώσεις που είναι διαθέσιμες, όπως ο συνδυασμός με την επιλογή της υφιστάμενης διαδικασίας και ο συνδυασμός με τη νέα διαδικασία.
Εάν ο χρήστης επιλέξει την υπάρχουσα διαδικασία, ακολουθούνται τα παρακάτω βήματα.
Συνθήκη: Η κλωνοποίηση της υπάρχουσας διαδικασίας που θέλετε να επιλέξετε είναι μια ασφαλής ιδέα, ας υποθέσουμε ότι έχετε εξαίρεση σε συνδυασμό.
Παράδειγμα σεναρίου: Ως χρήστης, θα ήθελα να συνδυάσω το σενάριο «Έλεγχος και επιδιόρθωση προεπιλεγμένου προβλήματος δίσκου» με ένα άλλο υπάρχον σενάριο «Αντιγραφή και εγκατάσταση συγκεκριμένου πακέτου MSI από έγκυρη τοποθεσία δικτύου»
Βήμα 3: Επιλέξτε Υπάρχουσα Διαδικασία από τον πίνακα.

Παράδειγμα: Αντιγραφή και εγκατάσταση συγκεκριμένου πακέτου MSI από έγκυρη τοποθεσία δικτύου.
Βήμα 4: Κάντε κλικ στην καρτέλα «Προβολή διαδικασίας».

Βήμα 5: Κάντε κλικ στο κουμπί «Επεξεργασία».

Βήμα 6: Κάντε κλικ στην «Προσθήκη υπάρχουσας διαδικασίας».

Βήμα 7: Πληκτρολογήστε το συγκεκριμένο Όνομα Διαδικασίας που θέλετε να συνδυάσετε με τη Διαδικασία.

Βήμα 8: Επιλέξτε το σενάριο από το αναπτυσσόμενο μενού και κάντε κλικ στο κουμπί «Προσθήκη».

Επαναλάβετε τα βήματα 6, 7 και 8 εάν θέλετε να προσθέσετε περισσότερα σενάρια εδώ.
Σύμφωνα με το παράδειγμα του σεναρίου, έχετε τον κωδικό και για τις δύο διαδικασίες τώρα.
Βήμα 9: Κάντε κλικ στο κουμπί «Αποθήκευση» για να ενημερώσετε το σενάριο και εκτελέστε το σενάριο για να έχετε το επιθυμητό αποτέλεσμα.

Εάν ο χρήστης δημιουργήσει νέα διαδικασία για να συνδυάσει τις υπάρχουσες διαδικασίες, ακολουθήστε τα παρακάτω βήματα.
Παράδειγμα σεναρίου: Ως χρήστης, θα ήθελα να συνδυάσω τα σενάρια «Έλεγχος και διόρθωση προβλήματος προεπιλεγμένου δίσκου» και «Αντιγραφή και εγκατάσταση συγκεκριμένου πακέτου MSI από έγκυρη τοποθεσία δικτύου» σε μια νέα διαδικασία.
Βήμα 10: Κάντε κλικ στο εικονίδιο Δημιουργία και επιλέξτε «Διαδικασία δημιουργίας σεναρίου» από το αναπτυσσόμενο μενού

Βήμα 11: Συμπληρώστε τα πεδία από τις αναδυόμενες φόρμες όπως Όνομα, Περιγραφή και Φάκελος και κάντε κλικ στο κουμπί «Δημιουργία».

Βήμα 12: Κάντε κλικ στην καρτέλα «Προβολή διαδικασίας».

Βήμα 13: Κάντε κλικ στο κουμπί «Επεξεργασία».

Βήμα 14: Κάντε κλικ στην «Προσθήκη υπάρχουσας διαδικασίας» από το πρόγραμμα επεξεργασίας.

Βήμα 15: Επιλέξτε το σενάριο που θέλετε να προσθέσετε εδώ και κάντε κλικ στο κουμπί «Προσθήκη».

Επαναλάβετε τα βήματα 14 και 15 εάν θέλετε να προσθέσετε περισσότερα σενάρια εδώ.

Βήμα 16: Κάντε κλικ στο κουμπί «Αποθήκευση» για να αποθηκεύσετε το σενάριο και Εκτελέστε το σενάριο για να έχετε το επιθυμητό αποτέλεσμα.

Αρχίστε την Δωρεάν σας δοκιμή ΔΩΡΕΑΝ ΑΚΡΙΒΩΣ ΑΚΡΙΒΕΙΑ ΣΑΣ ΑΣΦΑΛΕΙΑΣ
- SEO Powered Content & PR Distribution. Ενισχύστε σήμερα.
- PlatoAiStream. Web3 Data Intelligence. Ενισχύθηκε η γνώση. Πρόσβαση εδώ.
- Minting the Future με την Adryenn Ashley. Πρόσβαση εδώ.
- Αγορά και πώληση μετοχών σε εταιρείες PRE-IPO με το PREIPO®. Πρόσβαση εδώ.
- πηγή: https://blog.comodo.com/it-management/comodo-one-understanding-procedures/
- :έχει
- :είναι
- :δεν
- :που
- 1
- 10
- 11
- 12
- 13
- 14
- 15%
- 7
- 8
- 9
- a
- Σχετικα
- ενεργειών
- προσθέτω
- προστιθέμενη
- Επιπλέον
- Μετά το
- Ειδοποίηση
- ειδοποιήσεις
- Όλα
- ήδη
- Επίσης
- an
- και
- Άλλος
- κάθε
- εμφανίζομαι
- Εφαρμογή
- εφαρμοσμένος
- Εφαρμογή
- κατάλληλος
- εγκρίνω
- εγκεκριμένη
- ΕΙΝΑΙ
- AS
- At
- αυτομάτως
- διαθέσιμος
- βασίζονται
- BE
- γίνονται
- ήταν
- είναι
- παρακάτω
- Μπλοκ
- σώμα
- και οι δύο
- Κουτί
- ευρύτερη
- χτίζω
- ενσωματωμένο
- αλλά
- κουμπί
- by
- CAN
- δεν μπορώ
- περιπτώσεις
- κατηγορίες
- κατηγορία
- αλλαγή
- Αλλαγές
- έλεγχος
- παιδί
- Επιλέξτε
- επιλέγοντας
- επιλέγονται
- κλικ
- κωδικός
- συλλέγουν
- συνδυασμός
- συνδυασμός
- συνδυάζοντας
- πλήρης
- Ολοκληρώθηκε το
- υπολογιστή
- διαμόρφωση
- περιεχόμενο
- έλεγχος
- δημιουργία
- δημιουργήθηκε
- δημιουργία
- έθιμο
- ημερομηνία
- Ημερομηνία
- Προεπιλογή
- ανάπτυξη
- περιγραφή
- επιθυμητή
- καθέκαστα
- συσκευή
- Συσκευές
- διάλογος
- διαφορετικές
- do
- κάτω
- Πτώση
- e
- εύκολα
- συντάκτης
- είτε
- ΗΛΕΚΤΡΟΝΙΚΗ ΔΙΕΥΘΥΝΣΗ
- εγγραφεί
- εισάγετε
- κ.λπ.
- Συμβάν
- παράδειγμα
- εξαίρεση
- εκτελέσει
- εκτέλεση
- υφιστάμενα
- υπάρχει
- Ανάπτυξη
- Επέκταση
- αναμένεται
- Εξηγήστε
- Εξηγεί
- εξαγωγή
- ΑΠΟΤΥΓΧΑΝΩ
- αποτυγχάνει
- πεδίο
- Πεδία
- Αρχεία
- συμπληρώστε
- φιλτράρισμα
- Φίλτρα
- φινίρισμα
- σταθερός
- ακολουθήστε
- ακολουθείται
- Για
- μορφή
- μορφές
- Δωρεάν
- Συχνότητα
- από
- General
- παράγουν
- παίρνω
- Δώστε
- Go
- καθοδηγήσει
- Έχω
- που έχει
- he
- βοηθά
- ως εκ τούτου
- εδώ
- του
- Πως
- HTTPS
- i
- ICON
- ID
- ιδέα
- if
- εισαγωγή
- in
- περιλαμβάνει
- εγκαθιστώ
- στιγμή
- αλληλεπίδραση
- σε
- IT
- ΤΟΥ
- jpg
- json
- μόλις
- Διατήρηση
- Επίθετο
- ξεκινήσει
- Μου αρέσει
- LINK
- Λιστα
- τοπικός
- τοποθεσία
- κούτσουρο
- καταγραφεί
- μηχανή
- Κυρίως
- σημάδι
- που αναφέρθηκαν
- Μενού
- μήνυμα
- Microsoft
- πρακτικά
- τροποποιημένο
- τροποποιήσει
- περισσότερο
- MSI
- όνομα
- και συγκεκριμένα
- Πλοήγηση
- Ανάγκη
- δίκτυο
- Νέα
- επόμενη
- τώρα
- of
- on
- μια φορά
- ONE
- αποκλειστικά
- λειτουργία
- Επιλογή
- Επιλογές
- or
- Οργανωμένος
- αλλιώς
- έξω
- Αποτέλεσμα
- παραγωγή
- επί
- πακέτο
- συσκευασμένα
- εξαρτήματα
- Patch
- εκτελέσει
- άδεια
- PHP
- Πλάτων
- Πληροφορία δεδομένων Plato
- Πλάτωνα δεδομένα
- pop-up
- δώρα
- προνόμιο
- διαδικασίες
- Προφίλ ⬇️
- προφίλ
- παρέχει
- χορήγηση
- Python
- γρήγορα
- έτοιμος
- λαμβάνω
- αφαιρέστε
- αναφέρουν
- απαιτείται
- εκείνοι
- ΠΕΡΙΦΕΡΕΙΑ
- επανεκκίνηση
- αποτέλεσμα
- ανασκόπηση
- αξιολόγηση
- δικαιώματα
- τρέξιμο
- ένα ασφαλές
- ίδιο
- Αποθήκευση
- σενάριο
- πρόγραμμα
- προγραμματιστεί
- πίνακας βαθμολογίας
- Οθόνη
- Εφαρμογές
- Αναζήτηση
- Τμήμα
- ασφάλεια
- επιλέγονται
- επιλογή
- στείλετε
- υπηρεσία
- Υπηρεσίες
- σειρά
- τον καθορισμό
- ρυθμίσεις
- Ομοίως
- So
- λογισμικό
- μερικοί
- συγκεκριμένες
- Εκκίνηση
- Κατάσταση
- Βήμα
- Βήματα
- σταμάτησε
- αποθηκεύονται
- υποβάλουν
- Επιτυχώς
- τέτοιος
- σύστημα
- τραπέζι
- Έργο
- εργασίες
- πρότυπα
- από
- ότι
- Η
- Τους
- τότε
- αυτοί
- αυτό
- τρία
- ώρα
- προς την
- κορυφή
- ενεργοποιούν
- ενεργοποιήθηκε
- δύο
- τύπος
- υπό
- κατανόηση
- Ενημέρωση
- ενημερώθηκε
- χρήση
- Χρήστες
- Χρήστες
- χρησιμοποιώντας
- αξία
- Αξίες
- μέσω
- Δες
- θέλω
- προειδοποίηση
- ήταν
- Τρόπος..
- τρόπους
- ήταν
- πότε
- αν
- Ποιό
- ενώ
- Ο ΟΠΟΊΟΣ
- ολόκληρο
- θα
- με
- χωρίς
- θα
- X
- εσείς
- Σας
- zephyrnet