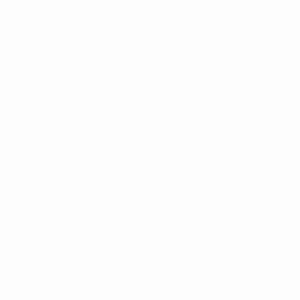Ο Πίνακας Ελέγχου NVIDIA είναι ένας κόμβος για μικροαλλαγές και βελτιστοποίηση της απόδοσης της κάρτας γραφικών σας. Είτε είστε παίκτης που στοχεύει στα υψηλότερα FPS, είτε είστε δημιουργός περιεχομένου που αναζητά ομαλή απόδοση είτε απλά κάποιος που προσπαθεί να αποκομίσει την καλύτερη οπτική απόδοση από τον υπολογιστή σας, είναι απαραίτητο να γνωρίζετε πώς να ρυθμίσετε τον Πίνακα Ελέγχου NVIDIA για βέλτιστη απόδοση. Σε αυτό το άρθρο, θα εμβαθύνουμε στις ρυθμίσεις και τα βήματα που απαιτούνται για να αξιοποιήσετε πλήρως την ισχύ της κάρτας γραφικών NVIDIA. Μέχρι να ολοκληρώσετε την ανάγνωση, θα γνωρίζετε ακριβώς πώς να ρυθμίσετε τον Πίνακα Ελέγχου NVIDIA για βέλτιστη απόδοση.
Κατανόηση του Πίνακα Ελέγχου NVIDIA
Πριν μπούμε στις λεπτομέρειες του τρόπου ρύθμισης του Πίνακα Ελέγχου NVIDIA για βέλτιστη απόδοση, είναι σημαντικό να κατανοήσουμε τι είναι και τι προσφέρει ο πίνακας ελέγχου. Ο Πίνακας Ελέγχου NVIDIA είναι μια διεπαφή λογισμικού που συνοδεύεται από προγράμματα οδήγησης γραφικών NVIDIA. Επιτρέπει στους χρήστες να κάνουν προσαρμογές σε διάφορες πτυχές της συμπεριφοράς της κάρτας γραφικών τους, συμπεριλαμβανομένων των επιδόσεων, της οπτικής ποιότητας και άλλων.
Τι είναι ο Πίνακας Ελέγχου NVIDIA και πώς έχετε πρόσβαση σε αυτόν;
Ο Πίνακας Ελέγχου NVIDIA είναι μια αποκλειστική διεπαφή λογισμικού που επιτρέπει στους χρήστες να προσαρμόζουν τις ρυθμίσεις και τις προτιμήσεις της κάρτας γραφικών NVIDIA τους. Αυτό το εργαλείο παρέχει ένα ολοκληρωμένο σύνολο επιλογών για την προσαρμογή και τη βελτιστοποίηση τόσο της οπτικής όσο και της απόδοσης των παιχνιδιών, του περιεχομένου πολυμέσων και των γενικών ρυθμίσεων οθόνης.
Βασικά χαρακτηριστικά του Πίνακα Ελέγχου NVIDIA:
- Ρυθμίσεις 3D: Επιτρέπει στους χρήστες να προσαρμόζουν και να βελτιστοποιούν τις ρυθμίσεις για παιχνίδια και εφαρμογές. Αυτό περιλαμβάνει προσαρμογή της ποιότητας υφής, antialiasing και πολλά άλλα.
- Εμφάνιση Ρυθμίσεις: Διαχειριστείτε την ανάλυση οθόνης, τους ρυθμούς ανανέωσης, τις πολλαπλές οθόνες και τις ρυθμίσεις χρώματος.
- Ρυθμίσεις βίντεο: Προσαρμόστε τις ρυθμίσεις χρώματος βίντεο και τα χειριστήρια βίντεο HD για να βελτιστοποιήσετε την αναπαραγωγή βίντεο στο σύστημά σας.
- Πληροφορίες συστήματος: Δείτε λεπτομερείς λεπτομέρειες σχετικά με την GPU σας, συμπεριλαμβανομένου του τύπου, της έκδοσης προγράμματος οδήγησης και άλλων βασικών λεπτομερειών.
Τώρα, στο κύριο ερώτημα: πώς αποκτάτε πρόσβαση σε αυτόν τον πίνακα ελέγχου;
Πρόσβαση στον Πίνακα Ελέγχου της NVIDIA:
- Κάντε δεξί κλικ στην επιφάνεια εργασίας:
- Απλώς κάντε δεξί κλικ οπουδήποτε στην επιφάνεια εργασίας σας.
- Από το αναπτυσσόμενο μενού περιβάλλοντος, κάντε κλικ στο «Πίνακας Ελέγχου NVIDIA» για να το ανοίξετε.
- Μέσω του System Tray:
- Αναζητήστε το εικονίδιο NVIDIA στο δίσκο συστήματος, το οποίο βρίσκεται συνήθως στην κάτω δεξιά γωνία της οθόνης σας.
- Κάντε δεξί κλικ στο εικονίδιο NVIDIA και επιλέξτε «NVIDIA Control Panel» από τις επιλογές.
- Χρήση της Αναζήτησης των Windows:
- Κάντε κλικ στο κουμπί Έναρξη των Windows ή πατήστε το πλήκτρο Windows στο πληκτρολόγιό σας.
- Πληκτρολογήστε "NVIDIA Control Panel" στη γραμμή αναζήτησης.
- Κάντε κλικ στην εφαρμογή όταν εμφανιστεί στα αποτελέσματα αναζήτησης.
- Μη αυτόματη εκκίνηση από τον Κατάλογο εγκατάστασης (Για προχωρημένους):
- Μεταβείτε στον κατάλογο όπου είναι εγκατεστημένα τα προγράμματα οδήγησης NVIDIA, που συνήθως βρίσκεται στο "C:Program FilesNVIDIA CorporationControl Panel Client".
- Εντοπίστε και κάντε διπλό κλικ στην εφαρμογή «nvcplui» ή «nvcplui.exe» για να ανοίξετε τον Πίνακα Ελέγχου της NVIDIA.
Εάν για κάποιο λόγο δεν μπορείτε να βρείτε τον Πίνακα Ελέγχου NVIDIA στο σύστημά σας, μπορεί να είναι σημάδι ότι τα προγράμματα οδήγησης NVIDIA δεν έχουν εγκατασταθεί σωστά ή χρειάζονται ενημέρωση. Σε τέτοιες περιπτώσεις, επισκεφτείτε τον επίσημο ιστότοπο της NVIDIA για λήψη και εγκατάσταση των πιο πρόσφατων προγραμμάτων οδήγησης για την κάρτα γραφικών σας. Μόλις εγκατασταθεί, ο Πίνακας Ελέγχου NVIDIA θα πρέπει να είναι εύκολα προσβάσιμος.
Βήματα σχετικά με τον τρόπο ρύθμισης του πίνακα ελέγχου NVIDIA για την καλύτερη απόδοση
Για να βεβαιωθείτε ότι γνωρίζετε πώς να ρυθμίσετε τον Πίνακα Ελέγχου NVIDIA για βέλτιστη απόδοση, ακολουθήστε τα παρακάτω λεπτομερή βήματα:
- Πρόσβαση στον Πίνακα Ελέγχου της NVIDIA:
- Κάντε δεξί κλικ στην επιφάνεια εργασίας σας και επιλέξτε «Πίνακας Ελέγχου NVIDIA».
- Εναλλακτικά, αναζητήστε το στο μενού Έναρξη ή αποκτήστε πρόσβαση μέσω του εικονιδίου NVIDIA στο δίσκο του συστήματός σας.
- Ρυθμίστε τις ρυθμίσεις εικόνας με την προεπισκόπηση:
- Στο αριστερό παράθυρο, κάντε κλικ στο «Προσαρμογή ρυθμίσεων εικόνας με προεπισκόπηση».
- Για βέλτιστη απόδοση, επιλέξτε «Χρήση έμφασης στην προτίμησή μου» και μετακινήστε το ρυθμιστικό προς την «Απόδοση».
- Εναλλακτικά, μπορείτε να επιλέξετε «Αφήστε την εφαρμογή 3D να αποφασίσει» εάν εμπιστεύεστε τις ρυθμίσεις των συγκεκριμένων εφαρμογών σας.
- Διαχειριστείτε τις ρυθμίσεις 3D:
- Κάντε κλικ στο «Διαχείριση ρυθμίσεων 3D» στο αριστερό παράθυρο.
- Εδώ, μπορείτε να προσαρμόσετε διάφορες ρυθμίσεις. Για να ρυθμίσετε τον Πίνακα Ελέγχου NVIDIA για βέλτιστη απόδοση, εξετάστε τις ακόλουθες αλλαγές:
- Φιλτράρισμα υφής – Ποιότητα: Ρύθμιση σε «Υψηλή απόδοση».
- Λειτουργία διαχείρισης ενέργειας: Επιλέξτε «Προτιμήστε τη μέγιστη απόδοση».
- κάθετη Sync: Απενεργοποιήστε το "Off" για μέγιστο FPS. Σημειώστε ότι αυτό μπορεί να προκαλέσει σκίσιμο οθόνης σε ορισμένα παιχνίδια.
- Βελτιστοποίηση με νήματα: Ρυθμίστε σε «Ενεργό» για επεξεργαστές πολλαπλών πυρήνων.
- Τριπλό buffering: Ενεργοποιήστε το 'On' εάν έχετε ενεργοποιήσει το V-Sync.
- Θυμηθείτε να κάνετε κλικ στην «Εφαρμογή» αφού κάνετε αλλαγές.
- Προσαρμόστε τις ρυθμίσεις χρώματος επιφάνειας εργασίας:
- Εάν δεν εστιάζετε μόνο στο gaming αλλά και στο οπτικό περιεχόμενο, η κατανόηση του τρόπου ρύθμισης του Πίνακα Ελέγχου NVIDIA για βέλτιστη απόδοση περιλαμβάνει προσαρμογές χρωμάτων.
- Στην ενότητα «Επιλογή του τρόπου ρύθμισης του χρώματος», επιλέξτε «Με τις ρυθμίσεις NVIDIA».
- Προσαρμόστε τις ρυθμίσεις χρώματος σύμφωνα με τις προτιμήσεις και την οθόνη σας. Ωστόσο, για τους περισσότερους χρήστες, οι προεπιλεγμένες ρυθμίσεις εδώ θα πρέπει να είναι επαρκείς.
- Ρύθμιση PhysX Configuration:
- Μεταβείτε στην επιλογή "Ρύθμιση παραμέτρων PhysX".
- Βεβαιωθείτε ότι ο επεξεργαστής είναι ρυθμισμένος στη NVIDIA GPU σας για να ξεφορτώνει τους υπολογισμούς PhysX από την CPU σας.
- Εμφάνιση Ρυθμίσεις:
- Στην ενότητα "Αλλαγή ανάλυσης", βεβαιωθείτε ότι έχει επιλεγεί η υψηλότερη ανάλυση της οθόνης σας.
- Εάν έχετε οθόνη υψηλής ταχύτητας ανανέωσης, βεβαιωθείτε ότι έχει ρυθμιστεί ο σωστός ρυθμός ανανέωσης.
- Παρακολούθηση θερμοκρασίας:
- Κατά τη ρύθμιση του Πίνακα Ελέγχου NVIDIA για βέλτιστη απόδοση, είναι απαραίτητο να παρακολουθείτε τη θερμοκρασία της GPU σας.
- Εξετάστε το ενδεχόμενο να εγκαταστήσετε εργαλεία όπως το MSI Afterburner για να παρακολουθείτε τα επίπεδα θερμοκρασίας. Η υψηλή απόδοση συχνά ισοδυναμεί με περισσότερη θερμότητα, επομένως βεβαιωθείτε ότι ο υπολογιστής σας διαθέτει επαρκή ψύξη.
Ένας Λόγος Προσοχής
Ενώ είναι επωφελές να μάθετε πώς να ρυθμίζετε τον Πίνακα Ελέγχου NVIDIA για βέλτιστη απόδοση, να έχετε πάντα υπόψη σας πιθανές παγίδες. Η συνεχής ώθηση της GPU σε υψηλή απόδοση μπορεί να οδηγήσει σε αυξημένη φθορά. Βεβαιωθείτε ότι διαθέτετε καλές λύσεις ψύξης και καθαρίζετε τακτικά τον υπολογιστή σας για να αποτρέψετε τη συσσώρευση σκόνης, η οποία μπορεί να εμποδίσει την απόδοση και την ψύξη.
Πώς να εκκινήσετε τον Πίνακα Ελέγχου της NVIDIA
Η εκκίνηση του Πίνακα Ελέγχου NVIDIA είναι μια απλή διαδικασία, η οποία επιτρέπει στους χρήστες να βουτήξουν στον κόσμο των ρυθμίσεων γραφικών και των βελτιστοποιήσεων. Εδώ είναι ένας οδηγός βήμα προς βήμα:
- Συντομευση ΕΠΙΦΑΝΕΙΑΣ ΕΡΓΑΣΙΑΣ:
- Εάν έχετε μια συντόμευση στην επιφάνεια εργασίας σας, απλώς κάντε διπλό κλικ στο εικονίδιο του Πίνακα Ελέγχου της NVIDIA.
- Δίσκος σύστημα:
- Κοιτάξτε στην κάτω δεξιά γωνία της οθόνης σας, στο δίσκο συστήματος. Μπορεί να βρείτε το εικονίδιο NVIDIA εκεί.
- Κάντε δεξί κλικ στο εικονίδιο NVIDIA και επιλέξτε «NVIDIA Control Panel» από το αναπτυσσόμενο μενού.
- Κάντε δεξί κλικ στην επιφάνεια εργασίας:
- Κάντε δεξί κλικ οπουδήποτε στην επιφάνεια εργασίας σας.
- Από το μενού περιβάλλοντος, θα πρέπει να δείτε την επιλογή «Πίνακας Ελέγχου NVIDIA». Κάντε κλικ σε αυτό για να εκκινήσετε τον πίνακα ελέγχου.
- Windows Search:
- Κάντε κλικ στο κουμπί Έναρξη των Windows ή πατήστε το πλήκτρο Windows στο πληκτρολόγιό σας.
- Πληκτρολογήστε "NVIDIA Control Panel" στη γραμμή αναζήτησης.
- Κάντε κλικ στην εφαρμογή όταν εμφανιστεί στα αποτελέσματα αναζήτησης.
- Μέσω των ρυθμίσεων των Windows:
- Μεταβείτε στις «Ρυθμίσεις» > «Σύστημα» > «Οθόνη».
- Κάντε κύλιση προς τα κάτω και κάντε κλικ στις «Ρυθμίσεις γραφικών».
- Εάν ο υπολογιστής σας διαθέτει κάρτα γραφικών NVIDIA, θα πρέπει να δείτε μια επιλογή για τον Πίνακα Ελέγχου NVIDIA. Κάντε κλικ σε αυτό για να ανοίξει.
- Μη αυτόματη εκκίνηση από τον Κατάλογο εγκατάστασης:
- Μεταβείτε στη θέση όπου είναι εγκατεστημένα τα προγράμματα οδήγησης NVIDIA (συνήθως "C:Program FilesNVIDIA CorporationControl Panel Client").
- Αναζητήστε την εφαρμογή με το όνομα "nvcplui" ή "nvcplui.exe".
- Κάντε διπλό κλικ σε αυτό για να εκκινήσετε τον Πίνακα Ελέγχου της NVIDIA.
Εάν δεν μπορείτε να αποκτήσετε πρόσβαση ή να εκκινήσετε τον Πίνακα Ελέγχου NVIDIA χρησιμοποιώντας τις παραπάνω μεθόδους, μπορεί να υποδηλώνει πρόβλημα με τα προγράμματα οδήγησης NVIDIA. Εξετάστε το ενδεχόμενο επανεγκατάστασης ή ενημέρωσης των προγραμμάτων οδήγησης για να επιλύσετε τυχόν προβλήματα.
Θυμηθείτε ότι ο Πίνακας Ελέγχου της NVIDIA παρέχει μια πληθώρα ρυθμίσεων και βελτιστοποιήσεων για την κάρτα γραφικών σας, επομένως είναι χρήσιμο να εξοικειωθείτε με τη διεπαφή και τις λειτουργίες της. Είτε στοχεύετε σε οπτική βελτίωση είτε κορυφαία απόδοση, ο Πίνακας Ελέγχου είναι η πύλη σας για μια προσαρμοσμένη εμπειρία γραφικών.
Οι καλύτερες ρυθμίσεις του πίνακα ελέγχου της Nvidia για παιχνίδια
Για τους μανιώδεις παίκτες, είναι απαραίτητο να αξιοποιήσετε στο έπακρο την κάρτα γραφικών NVIDIA. Ο Πίνακας Ελέγχου της NVIDIA προσφέρει μια πληθώρα ρυθμίσεων που μπορούν να βελτιώσουν σημαντικά την εμπειρία παιχνιδιού σας. Ακολουθούν ορισμένες προτεινόμενες ρυθμίσεις στον Πίνακα Ελέγχου της NVIDIA για βελτιστοποιημένο παιχνίδι και κορυφαία απόδοση:
- Image Sharpening:
- Η όξυνση της εικόνας μπορεί να οδηγήσει σε καθαρότερες υφές και καλύτερες λεπτομέρειες στα παιχνίδια.
- ρυθμίσεις: Ενεργοποιήστε το 'On' και ρυθμίστε το Sharpen στο 0.50 περίπου και αγνοήστε το κόκκο φιλμ στο 0.17.
- Περιβαλλοντική Αποκλεισμός:
- Ενισχύει το βάθος και τον ρεαλισμό στα παιχνίδια.
- ρυθμίσεις: «Απόδοση» για ισορροπία μεταξύ οπτικών και ταχύτητας.
- Ανισοτροπικό φιλτράρισμα:
- Αυτή η ρύθμιση βελτιώνει τη διαύγεια των υφών που προβάλλονται σε απόσταση ή γωνία.
- ρυθμίσεις: Ρυθμίστε στο '16x' για την καλύτερη ποιότητα. Εάν αντιμετωπίζετε προβλήματα απόδοσης, δοκιμάστε να μειώσετε σε "8x".
- Antialiasing – FXAA:
- Μια ελαφριά μέθοδος για τη μείωση των οδοντωτών άκρων στα παιχνίδια.
- ρυθμίσεις: 'On' για πιο λείες άκρες, αλλά απενεργοποιήστε το 'Off' εάν δίνετε προτεραιότητα στην ακατέργαστη απόδοση.
- Antialiasing – Διόρθωση γάμμα:
- Βελτιώνει τη διόρθωση χρώματος κατά την αντιδιαστολή.
- ρυθμίσεις: Συνήθως, είναι καλύτερο να διατηρείτε αυτό το 'On'.
- CUDA – GPU:
- Καθορίζει ποια GPU θα χειρίζεται εργασίες υπολογισμού GPU.
- ρυθμίσεις: Εάν έχετε πολλές GPU NVIDIA, επιλέξτε 'Όλες'. Για τους περισσότερους χρήστες με μία μόνο GPU, η προεπιλογή θα πρέπει να είναι καλή.
- Λειτουργία χαμηλής κατανάλωσης Latency:
- Μειώνει τον λανθάνοντα χρόνο περιορίζοντας τον αριθμό των καρέ που μπορεί να προετοιμάσει η CPU πριν την επεξεργασία των πλαισίων από την GPU.
- ρυθμίσεις: 'Ultra' για ελάχιστη καθυστέρηση, ειδικά σε παιχνίδια με γρήγορο ρυθμό.
- Max Ρυθμός καρέ:
- Περιορίζει τον αριθμό καρέ ανά δευτερόλεπτο (FPS) για εξοικονόμηση ενέργειας ή διαχείριση της θερμότητας του συστήματος.
- ρυθμίσεις: Ανάλογα με τον ρυθμό ανανέωσης της οθόνης σας και τις απαιτήσεις του παιχνιδιού σας, μπορείτε να ορίσετε μια κατάλληλη τιμή. Για μια οθόνη 60 Hz, η ρύθμιση της στα 60 FPS μπορεί να είναι ιδανική. Εάν έχετε οθόνη υψηλής ταχύτητας ανανέωσης, μπορείτε να τη ρυθμίσετε ανάλογα.
- Λειτουργία διαχείρισης ενέργειας:
- Καθορίζει τον τρόπο με τον οποίο η GPU χειρίζεται την ισορροπία ισχύος και απόδοσης.
- ρυθμίσεις: Η επιλογή "Προτιμήστε τη μέγιστη απόδοση" διασφαλίζει ότι η GPU λειτουργεί πάντα με τις υψηλότερες δυνατότητές της.
- Φιλτράρισμα υφής – Ανισότροπη βελτιστοποίηση δειγμάτων:
- Βελτιώνει την απόδοση χωρίς σημαντική απώλεια στην οπτική ποιότητα.
- ρυθμίσεις: 'On' για ελαφρώς καλύτερη απόδοση.
- Φιλτράρισμα υφής – Αρνητική προκατάληψη LOD:
- Διαχειρίζεται την ποιότητα υφής.
- ρυθμίσεις: Ρυθμίστε στο "Να επιτρέπεται" για ισορροπημένη απόδοση και γραφικά.
- Φιλτράρισμα υφής – Ποιότητα:
- Εξισορροπεί την απόδοση και την ποιότητα υφής.
- ρυθμίσεις: «Απόδοση» για ταχύτερη απόδοση, αλλά αν θέλετε ελαφρώς καλύτερη ποιότητα, επιλέξτε «Υψηλή απόδοση».
- Βελτιστοποίηση με νήματα:
- Επιτρέπει στο πρόγραμμα οδήγησης NVIDIA να χρησιμοποιεί πολλούς πυρήνες CPU.
- ρυθμίσεις: 'On' για συστήματα με επεξεργαστές πολλαπλών πυρήνων.
- Τριπλό buffering:
- Βοηθά στην απόδοση όταν είναι ενεργοποιημένος ο κατακόρυφος συγχρονισμός.
- ρυθμίσεις: 'Ενεργό' εάν έχετε ενεργοποιημένο το V-Sync. διαφορετικά, "Απενεργοποίηση".
- Κάθετος συγχρονισμός (V-Sync):
- Αποτρέπει το σκίσιμο της οθόνης αλλά μπορεί να επηρεάσει την απόδοση.
- ρυθμίσεις: 'Off' για την καλύτερη απόδοση, αλλά ενεργοποιήστε το 'On' εάν παρατηρήσετε σκίσιμο οθόνης.
Να θυμάστε πάντα, ενώ αυτές οι ρυθμίσεις αποτελούν μια γενική σύσταση για βελτιστοποιημένο gaming, οι καλύτερες ρυθμίσεις μπορεί να διαφέρουν ανάλογα με τις μεμονωμένες προτιμήσεις, το συγκεκριμένο παιχνίδι και τις δυνατότητες του συστήματός σας. Αφού εφαρμόσετε αυτές τις ρυθμίσεις, τρέχετε πάντα το παιχνίδι σας για να δοκιμάσετε τα αποτελέσματα. Η προσαρμογή και η λεπτομέρεια με βάση την προσωπική σας εμπειρία θα διασφαλίσουν ότι θα έχετε την καλύτερη εμπειρία παιχνιδιού προσαρμοσμένη στις ανάγκες σας.
Συμπέρασμα
Η γνώση του τρόπου ρύθμισης του Πίνακα Ελέγχου NVIDIA για βέλτιστη απόδοση είναι ζωτικής σημασίας για όποιον θέλει να αξιοποιήσει στο έπακρο την κάρτα γραφικών NVIDIA. Είτε παίζετε, είτε σχεδιάζετε, επεξεργάζεστε ή απλώς περιηγείστε, οι βέλτιστες ρυθμίσεις μπορούν να βελτιώσουν σημαντικά την εμπειρία σας.
Τα βήματα που παρέχονται παραπάνω χρησιμεύουν ως γενικός οδηγός. Ωστόσο, να θυμάστε ότι κάθε υπολογιστής και χρήστης μπορεί να έχει μοναδικές ανάγκες, επομένως πάντα δοκιμάζετε και προσαρμόζετε με βάση τις προτιμήσεις σας. Αφιερώνοντας χρόνο για να κατανοήσετε και να ρυθμίσετε σωστά τον Πίνακα Ελέγχου της NVIDIA, διασφαλίζετε ομαλότερη και πιο αποκριτική απόδοση από τη GPU σας.
Έτσι, την επόμενη φορά που κάποιος θα ρωτήσει για τη βελτιστοποίηση των ρυθμίσεων γραφικών του, θα τον καθοδηγήσετε με σιγουριά πώς να ρυθμίσει τον Πίνακα Ελέγχου NVIDIA για βέλτιστη απόδοση. Καλή προσαρμογή!
- SEO Powered Content & PR Distribution. Ενισχύστε σήμερα.
- PlatoData.Network Vertical Generative Ai. Ενδυναμώστε τον εαυτό σας. Πρόσβαση εδώ.
- PlatoAiStream. Web3 Intelligence. Ενισχύθηκε η γνώση. Πρόσβαση εδώ.
- PlatoESG. Αυτοκίνητο / EVs, Ανθρακας, Cleantech, Ενέργεια, Περιβάλλον, Ηλιακός, Διαχείριση των αποβλήτων. Πρόσβαση εδώ.
- PlatoHealth. Ευφυΐα βιοτεχνολογίας και κλινικών δοκιμών. Πρόσβαση εδώ.
- ChartPrime. Ανεβάστε το Trading Game σας με το ChartPrime. Πρόσβαση εδώ.
- BlockOffsets. Εκσυγχρονισμός της περιβαλλοντικής αντιστάθμισης ιδιοκτησίας. Πρόσβαση εδώ.
- πηγή: https://www.techpluto.com/how-to-set-nvidia-control-panel-for-best-performance/
- :έχει
- :είναι
- :δεν
- :που
- 11
- 12
- 13
- 14
- 15%
- 17
- 3d
- 50
- 60
- a
- Σχετικα
- πάνω από
- πρόσβαση
- προσιτός
- Σύμφωνα με
- αναλόγως
- προσαρμόσει
- προσαρμογές
- προηγμένες
- επηρεάζουν
- Μετά το
- Στοχεύω
- Επιτρέποντας
- επιτρέπει
- Επίσης
- πάντοτε
- an
- και
- κάθε
- κάποιος
- οπουδήποτε
- app
- Εφαρμογή
- εφαρμογές
- εφαρμόζοντας
- κατάλληλος
- ΕΙΝΑΙ
- γύρω
- άρθρο
- AS
- πτυχές
- At
- Υπόλοιπο
- μπαρ
- βασίζονται
- BE
- πριν
- παρακάτω
- ευεργετική
- ΚΑΛΎΤΕΡΟΣ
- Καλύτερα
- μεταξύ
- και οι δύο
- Κάτω μέρος
- Περιήγηση
- αλλά
- κουμπί
- by
- CAN
- δεν μπορώ
- δυνατότητες
- ικανότητα
- κάρτα
- περιπτώσεις
- Αιτία
- Αλλαγές
- Επιλέξτε
- σαφήνεια
- σαφέστερη
- κλικ
- χρώμα
- διόρθωση χρώματος
- έρχεται
- περιεκτικός
- υπολογισμός
- υπολογισμοί
- υπολογιστή
- συμπέρασμα
- με σιγουριά
- Εξετάστε
- περιεχόμενο
- συμφραζόμενα
- συνεχώς
- έλεγχος
- πίνακα ελέγχου
- ελέγχους
- Γωνία
- διορθώσει
- CPU
- δημιουργός
- κρίσιμος
- προσαρμόσετε
- σκοτάδι
- αφιερωμένο
- βαθύς
- Προεπιλογή
- Σε συνάρτηση
- βάθος
- σχέδιο
- επιφάνεια εργασίας
- λεπτομερής
- καθέκαστα
- Display
- οθόνες
- απόσταση
- do
- γίνεται
- κάτω
- κατεβάσετε
- οδηγός
- οδηγοί
- Σκόνη
- κάθε
- επεξεργασία
- ενεργοποιημένη
- ενίσχυση
- Βελτιστοποίηση
- εξασφαλίζω
- εξασφαλίζει
- εξισώνει
- ειδικά
- ουσιώδης
- ακριβώς
- εμπειρία
- μάτι
- αντιμέτωπος
- ενημερώνω
- γρήγορος ρυθμός
- γρηγορότερα
- Χαρακτηριστικά
- Ταινία
- φιλτράρισμα
- Εύρεση
- τέλος
- εστιάζοντας
- ακολουθήστε
- Εξής
- Για
- Βρέθηκαν
- fps
- ΠΛΑΙΣΙΟ
- από
- πλήρη
- λειτουργίες
- παιχνίδι
- Gamers
- Games
- τυχερών παιχνιδιών
- εμπειρία παιχνιδιού
- πύλη
- General
- παίρνω
- να πάρει
- καλός
- GPU
- GPU
- γραφικός
- γραφικών
- οδηγούς γραφικών
- Group
- καθοδηγήσει
- λαβή
- Handles
- ευτυχισμένος
- ιπποσκευή
- Έχω
- εδώ
- Ψηλά
- υψηλότερο
- εμποδίζω
- Πως
- Πώς να
- Ωστόσο
- HTTPS
- Hub
- ICON
- ιδανικό
- if
- εικόνα
- βελτιώνει
- in
- περιλαμβάνει
- Συμπεριλαμβανομένου
- αυξημένη
- υποδεικνύω
- ατομικές
- εγκαθιστώ
- εγκατάσταση
- εγκατάσταση
- περιβάλλον λειτουργίας
- σε
- ζήτημα
- θέματα
- IT
- ΤΟΥ
- jpg
- μόλις
- Διατήρηση
- Κλειδί
- Ξέρω
- Γνωρίζοντας
- Αφάνεια
- αργότερο
- ξεκινήσει
- οδηγήσει
- μάθηση
- αριστερά
- επίπεδα
- LG
- φως
- πυγμάχος ελαφρού βάρους
- Μου αρέσει
- που βρίσκεται
- τοποθεσία
- κοιτάζοντας
- off
- Κυρίως
- κάνω
- Κατασκευή
- διαχείριση
- διαχείριση
- max-width
- ανώτατο όριο
- Μενού
- μέθοδος
- μέθοδοι
- ενδέχεται να
- ελάχιστος
- Παρακολούθηση
- περισσότερο
- πλέον
- μετακινήσετε
- MSI
- πολυμέσων
- πολλαπλούς
- my
- Ονομάστηκε
- απαραίτητος
- Ανάγκη
- ανάγκες
- αρνητικός
- επόμενη
- Ειδοποίηση..
- αριθμός
- Nvidia
- of
- προσφορές
- επίσημος ανώτερος υπάλληλος
- συχνά
- on
- μια φορά
- ανοίξτε
- βέλτιστη
- Βελτιστοποίηση
- βελτιστοποιημένη
- βελτιστοποίηση
- Επιλογή
- Επιλογές
- or
- ΑΛΛΑ
- αλλιώς
- έξω
- παράθυρο
- πίνακας
- PC
- Κορυφή
- για
- επίδοση
- προσωπικός
- Μέρος
- Πλάτων
- Πληροφορία δεδομένων Plato
- Πλάτωνα δεδομένα
- πληθώρα
- δυναμικού
- δύναμη
- προτιμήσεις
- Προετοιμάστε
- τύπος
- πρόληψη
- Δώστε προτεραιότητα
- προβλήματα
- διαδικασια μας
- επεξεργασία
- Επεξεργαστής
- επεξεργαστές
- Πρόγραμμα
- παρέχεται
- παρέχει
- Δραστήριος
- ποιότητα
- ερώτηση
- Τιμή
- Τιμές
- Ακατέργαστος
- Ανάγνωση
- λόγος
- Σύσταση
- συνιστάται
- μείωση
- μείωση
- τακτικά
- σχετικής
- θυμάμαι
- απόδοση
- απαιτήσεις
- Ανάλυση
- ανταποκρίνονται
- Αποτελέσματα
- δεξιά
- Κάντε δεξί κλικ
- τρέξιμο
- τρέχει
- Αποθήκευση
- Οθόνη
- Αναζήτηση
- Δεύτερος
- Τμήμα
- δείτε
- επιλέγονται
- εξυπηρετούν
- σειρά
- τον καθορισμό
- ρυθμίσεις
- θα πρέπει να
- υπογράψουν
- σημαντικός
- σημαντικά
- απλά
- ενιαίας
- ολισθητής
- εξομαλύνουν
- λειαίνων
- So
- λογισμικό
- Λύσεις
- μερικοί
- Κάποιος
- συγκεκριμένες
- ειδικότητες
- ταχύτητα
- Εκκίνηση
- Βήματα
- ειλικρινής
- τέτοιος
- επαρκής
- βέβαιος
- σύστημα
- συστήματα
- επειξειργασμένος από ραπτήν
- λήψη
- εργασίες
- δοκιμή
- ότι
- Η
- ο κόσμος
- τους
- Τους
- Εκεί.
- Αυτοί
- αυτό
- Μέσω
- ώρα
- προς την
- εργαλείο
- εργαλεία
- προς
- Εμπιστευθείτε
- προσπαθώ
- ΣΤΡΟΦΗ
- μικροαλλαγές
- τύπος
- συνήθως
- ανίκανος
- καταλαβαίνω
- κατανόηση
- μοναδικός
- ενημέρωση
- Χρήστες
- Χρήστες
- χρησιμοποιώντας
- συνήθως
- χρησιμοποιώ
- αξία
- διάφορα
- εκδοχή
- κατακόρυφος
- Βίντεο
- Δες
- βλέπετε
- Επίσκεψη
- οπτικά
- θέλω
- we
- Ιστοσελίδα : www.example.gr
- Τι
- πότε
- αν
- Ποιό
- ενώ
- θα
- παράθυρα
- με
- εντός
- χωρίς
- λέξη
- κόσμος
- εσείς
- Σας
- τον εαυτό σας
- zephyrnet