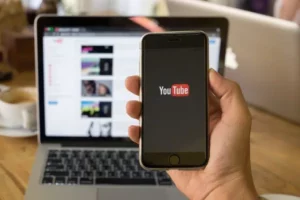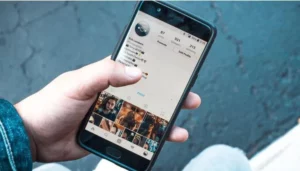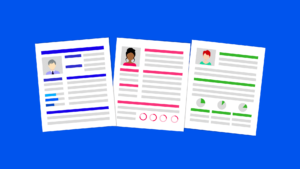Das haben wir alle schon durchgemacht. Sie lesen einen längeren Artikel, folgen einem Rezept oder schauen sich ein Video an und der Bildschirm Ihres Geräts wird dunkel. Sie wischen, tippen oder klicken, um es aufzuwecken, aber ein paar Minuten später passiert es erneut. Es ist frustrierend, nicht wahr? Wenn Sie sich fragen, wie Sie dafür sorgen können, dass Ihr Bildschirm länger eingeschaltet bleibt, sind Sie hier genau richtig. In diesem Leitfaden untersuchen wir die Methoden auf verschiedenen Geräten.
Bildschirm-Timeout verstehen
Bevor wir uns mit der Frage befassen, wie Sie dafür sorgen, dass Ihr Bildschirm länger eingeschaltet bleibt, ist es wichtig, das Bildschirm-Timeout zu verstehen. Es handelt sich um eine Energiesparfunktion, die Ihren Bildschirm nach einer gewissen Zeit der Inaktivität ausschaltet. Es spart Batterie und verlängert die Lebensdauer Ihres Bildschirms. Es gibt jedoch Fälle, in denen Sie möchten, dass Ihr Bildschirm länger aktiv bleibt.
So bleibt Ihr Bildschirm länger eingeschaltet: Android-Geräte
- Zugriffseinstellungen: Öffnen Sie zunächst die Einstellungs-App auf Ihrem Android-Gerät.
- Navigieren Sie zur Anzeige: Suchen Sie in den Einstellungen nach der Anzeigeoption. Hier befinden sich die meisten bildschirmbezogenen Einstellungen.
- Bildschirm-Timeout anpassen: Sie sehen eine Option für Bildschirm-Timeout oder Ruhezustand. Tippen Sie darauf und wählen Sie die gewünschte Dauer. Die Optionen können zwischen 15 Sekunden und 30 Minuten oder „Bildschirm eingeschaltet lassen“ liegen.
Indem Sie diese Schritte befolgen, haben Sie erfolgreich gelernt, wie Sie dafür sorgen, dass Ihr Bildschirm auf einem Android-Gerät länger eingeschaltet bleibt.
So bleibt Ihr Bildschirm länger eingeschaltet: iOS-Geräte
Auf den iOS-Geräten von Apple, einschließlich iPhones und iPads, können Benutzer auch das Bildschirm-Timeout anpassen.
- Einstellungen öffnen: Tippen Sie auf das Einstellungssymbol.
- Gehen Sie zu „Anzeige & Helligkeit“: Tippen Sie im Einstellungsmenü auf diese Option.
- Gehen Sie zur automatischen Sperre: Dies ist Apples Bezeichnung für Bildschirm-Timeout.
- Dauer auswählen: Wählen Sie zwischen 30 Sekunden und 5 Minuten oder sogar „Nie“, wenn Sie überhaupt keine Zeitüberschreitung auf Ihrem Bildschirm wünschen.
So bleibt Ihr Bildschirm für iOS-Geräte länger eingeschaltet!
So bleibt Ihr Bildschirm länger eingeschaltet: Windows-PCs
Für Benutzer von Windows-PCs:
- Zugriffseinstellungen: Klicken Sie auf das Startmenü und wählen Sie Einstellungen (das Zahnradsymbol).
- Navigieren Sie zu System: Dadurch werden verschiedene systembezogene Einstellungen geöffnet.
- Klicken Sie auf Power & Sleep: Hier finden Sie bildschirmbezogene Einstellungen.
- Bildschirm-Timeout anpassen: Im Abschnitt „Bildschirm“ können Sie entscheiden, wann Ihr Bildschirm ausgeschaltet werden soll, wenn er im Akkubetrieb oder im Netzbetrieb betrieben wird.
Jetzt haben Sie die Antwort auf die Frage, wie Sie dafür sorgen, dass der Bildschirm für Windows-PCs länger eingeschaltet bleibt.
So bleibt Ihr Bildschirm länger eingeschaltet: macOS
Für Mac-Benutzer:
- Öffnen Sie die Systemeinstellungen: Klicken Sie auf das Apple-Symbol und wählen Sie „Systemeinstellungen“.
- Wählen Sie Energiesparmodus: In einigen Versionen wird dies möglicherweise als „Energiesparmodus“ bezeichnet.
- Schieberegler anpassen: Sie können die Uhrzeit für Akku und Netzteil separat einstellen. Schieben Sie zu Ihrer bevorzugten Zeit.
Damit wissen Mac-Benutzer auch, „wie sie dafür sorgen, dass ihr Bildschirm länger eingeschaltet bleibt“.
Tipps und Warnungen
- Einbrennen des Bildschirms: Wenn Bildschirme, insbesondere OLEDs, über einen längeren Zeitraum eingeschaltet bleiben, kann es zum Einbrennen kommen. Dabei „brennen“ sich statische Bilder in den Bildschirm ein, was zu dauerhaften Verfärbungen führt.
- Batterieverbrauch: Eine längere Einschaltdauer des Bildschirms verbraucht mehr Batterie. Wenn Sie ein Gerät ohne Stromquelle verwenden, achten Sie auf die Akkulaufzeit.
- Sicherheit: Bei längerer Bildschirmzeit besteht ein erhöhtes Risiko eines unbefugten Zugriffs, wenn Sie Ihr Gerät unbeaufsichtigt lassen.
Zusammenfassung
Die Bildschirm-Timeout-Funktion ist ein Balanceakt zwischen Komfort und Schonung. Es gibt jedoch zweifellos Zeiten, in denen Ihr Bildschirm länger aktiv bleiben muss. Egal, ob Sie eine Präsentation halten, lesen oder an einer Aufgabe arbeiten, es ist praktisch zu wissen, „wie Sie dafür sorgen, dass Ihr Bildschirm länger eingeschaltet bleibt“.
Denken Sie immer daran, dass die Schritte zum Erreichen einer längeren Bildschirmzeit zwar einfach sind, es jedoch wichtig ist, die Auswirkungen auf die Akkulaufzeit, den Gerätezustand und die Sicherheit zu verstehen. Da Sie nun wissen, wie Sie dafür sorgen, dass Ihr Bildschirm länger eingeschaltet bleibt, können Sie Ihr Gerät an Ihre Bedürfnisse anpassen. Denken Sie daran: Es geht darum, dass die Technologie für Sie funktioniert!
- SEO-gestützte Content- und PR-Distribution. Holen Sie sich noch heute Verstärkung.
- PlatoData.Network Vertikale generative KI. Motiviere dich selbst. Hier zugreifen.
- PlatoAiStream. Web3-Intelligenz. Wissen verstärkt. Hier zugreifen.
- PlatoESG. Automobil / Elektrofahrzeuge, Kohlenstoff, CleanTech, Energie, Umwelt, Solar, Abfallwirtschaft. Hier zugreifen.
- PlatoHealth. Informationen zu Biotechnologie und klinischen Studien. Hier zugreifen.
- ChartPrime. Verbessern Sie Ihr Handelsspiel mit ChartPrime. Hier zugreifen.
- BlockOffsets. Modernisierung des Eigentums an Umweltkompensationen. Hier zugreifen.
- Quelle: https://www.techpluto.com/how-to-make-your-screen-stay-on-longer/
- :Ist
- :Wo
- $UP
- 15%
- 30
- a
- LiveBuzz
- Zugang
- Erreichen
- über
- Handlung
- aktiv
- einstellen
- Nach der
- aufs Neue
- Alle
- erlauben
- ebenfalls
- an
- und
- androide
- beantworten
- App
- Apple
- SIND
- Artikel
- At
- Balancing
- austauschbare Akkus
- Batterielebensdauer
- BE
- war
- Besser
- zwischen
- beide
- aber
- by
- CAN
- Auswählen
- klicken Sie auf
- wie die
- umfassend
- Abschluss
- CONSERVATION
- verbrauchen
- sehr beliebtes Sprach- und Freizeitprogramm
- anpassen
- Dunkel
- entscheidet
- erwünscht
- Gerät
- Geräte
- Display
- tauchen
- Nicht
- abtropfen
- Dauer
- Energie
- ausgestattet
- insbesondere
- essential
- Äther (ETH)
- Sogar
- ERKUNDEN
- erweitert
- Merkmal
- wenige
- Finden Sie
- Folgende
- Aussichten für
- für
- enorm frustrierend
- Ausrüstung
- Go
- Goes
- Guide
- praktisch
- das passiert
- Gesundheit
- hier
- GUTE
- Ultraschall
- Hilfe
- aber
- HTTPS
- ICON
- if
- Bilder
- Auswirkungen
- in
- Einschließlich
- hat
- in
- iOS
- IT
- SEINE
- jpg
- Aufbewahrung
- Wissen
- Wissen
- später
- führen
- führenden
- gelernt
- Verlassen
- Lebensdauer
- länger
- mac
- um
- Making
- max-width
- MENÜ
- Methoden
- könnte
- Minuten
- mehr
- vor allem warme
- Need
- Bedürfnisse
- jetzt an
- of
- WOW!
- on
- XNUMXh geöffnet
- Eröffnung
- Option
- Optionen
- or
- PCs
- Zeit
- Zeiträume
- dauerhaft
- Ort
- Plato
- Datenintelligenz von Plato
- PlatoData
- Gesteckt
- Werkzeuge
- bevorzugen
- Vorlieben
- bevorzugt
- Angebot
- Lesebrillen
- Rezept
- bleiben
- merken
- Recht
- Risiko
- Laufen
- Bildschirm
- Bildschirme
- Sekunden
- Abschnitt
- Sicherheitdienst
- sehen
- kompensieren
- Einstellungen
- sollte
- Einfacher
- schlafen
- Schlitten
- Schieber
- einige
- Quelle
- Anfang
- bleiben
- Shritte
- Erfolgreich
- Anzug
- System
- Zylinderkopfschrauben
- Aufgabe
- Technologie
- Begriff
- zur Verbesserung der Gesundheitsgerechtigkeit
- Das
- Dort.
- Diese
- fehlen uns die Worte.
- diejenigen
- Zeit
- mal
- zu
- Turned
- Drehungen
- für
- verstehen
- zweifellos
- Nutzer
- Verwendung von
- verschiedene
- Video
- Wake
- wollen
- beobachten
- we
- wann
- ob
- während
- werden wir
- Fenster
- mit
- .
- ohne
- fragen
- Arbeiten
- arbeiten,
- U
- Ihr
- Zephyrnet