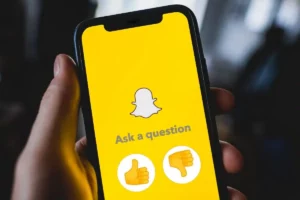Im heutigen digitalen Zeitalter ist die individuelle Anpassung Ihrer Benutzererfahrung wichtiger denn je. Eine Möglichkeit, dies zu erreichen, besteht darin, zu verstehen, wie Sie App-Empfehlungseinstellungen ändern. In diesem Blogbeitrag geht es eingehend darum, wie Sie App-Empfehlungseinstellungen auf verschiedenen Plattformen und Geräten ändern können, um sicherzustellen, dass Ihre Apps und Dienste auf Ihre Bedürfnisse und Vorlieben zugeschnitten sind.
So ändern Sie die App-Empfehlungseinstellungen unter Windows 11
Das Ändern der App-Empfehlungseinstellungen in Windows 11 ist ein unkomplizierter Vorgang, der Ihr Benutzererlebnis verbessern soll, indem die Apps und Dienste, die Ihnen vorgeschlagen werden, individuell angepasst werden. Diese Anpassung ermöglicht eine personalisiertere und effizientere Nutzung Ihres Windows 11-Geräts. Hier ist eine Schritt-für-Schritt-Anleitung zum Ändern der App-Empfehlungseinstellungen in Windows 11:
Schritt 1: Rufen Sie das Einstellungsmenü auf
Klicken Sie zunächst auf die Schaltfläche „Start“, die sich normalerweise unten links auf Ihrem Bildschirm befindet. Wählen Sie dort das Zahnradsymbol „Einstellungen“ aus. Dadurch wird das Haupteinstellungsfenster geöffnet, in dem Sie verschiedene Aspekte Ihres Windows 11-Erlebnisses anpassen können.
Schritt 2: Navigieren Sie zu Datenschutz und Sicherheit
Suchen Sie im Menü „Einstellungen“ nach der Option „Datenschutz und Sicherheit“ und wählen Sie sie aus. Dieser Abschnitt ist von entscheidender Bedeutung, da er steuert, welche Informationen Ihr Gerät weitergibt und wie es mit den installierten Apps interagiert.
Schritt 3: Erkunden Sie die Registerkarte „Allgemein“.
Suchen Sie unter „Datenschutz und Sicherheit“ die Registerkarte „Allgemein“ und klicken Sie darauf. Hier sehen Sie Optionen, die sich darauf beziehen, wie Windows 11 Ihren Aktivitätsverlauf nutzt, um personalisierte Erlebnisse, einschließlich App-Empfehlungen, bereitzustellen.
Schritt 4: Passen Sie die App-Empfehlungseinstellungen an
Auf der Registerkarte „Allgemein“ finden Sie Optionen wie „Windows den Start und die Suchergebnisse verbessern lassen, indem App-Starts verfolgt werden“ und „Vorgeschlagene Inhalte in der App „Einstellungen“ anzeigen“. Schalten Sie diese Einstellungen je nach Ihren Vorlieben für App-Empfehlungen ein oder aus. Wenn Sie sie deaktivieren, werden die App-Empfehlungen basierend auf Ihrem Nutzungsverhalten reduziert oder gestoppt.
Schritt 5: Personalisieren Sie Ihr Erlebnis
Erkunden Sie über die Registerkarte „Allgemein“ hinaus weitere Einstellungen unter „Datenschutz und Sicherheit“, um Ihr Erlebnis noch weiter zu personalisieren. Sie können die App-Berechtigungen unter „App-Berechtigungen“ anpassen, um zu steuern, auf welche Daten Ihre Apps zugreifen können, und so die Art der Empfehlungen, die Sie erhalten, weiter zu beeinflussen.
Schritt 6: Regelmäßige Updates und Überprüfungen
Es empfiehlt sich, diese Einstellungen regelmäßig zu überprüfen und zu aktualisieren. Wenn sich Ihr Nutzungsverhalten und Ihre Vorlieben ändern, sollten sich auch Ihre Einstellungen ändern, um sicherzustellen, dass die Empfehlungen relevant und nützlich bleiben.
So ändern Sie die App-Empfehlungseinstellungen auf einem HP Laptop
HP-Laptops, die für ihre Vielseitigkeit und benutzerfreundliche Oberfläche bekannt sind, werden häufig mit einer Reihe vorinstallierter Software und Anwendungen geliefert. Dazu gehören Systeme, die Benutzern Apps empfehlen. Auch wenn diese Empfehlungen hilfreich sein können, stimmen sie möglicherweise nicht immer mit Ihren Interessen oder Bedürfnissen überein. Daher ist es für ein persönlicheres Erlebnis wichtig zu wissen, wie Sie die App-Empfehlungseinstellungen auf Ihrem HP-Laptop ändern. Hier ist eine Anleitung, die Ihnen bei der Navigation durch diesen Prozess hilft:
Schritt 1: Suchen Sie nach den von HP empfohlenen Anwendungen
Ermitteln Sie zunächst, wo auf Ihrem HP-Laptop die empfohlenen Anwendungen angezeigt werden. Dies kann in einer dedizierten HP-Software-Suite wie HP Support Assistant oder im Windows-Betriebssystem selbst geschehen. Wenn es sich um eine HP-spezifische Anwendung handelt, ist diese wahrscheinlich auf Ihrem Laptop vorinstalliert.
Schritt 2: Greifen Sie auf die Empfehlungseinstellungen zu
Sobald Sie herausgefunden haben, woher die Empfehlungen kommen, gehen Sie in die Einstellungen ein. Wenn es über eine HP-Anwendung erfolgt, öffnen Sie die App und suchen Sie nach einer Einstellungs- oder Präferenzoption. In diesem Abschnitt finden Sie Steuerelemente im Zusammenhang mit App-Empfehlungen.
Schritt 3: Passen Sie Ihre App-Empfehlungen an
Suchen Sie in den Einstellungen nach Optionen, mit denen Sie die Art der App-Empfehlungen anpassen können. Dies könnte Folgendes umfassen:
- Anpassen der Empfehlungshäufigkeit.
- Geben Sie Typen oder Kategorien von Apps an, an denen Sie interessiert sind.
- Aktivieren oder Deaktivieren bestimmter Arten von Benachrichtigungen im Zusammenhang mit App-Empfehlungen.
Schritt 4: Entscheiden Sie sich für allgemeine Einstellungsanpassungen (falls erforderlich)
Wenn die Empfehlungen nicht von einer HP-spezifischen Quelle, sondern von Windows stammen, müssen Sie das allgemeine Verfahren zum Anpassen der App-Empfehlungseinstellungen im Windows-Betriebssystem befolgen, wie im entsprechenden Abschnitt der Einstellungen Ihres Laptops beschrieben.
Schritt 5: Erwägen Sie die Deaktivierung von Empfehlungen
Wenn Sie feststellen, dass App-Empfehlungen eher eine Ablenkung als einen Nutzen darstellen, können Sie diese Funktion in den meisten Systemen vollständig deaktivieren. Dies kann normalerweise mit einem einfachen Kippschalter im Einstellungsmenü der App erfolgen.
Schritt 6: Aktualisieren Sie regelmäßig Ihre Einstellungen
Ihre Interessen und Bedürfnisse können sich im Laufe der Zeit ändern. Daher empfiehlt es sich, diese Einstellungen regelmäßig zu überprüfen, um sicherzustellen, dass sie weiterhin Ihren aktuellen Vorlieben entsprechen.
So ändern Sie die App-Empfehlungseinstellungen unter Windows 10
Windows 10 bietet wie sein Nachfolger Windows 11 ein personalisiertes Erlebnis durch verschiedene Funktionen, einschließlich App-Empfehlungen. Diese Empfehlungen sollen das Benutzererlebnis verbessern, indem relevante Apps und Dienste vorgeschlagen werden. Allerdings sind möglicherweise nicht alle Empfehlungen für jeden Benutzer geeignet. Daher ist es wichtig zu wissen, wie Sie die App-Empfehlungseinstellungen in Windows 10 ändern, um Ihr Erlebnis an Ihre Vorlieben anzupassen. Nachfolgend finden Sie eine detaillierte Anleitung zum Anpassen dieser Einstellungen:
Schritt 1: Öffnen Sie das Einstellungsmenü
Beginnen Sie mit dem Zugriff auf die Einstellungen Ihres Windows 10-Systems. Sie können dies tun, indem Sie auf das Startmenü klicken und das Zahnradsymbol mit der Bezeichnung „Einstellungen“ auswählen oder indem Sie „Windows-Taste + I“ auf Ihrer Tastatur drücken.
Schritt 2: Navigieren Sie zu Personalisierung
Suchen Sie im Menü „Einstellungen“ nach der Option „Personalisierung“. In diesem Abschnitt können Sie verschiedene Aspekte Ihres Windows 10-Erlebnisses anpassen, einschließlich des Startmenüs, in dem normalerweise App-Empfehlungen angezeigt werden.
Schritt 3: Passen Sie die Startmenüeinstellungen an
Klicken Sie unter Personalisierung auf „Start“. Hier finden Sie mehrere Optionen zum Anpassen des Startmenüs, darunter auch Optionen im Zusammenhang mit App-Vorschlägen. Suchen Sie nach einer Einstellung mit der Aufschrift „Gelegentlich Vorschläge im Start anzeigen“ oder einer ähnlich formulierten Option.
Schritt 4: App-Empfehlungen ändern
Schalten Sie die App-Vorschlagsoption auf „Aus“, wenn Sie keine App-Empfehlungen erhalten möchten. Wenn es deaktiviert ist, zeigt Windows 10 keine App-Vorschläge mehr im Startmenü an. Wenn Sie Empfehlungen erhalten möchten, stellen Sie sicher, dass diese Option aktiviert ist.
Schritt 5: Weitere Einstellungen erkunden
Erwägen Sie die Erkundung zusätzlicher Einstellungen im Menü „Personalisierung“. Beispielsweise umfassen die „Sperrbildschirm“-Einstellungen manchmal Optionen für App-Empfehlungen und maßgeschneiderte Inhalte. Wenn Sie diese anpassen, können Sie Ihr gesamtes Windows-Erlebnis weiter verbessern.
Schritt 6: Überprüfen Sie regelmäßig Ihre Präferenzen
Es empfiehlt sich, diese Einstellungen regelmäßig zu überprüfen, insbesondere wenn sich Ihr Nutzungsverhalten oder Ihre Vorlieben ändern. Windows 10 aktualisiert seine Funktionen regelmäßig. Wenn Sie also über diese Einstellungen auf dem Laufenden bleiben, stellen Sie sicher, dass Ihr Erlebnis Ihren aktuellen Anforderungen entspricht.
Fazit: Beherrschen Sie die App-Empfehlungseinstellungen für ein optimiertes Erlebnis
Zusammenfassend lässt sich sagen, dass es entscheidend ist, zu verstehen, wie Sie App-Empfehlungseinstellungen auf verschiedenen Plattformen, einschließlich Windows 10, Windows 11 und HP-Laptops, ändern können, um Ihre digitale Umgebung an Ihre persönlichen Bedürfnisse und Vorlieben anzupassen. Jede Plattform bietet ihren eigenen Ansatz für App-Empfehlungen und die Kontrolle über diese Einstellungen ermöglicht ein personalisierteres, effizienteres und angenehmeres Computererlebnis.
Unabhängig davon, ob Sie die Startmenüoptionen von Windows 10 verwenden, durch die Datenschutz- und Sicherheitseinstellungen von Windows 11 navigieren oder HP-spezifische Anwendungseinstellungen anpassen, liegt der Schlüssel in der Anpassung. Durch die regelmäßige Aktualisierung Ihrer Einstellungen an Ihr aktuelles Nutzungsverhalten und Ihre Vorlieben stellen Sie sicher, dass die Empfehlungen, die Sie erhalten, relevant und hilfreich sind.
Denken Sie daran, dass das Ziel von App-Empfehlungen darin besteht, Ihr Benutzererlebnis zu verbessern, indem Tools und Dienste vorgeschlagen werden, die basierend auf Ihrem Nutzungsverhalten von Vorteil sein könnten. Allerdings stimmen möglicherweise nicht alle Vorschläge mit Ihren Anforderungen überein. Daher ist es wichtig zu wissen, wie Sie diese Einstellungen optimieren können. Dadurch verbessern Sie nicht nur Ihre Interaktion mit Ihrem Gerät, sondern gewinnen auch ein tieferes Verständnis dafür, wie Ihre Daten und Vorlieben die digitalen Inhalte beeinflussen, denen Sie ausgesetzt sind.
In einer Zeit, in der die Technologie zunehmend personalisiert wird, geht es bei der Steuerung dieser Einstellungen nicht nur um Bequemlichkeit; Es geht darum, einen digitalen Raum zu schaffen, der wirklich zu Ihnen passt und wie Sie mit Ihrer Technologie interagieren. Nehmen Sie also diese Einstellungen an, erkunden Sie sie regelmäßig und genießen Sie ein Computererlebnis, das wirklich zu Ihnen passt.
- SEO-gestützte Content- und PR-Distribution. Holen Sie sich noch heute Verstärkung.
- PlatoData.Network Vertikale generative KI. Motiviere dich selbst. Hier zugreifen.
- PlatoAiStream. Web3-Intelligenz. Wissen verstärkt. Hier zugreifen.
- PlatoESG. Kohlenstoff, CleanTech, Energie, Umwelt, Solar, Abfallwirtschaft. Hier zugreifen.
- PlatoHealth. Informationen zu Biotechnologie und klinischen Studien. Hier zugreifen.
- Quelle: https://www.techpluto.com/how-to-change-app-recommendation-settings/
- :Ist
- :nicht
- :Wo
- 1
- 10
- 11
- a
- LiveBuzz
- Zugang
- Zugriff
- über
- Aktivität
- Zusätzliche
- einstellen
- Anpassung
- Anpassungen
- ratsam
- ausrichten
- ausgerichtet
- Alle
- erlauben
- erlaubt
- ebenfalls
- immer
- unter
- an
- und
- App
- Anwendung
- Anwendungen
- Ansatz
- Apps
- SIND
- AS
- Aspekte
- Assistentin
- At
- basierend
- BE
- unten
- vorteilhaft
- Nutzen
- Blog
- Boden
- aber
- Taste im nun erscheinenden Bestätigungsfenster nun wieder los.
- by
- CAN
- Kategorien
- sicher
- Übernehmen
- berechnen
- aus der Ferne überprüfen
- klicken Sie auf
- wie die
- Kommen
- uneingeschränkt
- Computing
- Abschluss
- Geht davon
- Inhalt
- Smartgeräte App
- Steuerung
- sehr beliebtes Sprach- und Freizeitprogramm
- könnte
- wichtig
- Strom
- Anpassung
- anpassen
- technische Daten
- gewidmet
- tief
- tiefer
- vertiefen
- entworfen
- detailliert
- Gerät
- Geräte
- digital
- Digitaler Inhalt
- digitaler Raum
- Anzeige
- Displays
- do
- Dabei
- erledigt
- jeder
- effizient
- umarmen
- zu steigern,
- genießen
- und
- gewährleisten
- sorgt
- Gewährleistung
- Arbeitsumfeld
- Era
- insbesondere
- essential
- Äther (ETH)
- ÜBERHAUPT
- Jedes
- ERFAHRUNGEN
- Erfahrungen
- ERKUNDEN
- Möglichkeiten sondieren
- ausgesetzt
- Merkmal
- Eigenschaften
- Finden Sie
- folgen
- Aussichten für
- Frequenz
- häufig
- für
- weiter
- Gewinnen
- Ausrüstung
- Allgemeines
- Kundenziele
- gut
- Guide
- Hilfe
- hilfreich
- daher
- hier
- GUTE
- Geschichte
- Ultraschall
- Hilfe
- aber
- HP
- HTTPS
- ICON
- Idee
- identifizieren
- if
- wichtig
- zu unterstützen,
- in
- das
- Einschließlich
- zunehmend
- beeinflussen
- Beeinflussung
- Information
- Instanz
- interagieren
- Interaktion
- interagiert
- interessiert
- Interessen
- Schnittstelle
- in
- IT
- SEINE
- selbst
- jpg
- nur
- Wesentliche
- Art
- Wissen
- Wissend
- bekannt
- Laptop
- Laptops
- links
- liegt
- Gefällt mir
- wahrscheinlich
- located
- aussehen
- Main
- Making
- Mastering
- max-width
- Kann..
- me
- MENÜ
- könnte
- ändern
- mehr
- vor allem warme
- Natur
- Navigieren
- navigieren
- notwendig,
- Need
- Bedürfnisse
- Benachrichtigungen
- of
- WOW!
- Angebote
- vorgenommen,
- on
- EINEM
- einzige
- XNUMXh geöffnet
- die
- Betriebssystem
- optimiert
- Option
- Optionen
- or
- Andere
- übrig
- Gesamt-
- besitzen
- Muster
- Berechtigungen
- persönliche
- Personalisierung
- personalisieren
- Personalisiert
- Plattform
- Plattformen
- Plato
- Datenintelligenz von Plato
- PlatoData
- Post
- Praxis
- bevorzugen
- Vorlieben
- Drücken
- Datenschutz
- Verfahren
- Prozessdefinierung
- die
- erhalten
- empfehlen
- Software Empfehlungen
- Empfehlungen
- empfohlen
- Veteran
- verfeinern
- reflektieren
- regulär
- regelmäßig
- bezogene
- relevant
- bleiben
- bleibt bestehen
- Resoniert
- diejenigen
- Die Ergebnisse
- Überprüfen
- sagt
- Bildschirm
- Suche
- Abschnitt
- Sicherheitdienst
- sehen
- wählen
- Auswahl
- Lösungen
- kompensieren
- Einstellung
- Einstellungen
- mehrere
- Shares
- sollte
- erklären
- gezeigt
- Ähnlich
- Einfacher
- So
- Software
- manchmal
- Quelle
- Raumfahrt
- Anfang
- bleiben
- Immer noch
- Stoppen
- einfach
- so
- geeignet
- Suite
- Support
- Schalter
- System
- Systeme und Techniken
- zugeschnitten
- Schneiderei
- Einnahme
- Technologie
- als
- zur Verbesserung der Gesundheitsgerechtigkeit
- Das
- ihr
- Sie
- Dort.
- deswegen
- Diese
- vom Nutzer definierten
- fehlen uns die Worte.
- diejenigen
- Durch
- Zeit
- zu
- heutigen
- Werkzeuge
- Top
- Tracking
- Tracking-App
- wirklich
- Turned
- Drehung
- Typen
- typisch
- für
- Verständnis
- einzigartiges
- Aktualisierung
- Updates
- Aktualisierung
- Anwendungsbereich
- -
- Mitglied
- Benutzererfahrung
- benutzerfreundlich
- Nutzer
- verwendet
- Verwendung von
- gewöhnlich
- verschiedene
- Vielseitigkeit
- Weg..
- Was
- während
- WHO
- werden wir
- Fenster
- Fenster
- 11 Fenster
- mit
- .
- U
- Ihr
- Zephyrnet