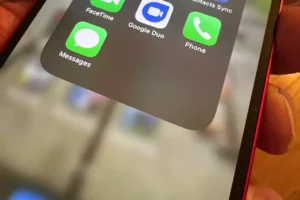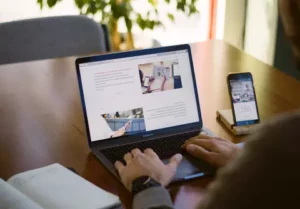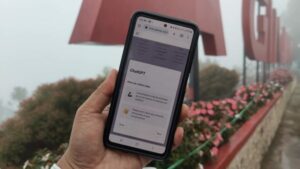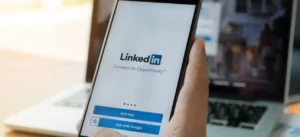Introduktion
I den digitale tidsalder er USB-drev allestedsnærværende værktøjer til opbevaring og overførsel af data. Der er dog tidspunkter, hvor disse praktiske enheder har brug for en ny start, som ofte kræver omformatering. Uanset om det er for at rydde data, rette fejl eller ændre filsystemet, er det en vigtig færdighed at vide, hvordan man omformaterer et USB-drev. Denne vejledning vil lede dig gennem trinene til sikkert og effektivt at omformatere dit USB-drev og sikre, at det er klar til dine lagerbehov.
Forstå behovet for omformatering
Omformatering af et USB-drev kan tjene flere formål:
- Datastyring: Det hjælper med at rydde alle eksisterende data ud, hvilket giver en ren tavle til nye filer.
- Fejlrettelse: Omformatering kan løse problemer relateret til beskadigede data og kan rette fejl, der gør drevet ubrugeligt.
- Kompatibilitet: Ændring af filsystemformatet kan forbedre kompatibiliteten med forskellige enheder og operativsystemer.
Forbereder på at omformatere dit USB-drev
Før du begynder omformateringsprocessen, der er et par vigtige trin at følge:
- Backup data: Sørg for at sikkerhedskopiere alle vigtige filer fra dit USB-drev, da omformatering vil slette alle eksisterende data.
- Tjek kompatibilitet: Sørg for, at det filsystem, du vælger til formatering, er kompatibelt med de enheder, du planlægger at bruge USB-drevet med.
- Saml nødvendige værktøjer: For de fleste operativsystemer er der ikke behov for yderligere værktøjer, da de kommer med indbyggede formateringsværktøjer.
Trin-for-trin guide til omformatering af et USB-drev
- Indsæt USB-drev: Sæt dit USB-drev i din computer.
- Åbn Disk Management Tool:
- På Windows: Åbn 'Denne pc' eller 'Denne computer', højreklik på USB-drevet, og vælg 'Formater'.
- På Mac: Åbn 'Diskværktøj' fra mappen 'Hjælpeprogrammer' i 'Programmer'.
- Vælg filsystem: Vælg filsystemformatet (f.eks. FAT32, exFAT, NTFS til Windows og HFS+ til Mac).
- Start formateringsprocessen: Klik på knappen 'Format' og vent på, at processen er fuldført. Sørg for, at du ikke fjerner USB-drevet, mens formatering er i gang.
Fejlfinding af almindelige problemer
Nogle gange kan du støde på problemer, når du forsøger at omformatere et USB-drev. Her er nogle tips til fejlfinding:
- Drev ikke genkendt: Sørg for, at USB-drevet er korrekt isat. Prøv at bruge en anden USB-port eller computer.
- Formateringsfejl: Hvis der opstår fejl under formatering, skal du bruge diskreparationsværktøjer eller tjek for hardwareproblemer med USB-drevet.
- Skrivebeskyttelse: Nogle USB-drev har en fysisk kontakt til skrivebeskyttelse. Sørg for, at det ikke er aktiveret. Alternativt kan du bruge diskværktøjsværktøjer til at fjerne skrivebeskyttelsesindstillinger.
Sådan omformaterer du et USB-drev på Mac
Omformatering af et USB-drev på en Mac er en ligetil proces, men kræver omhyggelig opmærksomhed for at sikre, at data ikke går tabt ved et uheld. Uanset om du rydder plads, retter fejl eller ændrer filsystemet for bedre kompatibilitet med andre enheder, her er, hvordan du sikkert omformaterer dit USB-drev ved hjælp af en Mac.
- Sikkerhedskopier dine data:
- Før du fortsætter, skal du sikre dig, at alle vigtige filer på USB-drevet er sikkerhedskopieret. Omformatering vil slette alle data på drevet.
- Tilslut USB-drevet til din Mac:
- Sæt dit USB-drev i en ledig USB-port på din Mac.
- Åbn Diskværktøj:
- Naviger til 'Programmer' > 'Hjælpeprogrammer' og åbn 'Diskværktøj'. Alternativt kan du bruge Spotlight (Cmd + Space) til at søge efter Diskværktøj og åbne det direkte.
- Vælg dit USB-drev:
- I Diskværktøj kan du se en liste over tilgængelige drev i venstre panel. Vælg det USB-drev, du ønsker at omformatere. Vær meget omhyggelig med at vælge det rigtige drev for at undgå at slette det forkerte.
- Vælg funktionen 'Slet':
- Med USB-drevet valgt, klik på fanen 'Slet' øverst i vinduet Diskværktøj. Det er her du vil indstille dine formateringsindstillinger.
- Vælg filsystemformat:
- Vælg det ønskede filsystemformat fra rullemenuen. For Mac-kompatibilitet kan du vælge 'Mac OS Extended (Journaled)' eller 'APFS', hvis du kører en nyere macOS-version. For krydskompatibilitet med Windows kan du vælge 'exFAT'.
- Navngiv dit drev (valgfrit):
- Du kan indtaste et navn til dit USB-drev i feltet 'Navn'. Dette kan være nyttigt til identifikationsformål, især hvis du bruger flere drev.
- Start formateringsprocessen:
- Klik på knappen 'Slet' for at starte formateringsprocessen. Der vises en bekræftelsesdialog, der spørger, om du er sikker på, at du vil slette drevet. Dobbelttjek, at du har valgt det rigtige drev, og bekræft derefter for at fortsætte.
- Vent på, at processen er fuldført:
- Formateringsprocessen begynder, og en statuslinje vil angive dens status. Afhængigt af størrelsen på drevet og det valgte format kan dette tage et par minutter.
- Skub det omformaterede drev ud:
- Når processen er fuldført, kan du skubbe USB-drevet ud ved at klikke på 'Skub ud'-ikonet ud for drevets navn i Diskværktøj eller trække drevikonet til papirkurven (som bliver til et skub ud-ikon).
Omformatering af dit USB-drev på en Mac er en nyttig færdighed til at administrere dine lagerenheder og sikre kompatibilitet med forskellige systemer. Husk, at vælge det korrekte filsystemformat er afgørende, især hvis du har til hensigt at bruge USB-drevet på tværs af forskellige operativsystemer.
- SEO Powered Content & PR Distribution. Bliv forstærket i dag.
- PlatoData.Network Vertical Generative Ai. Styrk dig selv. Adgang her.
- PlatoAiStream. Web3 intelligens. Viden forstærket. Adgang her.
- PlatoESG. Kulstof, CleanTech, Energi, Miljø, Solenergi, Affaldshåndtering. Adgang her.
- PlatoHealth. Bioteknologiske og kliniske forsøgs intelligens. Adgang her.
- Kilde: https://www.techpluto.com/how-to-reformat-a-usb/
- :er
- :ikke
- :hvor
- $OP
- 750
- a
- tværs
- Yderligere
- alder
- Alle
- an
- ,
- enhver
- vises
- ER
- AS
- spørge
- At
- opmærksomhed
- til rådighed
- undgå
- tilbage
- Backed
- Bar
- BE
- begynde
- Bedre
- indbygget
- men
- .
- by
- CAN
- forsigtig
- lave om
- skiftende
- Vælg
- vælge
- valgt
- ren
- klar
- Rydning
- klik
- Kom
- Fælles
- kompatibilitet
- kompatibel
- fuldføre
- computer
- Bekræfte
- bekræftelse
- korrigere
- beskadiget
- kunne
- afgørende
- data
- Afhængigt
- ønskes
- Enheder
- dialog
- forskellige
- digital
- digitale tidsalder
- direkte
- Dont
- køre
- drev
- i løbet af
- e
- effektivt
- aktiveret
- møde
- forbedre
- sikre
- sikring
- Indtast
- fejl
- især
- væsentlig
- eksisterende
- udvidet
- få
- felt
- File (Felt)
- Filer
- Fix
- følger
- Til
- format
- frisk
- fra
- funktion
- vejlede
- praktisk
- Hardware
- Have
- hjælpsom
- hjælper
- Høj
- Hvordan
- How To
- Men
- HTTPS
- ICON
- Identifikation
- if
- vigtigt
- in
- angiver
- hensigt
- ind
- Introduktion
- spørgsmål
- IT
- ITS
- Kendskab til
- til venstre
- Liste
- tabte
- mac
- MacOS
- lave
- ledelse
- styring
- max-bredde
- Menu
- måske
- minutter
- mest
- flere
- navn
- nødvendig
- Behov
- behov
- behov
- Ny
- nyere
- næste
- ingen
- forekomme
- of
- tit
- on
- ONE
- åbent
- drift
- operativsystemer
- Indstillinger
- or
- OS
- Andet
- ud
- panel
- fysisk
- fly
- plato
- Platon Data Intelligence
- PlatoData
- stik
- Fortsæt
- behandle
- Progress
- korrekt
- beskyttelse
- leverer
- formål
- klar
- anerkendt
- relaterede
- huske
- Fjern
- reparere
- Kræver
- løse
- Højreklik
- kører
- sikkert
- Søg
- se
- Vælg
- valgt
- tjener
- sæt
- indstillinger
- flere
- Størrelse
- dygtighed
- Skifer
- nogle
- Space
- Spotlight
- starte
- Status
- Steps
- opbevaring
- ligetil
- sikker
- Kontakt
- systemet
- Systemer
- Tag
- at
- derefter
- Der.
- Disse
- de
- denne
- Gennem
- gange
- tips
- til
- værktøj
- værktøjer
- top
- prøv
- forsøger
- TUR
- allestedsnærværende
- usb
- USB-drev
- brug
- ved brug af
- forsyningsselskaber
- nytte
- forskellige
- udgave
- meget
- vente
- gå
- ønsker
- WebP
- hvornår
- hvorvidt
- som
- mens
- vilje
- vindue
- vinduer
- med
- skriver
- Forkert
- dig
- Din
- zephyrnet