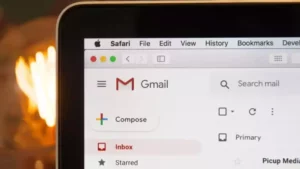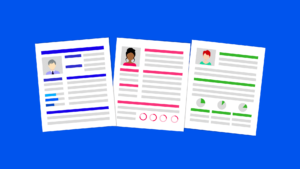NVIDIA Kontrolpanel er en hub til justering og optimering af dit grafikkorts ydeevne. Uanset om du er en gamer, der sigter efter den højeste FPS, en indholdsskaber, der leder efter jævn gengivelse, eller bare en person, der prøver at få den bedste visuelle ydeevne ud af din computer, er det vigtigt at vide, hvordan man indstiller NVIDIA Kontrolpanel til den bedste ydeevne. I denne artikel vil vi dykke dybt ned i indstillingerne og de nødvendige trin for at udnytte dit NVIDIA-grafikkorts fulde kraft. Når du er færdig med at læse, ved du præcis, hvordan du indstiller NVIDIA Kontrolpanel til den bedste ydeevne.
Forståelse af NVIDIA Kontrolpanel
Før vi kommer ind på detaljerne i, hvordan man indstiller NVIDIA Kontrolpanel til den bedste ydeevne, er det vigtigt at forstå, hvad kontrolpanelet er, og hvad det tilbyder. NVIDIA Kontrolpanel er en softwaregrænseflade, der leveres med NVIDIA-grafikdrivere. Det giver brugerne mulighed for at foretage justeringer af forskellige aspekter af deres grafikkorts adfærd, herunder dets ydeevne, visuelle kvalitet og mere.
Hvad er NVIDIA Kontrolpanel, og hvordan får du adgang til det?
NVIDIA Kontrolpanel er en dedikeret softwaregrænseflade, der giver brugerne mulighed for at justere indstillingerne og præferencerne for deres NVIDIA-grafikkort. Dette værktøj giver et omfattende sæt muligheder for at finjustere og optimere både de visuelle og ydeevneaspekter af spil, multimedieindhold og generelle skærmindstillinger.
Nøglefunktioner i NVIDIA Kontrolpanel:
- 3D indstillinger: Giver brugerne mulighed for at tilpasse og optimere indstillinger for spil og applikationer. Dette inkluderer justering af teksturkvalitet, antialiasing og mere.
- fanebladet Indstillinger: Administrer skærmopløsning, opdateringshastigheder, flere skærme og farveindstillinger.
- Video indstillinger: Juster videofarveindstillinger og HD-videokontroller for at optimere videoafspilning på dit system.
- System Information: Se detaljerede detaljer om din GPU, inklusive dens type, driverversion og andre vigtige detaljer.
Nu til hovedspørgsmålet: hvordan får du adgang til dette kontrolpanel?
Adgang til NVIDIA Kontrolpanel:
- Højreklik på skrivebordet:
- Du skal blot højreklikke hvor som helst på dit skrivebord.
- Klik på 'NVIDIA Kontrolpanel' fra rullemenuen for at åbne det.
- Gennem systembakken:
- Se efter NVIDIA-ikonet i proceslinjen, som normalt er placeret i nederste højre hjørne af din skærm.
- Højreklik på NVIDIA-ikonet og vælg 'NVIDIA Kontrolpanel' fra valgmulighederne.
- Brug af Windows Search:
- Klik på Windows Start-knappen eller tryk på Windows-tasten på dit tastatur.
- Indtast "NVIDIA Kontrolpanel" i søgefeltet.
- Klik på applikationen, når den vises i søgeresultaterne.
- Manuel start fra installationsmappe (avanceret):
- Naviger til den mappe, hvor NVIDIA-drivere er installeret, som normalt findes under "C:Program FilesNVIDIA CorporationControl Panel Client".
- Find og dobbeltklik på applikationen 'nvcplui' eller 'nvcplui.exe' for at åbne NVIDIA Kontrolpanel.
Hvis du af en eller anden grund ikke kan finde NVIDIA-kontrolpanelet på dit system, kan det være et tegn på, at dine NVIDIA-drivere ikke er installeret korrekt eller skal opdateres. I sådanne tilfælde skal du besøge det officielle NVIDIA-websted for at downloade og installere de nyeste drivere til dit grafikkort. Når det er installeret, skal NVIDIA Kontrolpanel være let tilgængeligt.
Trin til, hvordan du indstiller NVIDIA Kontrolpanel til den bedste ydeevne
For at sikre, at du ved, hvordan du indstiller NVIDIA Kontrolpanel til den bedste ydeevne, skal du følge de detaljerede trin nedenfor:
- Adgang til NVIDIA Kontrolpanel:
- Højreklik på dit skrivebord og vælg 'NVIDIA Kontrolpanel'.
- Alternativt kan du søge efter det i menuen Start eller få adgang til det via NVIDIA-ikonet i proceslinjen.
- Juster billedindstillinger med forhåndsvisning:
- Klik på 'Juster billedindstillinger med forhåndsvisning' i venstre rude.
- For optimal ydeevne skal du vælge 'Use my preference emphasizing' og flytte skyderen mod 'Performance'.
- Alternativt kan du vælge 'Lad 3D-applikationen bestemme', hvis du stoler på indstillingerne for dine specifikke applikationer.
- Administrer 3D-indstillinger:
- Klik på 'Administrer 3D-indstillinger' i venstre rude.
- Her kan du justere forskellige indstillinger. For at indstille NVIDIA Kontrolpanel til den bedste ydeevne skal du overveje følgende ændringer:
- Teksturfiltrering – Kvalitet: Indstil til 'Høj ydeevne'.
- Strømstyringstilstand: Vælg 'Foretrækker maksimal ydeevne'.
- vertikal synkronisering: Slå 'Fra' for maksimal FPS. Bemærk, at dette kan forårsage skærmrivning i nogle spil.
- Trådoptimering: Indstil til 'Til' for multi-core processorer.
- Tredobbelt buffering: Slå 'Til', hvis du har aktiveret V-Sync.
- Husk at klikke på 'Anvend', når du har foretaget ændringer.
- Juster skrivebordsfarveindstillinger:
- Hvis du ikke kun fokuserer på spil, men også på visuelt indhold, omfatter forståelsen af, hvordan du indstiller NVIDIA Kontrolpanel til den bedste ydeevne, farvejusteringer.
- Under 'Vælg hvordan farve indstilles' skal du vælge 'Med NVIDIA-indstillingerne'.
- Juster farveindstillingerne efter dine præferencer og skærm. Men for de fleste brugere burde standardindstillingerne her være tilstrækkelige.
- Indstil PhysX-konfiguration:
- Naviger til 'Indstil PhysX-konfiguration'.
- Sørg for, at processoren er indstillet til din NVIDIA GPU for at fjerne PhysX-beregninger fra din CPU.
- fanebladet Indstillinger:
- I sektionen 'Skift opløsning' skal du sørge for, at din skærms højeste opløsning er valgt.
- Hvis du har en skærm med høj opdateringshastighed, skal du sikre dig, at den korrekte opdateringshastighed er indstillet.
- Overvåg temperatur:
- Mens du indstiller NVIDIA Kontrolpanel til den bedste ydeevne, er det vigtigt at overvåge din GPU's temperatur.
- Overvej at installere værktøjer som MSI Afterburner for at holde øje med temperaturniveauerne. Høj ydeevne er ofte lig med mere varme, så sørg for, at din pc har tilstrækkelig køling.
Et forsigtighedsord
Mens det er en fordel at lære, hvordan man indstiller NVIDIA Kontrolpanel til den bedste ydeevne, skal du altid være opmærksom på potentielle faldgruber. Hvis du konstant skubber din GPU med høj ydeevne, kan det føre til øget slitage. Sørg for, at du har gode køleløsninger på plads, og rengør regelmæssigt din computer for at forhindre støvopbygning, som kan hindre ydeevne og afkøling.
Sådan starter du NVIDIA Kontrolpanel
Lancering af NVIDIA Kontrolpanel er en ligetil proces, der giver brugerne mulighed for at dykke ned i en verden af grafiske indstillinger og optimeringer. Her er en trin-for-trin guide:
- Skrivebordsgenvej:
- Hvis du har en genvej på dit skrivebord, skal du blot dobbeltklikke på ikonet NVIDIA Kontrolpanel.
- systembakke:
- Se nederst til højre på din skærm i proceslinjen. Du kan muligvis finde NVIDIA-ikonet der.
- Højreklik på NVIDIA-ikonet og vælg 'NVIDIA Kontrolpanel' fra rullemenuen.
- Højreklik på skrivebordet:
- Højreklik hvor som helst på dit skrivebord.
- Fra kontekstmenuen bør du se indstillingen 'NVIDIA Kontrolpanel'. Klik på den for at starte kontrolpanelet.
- Windows Search:
- Klik på Windows Start-knappen eller tryk på Windows-tasten på dit tastatur.
- Skriv "NVIDIA Kontrolpanel" i søgefeltet.
- Klik på appen, når den vises i søgeresultaterne.
- Via Windows-indstillinger:
- Naviger til 'Indstillinger' > 'System' > 'Skærm'.
- Rul ned og klik på 'Grafikindstillinger'.
- Hvis din computer har et NVIDIA-grafikkort, bør du se en mulighed for NVIDIA Kontrolpanel. Klik på den for at åbne.
- Manuel start fra installationsmappe:
- Naviger til det sted, hvor NVIDIA-drivere er installeret (normalt "C:Program FilesNVIDIA CorporationControl Panel Client").
- Se efter programmet med navnet 'nvcplui' eller 'nvcplui.exe'.
- Dobbeltklik på det for at starte NVIDIA Kontrolpanel.
Hvis du ikke kan få adgang til eller starte NVIDIA Kontrolpanel ved hjælp af ovenstående metoder, kan det indikere et problem med dine NVIDIA-drivere. Overvej at geninstallere eller opdatere driverne for at løse eventuelle problemer.
Husk, at NVIDIA Kontrolpanel giver et væld af indstillinger og optimeringer til dit grafikkort, så det er en fordel at sætte dig ind i dets grænseflade og funktionaliteter. Uanset om du sigter efter en visuel forbedring eller maksimal ydeevne, er kontrolpanelet din gateway til en skræddersyet grafikoplevelse.
Bedste Nvidia-kontrolpanelindstillinger til spil
For ivrige spillere er det vigtigt at få mest muligt ud af dit NVIDIA-grafikkort. NVIDIA Kontrolpanel tilbyder et væld af indstillinger, der kan forbedre din spiloplevelse markant. Her er nogle anbefalede indstillinger i NVIDIA Kontrolpanel for optimeret spil og maksimal ydeevne:
- Skærp af billeder:
- Skarpning af billedet kan føre til klarere teksturer og bedre detaljer i spil.
- Indstillinger: Slå 'Til' og juster Sharpen til omkring 0.50 og ignorer filmkorn til 0.17.
- Omgivende okklusion:
- Forbedrer dybde og realisme i spil.
- Indstillinger: 'Performance' for en balance mellem visuals og hastighed.
- Anisotrop filtrering:
- Denne indstilling forbedrer klarheden af teksturer set på afstand eller i en vinkel.
- Indstillinger: Indstil til '16x' for den bedste kvalitet. Hvis du har problemer med ydeevnen, så prøv at reducere til '8x'.
- Antialiasing – FXAA:
- En let metode til at reducere takkede kanter i spil.
- Indstillinger: 'Til' for glattere kanter, men slå 'Fra', hvis du prioriterer rå ydeevne.
- Antialiasing – Gamma-korrektion:
- Forbedrer farvekorrektion ved antialiasing.
- Indstillinger: Typisk er det bedst at holde denne 'On'.
- CUDA – GPU'er:
- Angiver, hvilken GPU der skal håndtere GPU-beregningsopgaver.
- Indstillinger: Hvis du har flere NVIDIA GPU'er, skal du vælge 'Alle'. For de fleste brugere med en enkelt GPU burde standarden være i orden.
- Lav Latency tilstand:
- Reducerer latens ved at begrænse antallet af frames, CPU'en kan forberede, før rammerne behandles af GPU'en.
- Indstillinger: 'Ultra' for minimal forsinkelse, især i hurtige spil.
- Max Frame Rate:
- Begrænser antallet af billeder per sekund (FPS) for at spare strøm eller styre systemvarmen.
- Indstillinger: Afhængigt af din skærms opdateringshastighed og dit spils krav, kan du indstille en passende værdi. For en 60Hz-skærm kan det være ideelt at indstille den til 60 FPS. Hvis du har en skærm med høj opdateringshastighed, kan du indstille den i overensstemmelse hermed.
- Strømstyringstilstand:
- Bestemmer, hvordan GPU'en håndterer strøm- og ydeevnebalance.
- Indstillinger: 'Foretrækker maksimal ydeevne' sikrer, at GPU'en altid kører med sin højeste kapacitet.
- Teksturfiltrering – anisotropisk prøveoptimering:
- Forbedrer ydeevnen uden et væsentligt tab i visuel kvalitet.
- Indstillinger: 'Til' for lidt bedre ydeevne.
- Teksturfiltrering – negativ LOD-bias:
- Styrer teksturkvalitet.
- Indstillinger: Indstil til 'Tillad' for afbalanceret ydeevne og billeder.
- Teksturfiltrering – Kvalitet:
- Balancerer ydeevne og teksturkvalitet.
- Indstillinger: 'Performance' for hurtigere gengivelse, men hvis du vil have lidt bedre kvalitet, skal du vælge 'Høj ydeevne'.
- Trådoptimering:
- Tillader NVIDIA-driveren at bruge flere CPU-kerner.
- Indstillinger: 'Til' for systemer med multi-core processorer.
- Tredobbelt buffering:
- Hjælper med ydeevnen, når Vertical Sync er aktiveret.
- Indstillinger: 'Til', hvis du har V-Sync aktiveret; ellers 'Fra'.
- Vertikal synkronisering (V-Sync):
- Forhindrer skærmrivning, men kan påvirke ydeevnen.
- Indstillinger: 'Fra' for den bedste ydeevne, men slå 'Til', hvis du bemærker, at skærmen river i stykker.
Husk altid, at selvom disse indstillinger er en generel anbefaling til optimeret spil, kan de bedste indstillinger variere baseret på individuelle præferencer, det specifikke spil og dit systems muligheder. Når du har anvendt disse indstillinger, skal du altid køre dit spil for at teste resultaterne. Justering og finjustering baseret på din personlige oplevelse vil sikre, at du får den bedste spiloplevelse skræddersyet til dine behov.
Konklusion
At mestre, hvordan man indstiller NVIDIA Kontrolpanel til den bedste ydeevne er afgørende for alle, der ønsker at få mest muligt ud af deres NVIDIA-grafikkort. Uanset om du spiller, designer, redigerer eller bare browser, kan optimale indstillinger forbedre din oplevelse markant.
Ovenstående trin tjener som en generel vejledning. Husk dog, at hver computer og bruger kan have unikke behov, så test og juster altid ud fra dine præferencer. Ved at tage dig tid til at forstå og konfigurere NVIDIA Kontrolpanel korrekt, sikrer du en jævnere og mere responsiv ydeevne fra din GPU.
Så næste gang nogen spørger om at optimere deres grafikindstillinger, vil du trygt vejlede dem om, hvordan du indstiller NVIDIA Kontrolpanel til den bedste ydeevne. Glad justering!
- SEO Powered Content & PR Distribution. Bliv forstærket i dag.
- PlatoData.Network Vertical Generative Ai. Styrk dig selv. Adgang her.
- PlatoAiStream. Web3 intelligens. Viden forstærket. Adgang her.
- PlatoESG. Automotive/elbiler, Kulstof, CleanTech, Energi, Miljø, Solenergi, Affaldshåndtering. Adgang her.
- PlatoHealth. Bioteknologiske og kliniske forsøgs intelligens. Adgang her.
- ChartPrime. Løft dit handelsspil med ChartPrime. Adgang her.
- BlockOffsets. Modernisering af miljømæssig offset-ejerskab. Adgang her.
- Kilde: https://www.techpluto.com/how-to-set-nvidia-control-panel-for-best-performance/
- :har
- :er
- :ikke
- :hvor
- 11
- 12
- 13
- 14
- 15 %
- 17
- 3d
- 50
- 60
- a
- Om
- over
- adgang
- tilgængelig
- Ifølge
- derfor
- justere
- justeringer
- fremskreden
- påvirke
- Efter
- sigter
- tillade
- tillader
- også
- altid
- an
- ,
- enhver
- nogen
- overalt
- app
- Anvendelse
- applikationer
- Anvendelse
- passende
- ER
- omkring
- artikel
- AS
- aspekter
- At
- Balance
- Bar
- baseret
- BE
- før
- jf. nedenstående
- gavnlig
- BEDSTE
- Bedre
- mellem
- både
- Bund
- Browsing
- men
- .
- by
- CAN
- kan ikke
- kapaciteter
- kapacitet
- kort
- tilfælde
- Årsag
- Ændringer
- Vælg
- klarhed
- klarere
- klik
- farve
- farvekorrektion
- kommer
- omfattende
- beregning
- beregninger
- computer
- konklusion
- trygt
- Overvej
- indhold
- sammenhæng
- løbende
- kontrol
- kontrolpanel
- kontrol
- Corner
- korrigere
- CPU
- skaberen
- afgørende
- tilpasse
- mørk
- dedikeret
- dyb
- Standard
- Afhængigt
- dybde
- designe
- desktop
- detaljeret
- detaljer
- Skærm
- displays
- afstand
- do
- færdig
- ned
- downloade
- driver
- drivere
- Støv
- hver
- redigering
- aktiveret
- forbedre
- ekstraudstyr
- sikre
- sikrer
- sidestiller
- især
- væsentlig
- præcist nok
- erfaring
- øje
- vender
- fortrolig
- hurtig
- hurtigere
- Funktionalitet
- Film
- filtrering
- Finde
- ende
- fokusering
- følger
- efter
- Til
- fundet
- fps
- FRAME
- fra
- fuld
- funktionaliteter
- spil
- Gamers
- Spil
- spil
- spiloplevelse
- gateway
- Generelt
- få
- få
- godt
- GPU
- GPU'er
- grafisk
- grafik
- grafikdrivere
- gruppe
- vejlede
- håndtere
- Håndterer
- Gem
- seletøj
- Have
- link.
- Høj
- højeste
- hindre
- Hvordan
- How To
- Men
- HTTPS
- Hub
- ICON
- ideal
- if
- billede
- forbedrer
- in
- omfatter
- Herunder
- øget
- angiver
- individuel
- installere
- installation
- installation
- grænseflade
- ind
- spørgsmål
- spørgsmål
- IT
- ITS
- jpg
- lige
- Holde
- Nøgle
- Kend
- Kendskab til
- Latency
- seneste
- lancere
- føre
- læring
- til venstre
- niveauer
- LG
- lys
- letvægt
- ligesom
- placeret
- placering
- leder
- off
- Main
- lave
- Making
- administrere
- ledelse
- max-bredde
- maksimal
- Menu
- metode
- metoder
- måske
- mindste
- Overvåg
- mere
- mest
- bevæge sig
- msi
- multimedie
- flere
- my
- Som hedder
- nødvendig
- Behov
- behov
- negativ
- næste
- Varsel..
- nummer
- Nvidia
- of
- Tilbud
- officiel
- tit
- on
- engang
- åbent
- optimal
- Optimer
- optimeret
- optimering
- Option
- Indstillinger
- or
- Andet
- Ellers
- ud
- brød
- panel
- PC
- Peak
- per
- ydeevne
- personale
- Place
- plato
- Platon Data Intelligence
- PlatoData
- overflod
- potentiale
- magt
- præferencer
- Forbered
- trykke
- forhindre
- Prioriter
- problemer
- behandle
- bearbejdet
- Processor
- processorer
- Program
- forudsat
- giver
- Pushing
- kvalitet
- spørgsmål
- Sats
- priser
- Raw
- Læsning
- grund
- Anbefaling
- anbefales
- reducere
- reducere
- regelmæssigt
- relative
- huske
- rendering
- Krav
- Løsning
- lydhør
- Resultater
- højre
- Højreklik
- Kør
- løber
- Gem
- Skærm
- Søg
- Anden
- Sektion
- se
- valgt
- tjener
- sæt
- indstilling
- indstillinger
- bør
- underskrive
- signifikant
- betydeligt
- ganske enkelt
- enkelt
- skyderen
- udjævne
- glattere
- So
- Software
- Løsninger
- nogle
- Nogen
- specifikke
- detaljerne
- hastighed
- starte
- Steps
- ligetil
- sådan
- tilstrækkeligt
- sikker
- systemet
- Systemer
- skræddersyet
- tager
- opgaver
- prøve
- at
- verdenen
- deres
- Them
- Der.
- Disse
- denne
- Gennem
- tid
- til
- værktøj
- værktøjer
- mod
- Stol
- prøv
- TUR
- tweaking
- typen
- typisk
- ude af stand
- forstå
- forståelse
- enestående
- opdatering
- Bruger
- brugere
- ved brug af
- sædvanligvis
- udnytte
- værdi
- forskellige
- udgave
- lodret
- video
- Specifikation
- set
- Besøg
- visuals
- ønsker
- we
- Hjemmeside
- Hvad
- hvornår
- hvorvidt
- som
- mens
- vilje
- vinduer
- med
- inden for
- uden
- ord
- world
- dig
- Din
- dig selv
- zephyrnet