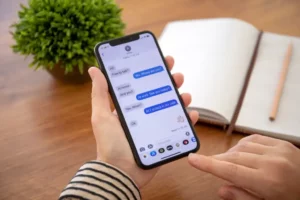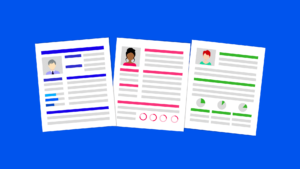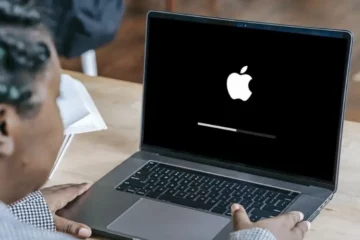Hvis du ønsker at formatere et micro SD-kort på din Mac, er du det rigtige sted. I denne artikel gennemgår vi trinene til, hvordan man formaterer et micro SD på Mac, samt besvarer nogle almindelige spørgsmål om formatering af hukommelseskort.
Sådan formateres et Micro SD-kort på en Mac
Formatering af et micro SD-kort på en Mac er en simpel proces, men det er vigtigt at bemærke, at det vil slette alle data på kortet. Før du fortsætter, skal du sørge for, at du har sikkerhedskopieret alle vigtige filer. Her er trinene til formatering af et micro SD-kort på en Mac:
- Indsæt micro SD-kortet i din Mac. Hvis din Mac ikke har en SD-kortplads, skal du bruge en ekstern kortlæser.
- Åbn appen Diskværktøj på din Mac. Du kan finde denne app ved at søge efter den i Spotlight eller ved at gå til Programmer > Hjælpeprogrammer.
- I vinduet Diskværktøj bør du se dit micro SD-kort i venstre side. Vælg det.
- Klik på knappen Slet øverst i vinduet.
- I vinduet Slet, der vises, skal du give dit micro SD-kort et navn og vælge et format. Hvis du bruger kortet med et kamera eller en anden enhed, vil du sandsynligvis vælge FAT32-formatet. Hvis du kun bruger det med en Mac, kan du vælge Mac OS Extended (Journaled) format.
- Klik på knappen Slet for at starte formateringsprocessen.
- Når processen er færdig, vil dit micro SD-kort være klar til brug.
Det er vigtigt at bemærke, at hvis du bruger et micro SD-kort med et kamera eller en anden enhed, skal du tjekke enhedens manual for at sikre, at den understøtter det format, du bruger. Nogle enheder kræver muligvis et bestemt format, og brug af det forkerte format kan forårsage problemer.
Hvordan formaterer jeg mit SD-kort til FAT32 på en Mac
Formatering af et SD-kort til FAT32 på en Mac kan nemt gøres via appen Diskværktøj. Dette er en indbygget app, der giver brugerne mulighed for at administrere og formatere deres lagerenheder på deres Mac. FAT32 er et filsystemformat, der er kompatibelt med både Mac og Windows, hvilket gør det til et godt valg til SD-kort, der bruges til at overføre filer mellem forskellige computere.
Her er trinene til at formatere et SD-kort til FAT32 på en Mac:
- Indsæt SD-kortet i din Macs SD-kortslot, eller tilslut det via en kortlæser.
- Åbn Diskværktøj. Du kan finde den i mappen Programmer > Hjælpeprogrammer eller ved at søge efter den i Spotlight.
- I venstre sidebjælke i Diskværktøj skal du vælge det SD-kort, du vil formatere.
- Klik på knappen Slet øverst i vinduet.
- Indtast et navn til SD-kortet i dialogboksen Slet og vælg MS-DOS (FAT) som format.
- Under Scheme skal du vælge Master Boot Record.
- Klik på Slet, og bekræft, at du vil slette SD-kortet.
- Vent på, at Diskværktøj formaterer SD-kortet.
Når Diskværktøj er færdig med at formatere SD-kortet til FAT32, kan du sikkert skubbe det ud fra din Mac og bruge det på andre enheder. Husk, at formatering vil slette alle data på SD-kortet, så sørg for at sikkerhedskopiere alle vigtige filer, før du formaterer.
I nogle tilfælde kan du opleve, at muligheden for at formatere til FAT32 ikke er tilgængelig i Diskværktøj. Dette kan ske, hvis SD-kortet er for stort, da FAT32 har en filstørrelsesgrænse på 4 GB. Hvis dette er tilfældet, kan du bruge en tredjepartsapp som exFAT eller NTFS til Mac til at formatere SD-kortet til et andet filsystem, der er kompatibelt med større filstørrelser.
Samlet set er formatering af et SD-kort til FAT32 på en Mac en simpel proces, der kan udføres hurtigt gennem Diskværktøj. Dette giver mulighed for nem overførsel af filer mellem Mac- og Windows-computere, hvilket gør det til et godt valg for brugere, der ofte skifter mellem forskellige operativsystemer.
Hvorfor regelmæssigt formatere hukommelseskort
Der er flere grunde til, at det er vigtigt at formatere dine hukommelseskort regelmæssigt:
- Forhindre datakorruption
Datakorruption kan opstå, når hukommelseskortet er beskadiget, eller når filer skrives eller slettes forkert. Regelmæssig formatering af dit hukommelseskort kan hjælpe med at forhindre datakorruption ved at nulstille filsystemet og starte med en ren tavle.
- Forbedre ydeevnen
Når du bruger dit hukommelseskort, kan det blive fragmenteret, hvilket betyder, at filer gemmes forskellige steder på kortet. Dette kan sænke enhedens ydeevne og gøre det vanskeligt at få adgang til filer. Formatering af dit hukommelseskort kan hjælpe med at forbedre ydeevnen ved at defragmentere kortet og oprette et nyt filsystem.
- Free Up Space
Over tid kan dit hukommelseskort blive rodet med gamle filer og mapper, som du ikke længere har brug for. Formatering af dit hukommelseskort kan frigøre plads ved at slette alle filer og mapper, hvilket giver plads til nye filer.
- Oprethold kompatibilitet
Forskellige enheder bruger forskellige filsystemer til at læse og skrive data på hukommelseskort. Regelmæssig formatering af dit hukommelseskort kan hjælpe med at sikre kompatibilitet med forskellige enheder, samt reducere risikoen for fejl og korruption.
Hvorfor formatere på en Mac?
Hvis du bruger en Mac-computer, kan du nemt formatere dit hukommelseskort ved hjælp af det indbyggede Disk Utility-program. Diskværktøj giver dig mulighed for at formatere dit hukommelseskort til forskellige filsystemer, inklusive FAT32, exFAT og Mac OS Extended. FAT32 er et almindeligt brugt filsystem, der er kompatibelt med både Mac- og Windows-computere, hvilket gør det til et godt valg, hvis du skal bruge dit hukommelseskort med forskellige enheder.
- SEO Powered Content & PR Distribution. Bliv forstærket i dag.
- Platoblokkæde. Web3 Metaverse Intelligence. Viden forstærket. Adgang her.
- Kilde: https://www.techpluto.com/how-to-format-a-micro-sd-on-mac/
- a
- Om
- adgang
- Alle
- tillader
- ,
- besvare
- app
- Anvendelse
- applikationer
- områder
- artikel
- til rådighed
- Backed
- backup
- bliver
- før
- mellem
- Boks
- indbygget
- .
- værelse
- kort
- Kort
- tilfælde
- tilfælde
- Årsag
- kontrollere
- valg
- Vælg
- Fælles
- almindeligt
- kompatibilitet
- kompatibel
- fuldføre
- computer
- computere
- Bekræfte
- Tilslut
- Korruption
- kunne
- Oprettelse af
- data
- enhed
- Enheder
- dialog
- forskellige
- svært
- Er ikke
- ned
- nemt
- sikre
- Indtast
- fejl
- ekstern
- Fedt
- File (Felt)
- Filer
- Finde
- format
- fragmenteret
- Gratis
- hyppigt
- fra
- Giv
- Go
- gå
- godt
- stor
- vejlede
- ske
- hjælpe
- Hvordan
- How To
- vigtigt
- Forbedre
- in
- I andre
- Herunder
- spørgsmål
- IT
- Holde
- stor
- større
- Sandsynlig
- GRÆNSE
- Børsnoterede
- længere
- leder
- mac
- lave
- Making
- administrere
- manuel
- Master
- midler
- Hukommelse
- tankerne
- navn
- Behov
- Ny
- Gammel
- drift
- operativsystemer
- Option
- OS
- Andet
- ydeevne
- Place
- plato
- Platon Data Intelligence
- PlatoData
- forhindre
- behandle
- Spørgsmål
- hurtigt
- Læs
- Læser
- klar
- årsager
- optage
- reducere
- regelmæssigt
- kræver
- Risiko
- Værelse
- sikkert
- Ordningen
- SD
- søgning
- flere
- bør
- Simpelt
- Størrelse
- størrelser
- Skifer
- langsom
- So
- nogle
- Space
- specifikke
- Spotlight
- starte
- Starter
- Steps
- opbevaring
- opbevaret
- Understøtter
- Kontakt
- systemet
- Systemer
- deres
- tredjepart
- Gennem
- tid
- til
- også
- top
- overførsel
- brug
- brugere
- forsyningsselskaber
- nytte
- via
- WebP
- som
- WHO
- vilje
- vinduer
- skriver
- skriftlig
- Forkert
- Din
- zephyrnet