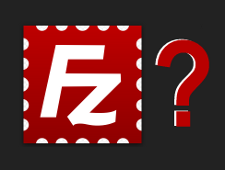পড়ার সময়: 17 মিনিট
পড়ার সময়: 17 মিনিট
কমোডো ওয়ান। প্রক্রিয়া বোঝার
পদ্ধতি ফিল্টার কিভাবে
ধাপ 1: ITSM > কনফিগারেশন টেমপ্লেট > 'প্রক্রিয়াগুলি'-এ যান এবং ফিল্টার আইকনে ক্লিক করুন

ধাপ 2: ফিল্টার আইকন থেকে প্রসারিত ফর্মটি পূরণ করুন (** ব্যবহারকারী ফর্মের যে কোনও ক্ষেত্র পূরণ করতে পারেন এবং পদ্ধতিটি ফিল্টার করার জন্য আবেদন করতে পারেন)
1. নাম – আপনি যে পদ্ধতিটি ফিল্টার করতে চান তার সম্পূর্ণ নাম বা আংশিক নাম

ধাপ 3: টাইপ ড্রপ-ডাউন থেকে একটি উপযুক্ত মান নির্বাচন করুন
1. সমস্ত - ফলাফল সব ধরনের পদ্ধতি অন্তর্ভুক্ত
2. কাস্টম - ফলাফল শুধুমাত্র ব্যবহারকারীদের দ্বারা তৈরি করা হয় যা পদ্ধতি অন্তর্ভুক্ত
3. পূর্বনির্ধারিত - ফলাফলে শুধুমাত্র পূর্বনির্ধারিত পদ্ধতিগুলি অন্তর্ভুক্ত থাকে যা প্যাক করা হয় ITSM

ধাপ 4: স্ট্যাটাস ড্রপ-ডাউন থেকে উপযুক্ত মান নির্বাচন করুন
1. সমস্ত - পদ্ধতির সমস্ত উপলব্ধ অবস্থা ফিল্টার করে
2. তৈরি করা হয়েছে - ফলাফলে শুধুমাত্র সেই পদ্ধতিগুলি অন্তর্ভুক্ত রয়েছে যা এইমাত্র তৈরি করা হয়েছে৷
3. সম্পাদিত - ফলাফল শুধুমাত্র সম্পাদিত পদ্ধতি অন্তর্ভুক্ত
4. পর্যালোচনা করার জন্য প্রস্তুত - ফলাফলে সমস্ত পদ্ধতি অন্তর্ভুক্ত রয়েছে যা পর্যালোচনার জন্য প্রস্তুত৷
5. অনুমোদিত - ফলাফল সমস্ত অনুমোদিত পদ্ধতি অন্তর্ভুক্ত
6. প্রত্যাখ্যান - ফলাফল সমস্ত প্রত্যাখ্যান পদ্ধতি অন্তর্ভুক্ত

ধাপ 5: কন্টেন্ট টাইপ ড্রপ-ডাউন থেকে উপযুক্ত মান নির্বাচন করুন
1. সমস্ত - উভয় 'স্ক্রিপ্ট' এবং 'প্যাচ' ধরনের পদ্ধতি ফলাফলে পরিণত হয়
2. স্ক্রিপ্ট - 'স্ক্রিপ্ট' পদ্ধতিগুলি ফিল্টার করা হবে
3. প্যাচ - 'প্যাচ' পদ্ধতি শুধুমাত্র ফিল্টার করা হবে

ধাপ 6: বাকি ক্ষেত্রগুলি একে একে পূরণ করুন এবং প্রয়োগ করা পরামিতিগুলির সাথে মেলে এমন ফলাফল পেতে ফর্ম থেকে "প্রয়োগ করুন" বোতামে ক্লিক করুন
1. দ্বারা তৈরি - পদ্ধতিটি তৈরি করা ব্যবহারকারীর ইমেল আইডি লিখুন
2. তৈরি করা হয়েছে - তারিখটি লিখুন যখন পদ্ধতিটি তৈরি করা হয়েছিল
3. সর্বশেষ সংশোধিত - ব্যবহারকারীর ইমেল আইডি লিখুন যিনি শেষ পর্যন্ত পদ্ধতিটি সংশোধন করেছেন
4. আপডেট করা হয়েছে - তারিখটি লিখুন যখন পদ্ধতিগুলি সম্প্রতি সংশোধন করা হয়েছিল৷
5. বর্ণনা - পদ্ধতি সম্পর্কে ব্যাখ্যা করতে পাঠ্য লিখুন
6. স্ক্রিপ্ট - যে কোনও বিষয়বস্তু লিখুন যা স্ক্রিপ্টের শরীরের অংশ বা কোড অন্তর্ভুক্ত পদ্ধতিগুলি ফিল্টার করতে


কিভাবে ডিভাইসে স্ক্রিপ্ট পদ্ধতি তৈরি এবং চালাতে হয়?
কমোডো পাইথন পদ্ধতিগুলি 'প্রিডিফাইন্ড প্রসিডিউরস' ফোল্ডারে পাওয়া যায়। অতিরিক্তভাবে, ITSM ব্যবহারকারী কাস্টম পাইথন পদ্ধতি তৈরি করতে পারে এবং নথিভুক্ত ডিভাইসগুলিতে একই চালাতে পারে।
ধাপ 1: “কনফিগারেশন টেমপ্লেট” > “প্রক্রিয়াগুলি” > “তৈরি করুন” > “ক্রিয়েট স্ক্রিপ্ট প্রসিডিউর”-এ যান এবং ফর্মটি পূরণ করুন
- 1. পদ্ধতির নাম - পদ্ধতির নাম টাইপ করুন
- 2. বর্ণনা - পদ্ধতির বর্ণনা টাইপ করুন
- 3. ফোল্ডার - ড্রপ-ডাউন থেকে ফোল্ডার চয়ন করুন [ডিফল্ট মান হল আমার পদ্ধতি]
- 4. ক্রিয়েট বাটনে ক্লিক করুন – ফর্ম জমা দিতে


ধাপ 2: "প্রক্রিয়া দেখুন" ট্যাবে যান এবং 'সম্পাদনা' আইকনে ক্লিক করুন।
- 1. টেক্সট এডিটর ব্যবহার করে আপনার পাইথন স্ক্রিপ্ট পেস্ট করুন বা টাইপ করুন
- 2. ব্যবহারকারী নীচের ধাপগুলি দ্বারা নতুন পদ্ধতির সাথে বিদ্যমান পদ্ধতিটিও ব্যবহার করতে পারেন
-
- ক বিদ্যমান স্ক্রিপ্ট যোগ করুন বোতামে ক্লিক করুন
- খ. বিদ্যমান স্ক্রিপ্টের নাম টাইপ করুন
- গ. স্ক্রিপ্ট চয়ন করুন এবং যোগ বোতাম ক্লিক করুন
- d একবার টেক্সট এডিটরে স্ক্রিপ্ট লোড হয়ে গেলে, পদ্ধতিটি সংশোধন করুন এবং সংরক্ষণ করুন
- 3. স্ক্রিপ্ট সংরক্ষণ করতে সংরক্ষণ বোতাম ক্লিক করুন






ধাপ 3. একের পর এক পর্যালোচনা এবং অনুমোদন করার জন্য প্রস্তুত আইকনে ক্লিক করে পদ্ধতিটি পর্যালোচনা ও অনুমোদন করুন।

ধাপ 4: "নির্বাচিত ডিভাইস" বা "সমস্ত ডিভাইস" এর উপর পদ্ধতিটি চালানোর জন্য, নীচের পদক্ষেপগুলি অনুসরণ করুন।
- ক) 'কনফিগারেশন টেমপ্লেট' > 'প্রক্রিয়া'-এ যান এবং তালিকা থেকে পদ্ধতিটি বেছে নিন
- খ) 'রান' আইকনে ক্লিক করুন
- গ) সমস্ত ডিভাইসে পদ্ধতিটি চালানোর জন্য "সমস্ত ডিভাইস" চয়ন করুন বা নির্বাচিত ডিভাইসগুলিতে পদ্ধতিটি চালানোর জন্য নির্বাচিত ডিভাইসগুলি চয়ন করুন৷
- ঘ) আইটিএসএম ব্যবহারকারী (প্রশাসকের বিশেষাধিকার) হিসাবে পদ্ধতিটি চালানোর জন্য "সিস্টেম ব্যবহারকারী হিসাবে চালান" নির্বাচন করুন বা স্থানীয় মেশিন থেকে ব্যবহারকারী হিসাবে লগ ইন করা পদ্ধতিটি চালানোর জন্য 'লগইন ব্যবহারকারী হিসাবে চালান' নির্বাচন করুন।
- ঙ) ডিভাইসগুলির জন্য পদ্ধতি প্রয়োগ করতে 'রান' বোতামে ক্লিক করুন।
- চ) পদ্ধতির লগ চেক করতে, নিচের ধাপগুলি অনুসরণ করুন।
-
- ক "এক্সিকিউশন লগ" ট্যাবে যান
- খ. নির্দিষ্ট লগের জন্য আরও বিশদ বিবরণের জন্য 'বিশদ বিবরণ' লিঙ্কে ক্লিক করুন
- গ. এক্সিকিউশনের সম্পূর্ণ আউটপুট দেখতে প্রসারিত আইকনে ক্লিক করুন (...)





ধাপ 5: নির্দিষ্ট ডিভাইস থেকে পদ্ধতিটি চালানোর জন্য, নীচের পদক্ষেপগুলি অনুসরণ করুন,
- ক) "ডিভাইস" > "ডিভাইস তালিকা" এ যান
- খ) টেবিল থেকে নির্দিষ্ট ডিভাইসে ক্লিক করুন
- গ) "রান প্রসিডিউর" বোতামে ক্লিক করুন

- ঘ) পপআপ ফর্মটি উপস্থাপন করার পরে, অনুসন্ধান বাক্স থেকে প্রয়োজনীয় পদ্ধতি টাইপ করুন এবং চয়ন করুন।
- ই) পদ্ধতিটি চালানোর জন্য "সিস্টেম ব্যবহারকারী হিসাবে চালান" নির্বাচন করুন ITSM ব্যবহারকারী (সম্পূর্ণ বিশেষাধিকার) বা স্থানীয় মেশিনের ব্যবহারকারী হিসাবে লগ ইন করার পদ্ধতিটি চালানোর জন্য 'ব্যবহারকারী হিসাবে লগ ইন করুন' নির্বাচন করুন।
- চ) ডিভাইসে পদ্ধতি প্রয়োগ করতে 'রান' এ ক্লিক করুন।

- ছ) টেকনিশিয়ান নেভিগেশন "ডিভাইস" > "ডিভাইস তালিকা" থেকে এবং এর দ্বারা পদ্ধতির লগ দেখতে পারেন
-
- ক নির্দিষ্ট ডিভাইস নির্বাচন করুন
- খ. প্রক্রিয়া লগ ক্লিক করুন

প্রোফাইল ব্যবহার করে পদ্ধতিটি কীভাবে নির্ধারণ করবেন
প্রযুক্তিবিদরা প্রোফাইলে স্ক্রিপ্ট পদ্ধতি নির্ধারণ করতে পারেন এবং এটি পছন্দসই ডিভাইসে প্রয়োগ করতে পারেন।
ধাপ 1: পদ্ধতি নির্ধারণ করতে, “ITSM” > “কনফিগারেশন টেমপ্লেট” > “প্রোফাইল”-এ যান
- ক) আপনি যে প্রোফাইলটি স্ক্রিপ্ট পদ্ধতি নির্ধারণ করতে চান তা নির্বাচন করুন

ধাপ 2: প্রোফাইলে "প্রক্রিয়া" ট্যাব উপলব্ধ না হলে ধাপটি অনুসরণ করুন অন্যথায় ধাপ 3 এ যান।
- ক) 'প্রোফাইল বিভাগ যোগ করুন' আইকনে ক্লিক করুন এবং ড্রপ ডাউন তালিকা থেকে "প্রক্রিয়া" মেনু নির্বাচন করুন

ধাপ 3: "প্রক্রিয়া" ট্যাব থেকে "যোগ করুন" বোতামে ক্লিক করুন। বিদ্যমান স্ক্রিপ্ট পদ্ধতি যোগ করতে একটি পপআপ স্ক্রীন প্রদর্শিত হবে।

ধাপ 4:
- ক) অনুসন্ধান বাক্স থেকে স্ক্রিপ্ট পদ্ধতি নির্বাচন করুন পদ্ধতির নাম, শুরুর তারিখ ক্ষেত্র থেকে তারিখ নির্বাচন করুন, শিডিউল ড্রপ-ডাউন থেকে মান নির্বাচন করুন, নির্ধারিত সময় থেকে সময় নির্বাচন করুন এবং সমাপ্তির তারিখ থেকে 'শেষ তারিখ' নির্বাচন করুন এবং নির্বাচন করুন শেষ তারিখের পাশের ক্ষেত্র থেকে তারিখ।
- খ) আইটিএসএম ব্যবহারকারী (প্রশাসক বিশেষাধিকার) হিসাবে পদ্ধতিটি চালানোর জন্য "সিস্টেম ব্যবহারকারী হিসাবে চালান" নির্বাচন করুন বা স্থানীয় মেশিনের লগ ইন ব্যবহারকারী হিসাবে পদ্ধতিটি চালানোর জন্য 'লগ ইন ব্যবহারকারী হিসাবে চালান' নির্বাচন করুন।

ধাপ 5: পদ্ধতির সময়সূচী সফলভাবে সম্পূর্ণ করতে 'যোগ করুন' বোতামে ক্লিক করুন।
একবার পদক্ষেপগুলি সম্পন্ন হলে, প্রোফাইলটি প্রয়োগ করা হয়েছে এমন ডিভাইসগুলিতে নির্ধারিত পদ্ধতিটি স্বয়ংক্রিয়ভাবে চালানো হবে।
কীভাবে স্ক্রিপ্ট বিভাগগুলি ব্যবহার করবেন এবং তাদের সংগঠিত রাখবেন?
ধাপ 1: ITSM -> কনফিগারেশন টেমপ্লেটগুলিতে যান এবং তারপরে "প্রক্রিয়া" মেনুতে ক্লিক করুন।

ধাপ 2: ITSM এর দুটি ফোল্ডার বিভাগ রয়েছে:
1. আমার প্রক্রিয়া ফোল্ডার - কাস্টম প্যাচ পদ্ধতি বা কাস্টম স্ক্রিপ্ট পদ্ধতি এই ফোল্ডারে সংরক্ষণ করা যেতে পারে।
2. পূর্বনির্ধারিত প্রক্রিয়া ফোল্ডার - অন্তর্নির্মিত প্যাচ পদ্ধতি বা স্ক্রিপ্ট পদ্ধতিগুলি এই ফোল্ডারে সংরক্ষণ করা হয়েছিল।

ধাপ 3: সাব-ফোল্ডার দেখতে প্রসারিত আইকনে ক্লিক করুন।
উদাহরণ 1: প্রধান ফোল্ডার - আমার পদ্ধতি
সাব-ফোল্ডার - আমার প্রক্রিয়া ফোল্ডারে অন্তর্নির্মিত সাব-ফোল্ডার রয়েছে
1. পর্যালোচনার জন্য প্রস্তুত
উদাহরণ 2: প্রধান ফোল্ডার - পূর্বনির্ধারিত পদ্ধতি
সাব-ফোল্ডার - পূর্বনির্ধারিত পদ্ধতি ফোল্ডারে অন্তর্নির্মিত সাব-ফোল্ডার রয়েছে যথা:
1। আবেদন
2. সিস্টেম
3. ফাইল অপারেশন
4. টাস্ক শিডিউলার
5. লগ সংগ্রহ
6. প্যাচ স্থাপনা.


ধাপ 4: একজন ব্যবহারকারী সাব-ফোল্ডার যোগ, মুছতে, সম্পাদনা করতে পারেন "আমার পদ্ধতি ফোল্ডার".

দ্রষ্টব্য: ব্যবহারকারী পূর্বনির্ধারিত পদ্ধতি এবং এর সাব-ফোল্ডার সম্পাদনা করতে পারে না, তবে সে পদ্ধতিটি ক্লোন করতে পারে।

ধাপ 5: "আমার পদ্ধতি ফোল্ডার" এ একটি সাব-ফোল্ডার যোগ করতে, যোগ বোতামে ক্লিক করুন।
1. সাব-ফোল্ডারের জন্য একটি নাম দিন এবং তারপর অ্যাড বোতামে ক্লিক করুন।
উদাহরণ: আমার পদ্ধতির জন্য একটি সাব-ফোল্ডার হিসেবে লগ স্ক্রিপ্ট যোগ করা হয়েছে।


ধাপ 6: সাব-ফোল্ডারের নাম পরিবর্তন করতে সম্পাদনা আইকনে ক্লিক করুন।


ধাপ 7: সাব-ফোল্ডারটি সরাতে মুছুন আইকনে ক্লিক করুন।


ধাপ 8: সংরক্ষিত পদ্ধতিগুলি দেখতে ফোল্ডারের নামে ক্লিক করুন।
উদাহরণ: "পর্যালোচনার জন্য প্রস্তুত" ফোল্ডারে ক্লিক করুন, পর্যালোচনা করা পদ্ধতিগুলি এখানে সংরক্ষিত হবে৷

ধাপ 9: একটি নতুন পদ্ধতি তৈরি করার সময়, নীচের পদক্ষেপগুলি অনুসরণ করুন
1. [*=1]প্রক্রিয়া তৈরি করুন বোতামে ক্লিক করুন এবং একটি নাম এবং একটি বিবরণ প্রদান করে ফর্মটি পূরণ করুন৷
ফোল্ডার ড্রপ-ডাউনে, ব্যবহারকারী যে প্রক্রিয়াটি যুক্ত করতে চান সেই বিভাগ ফোল্ডারটি নির্বাচন করুন।
উদাহরণ: পদ্ধতির নাম: পরিষেবা পুনরায় চালু করে
বর্ণনা: বন্ধ হয়ে যাওয়া পরিষেবা পুনরায় চালু করা যেতে পারে।
ফোল্ডার: সার্ভিস চাইল্ড ফোল্ডারে পদ্ধতিটি যোগ করতে, ড্রপ ডাউন থেকে পরিষেবাগুলি নির্বাচন করুন।


ধাপ 10: বিদ্যমান পদ্ধতির জন্য, পদ্ধতির নামে ক্লিক করুন এবং সম্পাদনা বোতাম সেট ক্লিক করুন,
1. ড্রপ ডাউন ক্লিক করে ফোল্ডার পরিবর্তন করুন.
2. উপযুক্ত ফোল্ডার নির্বাচন করুন এবং সংরক্ষণ করুন।
উদাহরণ: ড্রপ ডাউন থেকে "নেটওয়ার্ক" চাইল্ড ফোল্ডার বেছে নেওয়া হচ্ছে।

সংরক্ষণ করুন
কীভাবে ডিভাইসগুলিতে প্যাচ পদ্ধতি তৈরি এবং প্রয়োগ করবেন
একটি কাস্টম প্যাচ পদ্ধতি তৈরি করুন
ধাপ 1: ITSM -> "কনফিগারেশন টেমপ্লেট" মেনুতে যান এবং "প্রক্রিয়া" নির্বাচন করুন।

ধাপ 2: "তৈরি করুন" আইকনে ক্লিক করুন এবং "প্যাচ পদ্ধতি তৈরি করুন" এ ক্লিক করুন।

ধাপ 3: "প্রোফাইল বিভাগ যোগ করুন" আইকনে ক্লিক করুন এবং ড্রপ-ডাউন থেকে "প্রক্রিয়া" নির্বাচন করুন।
- 1. প্যাচ পদ্ধতির নাম - প্যাচ পদ্ধতির নাম লিখুন।
- 2. বর্ণনা - বিবরণ লিখুন।
- 3. ফোল্ডার - সেই ফোল্ডারের অধীনে পদ্ধতি যোগ করার জন্য ফোল্ডারটি নির্বাচন করুন।


ধাপ 4: সেটিংস সেট এবং প্রয়োগ করতে প্যাচ পদ্ধতি নির্বাচন করুন
- 1. সাধারণ বিভাগ - নাম, বিবরণ এবং ফোল্ডার পরিবর্তন করুন এবং সতর্কতা সেটিং সংজ্ঞায়িত করুন।
- 2. ব্যতিক্রম বিকল্প - "মাইক্রোসফ্ট সফ্টওয়্যার আপডেট চয়ন করুন" থেকে আপনার পদ্ধতির জন্য আপনার পছন্দসই আপডেট বিকল্পটি নির্বাচন করুন।
- 3. রিস্টার্ট কন্ট্রোল - "রিস্টার্ট কন্ট্রোল" তিনটি রিস্টার্ট অপশন প্রদান করে, সেগুলি হল:
- i “ফোর্স দ্য রিবুট ইন” – ব্যবহারকারীর অনুমতি ছাড়াই উল্লিখিত সময়ে ডিভাইসে রিবুট অপারেশন প্রয়োগ করা হবে। উদাহরণ - 5 মিনিট।
- ii. "রিবুট দমন করুন" - রিবুট অপারেশন দমন করা হবে।
- iii. "রিবুট সম্পর্কে সতর্ক করুন এবং ব্যবহারকারীদের এটি স্থগিত করতে দিন" - সতর্কতা বার্তাটি ব্যবহারকারীর ডিভাইসে পাঠানো হবে এবং রিবুট অপারেশনটি তার ইচ্ছা অনুসারে সঞ্চালিত হবে।
- প্রয়োজন অনুযায়ী রিবুট অপশন সেট করুন।
- 4. সময়সূচী - প্রোফাইলের তালিকা প্রদর্শিত হবে যদি পদ্ধতিটি সেই প্রোফাইলে নির্ধারিত হয়
- 5. এক্সিকিউশন লগ - পদ্ধতির ফলাফল এই বিভাগে প্রদর্শিত হয়।





ডিভাইসগুলিতে প্যাচ পদ্ধতি প্রয়োগ করুন
আপনি তিনটি ভিন্ন উপায়ে একটি ডিভাইসে একটি প্যাচ পদ্ধতি চালাতে পারেন,
"প্রক্রিয়া" এর মাধ্যমে ডিভাইসে প্যাচ পদ্ধতি প্রয়োগ করুন:
ধাপ 1: "কনফিগারেশন টেমপ্লেট" এ যান এবং "প্রক্রিয়া" মেনু নির্বাচন করুন।

ধাপ 2: প্যাচ পদ্ধতির চেকবক্সটি নির্বাচন করুন যার জন্য আপনি ডিভাইসে আবেদন করতে চান এবং "চালান" বোতামে ক্লিক করুন।


ধাপ 3: একটি 'রান প্রসিডিউর' ডায়ালগ বক্স আসবে, উপযুক্ত অপশন বেছে নিন এবং "রান" বোতামে ক্লিক করুন।
- i) সমস্ত ডিভাইস - পদ্ধতিটি সমস্ত নথিভুক্ত ডিভাইসগুলিতে প্রয়োগ করা হবে।
- ii) নির্বাচিত ডিভাইস - একটি ডিভাইস যোগ করতে, আপনি যে ডিভাইসে পদ্ধতি প্রয়োগ করতে চান তার নাম লিখুন। যোগ করা ডিভাইসগুলি সরাতে সিস্টেমের x চিহ্নে ক্লিক করুন।
- iii) সিস্টেম ব্যবহারকারী হিসাবে চালান - পদ্ধতিটি সিস্টেম ব্যবহারকারী হিসাবে চালানো হবে।
- iv) লগ ইন করা ব্যবহারকারী হিসাবে চালান - পদ্ধতিটি লগ ইন ব্যবহারকারী হিসাবে চালানো হবে।

ধাপ 4: প্যাচ পদ্ধতি পাঠানো হবে এবং সেই ডিভাইসগুলিতে কার্যকর করা হবে। "Execution Log" ট্যাবে যান এবং ফলাফল দেখতে "Details" লিঙ্কে ক্লিক করুন।


"ডিভাইস তালিকা" এর মাধ্যমে ডিভাইসে প্যাচ পদ্ধতি প্রয়োগ করুন:
ধাপ 1: "ডিভাইস" এ যান এবং "ডিভাইস তালিকা" মেনু নির্বাচন করুন।

ধাপ 2: ডিভাইসটি নির্বাচন করুন, যেখানে আপনি প্যাচ পদ্ধতিটি চালাতে চান।

ধাপ 3:
- 1. "Run Procedure" বাটনে ক্লিক করুন, "Run Procedure" ডায়ালগ বক্স আসবে।
- 2. টেক্সট ফিল্ডে প্যাচ পদ্ধতির নাম টাইপ করুন এবং পদ্ধতিটি বেছে নিন।
- 3. অধিকারের উপর ভিত্তি করে "সিস্টেম ব্যবহারকারী হিসাবে চালান" বা "ব্যবহারকারী হিসাবে লগ ইন করুন" চয়ন করুন এবং "চালান" বোতামে ক্লিক করুন।


ধাপ 4: পদ্ধতিটি সেই ডিভাইসে পাঠানো হবে এবং কার্যকর করা হবে।
"প্রোফাইল" এর মাধ্যমে ডিভাইসে প্যাচ পদ্ধতি প্রয়োগ করুন:
প্রোফাইল ব্যবহার করে ডিভাইসে চালানোর জন্য একটি প্যাচ পদ্ধতি নির্ধারণ করা যেতে পারে। এইভাবে প্যাচ পদ্ধতি উল্লিখিত সময়ে সেই প্রোফাইলের অধীনে ডিভাইসগুলিতে চালিত হয়। এতে ব্যবহারকারীর সময় বাঁচে।
ধাপ 1: 'কনফিগারেশন টেমপ্লেট' -> 'প্রোফাইল'-এ যান।

ধাপ 2: তালিকা থেকে আপনি যে প্রোফাইলে প্রোফাইল যোগ করতে চান সেটি নির্বাচন করুন।

ধাপ 3: "প্রোফাইল বিভাগ আইকন যোগ করুন" ক্লিক করুন এবং ড্রপ-ডাউন থেকে "প্রক্রিয়া" নির্বাচন করুন।

ধাপ 4: "অ্যাড" আইকন বোতামে ক্লিক করে প্রোফাইলের "প্রক্রিয়া" বিভাগে পদ্ধতিটি যোগ করুন। "এড এক্সিস্টিং প্রসিডিউর ডায়ালগ" বক্স আসবে। ফর্ম পূরণ করুন:
- 1. পদ্ধতির নাম - প্যাচ পদ্ধতির নাম টাইপ করুন যা আপনি প্রোফাইলে যোগ করতে চান।
- 2. শুরুর তারিখ - সময়সূচীর শুরুর তারিখ দিন।
- 3. সময়সূচী - সময়সূচীর ফ্রিকোয়েন্সি সংজ্ঞায়িত করুন।
- 4. নির্ধারিত সময় - একটি সময় সেট করুন যেখানে পদ্ধতিটি চালানো দরকার।
- 5. সিস্টেম ব্যবহারকারী হিসাবে চালান - পদ্ধতিটি সিস্টেম ব্যবহারকারী হিসাবে চালানো হবে
- 6. লগ ইন করা ব্যবহারকারী হিসাবে চালান - পদ্ধতিটি লগ ইন ব্যবহারকারী হিসাবে চালানো হবে এবং "অ্যাড" বোতামে ক্লিক করুন।


ধাপ 5: "প্রক্রিয়া" ট্যাবে সংরক্ষণ বোতামে ক্লিক করুন। পদ্ধতিটি প্রোফাইলগুলিতে যোগ করা হবে তারপর প্যাচ পদ্ধতিটি ডিভাইসগুলিতে নির্ধারিত হিসাবে কার্যকর হবে।


প্যাচ পদ্ধতি উদ্দেশ্য অনুযায়ী কার্যকর করতে ব্যর্থ হলে কীভাবে একটি সতর্কতা তৈরি করবেন
ITSM-এ সতর্কতা প্রোফাইলে নির্ধারিত পদ্ধতির জন্য কনফিগার করা যেতে পারে। প্রত্যাশিতভাবে পদ্ধতি কার্যকর করতে ব্যর্থ হলে সতর্কতা ট্রিগার করা হবে।
ধাপ 1: ITSM -> "কনফিগারেশন টেমপ্লেট" এ যান এবং "প্রক্রিয়া" এ ক্লিক করুন।

ধাপ 2: বিদ্যমান প্যাচ পদ্ধতির নামটিতে ক্লিক করুন যেখানে আপনি তালিকা থেকে সতর্কতা সেটিংস যোগ করতে চান। উদাহরণ: "উইন্ডোজ আপডেট" প্যাচ পদ্ধতি।

ধাপ 3: "সাধারণ" ট্যাবে যান এবং "সম্পাদনা" বোতামে ক্লিক করুন।

ধাপ 4:
- 1. "প্রক্রিয়া ব্যর্থ হলে সতর্কতা সেটিংস ব্যবহার করুন" বিকল্পের চেকবক্সটি নির্বাচন করুন৷
- 2. "প্রক্রিয়াটি ব্যর্থ হলে সতর্কতা সেটিংস ব্যবহার করুন" বিকল্পের নীচের পাঠ্য বাক্সে পদ্ধতিটি ব্যর্থ হলে আপনি যে সতর্কতাটি ট্রিগার করতে চান তার নাম টাইপ করুন
- 3. ড্রপ-ডাউন থেকে পদ্ধতি নির্বাচন করুন এবং সংরক্ষণ বোতামে ক্লিক করুন। উদাহরণ: "আপডেট ব্যর্থ হয়েছে" সতর্কতা
দ্রষ্টব্য: শুধুমাত্র বিদ্যমান সতর্কতা পদ্ধতিতে যোগ করা যেতে পারে।



ধাপ 5: পরিবর্তনগুলি পদ্ধতিতে প্রয়োগ করা হবে। এইভাবে ব্যবহারকারী সতর্কতা সেটিং এর উপর ভিত্তি করে সতর্কতা পাবেন, যদি একটি প্যাচ পদ্ধতি ব্যর্থ হয়।

কিভাবে আমদানি, রপ্তানি এবং ক্লোন পদ্ধতি
পদ্ধতিগুলি ITSM অ্যাপ্লিকেশন থেকে স্থানীয় কম্পিউটারে রপ্তানি করা যেতে পারে। একইভাবে, স্থানীয় কম্পিউটার থেকে ITSM অ্যাপ্লিকেশনে একটি পদ্ধতি আমদানি করা যেতে পারে তাই উভয় উপায় ব্যবহারকারীকে সহজেই ITSM-এ একটি পদ্ধতি তৈরি করতে সহায়তা করে। এছাড়াও ITSM ব্যবহারকারী হিসাবে, আপনি ITSM-এ ইতিমধ্যে বিদ্যমান একটি পদ্ধতি থেকে একটি পদ্ধতি ক্লোন করতে পারেন যাতে ব্যবহারকারী বিদ্যমান পদ্ধতিটি দ্রুত এবং সহজে ব্যবহার করতে পারে।
ধাপ 1: ITSM চালু করুন এবং 'কনফিগারেশন টেমপ্লেট' -> 'প্রক্রিয়া'-এ যান।

একটি পদ্ধতি রপ্তানি করতে
ধাপ 2: পদ্ধতির তালিকা টেবিল থেকে যেকোনো পদ্ধতি নির্বাচন করুন এবং 'রপ্তানি' আইকনে ক্লিক করুন

ধাপ 3: সংশ্লিষ্ট অবস্থান বেছে নিয়ে সংরক্ষণ বোতামে ক্লিক করুন
ধাপ 4: আপনার বেছে নেওয়া অবস্থানে একটি JSON ফাইল সংরক্ষণ করা হবে
একটি প্রক্রিয়া আমদানি করতে
ধাপ 2: "আমদানি" আইকনে ক্লিক করুন
ধাপ 3: সংশ্লিষ্ট অবস্থান বেছে নিয়ে 'সংরক্ষণ করুন' বোতামে ক্লিক করুন।

ধাপ 4: আপনার বেছে নেওয়া অবস্থানে একটি JSON ফাইল সংরক্ষণ করা হবে।
একটি প্রক্রিয়া আমদানি করতে
ধাপ 2: "আমদানি" আইকনে ক্লিক করুন।

ধাপ 3: 'ইমপোর্ট প্রসিডিউর' পপআপ উইন্ডো থেকে 'ব্রাউজ' বোতামে ক্লিক করুন।

ধাপ 4: স্থানীয় কম্পিউটার থেকে একটি স্ক্রিপ্ট ফাইল (JSON) নির্বাচন করুন এবং "খুলুন" বোতামে ক্লিক করুন।

ধাপ 5: আপনি 'আমদানি পদ্ধতি' উইন্ডো থেকে সঠিক ফাইলটি বেছে নিয়েছেন কিনা তা পরীক্ষা করুন এবং "আমদানি" বোতামে ক্লিক করুন

ধাপ 6: তালিকার শীর্ষে আপনার স্ক্রিপ্ট ফাইল আছে কিনা তা 'প্রক্রিয়া' তালিকা সারণী পরীক্ষা করুন।

একটি পদ্ধতি ক্লোন করতে
ধাপ 2: 'প্রক্রিয়া' টেবিলের তালিকা থেকে যেকোনো পদ্ধতি বেছে নিন এবং 'ক্লোন' আইকনে ক্লিক করুন।

ধাপ 3: 'ক্লোন পদ্ধতি' ফর্মটি পূরণ করুন তারপর "ক্লোন" বোতামে ক্লিক করুন।
একটি পদ্ধতি ক্লোন করার সময় আপনি পদ্ধতির নাম, বিবরণ এবং ফোল্ডারের নাম পরিবর্তন করতে পারেন অন্যথায় ক্ষেত্রের ডিফল্ট মানগুলি রাখুন।

ধাপ 4: তালিকার শীর্ষে আপনার স্ক্রিপ্ট আছে কিনা তা 'প্রক্রিয়া' তালিকা সারণী পরীক্ষা করুন।
বিস্তৃত পদ্ধতি তৈরি করতে পদ্ধতিগুলিকে কীভাবে একত্রিত করা যায়
গাইড ব্যাখ্যা করে এবং নির্দেশ দেয় যে একজন প্রশাসক হিসাবে, আমি কিভাবে একাধিক পদ্ধতি একত্রিত করতে পারি ধরুন তারা ডেটা সংগ্রহ করে (ব্যবহারকারীর মিথস্ক্রিয়া ছাড়াই একটি সম্পূর্ণ প্রতিবেদন তৈরি করতে) এবং কখন তারা ক্রিয়া সম্পাদন করে (কিছু কাজ নীরবে করতে) এবং ইত্যাদি শেষ বিন্দু
ধাপ 1: ITSM চালু করুন

ধাপ 2: 'কনফিগারেশন টেমপ্লেট' -> 'প্রক্রিয়া'-এ যান।

এখানে দুটি ক্ষেত্রে উপলব্ধ যেমন বিদ্যমান পদ্ধতি নির্বাচনের সাথে একত্রিত করা এবং নতুন পদ্ধতির সাথে একত্রিত করা।
ব্যবহারকারী যদি বিদ্যমান পদ্ধতি নির্বাচন করে তাহলে নিচের ধাপগুলো অনুসরণ করা হয়।
শর্ত: আপনি যে বিদ্যমান পদ্ধতিটি নির্বাচন করতে চান সেটি ক্লোন করুন একটি নিরাপদ ধারণা ধরুন যদি আপনার সংমিশ্রণে কোনো ব্যতিক্রম থাকে।
উদাহরণ দৃশ্য: একজন ব্যবহারকারী হিসাবে, আমি স্ক্রিপ্ট "চেক অ্যান্ড ফিক্স ডিফল্ট ডিস্ক সমস্যা" অন্য একটি বিদ্যমান স্ক্রিপ্টের সাথে একত্রিত করতে চাই "বৈধ নেটওয়ার্ক অবস্থান থেকে নির্দিষ্ট MSI প্যাকেজ অনুলিপি করুন এবং ইনস্টল করুন"
ধাপ 3: টেবিল থেকে বিদ্যমান পদ্ধতি নির্বাচন করুন।

উদাহরণ: বৈধ নেটওয়ার্ক অবস্থান থেকে নির্দিষ্ট MSI প্যাকেজ অনুলিপি করুন এবং ইনস্টল করুন।
ধাপ 4: 'প্রসিডিউর দেখুন' ট্যাবে ক্লিক করুন।

ধাপ 5: 'সম্পাদনা' বোতামে ক্লিক করুন।

ধাপ 6: 'এড এক্সিস্টিং প্রসিডিউর' এ ক্লিক করুন।

ধাপ 7: নির্দিষ্ট পদ্ধতির নাম টাইপ করুন যা আপনি পদ্ধতির সাথে একত্রিত করতে চান।

ধাপ 8: ড্রপ ডাউন থেকে স্ক্রিপ্টটি নির্বাচন করুন এবং 'যোগ করুন' বোতামে ক্লিক করুন।

আপনি যদি এখানে আরও স্ক্রিপ্ট যোগ করতে চান তবে 6, 7 এবং 8 ধাপগুলি পুনরাবৃত্তি করুন৷
উদাহরণের দৃশ্য অনুযায়ী, আপনার কাছে এখন উভয় পদ্ধতির জন্য কোড আছে।
ধাপ 9: স্ক্রিপ্ট আপডেট করতে 'সংরক্ষণ করুন' বোতামে ক্লিক করুন এবং পছন্দসই ফলাফল পেতে স্ক্রিপ্টটি চালান।

যদি ব্যবহারকারী বিদ্যমান পদ্ধতিগুলিকে একত্রিত করার জন্য নতুন পদ্ধতি তৈরি করে তবে নীচের পদক্ষেপগুলি অনুসরণ করুন৷
উদাহরণ দৃশ্য: একজন ব্যবহারকারী হিসাবে, আমি একটি নতুন পদ্ধতিতে "ডিফল্ট ডিস্ক সমস্যা পরীক্ষা করুন এবং ঠিক করুন" এবং "বৈধ নেটওয়ার্ক অবস্থান থেকে নির্দিষ্ট MSI প্যাকেজ অনুলিপি করুন এবং ইনস্টল করুন" স্ক্রিপ্টগুলিকে একত্রিত করতে চাই৷
ধাপ 10: আইকন তৈরি করুন ক্লিক করুন এবং ড্রপ ডাউন থেকে "স্ক্রিপ্ট প্রক্রিয়া তৈরি করুন" নির্বাচন করুন

ধাপ 11: পপ-আপ ফর্ম যেমন নাম, বিবরণ এবং ফোল্ডার থেকে ক্ষেত্রগুলি পূরণ করুন এবং 'তৈরি করুন' বোতামে ক্লিক করুন।

ধাপ 12: 'প্রসিডিউর দেখুন' ট্যাবে ক্লিক করুন।

ধাপ 13: 'সম্পাদনা' বোতামে ক্লিক করুন।

ধাপ 14: এডিটর থেকে 'এড এক্সিস্টিং প্রসিডিউর' এ ক্লিক করুন।

ধাপ 15: আপনি এখানে যোগ করতে চান এমন স্ক্রিপ্ট নির্বাচন করুন এবং 'যোগ করুন' বোতামে ক্লিক করুন।

আপনি যদি এখানে আরো স্ক্রিপ্ট যোগ করতে চান তাহলে ধাপ 14 এবং 15 পুনরাবৃত্তি করুন।

ধাপ 16: স্ক্রিপ্ট সংরক্ষণ করতে 'সংরক্ষণ করুন' বোতামে ক্লিক করুন এবং পছন্দসই ফলাফল পেতে স্ক্রিপ্টটি চালান।

বিনামূল্যে পরীক্ষা শুরু করুন নিখরচায় আপনার ইনস্ট্যান্ট সুরক্ষা স্কোরকার্ড পান G
- এসইও চালিত বিষয়বস্তু এবং পিআর বিতরণ। আজই পরিবর্ধিত পান।
- প্লেটোএআইস্ট্রিম। Web3 ডেটা ইন্টেলিজেন্স। জ্ঞান প্রসারিত. এখানে প্রবেশ করুন.
- অ্যাড্রিয়েন অ্যাশলির সাথে ভবিষ্যত মিন্টিং। এখানে প্রবেশ করুন.
- PREIPO® এর সাথে PRE-IPO কোম্পানিতে শেয়ার কিনুন এবং বিক্রি করুন। এখানে প্রবেশ করুন.
- উত্স: https://blog.comodo.com/it-management/comodo-one-understanding-procedures/
- : আছে
- : হয়
- :না
- :কোথায়
- 1
- 10
- 11
- 12
- 13
- 14
- 15%
- 7
- 8
- 9
- a
- সম্পর্কে
- স্টক
- যোগ
- যোগ
- উপরন্তু
- পর
- সতর্ক
- সতর্কতা
- সব
- ইতিমধ্যে
- এছাড়াও
- an
- এবং
- অন্য
- কোন
- প্রদর্শিত
- আবেদন
- ফলিত
- প্রয়োগ করা
- যথাযথ
- অনুমোদন করা
- অনুমোদিত
- রয়েছি
- AS
- At
- স্বয়ংক্রিয়ভাবে
- সহজলভ্য
- ভিত্তি
- BE
- পরিণত
- হয়েছে
- হচ্ছে
- নিচে
- ব্লগ
- শরীর
- উভয়
- বক্স
- বৃহত্তর
- নির্মাণ করা
- বিল্ট-ইন
- কিন্তু
- বোতাম
- by
- CAN
- না পারেন
- মামলা
- বিভাগ
- বিভাগ
- পরিবর্তন
- পরিবর্তন
- চেক
- শিশু
- বেছে নিন
- নির্বাচন
- মনোনীত
- ক্লিক
- কোড
- সংগ্রহ করা
- সমাহার
- মেশা
- মিশ্রন
- সম্পূর্ণ
- সম্পন্ন হয়েছে
- কম্পিউটার
- কনফিগারেশন
- বিষয়বস্তু
- নিয়ন্ত্রণ
- সৃষ্টি
- নির্মিত
- তৈরি করা হচ্ছে
- প্রথা
- উপাত্ত
- তারিখ
- ডিফল্ট
- বিস্তৃতি
- বিবরণ
- আকাঙ্ক্ষিত
- বিস্তারিত
- যন্ত্র
- ডিভাইস
- কথোপকথন
- বিভিন্ন
- do
- নিচে
- ড্রপ
- e
- সহজে
- সম্পাদক
- পারেন
- ইমেইল
- নথিভুক্ত
- প্রবেশ করান
- ইত্যাদি
- ঘটনা
- উদাহরণ
- ব্যতিক্রম
- এক্সিকিউট
- ফাঁসি
- বিদ্যমান
- বিদ্যমান
- বিস্তৃত করা
- বিস্তৃত
- প্রত্যাশিত
- ব্যাখ্যা করা
- ব্যাখ্যা
- রপ্তানি
- ব্যর্থ
- ব্যর্থ
- ক্ষেত্র
- ক্ষেত্রসমূহ
- ফাইল
- পূরণ করা
- ছাঁকনি
- ফিল্টার
- শেষ
- ঠিক করা
- অনুসরণ করা
- অনুসৃত
- জন্য
- ফর্ম
- ফর্ম
- বিনামূল্যে
- ফ্রিকোয়েন্সি
- থেকে
- সাধারণ
- উত্পাদন করা
- পাওয়া
- দাও
- Go
- কৌশল
- আছে
- জমিদারি
- he
- সাহায্য
- অত: পর
- এখানে
- তার
- কিভাবে
- HTTPS দ্বারা
- i
- আইকন
- ID
- ধারণা
- if
- আমদানি
- in
- অন্তর্ভুক্ত
- ইনস্টল
- তাত্ক্ষণিক
- মিথষ্ক্রিয়া
- মধ্যে
- IT
- এর
- JPG
- JSON
- মাত্র
- রাখা
- গত
- শুরু করা
- মত
- LINK
- তালিকা
- স্থানীয়
- অবস্থান
- লগ ইন করুন
- লগ
- মেশিন
- প্রধান
- ছাপ
- উল্লিখিত
- মেনু
- বার্তা
- মাইক্রোসফট
- মিনিট
- পরিবর্তিত
- পরিবর্তন
- অধিক
- MSI
- নাম
- যথা
- ন্যাভিগেশন
- প্রয়োজন
- নেটওয়ার্ক
- নতুন
- পরবর্তী
- এখন
- of
- on
- একদা
- ONE
- কেবল
- অপারেশন
- পছন্দ
- অপশন সমূহ
- or
- সংগঠিত
- অন্যভাবে
- বাইরে
- ফলাফল
- আউটপুট
- শেষ
- প্যাকেজ
- বস্তাবন্দী
- যন্ত্রাংশ
- তালি
- সম্পাদন করা
- অনুমতি
- পিএইচপি
- Plato
- প্লেটো ডেটা ইন্টেলিজেন্স
- প্লেটোডাটা
- পপ-আপ
- উপস্থাপন
- সুবিধা
- পদ্ধতি
- প্রোফাইল
- প্রোফাইল
- উপলব্ধ
- প্রদানের
- পাইথন
- দ্রুত
- প্রস্তুত
- গ্রহণ করা
- অপসারণ
- রিপোর্ট
- প্রয়োজনীয়
- নিজ নিজ
- বিশ্রাম
- পুনরায় আরম্ভ
- ফল
- এখানে ক্লিক করুন
- পর্যালোচনা
- অধিকার
- চালান
- নিরাপদ
- একই
- সংরক্ষণ করুন
- দৃশ্যকল্প
- তফসিল
- তালিকাভুক্ত
- স্কোরকার্ড
- স্ক্রিন
- স্ক্রিপ্ট
- সার্চ
- অধ্যায়
- নিরাপত্তা
- নির্বাচিত
- নির্বাচন
- পাঠান
- সেবা
- সেবা
- সেট
- বিন্যাস
- সেটিংস
- একভাবে
- So
- সফটওয়্যার
- কিছু
- নির্দিষ্ট
- শুরু
- অবস্থা
- ধাপ
- প্রারম্ভিক ব্যবহারের নির্দেশাবলী
- বন্ধ
- সঞ্চিত
- জমা
- সফলভাবে
- এমন
- পদ্ধতি
- টেবিল
- কার্য
- কাজ
- টেমপ্লেট
- চেয়ে
- যে
- সার্জারির
- তাহাদিগকে
- তারপর
- তারা
- এই
- তিন
- সময়
- থেকে
- শীর্ষ
- ট্রিগার
- আলোড়ন সৃষ্টি
- দুই
- আদর্শ
- অধীনে
- বোধশক্তি
- আপডেট
- আপডেট
- ব্যবহার
- ব্যবহারকারী
- ব্যবহারকারী
- ব্যবহার
- মূল্য
- মানগুলি
- মাধ্যমে
- চেক
- প্রয়োজন
- সতর্কবার্তা
- ছিল
- উপায়..
- উপায়
- ছিল
- কখন
- কিনা
- যে
- যখন
- হু
- সমগ্র
- ইচ্ছা
- সঙ্গে
- ছাড়া
- would
- X
- আপনি
- আপনার
- zephyrnet