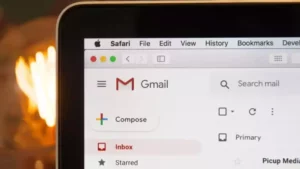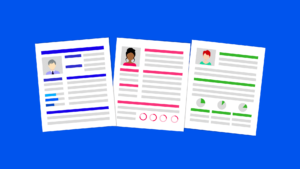NVIDIA কন্ট্রোল প্যানেল হল আপনার গ্রাফিক্স কার্ডের কর্মক্ষমতা টুইকিং এবং অপ্টিমাইজ করার একটি হাব। আপনি সর্বোচ্চ FPS-এর লক্ষ্যে থাকা একজন গেমার, মসৃণ রেন্ডারিং খুঁজছেন এমন একজন কন্টেন্ট স্রষ্টা, অথবা আপনার কম্পিউটার থেকে সেরা ভিজ্যুয়াল পারফরম্যান্স পাওয়ার চেষ্টা করছেন এমন একজন, সেরা পারফরম্যান্সের জন্য NVIDIA কন্ট্রোল প্যানেল কীভাবে সেট করতে হয় তা জানা অপরিহার্য। এই নিবন্ধে, আমরা সেটিংস এবং আপনার NVIDIA গ্রাফিক্স কার্ডের সম্পূর্ণ শক্তি ব্যবহার করার জন্য প্রয়োজনীয় পদক্ষেপগুলির গভীরে আলোচনা করব। যখন আপনি পড়া শেষ করবেন, তখন আপনি সঠিকভাবে জানতে পারবেন কিভাবে সেরা পারফরম্যান্সের জন্য NVIDIA কন্ট্রোল প্যানেল সেট করতে হয়।
NVIDIA কন্ট্রোল প্যানেল বোঝা
সর্বোত্তম পারফরম্যান্সের জন্য কীভাবে NVIDIA কন্ট্রোল প্যানেল সেট করতে হয় সে সম্পর্কে বিস্তারিত জানার আগে, কন্ট্রোল প্যানেলটি কী এবং এটি কী অফার করে তা বোঝা অপরিহার্য। NVIDIA কন্ট্রোল প্যানেল হল একটি সফ্টওয়্যার ইন্টারফেস যা NVIDIA গ্রাফিক্স ড্রাইভারের সাথে আসে। এটি ব্যবহারকারীদের তাদের গ্রাফিক্স কার্ডের আচরণের বিভিন্ন দিকগুলির সাথে সামঞ্জস্য করতে দেয়, এর কার্যকারিতা, ভিজ্যুয়াল গুণমান এবং আরও অনেক কিছু সহ।
NVIDIA কন্ট্রোল প্যানেল কী এবং আপনি কীভাবে এটি অ্যাক্সেস করবেন?
NVIDIA কন্ট্রোল প্যানেল হল একটি ডেডিকেটেড সফ্টওয়্যার ইন্টারফেস যা ব্যবহারকারীদের তাদের NVIDIA গ্রাফিক্স কার্ডের সেটিংস এবং পছন্দগুলি সামঞ্জস্য করতে দেয়৷ এই টুলটি গেম, মাল্টিমিডিয়া কন্টেন্ট এবং সাধারণ ডিসপ্লে সেটিংসের ভিজ্যুয়াল এবং পারফরম্যান্স উভয় দিককে টুইক এবং অপ্টিমাইজ করার জন্য বিকল্পগুলির একটি ব্যাপক সেট প্রদান করে।
NVIDIA কন্ট্রোল প্যানেলের মূল বৈশিষ্ট্য:
- 3D সেটিংস: ব্যবহারকারীদের গেম এবং অ্যাপ্লিকেশনের জন্য সেটিংস কাস্টমাইজ এবং অপ্টিমাইজ করার অনুমতি দেয়। এর মধ্যে টেক্সচারের গুণমান সামঞ্জস্য করা, অ্যান্টিলিয়াসিং এবং আরও অনেক কিছু অন্তর্ভুক্ত রয়েছে।
- সেটিংস প্রদর্শন করুন: স্ক্রীন রেজোলিউশন, রিফ্রেশ রেট, একাধিক ডিসপ্লে এবং রঙ সেটিংস পরিচালনা করুন।
- ভিডিও সেটিংস: আপনার সিস্টেমে ভিডিও প্লেব্যাক অপ্টিমাইজ করতে ভিডিও রঙের সেটিংস এবং HD ভিডিও নিয়ন্ত্রণগুলি সামঞ্জস্য করুন৷
- পদ্ধতিগত তথ্য: আপনার GPU সম্পর্কে বিস্তারিত বিবরণ দেখুন, এর ধরন, ড্রাইভার সংস্করণ এবং অন্যান্য প্রয়োজনীয় বিবরণ সহ।
এখন, মূল প্রশ্নে: আপনি কীভাবে এই নিয়ন্ত্রণ প্যানেলটি অ্যাক্সেস করবেন?
NVIDIA কন্ট্রোল প্যানেল অ্যাক্সেস করা:
- ডেস্কটপে রাইট ক্লিক করুন:
- আপনার ডেস্কটপের যেকোনো জায়গায় শুধু ডান-ক্লিক করুন।
- ড্রপডাউন প্রসঙ্গ মেনু থেকে, এটি খুলতে 'NVIDIA কন্ট্রোল প্যানেল'-এ ক্লিক করুন।
- সিস্টেম ট্রে এর মাধ্যমে:
- সিস্টেম ট্রেতে NVIDIA আইকনটি সন্ধান করুন, যা সাধারণত আপনার স্ক্রিনের নীচে ডানদিকে অবস্থিত।
- NVIDIA আইকনে ডান-ক্লিক করুন এবং বিকল্পগুলি থেকে 'NVIDIA কন্ট্রোল প্যানেল' বেছে নিন।
- উইন্ডোজ অনুসন্ধান ব্যবহার করে:
- উইন্ডোজ স্টার্ট বোতামে ক্লিক করুন বা আপনার কীবোর্ডের উইন্ডোজ কী টিপুন।
- অনুসন্ধান বারে "NVIDIA কন্ট্রোল প্যানেল" টাইপ করুন।
- অনুসন্ধান ফলাফলে প্রদর্শিত হলে অ্যাপ্লিকেশনটিতে ক্লিক করুন।
- ইনস্টলেশন ডিরেক্টরি থেকে ম্যানুয়াল লঞ্চ (উন্নত):
- যে ডিরেক্টরিতে NVIDIA ড্রাইভার ইনস্টল করা আছে সেখানে নেভিগেট করুন, সাধারণত "C:Program FilesNVIDIA CorporationControl Panel Client"-এ পাওয়া যায়।
- NVIDIA কন্ট্রোল প্যানেল খুলতে 'nvcplui' বা 'nvcplui.exe' অ্যাপ্লিকেশানটি সনাক্ত করুন এবং ডাবল-ক্লিক করুন।
যদি কোনো কারণে আপনি আপনার সিস্টেমে NVIDIA কন্ট্রোল প্যানেল খুঁজে না পান তবে এটি একটি চিহ্ন হতে পারে যে আপনার NVIDIA ড্রাইভারগুলি সঠিকভাবে ইনস্টল করা নেই বা আপডেট করার প্রয়োজন। এই ধরনের ক্ষেত্রে, আপনার গ্রাফিক্স কার্ডের জন্য সর্বশেষ ড্রাইভার ডাউনলোড এবং ইনস্টল করতে অফিসিয়াল NVIDIA ওয়েবসাইট দেখুন। একবার ইনস্টল করার পরে, NVIDIA কন্ট্রোল প্যানেলটি সহজেই অ্যাক্সেসযোগ্য হওয়া উচিত।
সেরা পারফরম্যান্সের জন্য কীভাবে NVIDIA কন্ট্রোল প্যানেল সেট করবেন তার পদক্ষেপ
সর্বোত্তম পারফরম্যান্সের জন্য কীভাবে NVIDIA কন্ট্রোল প্যানেল সেট করতে হয় তা আপনি জানেন তা নিশ্চিত করতে, নীচের বিশদ পদক্ষেপগুলি অনুসরণ করুন:
- NVIDIA কন্ট্রোল প্যানেল অ্যাক্সেস করা:
- আপনার ডেস্কটপে ডান-ক্লিক করুন এবং 'NVIDIA কন্ট্রোল প্যানেল' নির্বাচন করুন।
- বিকল্পভাবে, স্টার্ট মেনুতে এটি অনুসন্ধান করুন বা আপনার সিস্টেম ট্রেতে NVIDIA আইকনের মাধ্যমে এটি অ্যাক্সেস করুন।
- প্রাকদর্শন সঙ্গে ইমেজ সেটিংস সামঞ্জস্য করুন:
- বাম প্যানে, 'প্রিভিউ সহ চিত্র সেটিংস সামঞ্জস্য করুন'-এ ক্লিক করুন।
- সর্বোত্তম কর্মক্ষমতার জন্য, 'আমার পছন্দ জোর দিয়ে ব্যবহার করুন' নির্বাচন করুন এবং স্লাইডারটিকে 'পারফরম্যান্স'-এর দিকে নিয়ে যান।
- বিকল্পভাবে, আপনি যদি আপনার নির্দিষ্ট অ্যাপ্লিকেশনগুলির সেটিংসে বিশ্বাস করেন তবে আপনি '3D অ্যাপ্লিকেশনকে সিদ্ধান্ত নিতে দিন' নির্বাচন করতে পারেন।
- 3D সেটিংস পরিচালনা করুন:
- বাম ফলকে '3D সেটিংস পরিচালনা করুন'-এ ক্লিক করুন।
- এখানে, আপনি বিভিন্ন সেটিংস সামঞ্জস্য করতে পারেন। সেরা পারফরম্যান্সের জন্য NVIDIA কন্ট্রোল প্যানেল সেট করতে, নিম্নলিখিত পরিবর্তনগুলি বিবেচনা করুন:
- টেক্সচার ফিল্টারিং - গুণমান: 'হাই পারফরম্যান্স'-এ সেট করুন।
- পাওয়ার ম্যানেজমেন্ট মোড: 'সর্বোচ্চ কর্মক্ষমতা পছন্দ করুন' বেছে নিন।
- উলম্ব সিঙ্ক: সর্বোচ্চ FPS এর জন্য 'বন্ধ' করুন৷ মনে রাখবেন যে এটি কিছু গেমের স্ক্রীন ছিঁড়ে যেতে পারে।
- থ্রেড অপ্টিমাইজেশান: মাল্টি-কোর প্রসেসরের জন্য 'চালু' এ সেট করুন।
- তিনগুণ বাফারিং: আপনি যদি V-Sync সক্ষম করে থাকেন তাহলে 'চালু' করুন৷
- পরিবর্তন করার পর 'প্রয়োগ করুন' এ ক্লিক করতে ভুলবেন না।
- ডেস্কটপের রঙের সেটিংস সামঞ্জস্য করুন:
- আপনি যদি শুধুমাত্র গেমিং এর উপর ফোকাস করেন না কিন্তু ভিজ্যুয়াল বিষয়বস্তুর উপরও মনোযোগ দেন, তাহলে সেরা পারফরম্যান্সের জন্য NVIDIA কন্ট্রোল প্যানেল কীভাবে সেট করবেন তা বোঝার মধ্যে রঙ সমন্বয় অন্তর্ভুক্ত রয়েছে।
- 'কীভাবে রঙ সেট করা হয় তা চয়ন করুন'-এর অধীনে, 'NVIDIA সেটিংস সহ' নির্বাচন করুন।
- আপনার পছন্দ এবং মনিটর অনুযায়ী রঙ সেটিংস সামঞ্জস্য করুন। যাইহোক, বেশিরভাগ ব্যবহারকারীর জন্য, এখানে ডিফল্ট সেটিংস যথেষ্ট হওয়া উচিত।
- PhysX কনফিগারেশন সেট করুন:
- 'Set PhysX কনফিগারেশন'-এ নেভিগেট করুন।
- আপনার CPU থেকে PhysX কম্পিউটেশন অফলোড করতে আপনার NVIDIA GPU-তে প্রসেসর সেট করা আছে তা নিশ্চিত করুন।
- সেটিংস প্রদর্শন করুন:
- 'রেজোলিউশন পরিবর্তন করুন' বিভাগে, নিশ্চিত করুন যে আপনার মনিটরের সর্বোচ্চ রেজোলিউশন নির্বাচন করা হয়েছে।
- আপনার যদি উচ্চ-রিফ্রেশ-রেট মনিটর থাকে তবে সঠিক রিফ্রেশ রেট সেট করা আছে কিনা তা নিশ্চিত করুন।
- তাপমাত্রা পর্যবেক্ষণ করুন:
- সেরা পারফরম্যান্সের জন্য NVIDIA কন্ট্রোল প্যানেল সেট করার সময়, আপনার GPU-এর তাপমাত্রা নিরীক্ষণ করা অপরিহার্য।
- তাপমাত্রার স্তরের উপর নজর রাখতে MSI আফটারবার্নারের মতো সরঞ্জামগুলি ইনস্টল করার কথা বিবেচনা করুন। উচ্চ কার্যক্ষমতা প্রায়শই আরও তাপের সমান হয়, তাই নিশ্চিত করুন যে আপনার পিসি পর্যাপ্ত শীতল আছে।
সাবধান একটি শব্দ
সেরা পারফরম্যান্সের জন্য NVIDIA কন্ট্রোল প্যানেল কীভাবে সেট করতে হয় তা শেখার সময় উপকারী, সর্বদা সম্ভাব্য ত্রুটিগুলি সম্পর্কে সচেতন থাকুন। আপনার জিপিইউকে ক্রমাগত উচ্চ কার্যসম্পাদনে ঠেলে দিলে পরিধান বৃদ্ধি পেতে পারে। নিশ্চিত করুন যে আপনার জায়গায় ভাল শীতল সমাধান রয়েছে এবং নিয়মিতভাবে আপনার কম্পিউটার পরিষ্কার করুন যাতে ধুলো জমা হওয়া রোধ করা যায়, যা কার্যক্ষমতা এবং শীতলতাকে বাধাগ্রস্ত করতে পারে।
কিভাবে NVIDIA কন্ট্রোল প্যানেল চালু করবেন
NVIDIA কন্ট্রোল প্যানেল চালু করা একটি সহজবোধ্য প্রক্রিয়া, যা ব্যবহারকারীদের গ্রাফিক সেটিংস এবং অপ্টিমাইজেশানের জগতে ডুব দিতে দেয়৷ এখানে একটি ধাপে ধাপে নির্দেশিকা:
- ডেক্সটপের শর্টকাট:
- আপনার ডেস্কটপে শর্টকাট থাকলে, NVIDIA কন্ট্রোল প্যানেল আইকনে ডাবল-ক্লিক করুন।
- সিস্টেম ট্রে:
- সিস্টেম ট্রেতে আপনার স্ক্রিনের নীচের ডানদিকের কোণে দেখুন। আপনি সেখানে NVIDIA আইকন খুঁজে পেতে পারেন।
- NVIDIA আইকনে ডান-ক্লিক করুন এবং ড্রপডাউন মেনু থেকে 'NVIDIA কন্ট্রোল প্যানেল' নির্বাচন করুন।
- ডেস্কটপে রাইট ক্লিক করুন:
- আপনার ডেস্কটপের যেকোনো জায়গায় ডান-ক্লিক করুন।
- প্রসঙ্গ মেনু থেকে, আপনার 'NVIDIA কন্ট্রোল প্যানেল' বিকল্পটি দেখতে হবে। কন্ট্রোল প্যানেল চালু করতে এটিতে ক্লিক করুন।
- উইন্ডোজ অনুসন্ধান:
- উইন্ডোজ স্টার্ট বোতামে ক্লিক করুন বা আপনার কীবোর্ডের উইন্ডোজ কী টিপুন।
- অনুসন্ধান বারে "NVIDIA কন্ট্রোল প্যানেল" টাইপ করুন।
- অ্যাপটি সার্চের ফলাফলে উপস্থিত হলে সেটিতে ক্লিক করুন।
- উইন্ডোজ সেটিংসের মাধ্যমে:
- 'সেটিংস' > 'সিস্টেম' > 'ডিসপ্লে'-এ নেভিগেট করুন।
- নিচে স্ক্রোল করুন এবং 'গ্রাফিক্স সেটিংস' এ ক্লিক করুন।
- আপনার কম্পিউটারে একটি NVIDIA গ্রাফিক্স কার্ড থাকলে, আপনি NVIDIA কন্ট্রোল প্যানেলের জন্য একটি বিকল্প দেখতে পাবেন। এটি খুলতে ক্লিক করুন.
- ইনস্টলেশন ডিরেক্টরি থেকে ম্যানুয়াল লঞ্চ:
- NVIDIA ড্রাইভারগুলি যেখানে ইনস্টল করা আছে সেখানে নেভিগেট করুন (সাধারণত "C:Program FilesNVIDIA CorporationControl Panel Client")।
- 'nvcplui' বা 'nvcplui.exe' নামের অ্যাপ্লিকেশনটি সন্ধান করুন।
- NVIDIA কন্ট্রোল প্যানেল চালু করতে এটিতে ডাবল ক্লিক করুন।
আপনি উপরের পদ্ধতিগুলি ব্যবহার করে NVIDIA কন্ট্রোল প্যানেল অ্যাক্সেস বা চালু করতে অক্ষম হলে, এটি আপনার NVIDIA ড্রাইভারগুলির সাথে একটি সমস্যা নির্দেশ করতে পারে। যেকোনো সম্ভাব্য সমস্যা সমাধানের জন্য ড্রাইভার পুনরায় ইনস্টল বা আপডেট করার কথা বিবেচনা করুন।
মনে রাখবেন, NVIDIA কন্ট্রোল প্যানেল আপনার গ্রাফিক্স কার্ডের জন্য প্রচুর সেটিংস এবং অপ্টিমাইজেশন প্রদান করে, তাই এটির ইন্টারফেস এবং কার্যকারিতাগুলির সাথে নিজেকে পরিচিত করা উপকারী। আপনি একটি ভিজ্যুয়াল বর্ধিতকরণ বা সর্বোচ্চ কর্মক্ষমতার জন্য লক্ষ্য রাখছেন না কেন, কন্ট্রোল প্যানেলটি একটি উপযুক্ত গ্রাফিক্স অভিজ্ঞতার জন্য আপনার প্রবেশদ্বার।
গেমিংয়ের জন্য সেরা এনভিডিয়া কন্ট্রোল প্যানেল সেটিংস
উত্সাহী গেমারদের জন্য, আপনার NVIDIA গ্রাফিক্স কার্ড থেকে সর্বাধিক লাভ করা অপরিহার্য। NVIDIA কন্ট্রোল প্যানেল অনেকগুলি সেটিংস অফার করে যা আপনার গেমিং অভিজ্ঞতাকে উল্লেখযোগ্যভাবে উন্নত করতে পারে। এখানে অপ্টিমাইজ করা গেমিং এবং সর্বোচ্চ পারফরম্যান্সের জন্য NVIDIA কন্ট্রোল প্যানেলের মধ্যে কিছু প্রস্তাবিত সেটিংস রয়েছে:
- চিত্র ধারালো:
- ইমেজ তীক্ষ্ণ করা খেলার মধ্যে পরিষ্কার টেক্সচার এবং আরও ভাল বিবরণ হতে পারে।
- সেটিংস: 'চালু' করুন এবং শার্পেনকে 0.50 এ সামঞ্জস্য করুন এবং ফিল্ম গ্রেইনকে 0.17 এ উপেক্ষা করুন।
- পরিবেষ্টিত ঘনত্ব:
- গেমগুলিতে গভীরতা এবং বাস্তবতা বাড়ায়।
- সেটিংস: ভিজ্যুয়াল এবং গতির মধ্যে ভারসাম্যের জন্য 'পারফরম্যান্স'।
- একটি ধারনার পরিশোধন:
- এই সেটিংটি দূরত্ব বা একটি কোণে দেখা টেক্সচারের স্বচ্ছতা উন্নত করে।
- সেটিংস: সেরা মানের জন্য '16x' সেট করুন। কর্মক্ষমতা সমস্যা সম্মুখীন হলে, '8x' কমানোর চেষ্টা করুন.
- অ্যান্টিলিয়াসিং - FXAA:
- গেমগুলিতে জ্যাগড প্রান্তগুলি কমাতে একটি হালকা পদ্ধতি।
- সেটিংস: মসৃণ প্রান্তের জন্য 'চালু', কিন্তু যদি আপনি কাঁচা কর্মক্ষমতাকে অগ্রাধিকার দেন তবে 'বন্ধ' করুন।
- অ্যান্টিলিয়াসিং - গামা সংশোধন:
- অ্যান্টিলিয়াস করার সময় রঙ সংশোধন বাড়ায়।
- সেটিংস: সাধারণত, এটি 'চালু' রাখা ভাল।
- CUDA - GPUs:
- কোন GPU GPU গণনার কাজগুলি পরিচালনা করবে তা নির্দিষ্ট করে৷
- সেটিংস: আপনার যদি একাধিক NVIDIA GPU থাকে, তাহলে 'সমস্ত' নির্বাচন করুন। একটি একক GPU সহ বেশিরভাগ ব্যবহারকারীর জন্য, ডিফল্ট ঠিক হওয়া উচিত।
- কম অদৃশ্যতা মোড:
- GPU দ্বারা ফ্রেমগুলি প্রক্রিয়া করার আগে CPU প্রস্তুত করতে পারে এমন ফ্রেমের সংখ্যা সীমিত করে লেটেন্সি হ্রাস করে৷
- সেটিংস: ন্যূনতম ব্যবধানের জন্য 'আল্ট্রা', বিশেষ করে দ্রুত গতির গেমগুলিতে।
- সর্বোচ্চ ফ্রেমের হার me:
- শক্তি বাঁচাতে বা সিস্টেমের তাপ পরিচালনা করতে প্রতি সেকেন্ডে ফ্রেমের সংখ্যা (FPS) সীমিত করে।
- সেটিংস: আপনার মনিটরের রিফ্রেশ রেট এবং আপনার গেমের প্রয়োজনীয়তার উপর নির্ভর করে, আপনি একটি উপযুক্ত মান সেট করতে পারেন। একটি 60Hz মনিটরের জন্য, এটি 60 FPS এ সেট করা আদর্শ হতে পারে। আপনার যদি উচ্চ-রিফ্রেশ-রেট মনিটর থাকে তবে আপনি সেই অনুযায়ী এটি সেট করতে পারেন।
- পাওয়ার ম্যানেজমেন্ট মোড:
- GPU শক্তি এবং কর্মক্ষমতা ভারসাম্য কিভাবে পরিচালনা করে তা নির্ধারণ করে।
- সেটিংস: 'সর্বোচ্চ কর্মক্ষমতা পছন্দ করুন' নিশ্চিত করে যে GPU সর্বদা তার সর্বোচ্চ ক্ষমতায় চলে।
- টেক্সচার ফিল্টারিং - অ্যানিসোট্রপিক নমুনা অপ্টিমাইজেশান:
- চাক্ষুষ মানের একটি উল্লেখযোগ্য ক্ষতি ছাড়া কর্মক্ষমতা বৃদ্ধি.
- সেটিংস: একটু ভালো পারফরম্যান্সের জন্য 'চালু'।
- টেক্সচার ফিল্টারিং - নেতিবাচক LOD পক্ষপাত:
- টেক্সচার গুণমান পরিচালনা করে।
- সেটিংস: সুষম কর্মক্ষমতা এবং ভিজ্যুয়ালের জন্য 'অনুমতি দিন' এ সেট করুন।
- টেক্সচার ফিল্টারিং - গুণমান:
- কর্মক্ষমতা এবং টেক্সচারের মানের ভারসাম্য বজায় রাখে।
- সেটিংস: দ্রুত রেন্ডারিংয়ের জন্য 'পারফরম্যান্স', কিন্তু আপনি যদি একটু ভালো মানের চান, তাহলে 'উচ্চ কর্মক্ষমতা' বেছে নিন।
- থ্রেড অপ্টিমাইজেশান:
- NVIDIA ড্রাইভারকে একাধিক CPU কোর ব্যবহার করার অনুমতি দেয়।
- সেটিংস: মাল্টি-কোর প্রসেসর সহ সিস্টেমের জন্য 'চালু'।
- তিনগুণ বাফারিং:
- যখন উল্লম্ব সিঙ্ক সক্রিয় থাকে তখন কার্য সম্পাদনে সহায়তা করে।
- সেটিংস: 'চালু' যদি আপনার ভি-সিঙ্ক সক্রিয় থাকে; অন্যথায়, 'বন্ধ'।
- উল্লম্ব সিঙ্ক (V-সিঙ্ক):
- স্ক্রীন ছিঁড়ে যাওয়া প্রতিরোধ করে কিন্তু কর্মক্ষমতা প্রভাবিত করতে পারে।
- সেটিংস: সেরা পারফরম্যান্সের জন্য 'অফ', কিন্তু যদি আপনি স্ক্রীন ছিঁড়ে যেতে দেখেন তবে 'অন' করুন।
সর্বদা মনে রাখবেন, যদিও এই সেটিংসগুলি অপ্টিমাইজ করা গেমিংয়ের জন্য একটি সাধারণ সুপারিশ, সেরা সেটিংস পৃথক পছন্দ, নির্দিষ্ট গেম এবং আপনার সিস্টেমের ক্ষমতার উপর ভিত্তি করে পরিবর্তিত হতে পারে। এই সেটিংস প্রয়োগ করার পরে, ফলাফল পরীক্ষা করার জন্য সর্বদা আপনার গেমটি চালান। আপনার ব্যক্তিগত অভিজ্ঞতার উপর ভিত্তি করে সামঞ্জস্য এবং সূক্ষ্ম টিউনিং নিশ্চিত করবে যে আপনি আপনার প্রয়োজন অনুসারে সেরা গেমিং অভিজ্ঞতা পাবেন।
উপসংহার
সেরা পারফরম্যান্সের জন্য কীভাবে NVIDIA কন্ট্রোল প্যানেল সেট করবেন তা আয়ত্ত করা যে কেউ তাদের NVIDIA গ্রাফিক্স কার্ড থেকে সবচেয়ে বেশি সুবিধা পেতে চায় তার জন্য অত্যন্ত গুরুত্বপূর্ণ৷ আপনি গেমিং, ডিজাইনিং, সম্পাদনা বা শুধু ব্রাউজিংই করুন না কেন, সর্বোত্তম সেটিংস আপনার অভিজ্ঞতাকে উল্লেখযোগ্যভাবে উন্নত করতে পারে।
উপরে প্রদত্ত পদক্ষেপগুলি একটি সাধারণ নির্দেশিকা হিসাবে কাজ করে। যাইহোক, মনে রাখবেন যে প্রতিটি কম্পিউটার এবং ব্যবহারকারীর অনন্য চাহিদা থাকতে পারে, তাই সর্বদা আপনার পছন্দগুলির উপর ভিত্তি করে পরীক্ষা করুন এবং সামঞ্জস্য করুন। NVIDIA কন্ট্রোল প্যানেলটি সঠিকভাবে বুঝতে এবং কনফিগার করার জন্য সময় নিয়ে, আপনি আপনার GPU থেকে একটি মসৃণ এবং আরও প্রতিক্রিয়াশীল কর্মক্ষমতা নিশ্চিত করেন।
সুতরাং, পরের বার যখন কেউ তাদের গ্রাফিক্স সেটিংস অপ্টিমাইজ করার বিষয়ে জিজ্ঞাসা করবে, তখন আপনি তাদের সর্বোত্তম কর্মক্ষমতার জন্য NVIDIA কন্ট্রোল প্যানেল কীভাবে সেট করবেন সে বিষয়ে আত্মবিশ্বাসের সাথে গাইড করবেন। সুখী tweaking!
- এসইও চালিত বিষয়বস্তু এবং পিআর বিতরণ। আজই পরিবর্ধিত পান।
- PlatoData.Network উল্লম্ব জেনারেটিভ Ai. নিজেকে ক্ষমতায়িত করুন। এখানে প্রবেশ করুন.
- প্লেটোএআইস্ট্রিম। Web3 ইন্টেলিজেন্স। জ্ঞান প্রসারিত. এখানে প্রবেশ করুন.
- প্লেটোইএসজি। মোটরগাড়ি / ইভি, কার্বন, ক্লিনটেক, শক্তি, পরিবেশ সৌর, বর্জ্য ব্যবস্থাপনা. এখানে প্রবেশ করুন.
- প্লেটো হেলথ। বায়োটেক এবং ক্লিনিক্যাল ট্রায়াল ইন্টেলিজেন্স। এখানে প্রবেশ করুন.
- চার্টপ্রাইম। ChartPrime এর সাথে আপনার ট্রেডিং গেমটি উন্নত করুন। এখানে প্রবেশ করুন.
- ব্লকঅফসেট। পরিবেশগত অফসেট মালিকানার আধুনিকীকরণ। এখানে প্রবেশ করুন.
- উত্স: https://www.techpluto.com/how-to-set-nvidia-control-panel-for-best-performance/
- : আছে
- : হয়
- :না
- :কোথায়
- 11
- 12
- 13
- 14
- 15%
- 17
- 3d
- 50
- 60
- a
- সম্পর্কে
- উপরে
- প্রবেশ
- প্রবেশযোগ্য
- অনুযায়ী
- তদনুসারে
- সমন্বয় করা
- সমন্বয়
- অগ্রসর
- প্রভাবিত
- পর
- লক্ষ্য
- অনুমতি
- অনুমতি
- এছাড়াও
- সর্বদা
- an
- এবং
- কোন
- যে কেউ
- কোথাও
- অ্যাপ্লিকেশন
- আবেদন
- অ্যাপ্লিকেশন
- প্রয়োগ করা হচ্ছে
- যথাযথ
- রয়েছি
- কাছাকাছি
- প্রবন্ধ
- AS
- আ
- At
- ভারসাম্য
- বার
- ভিত্তি
- BE
- আগে
- নিচে
- উপকারী
- সর্বোত্তম
- উত্তম
- মধ্যে
- উভয়
- পাদ
- ব্রাউজিং
- কিন্তু
- বোতাম
- by
- CAN
- না পারেন
- ক্ষমতা
- সামর্থ্য
- কার্ড
- মামলা
- কারণ
- পরিবর্তন
- বেছে নিন
- নির্মলতা
- পরিষ্কার
- ক্লিক
- রঙ
- রং ঠিক করা
- আসে
- ব্যাপক
- গণনা
- গণনা
- কম্পিউটার
- উপসংহার
- অসংশয়ে
- বিবেচনা
- বিষয়বস্তু
- প্রসঙ্গ
- অবিরাম
- নিয়ন্ত্রণ
- নিয়ন্ত্রণ প্যানেল
- নিয়ন্ত্রণগুলি
- কোণ
- ঠিক
- সিপিইউ
- স্রষ্টা
- কঠোর
- কাস্টমাইজ
- অন্ধকার
- নিবেদিত
- গভীর
- ডিফল্ট
- নির্ভর করে
- গভীরতা
- ফন্দিবাজ
- ডেস্কটপ
- বিশদ
- বিস্তারিত
- প্রদর্শন
- প্রদর্শন
- দূরত্ব
- do
- সম্পন্ন
- নিচে
- ডাউনলোড
- চালক
- ড্রাইভার
- ধূলিকণা
- প্রতি
- সম্পাদনা
- সক্ষম করা
- উন্নত করা
- বৃদ্ধি
- নিশ্চিত করা
- নিশ্চিত
- সমান
- বিশেষত
- অপরিহার্য
- ঠিক
- অভিজ্ঞতা
- চোখ
- সম্মুখ
- অভ্যস্ত করান
- দ্রুতগতির
- দ্রুত
- বৈশিষ্ট্য
- চলচ্চিত্র
- ফিল্টারিং
- আবিষ্কার
- জরিমানা
- মনোযোগ
- অনুসরণ করা
- অনুসরণ
- জন্য
- পাওয়া
- FPS
- ফ্রেম
- থেকে
- সম্পূর্ণ
- বৈশিষ্ট্য
- খেলা
- গেমাররা
- গেম
- দূ্যত
- গেমিং অভিজ্ঞতা
- প্রবেশপথ
- সাধারণ
- পাওয়া
- পেয়ে
- ভাল
- জিপিইউ
- জিপিইউ
- গ্রাফিক
- গ্রাফিক্স
- গ্রাফিক্স ড্রাইভার
- গ্রুপ
- কৌশল
- হাতল
- হ্যান্ডলগুলি
- খুশি
- সাজ
- আছে
- এখানে
- উচ্চ
- সর্বোচ্চ
- পশ্চাদ্বর্তী
- কিভাবে
- কিভাবে
- যাহোক
- HTTPS দ্বারা
- নাভি
- আইকন
- আদর্শ
- if
- ভাবমূর্তি
- উন্নত
- in
- অন্তর্ভুক্ত
- সুদ্ধ
- বর্ধিত
- ইঙ্গিত
- স্বতন্ত্র
- ইনস্টল
- স্থাপন
- ইনস্টল করার
- ইন্টারফেস
- মধ্যে
- সমস্যা
- সমস্যা
- IT
- এর
- JPG
- মাত্র
- রাখা
- চাবি
- জানা
- বুদ্ধিমান
- অদৃশ্যতা
- সর্বশেষ
- শুরু করা
- নেতৃত্ব
- শিক্ষা
- বাম
- মাত্রা
- LG
- আলো
- লাইটওয়েট
- মত
- অবস্থিত
- অবস্থান
- খুঁজছি
- ক্ষতি
- প্রধান
- করা
- মেকিং
- পরিচালনা করা
- ব্যবস্থাপনা
- সর্বোচ্চ প্রস্থ
- সর্বাধিক
- মেনু
- পদ্ধতি
- পদ্ধতি
- হতে পারে
- যত্সামান্য
- মনিটর
- অধিক
- সেতু
- পদক্ষেপ
- MSI
- Multimedia
- বহু
- my
- নামে
- প্রয়োজনীয়
- প্রয়োজন
- চাহিদা
- নেতিবাচক
- পরবর্তী
- লক্ষ্য করুন..
- সংখ্যা
- এনভিডিয়া
- of
- অফার
- কর্মকর্তা
- প্রায়ই
- on
- একদা
- খোলা
- অনুকূল
- অপ্টিমিজ
- অপ্টিমাইজ
- সর্বোচ্চকরন
- পছন্দ
- অপশন সমূহ
- or
- অন্যান্য
- অন্যভাবে
- বাইরে
- শার্সি
- প্যানেল
- PC
- শিখর
- প্রতি
- কর্মক্ষমতা
- ব্যক্তিগত
- জায়গা
- Plato
- প্লেটো ডেটা ইন্টেলিজেন্স
- প্লেটোডাটা
- আধিক্য
- সম্ভাব্য
- ক্ষমতা
- পছন্দগুলি
- প্রস্তুত করা
- প্রেস
- প্রতিরোধ
- অগ্রাধিকার
- সমস্যা
- প্রক্রিয়া
- প্রক্রিয়াজাত
- প্রসেসর
- প্রসেসর
- কার্যক্রম
- প্রদত্ত
- উপলব্ধ
- ঠেলাঠেলি
- গুণ
- প্রশ্ন
- হার
- হার
- কাঁচা
- পড়া
- কারণ
- সুপারিশ
- সুপারিশ করা
- হ্রাস করা
- হ্রাস
- নিয়মিতভাবে
- উপর
- মনে রাখা
- অনুবাদ
- আবশ্যকতা
- সমাধান
- প্রতিক্রিয়াশীল
- ফলাফল
- অধিকার
- সঠিক পছন্দ
- চালান
- রান
- সংরক্ষণ করুন
- স্ক্রিন
- সার্চ
- দ্বিতীয়
- অধ্যায়
- দেখ
- নির্বাচিত
- পরিবেশন করা
- সেট
- বিন্যাস
- সেটিংস
- উচিত
- চিহ্ন
- গুরুত্বপূর্ণ
- উল্লেখযোগ্যভাবে
- কেবল
- একক
- স্লাইডার
- মসৃণ
- বাধামুক্ত
- So
- সফটওয়্যার
- সলিউশন
- কিছু
- কেউ
- নির্দিষ্ট
- সুনির্দিষ্ট
- স্পীড
- শুরু
- প্রারম্ভিক ব্যবহারের নির্দেশাবলী
- অকপট
- এমন
- যথেষ্ট
- নিশ্চিত
- পদ্ধতি
- সিস্টেম
- উপযোগী
- গ্রহণ
- কাজ
- পরীক্ষা
- যে
- সার্জারির
- বিশ্ব
- তাদের
- তাহাদিগকে
- সেখানে।
- এইগুলো
- এই
- দ্বারা
- সময়
- থেকে
- টুল
- সরঞ্জাম
- প্রতি
- আস্থা
- চেষ্টা
- চালু
- টোয়েকিং
- আদর্শ
- সাধারণত
- অক্ষম
- বোঝা
- বোধশক্তি
- অনন্য
- আপডেট
- ব্যবহারকারী
- ব্যবহারকারী
- ব্যবহার
- সাধারণত
- সদ্ব্যবহার করা
- মূল্য
- বিভিন্ন
- সংস্করণ
- উল্লম্ব
- ভিডিও
- চেক
- দেখা
- দেখুন
- ভিজ্যুয়াল
- প্রয়োজন
- we
- ওয়েবসাইট
- কি
- কখন
- কিনা
- যে
- যখন
- ইচ্ছা
- জানালা
- সঙ্গে
- মধ্যে
- ছাড়া
- শব্দ
- বিশ্ব
- আপনি
- আপনার
- নিজেকে
- zephyrnet