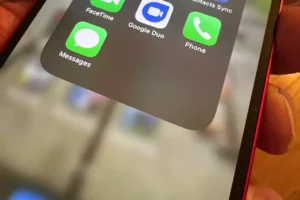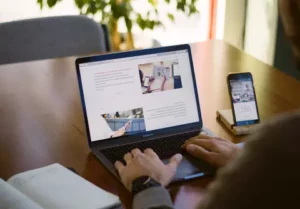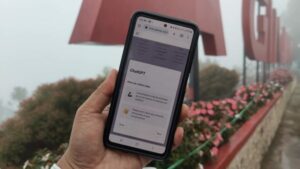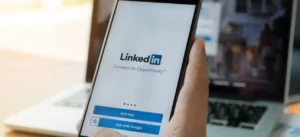ভূমিকা
ডিজিটাল যুগে, ইউএসবি ড্রাইভগুলি সঞ্চয় করার জন্য সর্বব্যাপী সরঞ্জাম তথ্য স্থানান্তর করা হচ্ছে. যাইহোক, এমন কিছু সময় আছে যখন এই সুবিধাজনক ডিভাইসগুলির একটি নতুন সূচনা প্রয়োজন, প্রায়ই পুনরায় ফর্ম্যাটিং প্রয়োজন। ডেটা সাফ করা, ত্রুটিগুলি ঠিক করা বা ফাইল সিস্টেম পরিবর্তন করা হোক না কেন, একটি USB ড্রাইভকে কীভাবে পুনরায় ফর্ম্যাট করতে হয় তা জানা একটি অপরিহার্য দক্ষতা। এই নির্দেশিকাটি আপনাকে নিরাপদে এবং কার্যকরভাবে আপনার USB ড্রাইভকে পুনরায় ফর্ম্যাট করার পদক্ষেপের মাধ্যমে নিয়ে যাবে, এটি নিশ্চিত করে যে এটি আপনার সঞ্চয়ের প্রয়োজনের জন্য প্রস্তুত।
রিফর্ম্যাটিং এর প্রয়োজনীয়তা বোঝা
একটি USB ড্রাইভ পুনরায় ফর্ম্যাট করা বিভিন্ন উদ্দেশ্যে কাজ করতে পারে:
- ডাটা ব্যাবস্থাপনা: এটি সমস্ত বিদ্যমান ডেটা সাফ করতে সাহায্য করে, নতুন ফাইলগুলির জন্য একটি পরিষ্কার স্লেট প্রদান করে।
- ত্রুটি সংশোধন: রিফরম্যাটিং ক্ষতিগ্রস্থ ডেটা সম্পর্কিত সমস্যাগুলি সমাধান করতে পারে এবং ড্রাইভটিকে অব্যবহারযোগ্য করে তোলে এমন ত্রুটিগুলি ঠিক করতে পারে।
- সামঞ্জস্যের: ফাইল সিস্টেম বিন্যাস পরিবর্তন করা বিভিন্ন ডিভাইস এবং অপারেটিং সিস্টেমের সাথে সামঞ্জস্য বাড়াতে পারে।
আপনার ইউএসবি ড্রাইভ পুনরায় ফর্ম্যাট করার জন্য প্রস্তুতি নিচ্ছে৷
আপনি পুনরায় ফর্ম্যাটিং প্রক্রিয়া শুরু করার আগে, অনুসরণ করার জন্য কয়েকটি গুরুত্বপূর্ণ পদক্ষেপ রয়েছে:
- ব্যাকআপ তথ্য: নিশ্চিত করুন যে আপনি আপনার USB ড্রাইভ থেকে যেকোনো গুরুত্বপূর্ণ ফাইলের ব্যাক আপ নিয়েছেন কারণ পুনরায় ফর্ম্যাট করা সমস্ত বিদ্যমান ডেটা মুছে ফেলবে৷
- সামঞ্জস্যতা পরীক্ষা করুন: আপনি যে ফাইল সিস্টেমটি ফর্ম্যাট করার জন্য চয়ন করেছেন তা নিশ্চিত করুন যে ডিভাইসগুলির সাথে আপনি USB ড্রাইভ ব্যবহার করার পরিকল্পনা করছেন৷
- প্রয়োজনীয় সরঞ্জাম সংগ্রহ করুন: বেশিরভাগ অপারেটিং সিস্টেমের জন্য, কোনও অতিরিক্ত সরঞ্জামের প্রয়োজন নেই কারণ সেগুলি বিল্ট-ইন ফর্ম্যাটিং ইউটিলিটিগুলির সাথে আসে।
একটি USB ড্রাইভ পুনরায় ফর্ম্যাট করার জন্য ধাপে ধাপে নির্দেশিকা৷
- ইউএসবি ড্রাইভ ঢোকান: আপনার কম্পিউটারে আপনার USB ড্রাইভ প্লাগ করুন।
- ডিস্ক ম্যানেজমেন্ট টুল খুলুন:
- উইন্ডোজে: 'এই পিসি' বা 'মাই কম্পিউটার' খুলুন, ইউএসবি ড্রাইভে ডান-ক্লিক করুন এবং 'ফরম্যাট' নির্বাচন করুন।
- ম্যাক নেভিগেশন: 'অ্যাপ্লিকেশন'-এ 'ইউটিলিটি' ফোল্ডার থেকে 'ডিস্ক ইউটিলিটি' খুলুন।
- ফাইল সিস্টেম নির্বাচন করুন: ফাইল সিস্টেম বিন্যাস চয়ন করুন (যেমন, FAT32, exFAT, Windows এর জন্য NTFS, এবং Mac এর জন্য HFS+)।
- ফরম্যাটিং প্রক্রিয়া শুরু করুন: 'ফরম্যাট' বোতামে ক্লিক করুন এবং প্রক্রিয়াটি সম্পূর্ণ হওয়ার জন্য অপেক্ষা করুন। বিন্যাস প্রক্রিয়া চলাকালীন আপনি USB ড্রাইভটি সরান না তা নিশ্চিত করুন৷
সাধারণ সমস্যা সমাধান করা
মাঝে মাঝে, একটি USB ড্রাইভ পুনরায় ফর্ম্যাট করার চেষ্টা করার সময় আপনি সমস্যার সম্মুখীন হতে পারেন৷ সমস্যা সমাধানের জন্য এখানে কিছু টিপস রয়েছে:
- ড্রাইভ স্বীকৃত নয়: ইউএসবি ড্রাইভ সঠিকভাবে সন্নিবেশ করা হয়েছে তা নিশ্চিত করুন। একটি ভিন্ন USB পোর্ট বা কম্পিউটার ব্যবহার করার চেষ্টা করুন.
- বিন্যাস ত্রুটি: বিন্যাস করার সময় ত্রুটি দেখা দিলে, ডিস্ক মেরামতের সরঞ্জাম বা ব্যবহার করুন হার্ডওয়্যার সমস্যার জন্য পরীক্ষা করুন ইউএসবি ড্রাইভের সাথে।
- সুরক্ষা লিখুন: কিছু USB ড্রাইভে লেখার সুরক্ষার জন্য একটি শারীরিক সুইচ থাকে। নিশ্চিত করুন যে এটি সক্রিয় নয়। বিকল্পভাবে, লেখা সুরক্ষা সেটিংস সরাতে ডিস্ক ইউটিলিটি সরঞ্জামগুলি ব্যবহার করুন।
কীভাবে ম্যাকে একটি ইউএসবি ড্রাইভ পুনরায় ফর্ম্যাট করবেন
একটি Mac-এ একটি USB ড্রাইভ পুনরায় ফরম্যাট করা একটি সহজবোধ্য প্রক্রিয়া কিন্তু ডেটা যাতে দুর্ঘটনাক্রমে হারিয়ে না যায় তা নিশ্চিত করার জন্য সতর্ক মনোযোগ প্রয়োজন৷ অন্য ডিভাইসের সাথে আরও ভাল সামঞ্জস্যের জন্য আপনি স্থান পরিষ্কার করছেন, ত্রুটিগুলি ঠিক করছেন বা ফাইল সিস্টেম পরিবর্তন করছেন কিনা, একটি Mac ব্যবহার করে কিভাবে নিরাপদে আপনার USB ড্রাইভ পুনরায় ফরম্যাট করবেন তা এখানে।
- আপনার ডেটা ব্যাকআপ করুন:
- এগিয়ে যাওয়ার আগে, নিশ্চিত করুন যে USB ড্রাইভে সমস্ত গুরুত্বপূর্ণ ফাইল ব্যাক আপ করা হয়েছে৷ পুনরায় ফর্ম্যাটিং ড্রাইভের সমস্ত ডেটা মুছে ফেলবে।
- আপনার ম্যাকের সাথে USB ড্রাইভ সংযোগ করুন:
- আপনার USB ড্রাইভটিকে আপনার Mac এ উপলব্ধ USB পোর্টে প্লাগ করুন৷
- ডিস্ক ইউটিলিটি খুলুন:
- 'অ্যাপ্লিকেশন' > 'ইউটিলিটিস'-এ নেভিগেট করুন এবং 'ডিস্ক ইউটিলিটি' খুলুন। বিকল্পভাবে, আপনি ডিস্ক ইউটিলিটি অনুসন্ধান করতে এবং সরাসরি খুলতে স্পটলাইট (Cmd + Space) ব্যবহার করতে পারেন।
- আপনার USB ড্রাইভ নির্বাচন করুন:
- ডিস্ক ইউটিলিটিতে, আপনি বাম প্যানেলে উপলব্ধ ড্রাইভগুলির একটি তালিকা দেখতে পাবেন। আপনি যে USB ড্রাইভটি পুনরায় ফর্ম্যাট করতে চান তা নির্বাচন করুন। ভুলটি মুছে ফেলা এড়াতে সঠিক ড্রাইভটি বেছে নেওয়ার জন্য খুব সতর্ক থাকুন।
- 'মুছে ফেলা' ফাংশন নির্বাচন করুন:
- ইউএসবি ড্রাইভ নির্বাচন করে, ডিস্ক ইউটিলিটি উইন্ডোর শীর্ষে থাকা 'ইরেজ' ট্যাবে ক্লিক করুন। এখানে আপনি আপনার ফর্ম্যাটিং বিকল্পগুলি সেট করবেন।
- ফাইল সিস্টেম বিন্যাস নির্বাচন করুন:
- ড্রপডাউন মেনু থেকে পছন্দসই ফাইল সিস্টেম বিন্যাস চয়ন করুন। ম্যাক সামঞ্জস্যের জন্য, আপনি যদি একটি নতুন macOS সংস্করণ চালান তবে আপনি 'Mac OS Extended (Jurnaled)' বা 'APFS' নির্বাচন করতে পারেন। উইন্ডোজের সাথে ক্রস-কম্প্যাটিবিলিটির জন্য, আপনি 'exFAT' বেছে নিতে পারেন।
- আপনার ড্রাইভের নাম দিন (ঐচ্ছিক):
- আপনি 'নাম' ক্ষেত্রে আপনার USB ড্রাইভের জন্য একটি নাম লিখতে পারেন। এটি সনাক্তকরণের উদ্দেশ্যে সহায়ক হতে পারে, বিশেষ করে যদি আপনি একাধিক ড্রাইভ ব্যবহার করেন।
- বিন্যাস প্রক্রিয়া শুরু করুন:
- বিন্যাস প্রক্রিয়া শুরু করতে 'মুছে ফেলুন' বোতামে ক্লিক করুন। একটি নিশ্চিতকরণ ডায়ালগ উপস্থিত হবে, আপনি ড্রাইভটি মুছতে চান কিনা তা জিজ্ঞাসা করে। আপনি সঠিক ড্রাইভটি নির্বাচন করেছেন তা দুবার চেক করুন, তারপরে এগিয়ে যাওয়ার জন্য নিশ্চিত করুন।
- প্রক্রিয়াটি সম্পূর্ণ হওয়ার জন্য অপেক্ষা করুন:
- বিন্যাস প্রক্রিয়া শুরু হবে, এবং একটি অগ্রগতি বার তার স্থিতি নির্দেশ করবে। ড্রাইভের আকার এবং নির্বাচিত বিন্যাসের উপর নির্ভর করে, এটি কয়েক মিনিট সময় নিতে পারে।
- পুনরায় ফর্ম্যাট করা ড্রাইভ বের করুন:
- প্রক্রিয়াটি সম্পূর্ণ হয়ে গেলে, আপনি ডিস্ক ইউটিলিটিতে ড্রাইভের নামের পাশে থাকা 'Eject' আইকনে ক্লিক করে বা ড্রাইভ আইকনটিকে ট্র্যাশে টেনে নিয়ে USB ড্রাইভটি বের করতে পারেন (যা একটি Eject আইকনে পরিণত হবে)।
একটি Mac এ আপনার USB ড্রাইভ পুনরায় ফর্ম্যাট করা আপনার স্টোরেজ ডিভাইসগুলি পরিচালনা করার জন্য এবং বিভিন্ন সিস্টেমের সাথে সামঞ্জস্যতা নিশ্চিত করার জন্য একটি দরকারী দক্ষতা। মনে রাখবেন, সঠিক ফাইল সিস্টেম বিন্যাস নির্বাচন করা অত্যন্ত গুরুত্বপূর্ণ, বিশেষ করে যদি আপনি বিভিন্ন অপারেটিং সিস্টেম জুড়ে USB ড্রাইভ ব্যবহার করতে চান।
- এসইও চালিত বিষয়বস্তু এবং পিআর বিতরণ। আজই পরিবর্ধিত পান।
- PlatoData.Network উল্লম্ব জেনারেটিভ Ai. নিজেকে ক্ষমতায়িত করুন। এখানে প্রবেশ করুন.
- প্লেটোএআইস্ট্রিম। Web3 ইন্টেলিজেন্স। জ্ঞান প্রসারিত. এখানে প্রবেশ করুন.
- প্লেটোইএসজি। কার্বন, ক্লিনটেক, শক্তি, পরিবেশ সৌর, বর্জ্য ব্যবস্থাপনা. এখানে প্রবেশ করুন.
- প্লেটো হেলথ। বায়োটেক এবং ক্লিনিক্যাল ট্রায়াল ইন্টেলিজেন্স। এখানে প্রবেশ করুন.
- উত্স: https://www.techpluto.com/how-to-reformat-a-usb/
- : হয়
- :না
- :কোথায়
- $ ইউপি
- 750
- a
- দিয়ে
- অতিরিক্ত
- বয়স
- সব
- an
- এবং
- কোন
- প্রদর্শিত
- রয়েছি
- AS
- জিজ্ঞাসা
- At
- মনোযোগ
- সহজলভ্য
- এড়াতে
- পিছনে
- সাহায্যপ্রাপ্ত
- বার
- BE
- শুরু করা
- উত্তম
- বিল্ট-ইন
- কিন্তু
- বোতাম
- by
- CAN
- সাবধান
- পরিবর্তন
- পরিবর্তন
- বেছে নিন
- নির্বাচন
- মনোনীত
- পরিষ্কার
- পরিষ্কার
- সাফতা
- ক্লিক
- আসা
- সাধারণ
- সঙ্গতি
- উপযুক্ত
- সম্পূর্ণ
- কম্পিউটার
- নিশ্চিত করা
- অনুমোদন
- ঠিক
- দূষিত
- পারা
- কঠোর
- উপাত্ত
- নির্ভর করে
- আকাঙ্ক্ষিত
- ডিভাইস
- কথোপকথন
- বিভিন্ন
- ডিজিটাল
- প্রযুক্তিনির্ভর যুগ
- সরাসরি
- Dont
- ড্রাইভ
- ড্রাইভ
- সময়
- e
- কার্যকরীভাবে
- সক্ষম করা
- সাক্ষাৎ
- উন্নত করা
- নিশ্চিত করা
- নিশ্চিত
- প্রবেশ করান
- ত্রুটি
- বিশেষত
- অপরিহার্য
- বিদ্যমান
- সম্প্রসারিত
- কয়েক
- ক্ষেত্র
- ফাইল
- নথি পত্র
- ঠিক করা
- অনুসরণ করা
- জন্য
- বিন্যাস
- তাজা
- থেকে
- ক্রিয়া
- কৌশল
- কুশলী
- হার্ডওয়্যারের
- আছে
- সহায়ক
- সাহায্য
- উচ্চ
- কিভাবে
- কিভাবে
- যাহোক
- HTTPS দ্বারা
- আইকন
- শনাক্ত
- if
- গুরুত্বপূর্ণ
- in
- ইঙ্গিত
- মনস্থ করা
- মধ্যে
- ভূমিকা
- সমস্যা
- IT
- এর
- বুদ্ধিমান
- বাম
- তালিকা
- নষ্ট
- ম্যাক
- MacOS এর
- করা
- ব্যবস্থাপনা
- পরিচালক
- সর্বোচ্চ প্রস্থ
- মেনু
- হতে পারে
- মিনিট
- সেতু
- বহু
- নাম
- প্রয়োজনীয়
- প্রয়োজন
- প্রয়োজন
- চাহিদা
- নতুন
- নতুন
- পরবর্তী
- না।
- ঘটা
- of
- প্রায়ই
- on
- ONE
- খোলা
- অপারেটিং
- অপারেটিং সিস্টেম
- অপশন সমূহ
- or
- OS
- অন্যান্য
- বাইরে
- প্যানেল
- শারীরিক
- পরিকল্পনা
- Plato
- প্লেটো ডেটা ইন্টেলিজেন্স
- প্লেটোডাটা
- প্লাগ
- এগিয়ে
- প্রক্রিয়া
- উন্নতি
- সঠিকভাবে
- রক্ষা
- প্রদানের
- উদ্দেশ্য
- প্রস্তুত
- স্বীকৃত
- সংশ্লিষ্ট
- মনে রাখা
- অপসারণ
- মেরামত
- প্রয়োজন
- সমাধান
- সঠিক পছন্দ
- দৌড়
- নিরাপদে
- সার্চ
- দেখ
- নির্বাচন করা
- নির্বাচিত
- পরিবেশন করা
- সেট
- সেটিংস
- বিভিন্ন
- আয়তন
- দক্ষতা
- কঠোরভাবে সমালোচনা করা
- কিছু
- স্থান
- স্পটলাইট
- শুরু
- অবস্থা
- প্রারম্ভিক ব্যবহারের নির্দেশাবলী
- স্টোরেজ
- অকপট
- নিশ্চিত
- সুইচ
- পদ্ধতি
- সিস্টেম
- গ্রহণ করা
- যে
- সার্জারির
- তারপর
- সেখানে।
- এইগুলো
- তারা
- এই
- দ্বারা
- বার
- পরামর্শ
- থেকে
- টুল
- সরঞ্জাম
- শীর্ষ
- চেষ্টা
- চেষ্টা
- চালু
- সর্বব্যাপী
- ইউএসবি
- ইউএসবি ড্রাইভ
- ব্যবহার
- ব্যবহার
- ইউটিলিটি
- উপযোগ
- বিভিন্ন
- সংস্করণ
- খুব
- অপেক্ষা করুন
- পদব্রজে ভ্রমণ
- প্রয়োজন
- webp
- কখন
- কিনা
- যে
- যখন
- ইচ্ছা
- জানলা
- জানালা
- সঙ্গে
- লেখা
- ভুল
- আপনি
- আপনার
- zephyrnet