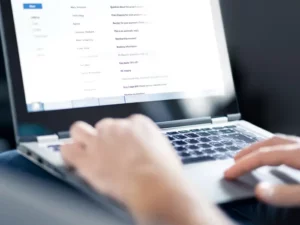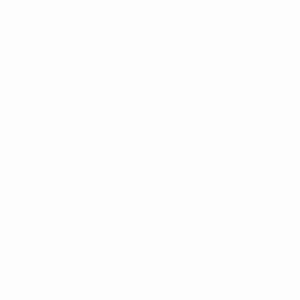المُقدّمة
أحدثت محركات الأقراص ذات الحالة الصلبة (SSD) ثورة في تخزين البيانات بسرعاتها العالية وموثوقيتها. ومع ذلك، قبل أن تتمكن من الاستمتاع بهذه المزايا، من الضروري فهم كيفية تهيئة SSD. تعتبر هذه العملية حاسمة في إعداد SSD الجديد الخاص بك للاستخدام، حيث أنها تتضمن إعداد نظام ملفات حتى يتمكن جهاز الكمبيوتر الخاص بك من التعرف على محرك الأقراص والتفاعل معه. في هذا الدليل، سنوجهك عبر الخطوات الخاصة بكيفية تهيئة SSD، مما يضمن أن محرك الأقراص لديك جاهز للاستخدام.
هل يجب عليك تهيئة SSD قبل استخدامه؟
الإجابة القصيرة هي نعم. تعد تهيئة SSD الخاص بك خطوة أولى مهمة بعد التثبيت. عندما تقوم بتهيئة محرك أقراص SSD، فأنت تقوم بشكل أساسي بإعداد نظام ملفات، مما يجعل محرك الأقراص قابلاً للتعرف عليه وقابلاً للاستخدام بواسطة نظام التشغيل الخاص بك. بدون تهيئة SSD، لن يتمكن جهاز الكمبيوتر الخاص بك من قراءة البيانات أو كتابتها على محرك الأقراص، مما يجعله عديم الفائدة. لذلك، يعد فهم كيفية تهيئة SSD أمرًا أساسيًا لضمان أداء جهاز التخزين الجديد الخاص بك.
كيفية تهيئة SSD على نظام التشغيل Windows 10
يجعل نظام التشغيل Windows 10 من السهل نسبيًا تهيئة SSD. إليك كيفية تهيئة SSD على نظام التشغيل Windows 10:
- قم بتوصيل SSD: أولاً، تأكد من توصيل SSD الخاص بك بالكمبيوتر بشكل صحيح.
- فتح إدارة الأقراص: انقر بزر الماوس الأيمن على زر "ابدأ" وحدد "إدارة الأقراص". هنا، سترى كافة محركات الأقراص المتصلة بجهاز الكمبيوتر الخاص بك.
- تحديد موقع SSD: في إدارة الأقراص، ابحث عن SSD الذي يحتاج إلى التهيئة. عادةً ما يتم تصنيفه على أنه "Disk X" مع شريط أسود يشير إلى المساحة غير المخصصة.
- تهيئة SSD: انقر بزر الماوس الأيمن على SSD وحدد "تهيئة القرص". ستظهر نافذة تطلب منك تحديد نمط القسم.
كيفية اختيار نمط التقسيم لـ SSD الخاص بك
يعد اختيار نمط القسم الصحيح خطوة حاسمة في كيفية تهيئة SSD. هناك نوعان رئيسيان من أنماط التقسيم:
- MBR (سجل التمهيد الرئيسي): هذا هو نمط القسم الأقدم، وهو متوافق مع الأنظمة الأقدم. إنها مناسبة لمحركات الأقراص التي يقل حجمها عن 2 تيرابايت.
- GPT (جدول أقسام GUID): هذا هو نمط القسم الأحدث، المطلوب لمحركات الأقراص التي تزيد سعتها عن 2 تيرابايت، ويوصى به لأجهزة الكمبيوتر الحديثة.
يعتمد الاختيار على حجم SSD الخاص بك وعمر جهاز الكمبيوتر الخاص بك. بالنسبة لمعظم المستخدمين، وخاصة أولئك الذين لديهم أجهزة كمبيوتر أحدث ومحركات أقراص SSD أكبر، فإن GPT هو الخيار الموصى به.
كيفية إعداد SSD في نظام التشغيل Windows 10
بعد تهيئة SSD الخاص بك، يتضمن إعداده في Windows 10 تنسيق وتعيين حرف محرك أقراص. وإليك كيفية المتابعة:
- تهيئة SSD: انقر بزر الماوس الأيمن على المساحة غير المخصصة لمحرك SSD الذي تمت تهيئته في "إدارة الأقراص" وحدد "New Simple Volume". اتبع المعالج الذي يظهر على الشاشة لتهيئة SSD.
- تعيين حرف محرك الأقراص: أثناء عملية التنسيق، سيُطلب منك تعيين حرف محرك أقراص لمحرك أقراص SSD الخاص بك.
- أكمل الإعداد: اتبع بقية المطالبات لإكمال الإعداد. بمجرد الانتهاء من ذلك، سيكون SSD الخاص بك جاهزًا للاستخدام.
استكشاف المشكلات الشائعة وإصلاحها أثناء تهيئة SSD
حتى مع وجود عملية مباشرة حول كيفية تهيئة SSD، قد تواجه بعض العوائق. فيما يلي المشكلات الشائعة وكيفية حلها:
- لم يتم اكتشاف SSD: تأكد من توصيل SSD بشكل صحيح. إذا كان SSD خارجيًا، فجرّب منفذ USB أو كابلًا مختلفًا. بالنسبة لمحركات أقراص SSD الداخلية، تحقق من اتصال SATA أو NVMe.
- خطأ في التهيئة: إذا واجهت أخطاء أثناء التهيئة، فقد يكون ذلك بسبب وجود خلل في SSD أو مشاكل في اللوحة الأم للكمبيوتر الخاص بك. حاول تهيئة SSD على كمبيوتر آخر لعزل المشكلة.
- نمط التقسيم غير صحيح: إذا قمت بتحديد نمط القسم الخاطئ (MBR بدلاً من GPT أو العكس)، فيمكنك تحويله دون فقدان البيانات باستخدام إدارة الأقراص من MBR إلى GPT أو برنامج جهة خارجية من GPT إلى MBR.
تحسين أداء SSD بعد التهيئة
بعد أن تعرفت على كيفية تهيئة SSD وإعداده بنجاح، يعد تحسين أدائه أمرًا بالغ الأهمية:
- تمكين القطع: يساعد TRIM في الحفاظ على أداء SSD الخاص بك مع مرور الوقت. في نظام التشغيل Windows 10، يتم تمكين TRIM عادةً بشكل افتراضي، ولكن يمكنك التحقق من ذلك عن طريق التشغيل
fsutil behavior query DisableDeleteNotifyفي موجه الأوامر. النتيجة "0" تعني تمكين TRIM. - تحديث البرامج الثابتة SSD: غالبًا ما يقوم المصنعون بإصدار تحديثات البرامج الثابتة لمحركات أقراص SSD الخاصة بهم. يمكن لهذه التحديثات تحسين الأداء والوثوقية.
كيفية تهيئة SSD على أنظمة التشغيل الأخرى
تختلف عملية كيفية تهيئة SSD على أنظمة تشغيل أخرى غير Windows، مثل macOS أو Linux:
- على macOS: استخدم أداة القرص الموجودة في مجلد "الأدوات المساعدة". حدد SSD وانقر فوق "Erase"، الذي يقوم بتهيئة محرك الأقراص وتهيئته.
- على نظام التشغيل لينوكس: يمكنك استخدام أدوات مثل GParted أو الأدوات المساعدة لسطر الأوامر مثل
fdiskorpartedلتهيئة وتنسيق SSD.
فوائد تهيئة SSD الخاص بك
إن فهم كيفية تهيئة SSD لا يقتصر فقط على تشغيل محرك الأقراص؛ كما أن له فوائد عديدة:
- التوافق الأقصى: تضمن التهيئة أن يتم تنسيق SSD الخاص بك باستخدام نظام ملفات متوافق مع نظام التشغيل الخاص بك.
- تصحيح الاخطاء: يمكن لعملية التهيئة مسح الأخطاء السابقة أو البيانات الفاسدة التي قد تكون موجودة على SSD المستخدم.
- الأداء الأمثل: يمكن لمحرك SSD الذي تمت تهيئته بشكل صحيح أن يوفر وصولاً أسرع للبيانات ويحسن الأداء العام.
وفي الختام
تعد معرفة كيفية تهيئة SSD مهارة أساسية لأي شخص يتطلع إلى ترقية مساحة تخزين جهاز الكمبيوتر الخاص به أو إعداد محرك أقراص جديد. سواء كنت من مستخدمي Windows أو macOS أو Linux، فإن العملية واضحة نسبيًا، ولكنها ضرورية لوظائف محرك الأقراص وأدائه. باتباع الخطوات الموضحة في هذا الدليل، يمكنك التأكد من إعداد SSD الخاص بك بشكل صحيح وتحسينه للاستخدام. تذكر، قم دائمًا بعمل نسخة احتياطية لبياناتك قبل تهيئة أي محرك أقراص واستشر وثائق SSD الخاصة بك للحصول على أي تعليمات محددة تتعلق بالطراز الخاص بك. مع تهيئة SSD الخاص بك، أنت مستعد للاستمتاع بالسرعة والموثوقية التي توفرها تقنية التخزين الحديثة هذه لتجربة الكمبيوتر الخاصة بك.
- محتوى مدعوم من تحسين محركات البحث وتوزيع العلاقات العامة. تضخيم اليوم.
- PlatoData.Network Vertical Generative Ai. تمكين نفسك. الوصول هنا.
- أفلاطونايستريم. ذكاء Web3. تضخيم المعرفة. الوصول هنا.
- أفلاطون كربون، كلينتك ، الطاقة، بيئة، شمسي، إدارة المخلفات. الوصول هنا.
- أفلاطون هيلث. التكنولوجيا الحيوية وذكاء التجارب السريرية. الوصول هنا.
- المصدر https://www.techpluto.com/how-to-initialize-ssd/
- :لديها
- :يكون
- :ليس
- $ UP
- 10
- 400
- a
- ماهرون
- من نحن
- الوصول
- بعد
- السن
- الكل
- أيضا
- دائما
- an
- و
- آخر
- إجابة
- أي وقت
- أي شخص
- هي
- AS
- يسأل
- الى الخلف
- شريط
- BE
- قبل
- سلوك
- الفوائد
- اسود
- يجلب
- لكن
- زر
- by
- كابل
- CAN
- التحقق
- خيار
- اختار
- واضح
- انقر
- مشترك
- التوافق
- متوافق
- إكمال
- شامل
- الكمبيوتر
- أجهزة الكمبيوتر
- الحوسبة
- اختتام
- متصل
- صلة
- تحول
- تصحيح
- فاسد
- استطاع
- حرج
- حاسم
- البيانات
- الوصول إلى البيانات
- فقدان البيانات
- تخزين البيانات
- الترتيب
- نقل
- يعتمد
- الكشف عن
- جهاز
- مختلف
- توثيق
- فعل
- قيادة
- محركات
- اثنان
- أثناء
- سهل
- تمكين
- لقاء
- تعزيز
- استمتع
- ضمان
- يضمن
- ضمان
- خطأ
- أخطاء
- خاصة
- أساسي
- أساسيا
- الخبره في مجال الغطس
- خارجي
- FAST
- أسرع
- خاطئ
- قم بتقديم
- الاسم الأول
- اتباع
- متابعيك
- في حالة
- شكل
- وجدت
- وظيفة
- الحصول على
- توجيه
- يملك
- يساعد
- هنا
- مرتفع
- كيفية
- كيفية
- لكن
- HTTPS
- if
- تحسن
- تحسن
- in
- مبينا
- التركيب
- بدلًا من ذلك
- تعليمات
- تفاعل
- داخلي
- المُقدّمة
- ينطوي
- مسائل
- IT
- انها
- JPG
- م
- القفل
- علم
- أكبر
- خطاب
- مثل
- لينكس
- أبحث
- خسارة
- ماك
- الرئيسية
- المحافظة
- يصنع
- القيام ب
- إدارة
- الشركات المصنعة
- رئيسي
- ماكس العرض
- مايو..
- يعني
- ربما
- نموذج
- تقدم
- أكثر
- إحتياجات
- جديد
- أحدث
- of
- غالبا
- أقدم
- on
- مرة
- تعمل
- نظام التشغيل
- أنظمة التشغيل
- الأمثل
- تحسين
- or
- أخرى
- أوجز
- على مدى
- الكلي
- أداء
- أفلاطون
- الذكاء افلاطون البيانات
- أفلاطون داتا
- فرقعة
- إعداد
- يقدم
- سابق
- المشكلة
- والمضي قدما
- عملية المعالجة
- مطالبات
- بصورة صحيحة
- عرض
- استعداد
- الاعتراف
- موصى به
- سجل
- ذات صلة
- نسبيا
- الافراج عن
- الموثوقية
- تذكر
- أداء
- مطلوب
- حل
- REST
- نتيجة
- ثورة
- انقر بزر الماوس الأيمن
- تشغيل
- s
- انظر تعريف
- حدد
- مختار
- طقم
- ضبط
- الإعداد
- عدة
- قصير
- الاشارات
- المقاس
- مهارة
- الأصغر
- So
- تطبيقات الكمبيوتر
- بعض
- الفضاء
- محدد
- سرعة
- بسرعة
- بداية
- الولايه او المحافظه
- خطوة
- خطوات
- تخزين
- صريح
- نمط
- أنماط
- بنجاح
- هذه
- مناسب
- نظام
- أنظمة
- جدول
- تكنولوجيا
- من
- أن
- •
- من مشاركة
- منهم
- هناك.
- وبالتالي
- تشبه
- طرف ثالث
- هؤلاء
- عبر
- الوقت
- إلى
- أدوات
- محاولة
- اثنان
- أنواع
- فهم
- فهم
- آخر التحديثات
- ترقية
- صالح للإستعمال
- USB
- تستخدم
- مستعمل
- مستخدم
- المستخدمين
- استخدام
- عادة
- خدمات
- سهل حياتك
- تحقق من
- رذيلة
- حجم
- سير
- متى
- سواء
- التي
- سوف
- نافذة
- نوافذ
- مع
- بدون
- للعمل
- اكتب
- خاطئ
- نعم فعلا
- لصحتك!
- حل متجر العقارات الشامل الخاص بك في جورجيا
- زفيرنت