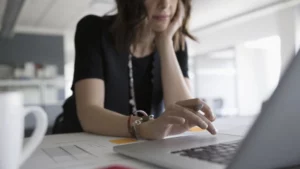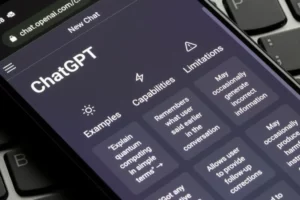إذا كنت تواجه مشكلة في إقران سماعات Beats بجهازك ، فهناك بعض الأشياء التي يمكنك تجربتها لاستكشاف المشكلة وإصلاحها. في هذا القسم ، سنوجهك خلال بعض الحلول الشائعة لإصلاح مشكلات الاقتران مع سماعات Beats الخاصة بك.
الحل 1: تأكد من أن سماعات الرأس في وضع الاقتران
أول شيء يجب عليك فعله هو التأكد من أن سماعات Beats في وضع الاقتران. اتبع الخطوات الموضحة في قسم "كيفية وضع الإيقاعات في وضع الاقتران" للتأكد من أن جهازك قابل للاكتشاف.
الحل 2: قم بإيقاف تشغيل أجهزة Bluetooth الأخرى
إذا كانت هناك أجهزة Bluetooth أخرى متصلة بجهازك ، فقد تتداخل مع قدرة سماعات الرأس Beats على الاقتران. قم بإيقاف تشغيل أجهزة Bluetooth الأخرى في المنطقة المجاورة وحاول إقران سماعات الرأس مرة أخرى.
الحل 3: أعد ضبط سماعات Beats Headphones
غالبًا ما تؤدي إعادة تعيين سماعات Beats إلى إصلاح مشكلات الاقتران. لإعادة ضبط سماعات الرأس ، اضغط مع الاستمرار على زر الطاقة وزر خفض الصوت في وقت واحد لمدة 10 ثوانٍ. سيتم إيقاف تشغيل سماعات الرأس الخاصة بك وإعادة تشغيلها مرة أخرى ، مما يشير إلى أنه تمت إعادة ضبطها.
الحل 4: أعد تشغيل جهازك
إذا لم تنجح إعادة ضبط سماعات الرأس ، فحاول إعادة تشغيل جهازك. في بعض الأحيان ، يمكن أن تؤدي إعادة تشغيل جهازك إلى إصلاح مشكلات الاتصال بسماعات الرأس.
الحل 5: قم بتحديث برنامج جهازك
تأكد من أن برنامج جهازك محدث. إذا كنت تستخدم نظام تشغيل قديمًا ، فقد لا يكون متوافقًا مع سماعات Beats الخاصة بك. تحقق من وجود تحديثات وقم بتثبيتها إذا كانت متوفرة.
الحل 6: اتصل بدعم العملاء
إذا لم ينجح أي من الحلول المذكورة أعلاه ، فقد يكون الوقت قد حان للاتصال بدعم العملاء للحصول على مزيد من المساعدة. يحتوي موقع Beats على الويب على صفحة دعم حيث يمكنك العثور على أدلة استكشاف الأخطاء وإصلاحها ومعلومات الاتصال لدعم العملاء.
في الختام ، إذا لم تقترن سماعات Beats الخاصة بك ، فلا داعي للذعر. جرب الحلول الموضحة أعلاه ، ويجب أن يحل أحدها المشكلة. تذكر أن تتأكد دائمًا من أن سماعات الرأس الخاصة بك في وضع الإقران وأن برنامج جهازك محدث. إذا فشل كل شيء آخر ، فتواصل مع دعم العملاء للحصول على المساعدة.
- محتوى مدعوم من تحسين محركات البحث وتوزيع العلاقات العامة. تضخيم اليوم.
- بلاتوبلوكشين. Web3 Metaverse Intelligence. تضخيم المعرفة. الوصول هنا.
- المصدر https://www.techpluto.com/how-to-put-beats-in-pairing-mode-a-step-by-step-guide/
- :يكون
- $ UP
- 1
- 10
- a
- القدرة
- فوق
- الكل
- دائما
- و
- هي
- مساعدة
- متاح
- الى الخلف
- BE
- بلوتوث
- زر
- by
- CAN
- التحقق
- مشترك
- متوافق
- اختتام
- متصل
- الإتصال
- التواصل
- زبون
- دعم العملاء
- التاريخ
- جهاز
- الأجهزة
- فعل
- لا
- إلى أسفل
- ضمان
- فشل
- قليل
- الاسم الأول
- حل
- اتباع
- في حالة
- إضافي
- توجيه
- دليل
- يملك
- وجود
- سماعات الرأس
- مساعدة
- عقد
- كيفية
- كيفية
- HTTP
- in
- مبينا
- معلومات
- تثبيت
- تدخل
- قضية
- مسائل
- IT
- جعل
- موضة
- of
- on
- ONE
- تعمل
- نظام التشغيل
- أخرى
- أوجز
- صفحة
- الاقتران
- ذعر
- أفلاطون
- الذكاء افلاطون البيانات
- أفلاطون داتا
- قوة
- وضع
- الوصول
- تذكر
- ثواني
- القسم
- ينبغي
- معا
- تطبيقات الكمبيوتر
- الحلول
- بعض
- خطوات
- الدعم
- نظام
- أن
- •
- منهم
- شيء
- الأشياء
- عبر
- الوقت
- إلى
- مشكلة
- منعطف أو دور
- تحديث
- آخر التحديثات
- حجم
- ويب بي
- الموقع الإلكتروني
- سوف
- مع
- للعمل
- حل متجر العقارات الشامل الخاص بك في جورجيا
- زفيرنت