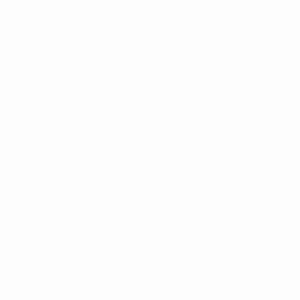تعد لوحة تحكم NVIDIA مركزًا لتعديل أداء بطاقة الرسومات وتحسينه. سواء كنت لاعبًا يهدف إلى تحقيق أعلى معدل إطار في الثانية، أو منشئ محتوى يبحث عن عرض سلس، أو مجرد شخص يحاول الحصول على أفضل أداء مرئي من جهاز الكمبيوتر الخاص بك، فإن معرفة كيفية ضبط لوحة تحكم NVIDIA للحصول على أفضل أداء أمر ضروري. في هذه المقالة، سوف نتعمق في الإعدادات والخطوات اللازمة لتسخير القوة الكاملة لبطاقة الرسومات NVIDIA الخاصة بك. بحلول الوقت الذي تنتهي فيه من القراءة، ستعرف بالضبط كيفية ضبط لوحة تحكم NVIDIA للحصول على أفضل أداء.
فهم لوحة تحكم NVIDIA
قبل أن ندخل في تفاصيل كيفية ضبط لوحة تحكم NVIDIA للحصول على أفضل أداء، من الضروري أن نفهم ما هي لوحة التحكم وما تقدمه. لوحة تحكم NVIDIA هي واجهة برمجية تأتي مع برامج تشغيل الرسومات NVIDIA. فهو يسمح للمستخدمين بإجراء تعديلات على جوانب مختلفة من سلوك بطاقة الرسومات الخاصة بهم، بما في ذلك أدائها وجودة الصورة والمزيد.
ما هي لوحة تحكم NVIDIA وكيف يمكنك الوصول إليها؟
لوحة تحكم NVIDIA هي واجهة برمجية مخصصة تتيح للمستخدمين ضبط إعدادات وتفضيلات بطاقة رسومات NVIDIA الخاصة بهم. توفر هذه الأداة مجموعة شاملة من الخيارات لتعديل وتحسين الجوانب المرئية وجوانب الأداء للألعاب ومحتوى الوسائط المتعددة وإعدادات العرض العامة.
الميزات الرئيسية للوحة تحكم NVIDIA:
- إعدادات 3D: يتيح للمستخدمين تخصيص إعدادات الألعاب والتطبيقات وتحسينها. يتضمن ذلك ضبط جودة النسيج والتحسين والمزيد.
- عرض إعدادات: إدارة دقة الشاشة ومعدلات التحديث وشاشات العرض المتعددة وإعدادات الألوان.
- اعدادات الفيديو: اضبط إعدادات ألوان الفيديو وعناصر التحكم في الفيديو عالي الدقة لتحسين تشغيل الفيديو على نظامك.
- نظام المعلومات: عرض تفاصيل تفصيلية حول وحدة معالجة الرسومات الخاصة بك، بما في ذلك نوعها وإصدار برنامج التشغيل والتفاصيل الأساسية الأخرى.
الآن، على السؤال الرئيسي: كيف يمكنك الوصول إلى لوحة التحكم هذه؟
الوصول إلى لوحة تحكم NVIDIA:
- انقر بزر الماوس الأيمن على سطح المكتب:
- ما عليك سوى النقر بزر الماوس الأيمن في أي مكان على سطح المكتب.
- من قائمة السياق المنسدلة، انقر فوق "لوحة تحكم NVIDIA" لفتحها.
- من خلال علبة النظام:
- ابحث عن أيقونة NVIDIA في علبة النظام، والتي توجد عادة في الركن الأيمن السفلي من الشاشة.
- انقر بزر الماوس الأيمن على أيقونة NVIDIA واختر "لوحة تحكم NVIDIA" من الخيارات.
- باستخدام بحث ويندوز:
- انقر فوق الزر "ابدأ" في نظام التشغيل Windows أو اضغط على مفتاح Windows الموجود على لوحة المفاتيح.
- اكتب "لوحة تحكم NVIDIA" في شريط البحث.
- الضغط على التطبيق عند ظهوره في نتائج البحث.
- التشغيل اليدوي من دليل التثبيت (متقدم):
- انتقل إلى الدليل الذي تم تثبيت برامج تشغيل NVIDIA عليه، والذي يوجد عادةً في "C:Program FilesNVIDIA CorporationControl Panel Client".
- حدد موقع تطبيق "nvcplui" أو "nvcplui.exe" وانقر عليه نقرًا مزدوجًا لفتح لوحة تحكم NVIDIA.
إذا لم تتمكن لسبب ما من العثور على لوحة تحكم NVIDIA على نظامك، فقد تكون هذه علامة على أن برامج تشغيل NVIDIA الخاصة بك غير مثبتة بشكل صحيح أو تحتاج إلى التحديث. في مثل هذه الحالات، قم بزيارة موقع NVIDIA الرسمي لتنزيل وتثبيت أحدث برامج التشغيل لبطاقة الرسومات الخاصة بك. بمجرد التثبيت، يجب أن يكون الوصول إلى لوحة تحكم NVIDIA سهلاً.
خطوات حول كيفية ضبط لوحة تحكم NVIDIA للحصول على أفضل أداء
للتأكد من أنك تعرف كيفية ضبط لوحة تحكم NVIDIA للحصول على أفضل أداء، اتبع الخطوات التفصيلية أدناه:
- الوصول إلى لوحة تحكم NVIDIA:
- انقر بزر الماوس الأيمن على سطح المكتب وحدد "لوحة تحكم NVIDIA".
- وبدلاً من ذلك، ابحث عنه في قائمة "ابدأ" أو قم بالوصول إليه من خلال أيقونة NVIDIA في علبة النظام لديك.
- ضبط إعدادات الصورة مع معاينة:
- في الجزء الأيسر، انقر فوق "ضبط إعدادات الصورة مع المعاينة".
- للحصول على الأداء الأمثل، حدد "استخدام التركيز على تفضيلاتي" وحرك شريط التمرير نحو "الأداء".
- وبدلاً من ذلك، يمكنك تحديد "السماح للتطبيق ثلاثي الأبعاد باتخاذ القرار" إذا كنت تثق في إعدادات تطبيقاتك المحددة.
- إدارة الإعدادات ثلاثية الأبعاد:
- انقر فوق "إدارة الإعدادات ثلاثية الأبعاد" في الجزء الأيمن.
- هنا، يمكنك ضبط الإعدادات المختلفة. لتعيين لوحة تحكم NVIDIA للحصول على أفضل أداء، خذ في الاعتبار التغييرات التالية:
- تصفية الملمس – الجودة: اضبط على "الأداء العالي".
- وضع إدارة الطاقة: اختر "تفضيل الحد الأقصى من الأداء".
- عمودي مزامنة: قم بإيقاف التشغيل للحصول على الحد الأقصى لعدد الإطارات في الثانية. لاحظ أن هذا قد يتسبب في تمزق الشاشة في بعض الألعاب.
- تحسين مترابطة: اضبط على "تشغيل" للمعالجات متعددة النواة.
- ثلاثية التخزين المؤقت: قم بتشغيل "تشغيل" إذا قمت بتمكين V-Sync.
- تذكر أن تنقر على "تطبيق" بعد إجراء التغييرات.
- اضبط إعدادات ألوان سطح المكتب:
- إذا كنت لا تركز فقط على الألعاب ولكن أيضًا على المحتوى المرئي، فإن فهم كيفية ضبط لوحة تحكم NVIDIA للحصول على أفضل أداء يتضمن تعديلات الألوان.
- ضمن "اختيار كيفية تعيين اللون"، حدد "باستخدام إعدادات NVIDIA".
- اضبط إعدادات الألوان وفقًا لتفضيلاتك وشاشتك. ومع ذلك، بالنسبة لمعظم المستخدمين، يجب أن تكون الإعدادات الافتراضية هنا كافية.
- ضبط تكوين PhysX:
- انتقل إلى "ضبط تكوين PhysX".
- تأكد من ضبط المعالج على NVIDIA GPU لإلغاء تحميل حسابات PhysX من وحدة المعالجة المركزية لديك.
- عرض إعدادات:
- في قسم "تغيير الدقة"، تأكد من تحديد أعلى دقة لشاشتك.
- إذا كان لديك شاشة ذات معدل تحديث مرتفع، فتأكد من ضبط معدل التحديث الصحيح.
- مراقبة درجة الحرارة:
- أثناء ضبط لوحة تحكم NVIDIA للحصول على أفضل أداء، من الضروري مراقبة درجة حرارة وحدة معالجة الرسومات لديك.
- فكر في تثبيت أدوات مثل MSI Afterburner لمراقبة مستويات درجة الحرارة. غالبًا ما يعني الأداء العالي المزيد من الحرارة، لذا تأكد من أن جهاز الكمبيوتر الخاص بك يتمتع بتبريد مناسب.
كلمة تحذير
في حين أن تعلم كيفية ضبط لوحة تحكم NVIDIA للحصول على أفضل أداء أمر مفيد، فضع في اعتبارك دائمًا المخاطر المحتملة. قد يؤدي دفع وحدة معالجة الرسومات الخاصة بك باستمرار إلى الأداء العالي إلى زيادة التآكل. تأكد من وجود حلول تبريد جيدة لديك وقم بتنظيف جهاز الكمبيوتر الخاص بك بانتظام لمنع تراكم الغبار، مما قد يعيق الأداء والتبريد.
كيفية تشغيل لوحة تحكم NVIDIA
يعد إطلاق لوحة تحكم NVIDIA عملية مباشرة، مما يسمح للمستخدمين بالتعمق في عالم إعدادات الرسوم والتحسينات. إليك دليل خطوة بخطوة:
- اختصار سطح المكتب:
- إذا كان لديك اختصار على سطح المكتب، فما عليك سوى النقر نقرًا مزدوجًا فوق أيقونة لوحة تحكم NVIDIA.
- علبة النظام:
- انظر إلى الزاوية اليمنى السفلية من شاشتك، في علبة النظام. قد تجد رمز NVIDIA هناك.
- انقر بزر الماوس الأيمن على أيقونة NVIDIA وحدد "لوحة تحكم NVIDIA" من القائمة المنسدلة.
- انقر بزر الماوس الأيمن على سطح المكتب:
- انقر بزر الماوس الأيمن في أي مكان على سطح المكتب.
- من قائمة السياق، يجب أن ترى خيار "لوحة تحكم NVIDIA". انقر عليها لبدء تشغيل لوحة التحكم.
- بحث ويندوز:
- انقر فوق الزر "ابدأ" في نظام التشغيل Windows أو اضغط على مفتاح Windows الموجود على لوحة المفاتيح.
- اكتب "لوحة تحكم NVIDIA" في شريط البحث.
- اضغط على التطبيق عندما يظهر في نتائج البحث.
- عبر إعدادات ويندوز:
- انتقل إلى "الإعدادات" > "النظام" > "العرض".
- قم بالتمرير لأسفل وانقر على "إعدادات الرسومات".
- إذا كان جهاز الكمبيوتر الخاص بك يحتوي على بطاقة رسومات NVIDIA، فمن المفترض أن ترى خيارًا للوحة تحكم NVIDIA. انقر عليها لفتح.
- التشغيل اليدوي من دليل التثبيت:
- انتقل إلى الموقع حيث تم تثبيت برامج تشغيل NVIDIA (عادةً "C: Program FilesNVIDIA CorporationControl Panel Client").
- ابحث عن التطبيق المسمى "nvcplui" أو "nvcplui.exe".
- انقر نقرًا مزدوجًا فوقه لبدء تشغيل لوحة تحكم NVIDIA.
إذا لم تتمكن من الوصول إلى لوحة تحكم NVIDIA أو تشغيلها باستخدام الطرق المذكورة أعلاه، فقد يشير ذلك إلى وجود مشكلة في برامج تشغيل NVIDIA لديك. فكر في إعادة تثبيت برامج التشغيل أو تحديثها لحل أية مشكلات محتملة.
تذكر أن لوحة تحكم NVIDIA توفر عددًا كبيرًا من الإعدادات والتحسينات لبطاقة الرسومات الخاصة بك، لذلك من المفيد أن تتعرف على واجهتها ووظائفها. سواء كنت تهدف إلى تحسين الصورة أو الأداء الفائق، فإن لوحة التحكم هي بوابتك إلى تجربة رسومات مخصصة.
أفضل إعدادات لوحة تحكم Nvidia للألعاب
بالنسبة للاعبين المتحمسين، يعد تحقيق أقصى استفادة من بطاقة الرسومات NVIDIA أمرًا ضروريًا. توفر لوحة تحكم NVIDIA عددًا كبيرًا من الإعدادات التي يمكن أن تعزز تجربة الألعاب الخاصة بك بشكل كبير. فيما يلي بعض الإعدادات الموصى بها ضمن لوحة تحكم NVIDIA للحصول على ألعاب محسنة وأعلى أداء:
- شحذ الصورة:
- يمكن أن تؤدي زيادة وضوح الصورة إلى الحصول على مواد أكثر وضوحًا وتفاصيل أفضل في الألعاب.
- الإعدادات: قم بتشغيل "تشغيل" واضبط Sharpen إلى حوالي 0.50 وتجاهل حبيبات الفيلم إلى 0.17.
- انسداد في المحيط:
- يعزز العمق والواقعية في الألعاب.
- الإعدادات: "الأداء" لتحقيق التوازن بين العناصر المرئية والسرعة.
- الترشيح متباين الخواص:
- يعمل هذا الإعداد على تحسين وضوح الأنسجة المعروضة على مسافة أو زاوية.
- الإعدادات: اضبط على "16x" للحصول على أفضل جودة. إذا كنت تواجه مشكلات في الأداء، فحاول تقليله إلى "8x".
- مضاد الحواف - FXAA:
- طريقة خفيفة الوزن لتقليل الحواف الخشنة في الألعاب.
- الإعدادات: "تشغيل" للحصول على حواف أكثر سلاسة، ولكن قم بإيقاف تشغيله إذا كنت تعطي الأولوية للأداء الأولي.
- الحواف - تصحيح جاما:
- يعزز تصحيح اللون عند الحواف.
- الإعدادات: عادةً، من الأفضل إبقاء هذا الخيار "تشغيل".
- كودا - وحدات معالجة الرسومات:
- يحدد وحدة معالجة الرسومات (GPU) التي ستتعامل مع مهام حساب وحدة معالجة الرسومات (GPU).
- الإعدادات: إذا كان لديك عدة وحدات معالجة رسوميات NVIDIA، فحدد "الكل". بالنسبة لمعظم المستخدمين الذين لديهم وحدة معالجة رسومات واحدة، يجب أن يكون الإعداد الافتراضي جيدًا.
- منخفض الوضع الإختفاء:
- يقلل زمن الوصول عن طريق الحد من عدد الإطارات التي يمكن لوحدة المعالجة المركزية إعدادها قبل معالجة الإطارات بواسطة وحدة معالجة الرسومات.
- الإعدادات: "Ultra" للحد الأدنى من التأخير، خاصة في الألعاب سريعة الوتيرة.
- ماكس معدل الإطار:
- يحد من عدد الإطارات في الثانية (FPS) لتوفير الطاقة أو إدارة حرارة النظام.
- الإعدادات: اعتمادًا على معدل تحديث شاشتك ومتطلبات لعبتك، يمكنك تعيين قيمة مناسبة. بالنسبة لشاشة 60 هرتز، قد يكون ضبطها على 60 إطارًا في الثانية أمرًا مثاليًا. إذا كان لديك شاشة ذات معدل تحديث مرتفع، فيمكنك ضبطها وفقًا لذلك.
- وضع إدارة الطاقة:
- يحدد كيفية تعامل وحدة معالجة الرسومات مع توازن الطاقة والأداء.
- الإعدادات: يضمن خيار "تفضيل الحد الأقصى من الأداء" تشغيل وحدة معالجة الرسومات دائمًا بأعلى قدراتها.
- تصفية النسيج – تحسين العينة متباين الخواص:
- يعزز الأداء دون خسارة كبيرة في جودة الصورة.
- الإعدادات: 'تشغيل' للحصول على أداء أفضل قليلاً.
- تصفية الملمس – انحياز LOD السلبي:
- يدير جودة الملمس.
- الإعدادات: اضبط على "السماح" للحصول على أداء متوازن ومرئيات.
- تصفية الملمس – الجودة:
- يوازن بين الأداء وجودة الملمس.
- الإعدادات: "الأداء" لعرض أسرع، ولكن إذا كنت تريد جودة أفضل قليلاً، فاختر "الأداء العالي".
- تحسين مترابطة:
- يسمح لبرنامج تشغيل NVIDIA باستخدام مراكز وحدة المعالجة المركزية المتعددة.
- الإعدادات: 'تشغيل' للأنظمة ذات المعالجات متعددة النواة.
- ثلاثية التخزين المؤقت:
- يساعد في الأداء عند تمكين Vertical Sync.
- الإعدادات: "تشغيل" إذا قمت بتمكين V-Sync؛ وإلا، "إيقاف".
- المزامنة العمودية (V-Sync):
- يمنع تمزق الشاشة ولكنه قد يؤثر على الأداء.
- الإعدادات: "إيقاف" للحصول على أفضل أداء، ولكن قم بتشغيل "تشغيل" إذا لاحظت تمزق الشاشة.
تذكر دائمًا، على الرغم من أن هذه الإعدادات هي توصية عامة للألعاب المحسنة، إلا أن أفضل الإعدادات يمكن أن تختلف بناءً على التفضيلات الفردية واللعبة المحددة وإمكانيات نظامك. بعد تطبيق هذه الإعدادات، قم دائمًا بتشغيل لعبتك لاختبار النتائج. سيضمن التعديل والضبط بناءً على تجربتك الشخصية حصولك على أفضل تجربة ألعاب مصممة خصيصًا لتلبية احتياجاتك.
وفي الختام
يعد إتقان كيفية ضبط لوحة تحكم NVIDIA للحصول على أفضل أداء أمرًا بالغ الأهمية لأي شخص يتطلع إلى تحقيق أقصى استفادة من بطاقة الرسومات NVIDIA الخاصة به. سواء كنت تمارس الألعاب أو التصميم أو التحرير أو التصفح فقط، يمكن للإعدادات المثالية أن تعزز تجربتك بشكل كبير.
الخطوات المذكورة أعلاه بمثابة دليل عام. ومع ذلك، تذكر أنه قد يكون لكل كمبيوتر ومستخدم احتياجات فريدة، لذا قم دائمًا بالاختبار والضبط بناءً على تفضيلاتك. من خلال تخصيص الوقت لفهم لوحة تحكم NVIDIA وتكوينها بشكل صحيح، فإنك تضمن أداءً أكثر سلاسة واستجابة من وحدة معالجة الرسومات الخاصة بك.
لذلك، في المرة القادمة التي يسألك فيها شخص ما عن تحسين إعدادات الرسومات الخاصة به، سترشده بثقة حول كيفية ضبط لوحة تحكم NVIDIA للحصول على أفضل أداء. التغيير والتبديل سعيد!
- محتوى مدعوم من تحسين محركات البحث وتوزيع العلاقات العامة. تضخيم اليوم.
- PlatoData.Network Vertical Generative Ai. تمكين نفسك. الوصول هنا.
- أفلاطونايستريم. ذكاء Web3. تضخيم المعرفة. الوصول هنا.
- أفلاطون السيارات / المركبات الكهربائية ، كربون، كلينتك ، الطاقة، بيئة، شمسي، إدارة المخلفات. الوصول هنا.
- أفلاطون هيلث. التكنولوجيا الحيوية وذكاء التجارب السريرية. الوصول هنا.
- تشارت بريم. ارفع مستوى لعبة التداول الخاصة بك مع ChartPrime. الوصول هنا.
- BlockOffsets. تحديث ملكية الأوفست البيئية. الوصول هنا.
- المصدر https://www.techpluto.com/how-to-set-nvidia-control-panel-for-best-performance/
- :لديها
- :يكون
- :ليس
- :أين
- 11
- 12
- 13
- 14
- 15%
- 17
- 3d
- 50
- 60
- a
- من نحن
- فوق
- الوصول
- يمكن الوصول
- وفقا
- وفقا لذلك
- ضبط
- تعديلات
- متقدم
- تؤثر
- بعد
- تهدف
- السماح
- يسمح
- أيضا
- دائما
- an
- و
- أي وقت
- أي شخص
- في أى مكان
- التطبيق
- تطبيق
- التطبيقات
- تطبيق
- مناسب
- هي
- حول
- البند
- AS
- الجوانب
- At
- الرصيد
- شريط
- على أساس
- BE
- قبل
- أقل من
- مفيد
- أفضل
- أفضل
- ما بين
- على حد سواء
- الملابس السفلية
- تصفح
- لكن
- زر
- by
- CAN
- لا تستطيع
- قدرات
- قدرة
- فيزا وماستركارد
- الحالات
- سبب
- التغييرات
- اختار
- وضوح
- أكثر وضوحا
- انقر
- اللون
- تصحيح الألوان
- يأتي
- شامل
- حساب
- الحسابات
- الكمبيوتر
- اختتام
- بثقة
- نظر
- محتوى
- سياق الكلام
- باستمرار
- مراقبة
- لوحة التحكم
- ضوابط
- زاوية
- تصحيح
- وحدة المعالجة المركزية:
- الخالق
- حاسم
- تصميم
- غامق
- مخصصة
- عميق
- الترتيب
- اعتمادا
- عمق
- تصميم
- سطح المكتب
- مفصلة
- تفاصيل
- العرض
- يعرض
- مسافة
- do
- فعل
- إلى أسفل
- بإمكانك تحميله
- سائق
- السائقين
- غبار
- كل
- التحرير
- تمكين
- تعزيز
- زيادة
- ضمان
- يضمن
- يساوي
- خاصة
- أساسي
- بالضبط
- الخبره في مجال الغطس
- عين
- مواجهة
- تعرف
- خطى سريعة
- أسرع
- المميزات
- افلام
- تصفية
- نهاية
- التركيز
- اتباع
- متابعيك
- في حالة
- وجدت
- إطارا في الثانية
- FRAME
- تبدأ من
- بالإضافة إلى
- وظائف
- لعبة
- هدايا للجيمرس
- ألعاب
- الألعاب
- تجربة الألعاب
- بوابة
- العلاجات العامة
- دولار فقط واحصل على خصم XNUMX% على جميع
- الحصول على
- خير
- وحدة معالجة الرسوميات:
- وحدات معالجة الرسومات
- الرسم
- الرسومات
- برامج الرسومات
- تجمع
- توجيه
- مقبض
- مقابض
- سعيد
- ظفيرة
- يملك
- هنا
- مرتفع
- أعلى
- منع
- كيفية
- كيفية
- لكن
- HTTPS
- محور
- اي كون
- المثالي
- if
- صورة
- يحسن
- in
- يشمل
- بما فيه
- زيادة
- تشير
- فرد
- تثبيت
- التركيب
- تركيب
- السطح البيني
- إلى
- قضية
- مسائل
- IT
- انها
- JPG
- م
- احتفظ
- القفل
- علم
- معرفة
- كمون
- آخر
- إطلاق
- قيادة
- تعلم
- اليسار
- ومستوياتها
- LG
- ضوء
- خفيفة الوزن
- مثل
- تقع
- موقع
- أبحث
- خسارة
- الرئيسية
- جعل
- القيام ب
- إدارة
- إدارة
- ماكس العرض
- أقصى
- القائمة
- طريقة
- طرق
- ربما
- أدنى
- مراقبة
- الأكثر من ذلك
- أكثر
- خطوة
- MSI
- Multimedia
- متعدد
- my
- عين
- ضروري
- حاجة
- إحتياجات
- سلبي
- التالي
- يلاحظ..
- عدد
- NVIDIA
- of
- عروض
- رسمي
- غالبا
- on
- مرة
- جاكيت
- الأمثل
- الأمثل
- الأمثل
- تحسين
- خيار
- مزيد من الخيارات
- or
- أخرى
- وإلا
- خارج
- خبز
- لوحة
- PC
- قمة
- إلى
- أداء
- الشخصية
- المكان
- أفلاطون
- الذكاء افلاطون البيانات
- أفلاطون داتا
- وفرة أو فرط
- محتمل
- قوة
- التفضيلات
- إعداد
- صحافة
- منع
- أولويات
- مشاكل
- عملية المعالجة
- معالجة
- المعالج
- المعالجات
- البرنامج
- المقدمة
- ويوفر
- دفع
- جودة
- سؤال
- معدل
- الأجور
- الخام
- نادي القراءة
- سبب
- توصية مجاناً
- موصى به
- تخفيض
- تقليص
- بانتظام
- نسبي
- تذكر
- أداء
- المتطلبات الأساسية
- دقة الشاشة
- استجابة
- النتائج
- حق
- انقر بزر الماوس الأيمن
- يجري
- يدير
- حفظ
- شاشة
- بحث
- الثاني
- القسم
- انظر تعريف
- مختار
- خدمة
- طقم
- ضبط
- إعدادات
- ينبغي
- إشارة
- هام
- بشكل ملحوظ
- ببساطة
- عزباء
- المنزلق
- كمنعم
- سلاسة
- So
- تطبيقات الكمبيوتر
- الحلول
- بعض
- شخص ما
- محدد
- تفاصيل
- سرعة
- بداية
- خطوات
- صريح
- هذه
- كاف
- بالتأكيد
- نظام
- أنظمة
- تناسب
- مع الأخذ
- المهام
- تجربه بالعربي
- أن
- •
- العالم
- من مشاركة
- منهم
- هناك.
- تشبه
- عبر
- الوقت
- إلى
- أداة
- أدوات
- نحو
- الثقة
- محاولة
- منعطف أو دور
- التغيير والتبديل
- نوع
- عادة
- غير قادر
- فهم
- فهم
- فريد من نوعه
- تحديث
- مستخدم
- المستخدمين
- استخدام
- عادة
- الاستفادة من
- قيمنا
- مختلف
- الإصدار
- عمودي
- فيديو
- المزيد
- شاهدوا
- قم بزيارتنا
- صور
- تريد
- we
- الموقع الإلكتروني
- ابحث عن
- متى
- سواء
- التي
- في حين
- سوف
- نوافذ
- مع
- في غضون
- بدون
- كلمة
- العالم
- لصحتك!
- حل متجر العقارات الشامل الخاص بك في جورجيا
- نفسك
- زفيرنت