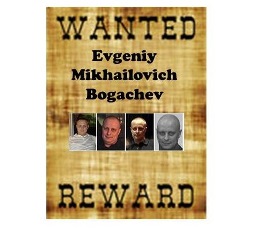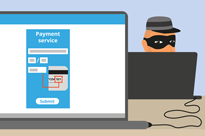وقت القراءة: 17 دقائق
وقت القراءة: 17 دقائق
كومودو وان. فهم الإجراءات
كيفية تصفية الإجراءات
الخطوة 1: اذهب إلى ITSM> قوالب التكوين> "الإجراءات" وانقر فوق أيقونة التصفية

الخطوة 2: املأ النموذج الذي يتم توسيعه من أيقونة التصفية (** يمكن للمستخدم ملء أي من الحقول في النموذج والتقدم بطلب لتصفية الإجراء)
1. الاسم - الاسم الكامل أو الاسم الجزئي للإجراء الذي ترغب في تصفيته

الخطوة 3: حدد قيمة مناسبة من القائمة المنسدلة النوع
1. الكل - تتضمن النتيجة جميع أنواع الإجراءات
2. مخصص - تتضمن النتيجة فقط الإجراءات التي تم إنشاؤها من قبل المستخدمين
3. محدد مسبقًا - تتضمن النتيجة فقط الإجراءات المحددة مسبقًا والمعبأة بها ITSM

الخطوة 4: حدد القيمة المناسبة من القائمة المنسدلة الحالة
1. الكل - لتصفية كل حالة الإجراءات المتاحة
2. تم إنشاؤه - تتضمن النتيجة فقط الإجراءات التي تم إنشاؤها للتو
3. تحرير - النتيجة تشمل فقط الإجراءات التي تم تحريرها للتو
4. جاهز للمراجعة - تشتمل النتيجة على جميع الإجراءات الجاهزة للمراجعة
5. تمت الموافقة - تتضمن النتيجة جميع الإجراءات المعتمدة
6. مرفوضة - تتضمن النتيجة جميع الإجراءات المرفوضة

الخطوة 5: حدد القيمة المناسبة من القائمة المنسدلة نوع المحتوى
1. كل - كل من نوع "النصي" و "التصحيح" الإجراءات تصبح في النتيجة
2. البرنامج النصي - تتم تصفية إجراءات "البرنامج النصي"
3. التصحيح - يتم تصفية إجراءات "التصحيح" فقط

الخطوة 6: املأ بقية الحقول واحدة تلو الأخرى وانقر على زر "تطبيق" من النموذج للحصول على النتيجة التي تطابق المعلمات المطبقة
1. تم الإنشاء بواسطة - أدخل معرف البريد الإلكتروني للمستخدم الذي أنشأ الإجراء
2. تاريخ الإنشاء - أدخل التاريخ الذي تم فيه إنشاء الإجراء
3. التعديل الأخير بواسطة - أدخل معرف البريد الإلكتروني للمستخدم الذي قام بتعديل الإجراء أخيرًا
4. تم التحديث في - أدخل تاريخ تعديل الإجراءات مؤخرًا
5. الوصف - أدخل نصًا لشرح الإجراء
6. نص - أدخل أي محتوى أجزاء من نص البرنامج النصي أو التعليمات البرمجية لتصفية الإجراءات الواردة


كيفية إنشاء وتشغيل إجراء البرنامج النصي في الأجهزة؟
إجراءات ثعبان Comodo متاحة في مجلد "الإجراءات المحددة مسبقًا". بالإضافة إلى ذلك ، يمكن لمستخدم ITSM إنشاء إجراء python مخصص وتشغيله على الأجهزة المسجلة.
الخطوة 1: انتقل إلى "قوالب التكوين"> "الإجراءات"> "إنشاء"> "إنشاء إجراء نصي" واملأ النموذج
- 1. اسم الإجراء - اكتب اسم الإجراء
- 2. الوصف - اكتب وصفا للإجراء
- 3. المجلد - اختر المجلد من القائمة المنسدلة [القيمة الافتراضية هي الإجراء الخاص بي]
- 4. انقر فوق إنشاء زر - لإرسال النموذج


الخطوة 2: انتقل إلى علامة التبويب "عرض الإجراء" وانقر على أيقونة "تحرير".
- 1. الصق أو اكتب نص بايثون باستخدام محرر النصوص
- 2. يمكن للمستخدم أيضًا استخدام الإجراء الحالي مع الإجراء الجديد من خلال الخطوات أدناه
-
- أ. انقر فوق الزر "إضافة برنامج نصي موجود"
- ب. اكتب اسم البرنامج النصي الموجود
- ج. اختر البرنامج النصي وانقر على زر إضافة
- د. بمجرد تحميل البرنامج النصي في محرر النصوص ، قم بتعديل الإجراء وحفظه
- 3. انقر فوق الزر حفظ لحفظ البرنامج النصي






الخطوة 3. مراجعة الإجراء والموافقة عليه بالنقر فوق جاهز للمراجعة والموافقة على الرمز واحدًا تلو الآخر.

الخطوة 4: لتشغيل الإجراء عبر "الأجهزة المحددة" أو "جميع الأجهزة" ، اتبع الخطوات أدناه.
- أ) انتقل إلى "قوالب التكوين"> "الإجراءات" واختر الإجراء من القائمة
- ب) انقر فوق رمز "تشغيل"
- ج) اختر "جميع الأجهزة" لتشغيل الإجراء على جميع الأجهزة أو اختر "الأجهزة المحددة" لتنفيذ الإجراء على الأجهزة المحددة.
- د) حدد "تشغيل كمستخدم للنظام" لتشغيل الإجراء كمستخدم ITSM (امتياز المسؤول) أو حدد "تشغيل كمستخدم مسجل الدخول" لتشغيل الإجراء كمستخدم مسجل الدخول من الجهاز المحلي.
- هـ) انقر فوق الزر "تشغيل" لتطبيق الإجراء الخاص بالأجهزة.
- و) للتحقق من سجلات الإجراءات ، اتبع الخطوات التالية.
-
- أ. انتقل إلى علامة التبويب "سجل التنفيذ"
- ب. انقر فوق رابط "التفاصيل" لمزيد من التفاصيل لسجل معين
- ج. انقر فوق (...) أيقونة التوسيع لعرض الإخراج الكامل للتنفيذ





الخطوة 5: لتشغيل الإجراء من جهاز معين ، اتبع الخطوات أدناه ،
- أ) انتقل إلى "الأجهزة"> "قائمة الأجهزة"
- ب) انقر فوق الجهاز المحدد من الجدول
- ج) انقر فوق الزر "تشغيل الإجراء"

- د) بمجرد تقديم النموذج المنبثق ، اكتب واختر الإجراء المطلوب من مربع البحث.
- هـ) حدد "تشغيل كمستخدم للنظام" لتشغيل الإجراء باسم ITSM المستخدم (امتياز كامل) أو حدد "تشغيل كمستخدم مسجل الدخول" لتشغيل الإجراء كمستخدم مسجل الدخول للجهاز المحلي.
- و) انقر فوق "تشغيل" لتطبيق الإجراء على الأجهزة.

- ز) يمكن للفني عرض سجلات الإجراءات من التنقل "الأجهزة"> "قائمة الأجهزة" وبواسطة
-
- أ. حدد الجهاز المحدد
- ب. انقر فوق سجلات الإجراءات

كيفية جدولة الإجراء باستخدام ملفات التعريف
يمكن للفنيين جدولة إجراءات البرنامج النصي في الملفات الشخصية وتطبيقها على الأجهزة المطلوبة.
الخطوة 1: لجدولة الإجراء ، انتقل إلى "ITSM"> "قوالب التكوين"> "الملفات الشخصية"
- أ) حدد ملف التعريف الذي ترغب في جدولة إجراء البرنامج النصي

الخطوة 2: إذا لم تكن علامة التبويب "إجراء" متاحة في الملف الشخصي ، فاتبع الخطوة وإلا انتقل إلى الخطوة 3.
- أ) انقر على أيقونة "إضافة قسم ملف التعريف" وحدد قائمة "الإجراءات" من القائمة المنسدلة

الخطوة 3: انقر فوق الزر "إضافة" من علامة التبويب "الإجراءات". ستظهر شاشة منبثقة لإضافة إجراء البرنامج النصي الموجود.

خطوة 4
- أ) اختر إجراء البرنامج النصي من مربع البحث اسم الإجراء ، حدد التاريخ من حقل تاريخ البدء ، حدد القيمة من القائمة المنسدلة الجدول الزمني ، حدد الوقت من الوقت المجدول وحدد "تاريخ الانتهاء" من تاريخ الانتهاء واختر التاريخ من الحقل بجوار تاريخ الانتهاء.
- ب) حدد "تشغيل كمستخدم للنظام" لتشغيل الإجراء كمستخدم ITSM (امتياز المسؤول) أو حدد "تشغيل كمستخدم مسجل" لتشغيل الإجراء كمستخدم مسجل في الجهاز المحلي.

الخطوة 5: انقر فوق الزر "إضافة" لإكمال الجدول الزمني للإجراء بنجاح.
بمجرد اكتمال الخطوات ، سيتم تشغيل الإجراء المجدول تلقائيًا على الأجهزة التي يتم فيها تطبيق ملف التعريف.
كيفية استخدام فئات البرامج النصية والاحتفاظ بها منظمة؟
الخطوة 1: اذهب إلى ITSM -> Configuration Templates ثم انقر فوق قائمة "Procedures".

الخطوة 2: يحتوي ITSM على فئتين من المجلدات:
1. مجلد الإجراءات - يمكن حفظ إجراءات التصحيح المخصصة أو إجراء البرنامج النصي المخصص في هذا المجلد.
2. مجلد الإجراءات المحددة مسبقًا - تم تخزين إجراءات التصحيح المضمنة أو إجراءات البرنامج النصي في هذا المجلد.

الخطوة 3: انقر على أيقونة التوسيع لعرض المجلدات الفرعية.
مثال 1: المجلد الرئيسي - الإجراءات الخاصة بي
المجلد الفرعي - يحتوي مجلد الإجراءات على مجلدات فرعية مدمجة وهي
1. جاهز للمراجعة
مثال 2: المجلد الرئيسي - إجراءات محددة مسبقًا
المجلد الفرعي - يحتوي مجلد الإجراء المحدد مسبقًا على مجلدات فرعية مضمنة وهي:
1. تطبيق
2. نظام
3. عمليات الملف
4. جدولة المهام
5. تسجيل الدخول
6. نشر التصحيح.


الخطوة 4: يمكن للمستخدم إضافة مجلد فرعي أو حذفه أو تحريره "مجلد الإجراءات".

ملاحظة: لا يمكن للمستخدم تحرير الإجراءات المحددة مسبقًا ومجلده الفرعي ، ولكن يمكنه استنساخ الإجراء.

الخطوة 5: لإضافة مجلد فرعي إلى "مجلد الإجراء الخاص بي" ، انقر فوق الزر إضافة.
1. قم بتسمية المجلد الفرعي ثم انقر فوق زر الإضافة.
مثال: تتم إضافة سجل البرنامج النصي كمجلد فرعي لإجراءاتي.


الخطوة 6: انقر على أيقونة تحرير لإعادة تسمية المجلد الفرعي.


الخطوة 7: انقر فوق حذف الرمز لإزالة المجلد الفرعي.


الخطوة 8: انقر فوق اسم المجلد لعرض الإجراءات المحفوظة.
مثال: انقر على مجلد "جاهز للمراجعة" ، سيتم حفظ الإجراءات التي تتم مراجعتها هنا.

الخطوة 9: أثناء إنشاء إجراء جديد ، اتبع الخطوات أدناه
1. [* = 1] انقر فوق الزر "إنشاء إجراء" واملأ النموذج من خلال توفير اسم ووصف.
في القائمة المنسدلة للمجلد ، اختر مجلد الفئة الذي يريد المستخدم إضافة الإجراء إليه.
مثال: اسم الإجراء: إعادة تشغيل الخدمة
الوصف: يمكن إعادة تشغيل الخدمة التي تم إيقافها.
المجلد: لإضافة الإجراء إلى مجلد خدمة الطفل ، حدد الخدمات من القائمة المنسدلة.


الخطوة 10: بالنسبة للإجراءات الموجودة ، انقر فوق اسم الإجراء وانقر فوق مجموعة زر التحرير ،
1. قم بتغيير المجلد بالنقر فوق القائمة المنسدلة.
2. اختر المجلد المناسب واحفظه.
مثال: يتم اختيار المجلد الفرعي "الشبكة" من القائمة المنسدلة.

حفظ
كيفية إنشاء وتطبيق إجراءات التصحيح على الأجهزة
إنشاء إجراء تصحيح مخصص
الخطوة 1: اذهب إلى ITSM -> قائمة "قوالب التكوين" وحدد "الإجراءات".

الخطوة 2: انقر على أيقونة "إنشاء" وانقر على "إنشاء إجراء تصحيح".

الخطوة 3: انقر على أيقونة "إضافة قسم الملف الشخصي" وحدد "الإجراءات" من القائمة المنسدلة.
- 1. اسم إجراء التصحيح - أدخل اسم إجراء التصحيح.
- 2. الوصف - أدخل الوصف.
- 3. المجلد - حدد المجلد لإضافة الإجراء تحت هذا المجلد.


الخطوة 4: حدد إجراء التصحيح لضبط الإعدادات وتطبيقها
- 1. القسم العام - تعديل الاسم والوصف والمجلد وتحديد إعداد التنبيه.
- 2. خيارات الاستثناء - حدد خيار التحديث المطلوب للإجراء الخاص بك من "اختيار تحديث برنامج Microsoft".
- 3. إعادة تشغيل التحكم - يوفر "إعادة تشغيل التحكم" ثلاثة خيارات لإعادة التشغيل ، وهي:
- أنا. "فرض إعادة التشغيل" - سيتم تطبيق عملية إعادة التشغيل على الجهاز في الوقت المذكور بدون إذن المستخدم. مثال - 5 دقائق.
- ثانيا. "قمع إعادة التشغيل" - سيتم إلغاء عملية إعادة التشغيل.
- ثالثا. "تحذير بشأن إعادة التشغيل والسماح للمستخدمين بتأجيلها" - سيتم إرسال رسالة التحذير إلى جهاز المستخدم وسيتم تنفيذ عملية إعادة التشغيل حسب رغبته.
- اضبط خيارات إعادة التشغيل حسب المطلوب.
- 4. الجدول الزمني - سيتم عرض قائمة ملفات التعريف إذا تم جدولة الإجراء على ملف التعريف هذا
- 5. سجل التنفيذ - يتم عرض نتيجة إخراج الإجراء في هذا القسم.





تطبيق إجراءات التصحيح على الأجهزة
يمكنك تشغيل إجراء التصحيح على جهاز بثلاث طرق مختلفة ،
تطبيق إجراءات التصحيح على الجهاز عبر "الإجراءات":
الخطوة 1: انتقل إلى "قوالب التكوين" وحدد قائمة "الإجراءات".

الخطوة 2: حدد مربع الاختيار لإجراء التصحيح الذي تريد تطبيقه على الجهاز وانقر على زر "تشغيل".


الخطوة 3: يظهر مربع حوار "تشغيل الإجراء" ، اختر الخيارات المناسبة وانقر على زر "تشغيل".
- ط) جميع الأجهزة - سيتم تطبيق الإجراء على جميع الأجهزة المسجلة.
- ii) أجهزة محددة - لإضافة جهاز ، أدخل اسم الجهاز الذي تريد تطبيق الإجراءات فيه. لإزالة الأجهزة المضافة ، انقر فوق علامة x الخاصة بالنظام.
- iii) تشغيل كمستخدم للنظام - سيتم تشغيل الإجراء كمستخدم للنظام.
- XNUMX) تشغيل كمستخدم تم تسجيل دخوله - سيتم تشغيل الإجراء كمستخدم تم تسجيل دخوله.

الخطوة 4: سيتم إرسال إجراء التصحيح وتنفيذه في تلك الأجهزة. انتقل إلى علامة التبويب "سجل التنفيذ" وانقر على رابط "التفاصيل" لعرض النتيجة.


تطبيق إجراءات التصحيح على الجهاز عبر "قائمة الأجهزة":
الخطوة 1: انتقل إلى "الأجهزة" وحدد قائمة "قائمة الأجهزة".

الخطوة 2: حدد الجهاز الذي تريد تشغيل إجراء التصحيح فيه.

خطوة 3
- 1. انقر فوق الزر "تشغيل الإجراء" ، يظهر مربع الحوار "تشغيل الإجراء".
- 2. اكتب اسم إجراء التصحيح في حقل النص واختر الإجراء.
- 3. اختر إما "تشغيل كمستخدم للنظام" أو "تشغيل كمستخدم مسجل الدخول" بناءً على الحقوق وانقر على زر "تشغيل".


الخطوة 4: سيتم إرسال الإجراء إلى هذا الجهاز وتنفيذه.
تطبيق إجراءات التصحيح على الجهاز عبر "الملفات الشخصية":
يمكن جدولة إجراء التصحيح ليتم تشغيله على الأجهزة باستخدام ملفات التعريف. وبالتالي يتم تشغيل إجراء التصحيح على الأجهزة ضمن هذا الملف الشخصي في الوقت المذكور. يحفظ وقت المستخدم.
الخطوة 1: اذهب إلى "قوالب التكوين" -> "الملفات الشخصية".

الخطوة 2: حدد ملف التعريف الذي تريد إضافة ملفات التعريف إليه من القائمة.

الخطوة 3: انقر على "إضافة رمز قسم الملف الشخصي" وحدد "الإجراءات" من القائمة المنسدلة.

الخطوة 4: أضف الإجراء إلى قسم "الإجراءات" في الملف الشخصي بالنقر على زر "إضافة". يظهر مربع "إضافة حوار إجراء موجود". املأ النموذج:
- 1. اسم الإجراء - اكتب اسم إجراء التصحيح الذي تريد إضافته إلى ملف التعريف.
- 2. تاريخ البدء - حدد تاريخ بدء الجدول الزمني.
- 3. الجدول - تحديد تردد الجدول.
- 4. الوقت المجدول - حدد الوقت الذي يجب تشغيل الإجراء فيه.
- 5. تشغيل كمستخدم للنظام - سيتم تشغيل الإجراء كمستخدم للنظام
- 6. تشغيل كمستخدم مسجل الدخول - سيتم تشغيل الإجراء كمستخدم مسجل الدخول وانقر على زر "إضافة".


الخطوة 5: انقر على زر حفظ في علامة التبويب "الإجراءات". ستتم إضافة الإجراء إلى ملفات التعريف ، ثم يتم تنفيذ إجراء التصحيح في الأجهزة كما هو مقرر.


كيفية إنشاء تنبيه عند فشل تنفيذ إجراء التصحيح على النحو المنشود
يمكن تكوين تنبيه ITSM للإجراءات المجدولة في التشكيلات الجانبية. سيتم تشغيل التنبيه عندما يفشل الإجراء في التنفيذ كما هو متوقع.
الخطوة 1: اذهب إلى ITSM -> "Configuration Templates" وانقر على "Procedures".

الخطوة 2: انقر فوق اسم إجراء التصحيح الموجود الذي تريد إضافة إعدادات التنبيه إليه من القائمة. مثال: إجراء التصحيح “Windows Update”.

الخطوة 3: انتقل إلى علامة التبويب "عام" وانقر على الزر "تعديل".

خطوة 4
- 1. حدد مربع الاختيار "استخدام إعدادات التنبيه عند فشل الإجراء"
- 2. اكتب اسم التنبيه الذي تريد تشغيله عندما يفشل الإجراء في مربع النص أسفل خيار "استخدام إعدادات التنبيه عند فشل الإجراء"
- 3. حدد الإجراء من القائمة المنسدلة وانقر فوق زر حفظ. مثال: تنبيه "فشل التحديث"
ملاحظة: يمكن فقط إضافة التنبيهات الموجودة إلى الإجراء.



الخطوة 5: سيتم تطبيق التغييرات على الإجراء. وبالتالي ، سيتلقى المستخدم التنبيه بناءً على إعداد التنبيه ، إذا فشل إجراء التصحيح.

كيفية الاستيراد والتصدير واستنساخ الإجراءات
يمكن تصدير الإجراءات من تطبيق ITSM إلى جهاز كمبيوتر محلي. وبالمثل ، يمكن استيراد إجراء من الكمبيوتر المحلي إلى تطبيق ITSM ، وبالتالي تساعد كلتا الطريقتين المستخدم على إنشاء إجراء بسهولة على ITSM. أيضًا كمستخدم ITSM ، يمكنك استنساخ إجراء من إجراء موجود بالفعل في ITSM بحيث يمكن للمستخدم استخدام الإجراء الحالي بسرعة وسهولة.
الخطوة 1: قم بتشغيل ITSM وانتقل إلى "نماذج التكوين" -> "الإجراءات".

لتصدير إجراء
الخطوة 2: حدد أي إجراء من جدول قائمة الإجراءات وانقر على أيقونة "تصدير"

الخطوة 3: انقر فوق الزر حفظ مع اختيار الموقع المناسب
الخطوة 4: سيتم حفظ ملف JSON في الموقع الذي اخترته
لاستيراد إجراء
الخطوة 2: انقر على أيقونة "استيراد"
الخطوة 3: انقر فوق الزر "حفظ" مع اختيار الموقع المناسب.

الخطوة 4: سيتم حفظ ملف JSON في الموقع الذي اخترته.
لاستيراد إجراء
الخطوة 2: انقر على أيقونة "استيراد".

الخطوة 3: انقر فوق الزر "استعراض" من النافذة المنبثقة "إجراء الاستيراد".

الخطوة 4: حدد ملف Script (JSON) من الكمبيوتر المحلي وانقر فوق الزر "فتح".

الخطوة 5: تحقق مما إذا كنت قد اخترت الملف الصحيح من نافذة "إجراءات الاستيراد" وانقر فوق الزر "استيراد"

الخطوة 6: تحقق من جدول قائمة "الإجراءات" لمعرفة ما إذا كان لديك ملف البرنامج النصي في أعلى القائمة.

استنساخ إجراء
الخطوة 2: اختر أي إجراء من قائمة جدول "الإجراءات" وانقر على أيقونة "استنساخ".

الخطوة 3: املأ نموذج "إجراء الاستنساخ" ثم انقر على الزر "استنساخ".
يمكنك تغيير اسم الإجراء والوصف والمجلد أثناء استنساخ إجراء ما ، وإلا احتفظ بالقيم الافتراضية في الحقول.

الخطوة 4: تحقق من جدول قائمة "الإجراءات" لمعرفة ما إذا كان لديك النص البرمجي أعلى القائمة.
كيفية الجمع بين الإجراءات لبناء إجراءات أوسع
يشرح الدليل ويوجه أنه بصفتي مشرفًا ، كيف يمكنني الجمع بين أكثر من إجراء واحد لنفترض أنهم يجمعون البيانات (لإنشاء تقرير كامل دون تفاعل المستخدم) ومتى يقومون بتنفيذ الإجراءات (للقيام ببعض المهام بصمت) وللقيام بذلك في نقطة النهاية
الخطوة 1: قم بتشغيل ITSM

الخطوة 2: اذهب إلى "قوالب التكوين" -> "الإجراءات".

في ما يلي حالتان متاحتان مثل الدمج مع تحديد الإجراء الحالي والدمج مع الإجراء الجديد.
إذا اختار المستخدم الإجراء الموجود ، فسيتم اتباع الخطوات أدناه.
الحالة: استنساخ الإجراء الحالي الذي تريد تحديده هو فكرة آمنة لنفترض إذا كان لديك أي استثناء على الجمع.
مثال على السيناريو: بصفتي مستخدمًا ، أود دمج البرنامج النصي "فحص وإصلاح مشكلة القرص الافتراضي" مع برنامج نصي آخر "نسخ وتثبيت حزمة MSI محددة من موقع شبكة صالح"
الخطوة 3: حدد الإجراء الموجود من الجدول.

مثال: نسخ وتثبيت حزمة MSI محددة من موقع شبكة صالح.
الخطوة 4: انقر فوق علامة التبويب "عرض الإجراء".

الخطوة 5: انقر فوق الزر "تعديل".

الخطوة 6: انقر فوق "إضافة إجراء موجود".

الخطوة 7: اكتب اسم الإجراء المحدد الذي تريد دمجه مع الإجراء.

الخطوة 8: حدد البرنامج النصي من القائمة المنسدلة وانقر فوق الزر "إضافة".

كرر الخطوات 6 و 7 و 8 إذا كنت ترغب في إضافة المزيد من البرامج النصية هنا.
وفقًا لسيناريو المثال ، لديك رمز لكل من الإجراء الآن.
الخطوة 9: انقر فوق الزر "حفظ" لتحديث البرنامج النصي وتشغيل البرنامج النصي للحصول على النتيجة المرجوة.

إذا قام المستخدم بإنشاء إجراء جديد لدمج الإجراءات الموجودة ، فاتبع الخطوات أدناه.
مثال على السيناريو: بصفتي مستخدمًا ، أود دمج البرامج النصية "فحص وإصلاح مشكلة القرص الافتراضي" و "نسخ وتثبيت حزمة MSI محددة من موقع شبكة صالح" في إجراء جديد.
الخطوة 10: انقر فوق إنشاء أيقونة وحدد "إنشاء إجراء برنامج نصي" من القائمة المنسدلة

الخطوة 11: املأ الحقول من النماذج المنبثقة مثل الاسم والوصف والمجلد وانقر فوق الزر "إنشاء".

الخطوة 12: انقر فوق علامة التبويب "عرض الإجراء".

الخطوة 13: انقر فوق الزر "تعديل".

الخطوة 14: انقر فوق "إضافة إجراء موجود" من المحرر.

الخطوة 15: حدد البرنامج النصي الذي تريد إضافته هنا وانقر فوق الزر "إضافة".

كرر الخطوتين 14 و 15 إذا كنت ترغب في إضافة المزيد من البرامج النصية هنا.

الخطوة 16: انقر فوق الزر "حفظ" لحفظ البرنامج النصي وتشغيل البرنامج النصي للحصول على النتيجة المرجوة.

بدء محاكمة حرة احصل على بطاقة نقاط الأمان الفورية الخاصة بك مجانًا
- محتوى مدعوم من تحسين محركات البحث وتوزيع العلاقات العامة. تضخيم اليوم.
- أفلاطونايستريم. ذكاء بيانات Web3. تضخيم المعرفة. الوصول هنا.
- سك المستقبل مع أدرين أشلي. الوصول هنا.
- شراء وبيع الأسهم في شركات ما قبل الاكتتاب مع PREIPO®. الوصول هنا.
- المصدر https://blog.comodo.com/it-management/comodo-one-understanding-procedures/
- :لديها
- :يكون
- :ليس
- :أين
- 1
- 10
- 11
- 12
- 13
- 14
- 15%
- 7
- 8
- 9
- a
- من نحن
- الإجراءات
- تضيف
- وأضاف
- وبالإضافة إلى ذلك
- بعد
- ملاحظه
- تنبيهات
- الكل
- سابقا
- أيضا
- an
- و
- آخر
- أي وقت
- تظهر
- تطبيق
- تطبيقي
- التقديم
- مناسب
- الموافقة على
- من وزارة الصحة
- هي
- AS
- At
- تلقائيا
- متاح
- على أساس
- BE
- أصبح
- كان
- يجري
- أقل من
- المدونة
- الجسدي
- على حد سواء
- صندوق
- أوسع
- نساعدك في بناء
- مدمج
- لكن
- زر
- by
- CAN
- لا تستطيع
- الحالات
- الفئات
- الفئة
- تغيير
- التغييرات
- التحقق
- طفل
- اختار
- اختيار
- اختيار
- انقر
- الكود
- جمع
- مجموعة
- دمج
- الجمع بين
- إكمال
- الطلب مكتمل
- الكمبيوتر
- الاعداد
- محتوى
- مراقبة
- خلق
- خلق
- خلق
- على
- البيانات
- التاريخ
- الترتيب
- نشر
- وصف
- مطلوب
- تفاصيل
- جهاز
- الأجهزة
- حوار
- مختلف
- do
- إلى أسفل
- قطرة
- e
- بسهولة
- رئيس التحرير
- إما
- البريد الإلكتروني
- المقيدين
- أدخل
- إلخ
- الحدث/الفعالية
- مثال
- استثناء
- تنفيذ
- القائمة
- موجود
- وسع
- توسيع
- متوقع
- شرح
- ويوضح
- تصدير
- يفشلون
- فشل
- حقل
- مجال
- قم بتقديم
- شغل
- تصفية
- مرشحات
- نهاية
- حل
- اتباع
- يتبع
- في حالة
- النموذج المرفق
- أشكال
- مجانًا
- تردد
- تبدأ من
- العلاجات العامة
- توليد
- دولار فقط واحصل على خصم XNUMX% على جميع
- منح
- Go
- توجيه
- يملك
- وجود
- he
- يساعد
- من هنا
- هنا
- له
- كيفية
- HTTPS
- i
- اي كون
- ID
- فكرة
- if
- استيراد
- in
- يشمل
- تثبيت
- لحظة
- تفاعل
- إلى
- IT
- انها
- JPG
- جسون
- م
- احتفظ
- اسم العائلة
- إطلاق
- مثل
- LINK
- قائمة
- محلي
- موقع
- سجل
- تسجيل الدخول
- آلة
- الرئيسية
- علامة
- المذكورة
- القائمة
- الرسالة
- مایکروسافت
- دقائق
- تم التعديل
- تعديل
- الأكثر من ذلك
- MSI
- الاسم
- أي
- قائمة الإختيارات
- حاجة
- شبكة
- جديد
- التالي
- الآن
- of
- on
- مرة
- ONE
- فقط
- عملية
- خيار
- مزيد من الخيارات
- or
- منظم
- وإلا
- خارج
- نتيجة
- الناتج
- على مدى
- صفقة
- موضب
- أجزاء
- بقعة
- نفذ
- إذن
- PHP
- أفلاطون
- الذكاء افلاطون البيانات
- أفلاطون داتا
- المنبثقة
- الهدايا
- امتياز
- الإجراءات
- ملفي الشخصي
- ملامح
- ويوفر
- توفير
- بايثون
- بسرعة
- استعداد
- تسلم
- إزالة
- تقرير
- مطلوب
- هؤلاء
- REST
- إعادة تشغيل
- نتيجة
- مراجعة
- استعرض
- حقوق
- يجري
- خزنة
- نفسه
- حفظ
- سيناريو
- جدول
- المقرر
- سجل الأداء
- شاشة
- مخطوطات
- بحث
- القسم
- أمن
- مختار
- اختيار
- إرسال
- الخدمة
- خدماتنا
- طقم
- ضبط
- إعدادات
- وبالمثل
- So
- تطبيقات الكمبيوتر
- بعض
- محدد
- بداية
- الحالة
- خطوة
- خطوات
- توقف
- تخزين
- تقدم
- بنجاح
- هذه
- نظام
- جدول
- مهمة
- المهام
- النماذج
- من
- أن
- •
- منهم
- then
- هم
- ثلاثة
- الوقت
- إلى
- تيشرت
- يثير
- أثار
- اثنان
- نوع
- مع
- فهم
- تحديث
- تحديث
- تستخدم
- مستخدم
- المستخدمين
- استخدام
- قيمنا
- القيم
- بواسطة
- المزيد
- تريد
- تحذير
- وكان
- طريق..
- طرق
- كان
- متى
- سواء
- التي
- في حين
- من الذى
- كامل
- سوف
- مع
- بدون
- سوف
- X
- لصحتك!
- حل متجر العقارات الشامل الخاص بك في جورجيا
- زفيرنت