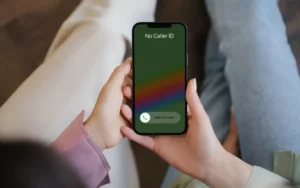在当今技术驱动的世界中,升级计算机硬件以获得更好的性能是一种常见的做法。在此类升级中,最有影响力的升级之一是学习如何将 Windows 移动到另一个驱动器。此过程可以显着提高系统效率,尤其是在将操作系统 (OS) 迁移到固态硬盘 (SSD) 时。在本综合指南中,我们将探讨此过程的步骤和好处。
相关文章 -
您可以将 Windows 重新定位或移动到另一个驱动器吗?
答案是肯定的!将 Windows 移动到另一个驱动器是完全可能的,而且通常是有利的。这种重新定位可以缩短启动时间、加快文件访问速度并提高计算机的整体性能。无论是从较旧的硬盘驱动器 (HDD) 迁移到较新的 SSD,还是只是转移到更大的驱动器,只需使用正确的工具和一点耐心即可完成此过程。
如何将 Windows 11 移动到另一个驱动器
在技术快速发展的时代,升级系统存储以获得更好的性能是一种常见的需求。对于许多用户来说,了解如何将 Windows 11 移动到另一个驱动器至关重要,尤其是在升级到更快的 SSD 或更大的 HDD 时。此过程可以显着提高计算机的速度和存储容量。 这是将 Windows 11 操作系统无缝转移到新驱动器的分步指南。
- 准备和备份:
- 检查兼容性: 确保您的新驱动器与您的系统兼容,并且有足够的容量来容纳 Windows 11 和您的文件。
- 备份您的数据: 在开始此过程之前备份重要文件至关重要。使用Windows 11的内置备份工具或第三方应用程序来创建备份。
- 克隆驱动器:
- 选择克隆软件: 选择与 Windows 11 兼容的可靠克隆软件。有许多可用的工具,如 Macrium Reflect、Acronis True Image 或 Clonezilla,提供各种功能。
- 克隆您现有的驱动器: 将新驱动器连接到电脑,然后使用克隆软件将现有的 Windows 11 安装克隆到新驱动器上。此过程不仅会复制 Windows,还会复制您的所有应用程序和文件,从而确保完整的传输。
- 交换驱动器:
- 物理交换驱动器(如有必要): 如果您要更换旧驱动器,则需要将其实际更换为新驱动器。执行此操作之前,请确保您的计算机已关闭并拔掉电源插头。
- 从新驱动器启动: 交换后,启动计算机。您可能需要进入 BIOS 来更改启动顺序,以便计算机从新驱动器启动。
- 克隆后步骤:
- 检查一切正常: 一旦你的电脑从新驱动器启动,请检查 Windows 11 和所有应用程序是否按预期运行。
- 驱动程序和更新: 确保为您的新硬件更新所有必需的驱动程序。 Windows 11 应该会自动处理大部分问题,但最好手动检查。
- 最终确定:
- 清理旧驱动器: 如果您要添加新驱动器而不是更换驱动器,您可能需要 格式化旧驱动器 以获得额外的存储空间,或者如果不再需要则将其删除。
- 恢复文件: 如果您选择手动备份文件而不是克隆,那么现在是将它们恢复到新驱动器的时候了。
通过执行这些步骤,将 Windows 11 移动到另一个驱动器可以是一个顺利且无麻烦的过程。此升级可以显着提高系统性能,特别是当您从 HDD 迁移到 SSD 时。请记住,虽然过程很简单,但采取必要的预防措施(例如备份数据和小心处理硬件)是成功升级的关键。
如何将 Windows 10 移动到另一个驱动器
将 Windows 10 操作系统转移到新驱动器可以显着提高电脑的性能,尤其是当您从 HDD 迁移到 SSD 时。对于想要升级系统存储或速度的任何人来说,了解如何将 Windows 10 移动到另一个驱动器至关重要。 本指南将逐步引导您完成该过程。
- 搬家准备:
- 确保兼容性: 首先,确保您的新驱动器与您的电脑兼容,并且有足够的空间用于 Windows 10 操作系统和您的文件。
- 备份重要数据: 始终从备份重要文件开始。您可以使用 Windows 10 的内置备份功能或选择外部备份解决方案。
- 选择和使用克隆软件:
- 选择正确的工具: 要克隆驱动器,请选择可靠的软件,例如 EaseUS Todo Backup、Acronis True Image 或 Clonezilla。这些工具以其与 Windows 10 的兼容性而闻名。
- 克隆您当前的驱动器: 将新驱动器连接到计算机并使用克隆软件克隆当前的 Windows 10 安装。此过程会将操作系统、应用程序和所有个人文件复制到新驱动器。
- 安装新驱动器:
- 更换或添加新驱动器: 如果您要更换旧驱动器,请关闭并拔掉电脑电源,然后将旧驱动器物理更换为新驱动器。如果添加,只需将新驱动器与现有驱动器一起安装即可。
- 从新驱动器启动: 打开电脑,如有必要,修改 BIOS 设置中的启动顺序以从新驱动器启动。
- 克隆后配置:
- 验证系统功能: 启动后,确保 Windows 10 在新驱动器上正常运行。检查所有应用程序和文件是否完好无损。
- 更新驱动程序: 确保所有驱动程序均已更新,特别是如果您添加了新硬件。
- 整理起来:
- 清理或重新利用旧驱动器: 成功克隆后,您可以格式化旧驱动器以获取额外存储空间,或者在不需要时将其删除。
- 如果需要恢复文件: 如果您选择进行手动备份,现在是将这些文件恢复到新驱动器的时候了。
通过仔细遵循这些步骤, 将 Windows 10 移动到另一个驱动器 成为一种可管理且有效的系统升级方式。这样的举动不仅可以提高性能,还可以延长电脑的使用寿命。
如何将 Windows 从一个驱动器移动到另一个驱动器
无论您是升级到更快的 SSD 还是只是需要更多存储空间,了解如何将 Windows 从一个驱动器移动到另一个驱动器都是一项宝贵的技能。此过程可以显着增强计算机的性能,并且适用于各种版本的 Windows,包括 Windows 10 和 Windows 11。 以下是帮助您安全高效地将 Windows 操作系统转移到新驱动器的综合指南。
- 准备工作是关键:
- 验证新驱动器兼容性: 确认新驱动器与您的系统兼容,并且有足够的容量用于 Windows 操作系统和您的个人数据。
- 数据备份: 在开始传输之前,请备份所有重要数据。您可以使用 Windows 内置的备份工具或第三方软件来实现此目的。
- 选择正确的克隆软件:
- 选择克隆工具: 选择支持您的 Windows 版本的克隆软件。流行的选项包括 Macrium Reflect、EaseUS Todo Backup 和 Acronis True Image。
- 克隆驱动器: 将新驱动器连接到您的电脑。使用克隆软件将现有的 Windows 安装克隆到新驱动器上,确保复制所有数据。
- 执行驱动器交换:
- 物理驱动器更换: 如果您要更换现有驱动器,请关闭电脑电源,拔下电源插头,然后将旧驱动器更换为新驱动器。如果您要添加驱动器,只需将其安装在现有驱动器旁边即可。
- 从新驱动器初始引导: 打开您的电脑并确保它从新驱动器启动。您可能需要更改 BIOS 设置中的引导顺序。
- 传输后设置:
- 系统检查: 电脑从新驱动器启动后,验证 Windows 和所有应用程序是否正常运行。
- 驱动程序更新: 更新任何必要的驱动程序,特别是如果新驱动器是不同类型的(例如从 HDD 迁移到 SSD)。
- 最后的步骤:
- 旧驱动器管理: 如果您更换了驱动器,您可能希望在格式化后将旧驱动器用作辅助存储选项。如果您添加了新驱动器,旧驱动器仍可以用作附加存储。
- 恢复备份数据: 如果您执行了手动备份而不是克隆,那么现在是将数据恢复到新驱动器的时候了。
掌握如何将 Windows 从一个驱动器移动到另一个驱动器不仅可以提高电脑的性能,还可以确保在此过程中数据的安全。这是一个简单的过程,可以为计算机的效率和速度带来显着的好处。
将操作系统迁移到 SSD 有哪些好处
将操作系统 (OS) 迁移到固态硬盘 (SSD) 时,了解如何将 Windows 从一个驱动器移动到另一个驱动器特别有用。 SSD 因其速度和可靠性而广受欢迎,使其成为个人和专业计算机系统的首选。 以下是将操作系统迁移到 SSD 的主要优势:
- 改进的启动时间:
- 最显着的好处之一是减少启动时间。由于其快速的读写速度,SSD 可以显着加快计算机的启动时间。
- 更快的数据访问和处理:
- SSD 提供更快的数据访问,这意味着应用程序和文件的加载时间更快。这种速度提升在数据密集型任务中尤其明显,可以极大地提高整体计算性能。
- 增强的耐用性和可靠性:
- 与传统硬盘驱动器 (HDD) 不同,SSD 没有移动部件。此功能使它们不易受到物理损坏和磨损,从而延长使用寿命并提高可靠性。
- 静音操作:
- SSD 运行安静,因为它们不依赖于 HDD 中常见的旋转磁盘或移动读/写头。这种静音操作是一个显着的优势,特别是在安静的工作环境中。
- 低功耗:
- SSD 比 HDD 更节能。它们消耗的电量更少,这可以延长笔记本电脑的电池寿命,降低台式机的能源成本。
- 更少的热量产生:
- 功耗越低,产生的热量就越少。 SSD 往往比 HDD 温度更低,从而降低过热风险并改善计算机的整体运行状况。
- 改进的游戏和多任务处理:
- 对于需要大量执行多项任务的游戏玩家和用户来说,改用 SSD 可以带来显着的效果。游戏加载速度更快,应用程序之间的切换变得更流畅、更高效。
- 紧凑的尺寸:
- SSD 通常比 HDD 更小、更紧凑。这种紧凑的尺寸对于笔记本电脑和小型 PC 来说是一个显着的优势,可以实现更时尚、更轻的设计。
了解如何将 Windows 从一个驱动器移动到另一个驱动器(尤其是 SSD)不仅仅是一项技术工作;更是一项艰巨的任务。这是迈向更高效、更可靠、更愉快的计算体验的一步。将操作系统迁移到 SSD 的好处是巨大的,对于任何希望增强计算机性能的人来说都是一项值得的投资。
- :具有
- :是
- :不是
- :在哪里
- $UP
- 10
- 11
- a
- 关于
- ACCESS
- 容纳
- 完成
- 加
- 添加
- 添加
- 额外
- 前进
- 优点
- 有利
- 后
- 所有类型
- 允许
- 靠
- 还
- 时刻
- 其中
- an
- 和
- 另一个
- 回答
- 任何
- 任何人
- 相应
- 应用领域
- 应用领域
- 保健
- 刊文
- AS
- 自动
- 可使用
- 背部
- 后盾
- 备份工具
- 电池
- 电池寿命
- BE
- 成为
- before
- 有利
- 好处
- 更好
- 之间
- 位
- 促进
- 靴子
- 都
- 内建的
- 但是
- by
- CAN
- 容量
- 小心
- 更改
- 查
- 选择
- 选择
- 购买的订单均
- 相当常见
- 紧凑
- 兼容性
- 兼容
- 完成
- 全面
- 一台
- 计算
- 配置
- 确认
- 分享链接
- 消耗
- 消费
- 正确地
- 成本
- 可以
- 创建信息图
- 关键
- 电流
- 损伤
- data
- 数据访问
- 设计
- 差异
- 不同
- do
- 做
- 别
- 向下
- 驾驶
- 驱动程序
- 驱动器
- 两
- 耐久力
- ,我们将参加
- 有效
- 效率
- 高效
- 有效
- 或
- 努力
- 能源
- 提高
- 愉快的
- 更多
- 确保
- 保证
- 输入
- 完全
- 环境中
- 时代
- 特别
- 必要
- 一切
- 现有
- 预期
- 体验
- 探索
- 延长
- 外部
- 快
- 专栏
- 特征
- 文件
- 档
- 姓氏:
- 以下
- 针对
- 格式
- 止
- 功能
- 运作
- 获得
- 游戏玩家
- Games
- 赌博
- 代
- 去
- 非常好
- 更大的
- 非常
- 指南
- 处理
- 处理
- 硬
- 硬件
- 有
- 元首
- 健康管理
- 严重
- 帮助
- 高
- 创新中心
- How To
- HTML
- HTTPS
- if
- 图片
- 巨大
- 有影响力的
- 重要
- 改善
- 改进
- 提高
- 改善
- in
- 包括
- 包含
- 安装
- 安装
- 代替
- 投资
- IT
- 它的
- 只是
- 保持
- 键
- 会心
- 已知
- 笔记本电脑
- 大
- 铅
- 领导
- 学习
- 减
- 生活
- 寿命
- 打火机
- 喜欢
- 加载
- 装载
- 不再
- 寻找
- 降低
- 使
- 制作
- 制作
- 颠覆性技术
- 手册
- 手动
- 许多
- 最大宽度
- 可能..
- 手段
- 可能
- 迁移
- 修改
- 显示器
- 更多
- 更高效
- 最先进的
- 移动
- 移动
- my
- 必要
- 需求
- 打印车票
- 需要
- 全新
- 新硬件
- 较新
- 没有
- 现在
- of
- 折扣
- 提供
- 经常
- 老
- 老年人
- on
- 一旦
- 一
- 仅由
- 操作
- 操作
- 操作系统
- 操作
- 附加选项
- 附加选项
- or
- 秩序
- OS
- 最划算
- 尤其
- 部分
- 忍耐
- PC
- 个人电脑
- 性能
- 执行
- 个人
- 个人资料
- 的
- 物理
- 柏拉图
- 柏拉图数据智能
- 柏拉图数据
- 热门
- 声望
- 可能
- 功率
- 在练习上
- 首选
- 程序
- 过程
- 处理
- 所以专业
- 提供
- 目的
- 更快
- 快
- 急速
- 阅读
- 减少
- 减少
- 反映
- 可靠性
- 可靠
- 依靠
- 纪念
- 去掉
- 更换
- 替代
- 高亢
- 恢复
- 右
- 风险
- 安然
- 实现安全
- 无缝
- 次
- 选择
- 服务
- 设置
- 格局
- 应该
- 显著
- 显著
- 只是
- 尺寸
- 技能
- 放慢
- 小
- 光滑
- 平滑
- So
- 软件
- 固体
- 方案,
- 太空
- 速度
- 速度
- 开始
- 开始
- 启动
- 州/领地
- 留
- 步
- 步骤
- 仍
- 存储
- 简单的
- 大量
- 成功
- 这样
- 足够
- 支持
- 肯定
- 交换
- 交换
- Switch 开关
- 系统
- 产品
- 需要
- 服用
- 任务
- 文案
- 专业技术
- 易于
- 比
- 谢谢
- 这
- 其
- 他们
- 然后
- 那里。
- 博曼
- 他们
- 第三方
- Free Introduction
- 那些
- 通过
- 次
- 时
- 至
- 今天的
- 工具
- 工具
- 向
- 传统
- 转让
- 传输
- true
- 转
- 转身
- 类型
- 一般
- 理解
- 更新
- 更新
- 最新动态
- 升级
- 升级
- 使用
- 用户
- 运用
- 有价值
- 各个
- 确认
- 版本
- 重要
- 走
- 想
- 方法..
- we
- 网页
- ,尤其是
- 是否
- 这
- 而
- WHO
- 将
- 窗户
- 11窗口
- 加工
- 合作
- 世界
- 合算
- 写
- 产量
- 您
- 您一站式解决方案
- 和风网