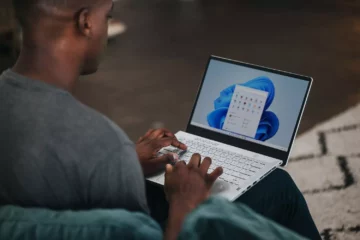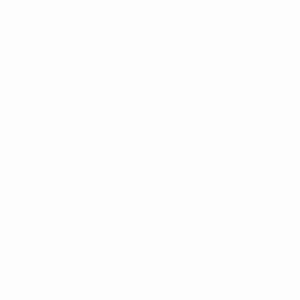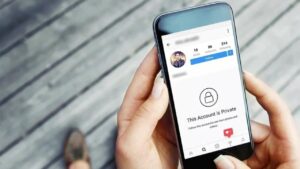我们都去过那里。 您正在阅读一篇长文、遵循食谱或观看视频,并且您的设备屏幕变暗。 您通过滑动、点击或单击将其唤醒,但几分钟后,这种情况再次发生。 这很令人沮丧,不是吗? 如果您想知道“如何让屏幕保持更长时间”,那么您来对地方了。 在本指南中,我们将探讨跨各种设备的方法。
了解屏幕超时
在我们深入探讨“如何让屏幕保持更长时间”之前,有必要了解屏幕超时。 这是一项省电功能,可在一段时间不活动后关闭屏幕。 它可以节省电池并延长屏幕的使用寿命。 但是,在某些情况下,您希望屏幕长时间保持活动状态。
如何让你的屏幕停留时间更长:Android 设备
- 访问设置: 首先打开 Android 设备上的设置应用程序。
- 导航至显示: 在设置中,找到显示选项。 大多数与屏幕相关的设置都位于此处。
- 调整屏幕超时: 您将看到屏幕超时或睡眠的选项。 点击它,然后选择您想要的持续时间。 选项范围可能为 15 秒到 30 分钟或“保持屏幕打开”。
通过执行这些步骤,您已经成功学会了在 Android 设备上“如何让屏幕保持更长时间”。
如何让你的屏幕保持更长时间:iOS 设备
Apple 的 iOS 设备(包括 iPhone 和 iPad)也允许用户调整屏幕超时。
- 打开设置: 点击设置图标。
- 前往显示和亮度: 在设置菜单中,点击此选项。
- 进入自动锁定: 这是 Apple 的屏幕超时术语。
- 选择持续时间: 选择 30 秒到 5 分钟,如果您根本不希望屏幕超时,甚至可以选择“从不”。
这就是针对 iOS 设备的“如何让屏幕保持更长时间”!
让您的屏幕保持更长时间:Windows PC
对于使用 Windows PC 的用户:
- 访问设置: 单击开始菜单,然后选择设置(齿轮图标)。
- 导航至系统: 这将打开各种与系统相关的设置。
- 单击电源和睡眠: 在这里,您将找到与屏幕相关的设置。
- 调整屏幕超时: 在“屏幕”部分下,您可以决定在使用电池运行或接通电源时屏幕何时关闭。
现在,您已经找到了 Windows PC 上“如何让屏幕保持更长时间”的答案。
如何让屏幕保持更长时间:macOS
对于Mac用户:
- 打开系统偏好设置: 单击 Apple 图标并选择“系统偏好设置”。
- 选择节能器: 在某些版本中,这可能被标记为“节电器”。
- 调整滑块: 您可以分别设置电池和电源适配器的时间。 滑动到您喜欢的时间。
有了这个,Mac 用户也知道“如何让你的屏幕保持更长时间”。
提示和警告
- 屏幕烧屏: 长时间打开屏幕(尤其是 OLED 屏幕)可能会导致烧屏。 这是静态图像“烧”到屏幕上,导致永久变色的情况。
- 电池消耗: 较长的屏幕开启时间会消耗更多的电池。 如果您使用的设备没有电源,请注意其电池寿命。
- 安全性: 随着屏幕时间的延长,如果您让设备无人看管,未经授权访问的风险就会增加。
结论
屏幕超时功能是方便和节约之间的平衡行为。 然而,毫无疑问,有时您需要屏幕保持更长时间的活动状态。 无论您是在演示、阅读还是在执行任务,了解“如何让屏幕保持更长时间”都会很方便。
请记住,虽然实现更长屏幕时间的步骤很简单,但了解其对电池寿命、设备健康状况和安全性的影响至关重要。 现在您已经掌握了“如何让屏幕保持更长时间”的知识,您可以自定义您的设备以更好地满足您的需求。 请记住,这一切都是为了让技术为您服务!
- SEO 支持的内容和 PR 分发。 今天得到放大。
- PlatoData.Network 垂直生成人工智能。 赋予自己力量。 访问这里。
- 柏拉图爱流。 Web3 智能。 知识放大。 访问这里。
- 柏拉图ESG。 汽车/电动汽车, 碳, 清洁科技, 能源, 环境, 太阳能, 废物管理。 访问这里。
- 柏拉图健康。 生物技术和临床试验情报。 访问这里。
- 图表Prime。 使用 ChartPrime 提升您的交易游戏。 访问这里。
- 块偏移量。 现代化环境抵消所有权。 访问这里。
- Sumber: https://www.techpluto.com/how-to-make-your-screen-stay-on-longer/
- :是
- :在哪里
- $UP
- 15%
- 30
- a
- 关于
- ACCESS
- 横过
- 法案
- 要积极。
- 调整
- 后
- 再次
- 所有类型
- 让
- 还
- an
- 和
- 安卓
- 回答
- 应用
- Apple
- 保健
- 刊文
- At
- 平衡
- 电池
- 电池寿命
- BE
- 很
- 更好
- 之间
- 都
- 但是
- by
- CAN
- 点击
- 如何
- 全面
- 结论
- 保护
- 消耗
- 方便
- 定制
- 黑暗
- 决定
- 期望
- 设备
- 设备
- 屏 显:
- 潜水
- 别
- 排水
- 为期
- 能源
- 配备
- 特别
- 必要
- 醚(ETH)
- 甚至
- 探索
- 扩展
- 专栏
- 少数
- 找到最适合您的地方
- 以下
- 针对
- 止
- 沮丧
- 婴儿车
- Go
- GOES
- 指南
- 便利
- 发生
- 健康管理
- 相关信息
- 高
- 创新中心
- How To
- 但是
- HTTPS
- ICON
- if
- 图片
- 启示
- in
- 包含
- 增加
- 成
- iOS
- IT
- 它的
- JPG
- 保持
- 知道
- 知识
- 后来
- 铅
- 领导
- 知道
- 离开
- 生活
- 不再
- MAC
- 使
- 制作
- 最大宽度
- 菜单
- 方法
- 可能
- 分钟
- 更多
- 最先进的
- 需求
- 需要
- 现在
- of
- 折扣
- on
- 打开
- 开放
- 附加选项
- 附加选项
- or
- 个人电脑
- 期间
- 期
- 永久
- 地方
- 柏拉图
- 柏拉图数据智能
- 柏拉图数据
- 插上
- 功率
- 比较喜欢
- 喜好
- 首选
- 范围
- 阅读
- 食谱
- 留
- 纪念
- 右
- 风险
- 运行
- 屏风
- 屏幕
- 秒
- 部分
- 保安
- 看到
- 集
- 设置
- 应该
- 简易
- 睡觉
- 滑
- 滑块
- 一些
- 来源
- 开始
- 留
- 步骤
- 顺利
- 如下
- 系统
- 敲打
- 任务
- 专业技术
- 术语
- 这
- 那里。
- 博曼
- Free Introduction
- 那些
- 次
- 时
- 至
- 转身
- 原来
- 下
- 理解
- 无疑
- 用户
- 运用
- 各个
- 视频
- 唤醒
- 想
- 观看
- we
- ,尤其是
- 是否
- 而
- 将
- 窗户
- 中
- 也完全不需要
- 想知道
- 工作
- 加工
- 您
- 您一站式解决方案
- 和风网