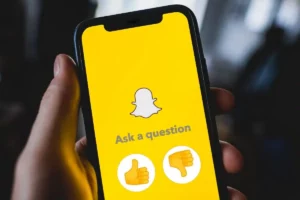在当今的数字时代,定制用户体验比以往任何时候都更加重要,实现这一目标的方法之一是了解如何更改应用程序推荐设置。这篇博文将深入探讨如何跨各种平台和设备更改应用程序推荐设置,确保您的应用程序和服务适合您的需求和偏好。
如何在 Windows 11 上更改应用推荐设置
在 Windows 11 中更改应用推荐设置是一个简单的过程,旨在通过定制向您推荐的应用和服务来增强您的用户体验。此自定义允许更加个性化和高效地使用您的 Windows 11 设备。以下是有关如何在 Windows 11 中更改应用推荐设置的分步指南:
第 1 步:访问设置菜单
首先单击“开始”按钮,该按钮通常位于屏幕左下角。从那里,选择“设置”齿轮图标。这将打开主设置窗口,您可以在其中调整 Windows 11 体验的各个方面。
第 2 步:导航至“隐私与安全”
在“设置”菜单中,查找并选择“隐私和安全”选项。此部分至关重要,因为它控制您的设备共享哪些信息以及它如何与安装的应用程序交互。
第 3 步:探索“常规”选项卡
在“隐私和安全”下,找到并单击“常规”选项卡。在这里,您将看到与 Windows 11 如何使用您的活动历史记录提供个性化体验(包括应用推荐)相关的选项。
步骤 4:调整应用推荐设置
在“常规”选项卡中,您将找到诸如“让 Windows 通过跟踪应用程序启动来改进开始和搜索结果”和“在设置应用程序中向我显示建议的内容”等选项。根据您对应用程序推荐的偏好打开或关闭这些设置。关闭它们将根据您的使用模式减少或停止应用程序推荐。
第 5 步:个性化您的体验
除了“常规”选项卡之外,还可以探索“隐私和安全”下的其他设置,以进一步个性化您的体验。您可以在“应用程序权限”下调整应用程序权限,以控制您的应用程序可以访问哪些数据,从而进一步影响您收到的推荐类型。
第 6 步:定期更新和检查
定期检查和更新这些设置是一个很好的做法。随着您的使用模式和偏好发生变化,您的设置也应该发生变化,以确保建议保持相关性和有用性。
如何更改 HP 笔记本电脑上的应用程序推荐设置
惠普笔记本电脑以其多功能性和用户友好的界面而闻名,通常附带一组预装的软件和应用程序。其中包括向用户推荐应用程序的系统。虽然这些建议可能有所帮助,但它们可能并不总是符合您的兴趣或需求。因此,了解如何更改 HP 笔记本电脑上的应用推荐设置对于获得更加个性化的体验至关重要。以下指南可帮助您完成此过程:
步骤 1:找到 HP 推荐的应用程序
首先,确定您的 HP 笔记本电脑显示推荐应用程序的位置。这可能位于专用的 HP 软件套件(例如 HP Support Assistant)中,也可能位于 Windows 操作系统本身中。如果是通过 HP 特定应用程序进行的,您可能会发现它已预安装在您的笔记本电脑上。
第 2 步:访问推荐设置
找到推荐的来源后,请深入研究设置。如果是通过 HP 应用程序,请打开该应用程序并查找设置或首选项选项。在此部分中,您应该找到与应用推荐相关的控件。
第 3 步:定制您的应用推荐
在设置中,查找允许您自定义应用程序推荐性质的选项。这可能包括:
- 调整推荐频率。
- 指定您感兴趣的应用程序的类型或类别。
- 打开或关闭与应用推荐相关的某些类型的通知。
第 4 步:选择常规设置调整(如有必要)
如果建议不是来自 HP 特定来源,而是来自 Windows,则您需要按照在 Windows 操作系统中调整应用程序推荐设置的一般过程进行操作,如笔记本电脑设置的相应部分所述。
第 5 步:考虑禁用建议
如果您发现应用程序推荐更多的是分散注意力而不是好处,大多数系统将允许您完全禁用此功能。这通常可以通过应用程序设置菜单中的简单切换开关来完成。
第 6 步:定期更新您的偏好设置
您的兴趣和需求可能会随着时间的推移而发生变化,因此最好定期重新访问这些设置,以确保它们仍然符合您当前的偏好。
如何在 Windows 10 上更改应用推荐设置
Windows 10 与其继任者 Windows 11 一样,通过各种功能(包括应用推荐)提供个性化体验。这些推荐旨在通过推荐相关应用和服务来增强用户体验。但是,并非所有建议都适合每个用户。因此,了解如何更改 Windows 10 中的应用推荐设置对于根据您的偏好定制体验至关重要。以下是调整这些设置的详细指南:
第 1 步:打开设置菜单
首先访问 Windows 10 系统的“设置”。您可以通过单击“开始”菜单并选择标有“设置”的齿轮图标,或按键盘上的“Windows 键 + I”来执行此操作。
第 2 步:导航至个性化
进入“设置”菜单后,查找“个性化”选项。此部分允许您自定义 Windows 10 体验的各个方面,包括通常显示应用程序推荐的“开始”菜单。
步骤 3:调整开始菜单设置
在个性化下,单击“开始”。在这里您将找到几个用于自定义“开始”菜单的选项,包括与应用程序建议相关的选项。寻找一个显示“偶尔在开始中显示建议”或类似措辞的选项的设置。
第 4 步:修改应用程序推荐
如果您不想接收应用程序推荐,请将应用程序建议选项切换为“关闭”。如果关闭,Windows 10 将停止在“开始”菜单中显示应用程序建议。如果您希望收到建议,请确保将此选项切换为“打开”。
第 5 步:探索其他设置
考虑探索“个性化”菜单中的其他设置。例如,“锁定屏幕”设置有时包括应用程序推荐和定制内容的选项。调整这些可以进一步改善您的整体 Windows 体验。
第 6 步:定期检查您的偏好
建议定期检查这些设置,尤其是当您的使用模式或偏好发生变化时。 Windows 10 经常更新其功能,因此掌握这些设置可确保您的体验与当前需求保持一致。
结论:掌握应用推荐设置以获得优化体验
总之,了解如何跨各种平台(包括 Windows 10、Windows 11 和 HP 笔记本电脑)更改应用推荐设置对于根据个人需求和偏好定制数字环境至关重要。每个平台都提供其独特的应用程序推荐方法,并且控制这些设置可以提供更加个性化、高效和愉快的计算体验。
无论您是使用 Windows 10 的“开始”菜单选项、浏览 Windows 11 的隐私和安全设置,还是调整 HP 特定的应用程序首选项,关键在于自定义。定期更新您的设置以反映您当前的使用模式和偏好,可确保您收到的建议相关且有帮助。
请记住,应用程序推荐的目标是根据您的使用模式推荐可能有益的工具和服务,从而增强您的用户体验。然而,并非所有建议都符合您的需求,因此了解如何微调这些设置非常重要。通过这样做,您不仅可以改善与设备的交互,还可以更深入地了解您的数据和偏好如何影响您所接触的数字内容。
在技术日益个性化的时代,掌控这些设置不仅仅是为了方便,更是为了方便。这是关于打造一个真正与你是谁以及你如何与技术互动产生共鸣的数字空间。因此,接受这些设置,定期探索它们,并享受真正属于您自己的计算体验。
- :是
- :不是
- :在哪里
- 1
- 10
- 11
- a
- 关于
- ACCESS
- 访问
- 横过
- 活动
- 额外
- 调整
- 调整
- 调整
- 明智的
- 对齐
- 对齐的
- 所有类型
- 让
- 允许
- 还
- 时刻
- 其中
- an
- 和
- 应用
- 应用领域
- 应用领域
- 的途径
- 应用
- 保健
- AS
- 方面
- 助理
- At
- 基于
- BE
- 如下。
- 有利
- 得益
- 博客
- 半身裙/裤
- 但是
- 按键
- by
- CAN
- 类别
- 一定
- 更改
- 充
- 查
- 点击
- 如何
- 未来
- 完全
- 计算
- 结论
- 考虑
- 内容
- 控制
- 控制
- 方便
- 可以
- 关键
- 电流
- 定制
- 定制
- data
- 专用
- 深
- 更深
- 钻研
- 设计
- 详细
- 设备
- 设备
- 数字
- 数字内容
- 数字空间
- 显示
- 显示器
- do
- 做
- 完成
- 每
- 高效
- 拥抱
- 提高
- 享受
- 愉快的
- 确保
- 确保
- 保证
- 环境
- 时代
- 特别
- 必要
- 醚(ETH)
- EVER
- 所有的
- 体验
- 体验
- 探索
- 探索
- 裸露
- 专栏
- 特征
- 找到最适合您的地方
- 遵循
- 针对
- 频率
- 频繁
- 止
- 进一步
- Gain增益
- 婴儿车
- 其他咨询
- 目标
- 非常好
- 指南
- 帮助
- 有帮助
- 于是
- 相关信息
- 高
- 历史
- 创新中心
- How To
- 但是
- HP
- HTTPS
- ICON
- 主意
- 鉴定
- if
- 重要
- 改善
- in
- 包括
- 包含
- 日益
- 影响
- 影响
- 信息
- 例
- 相互作用
- 相互作用
- 交互
- 有兴趣
- 利益
- 接口
- 成
- IT
- 它的
- 本身
- JPG
- 只是
- 键
- 类
- 知道
- 会心
- 已知
- 笔记本电脑
- 笔记本电脑
- 左
- 谎言
- 喜欢
- 容易
- 位于
- 看
- 主要
- 制作
- 掌握
- 最大宽度
- 可能..
- me
- 菜单
- 可能
- 修改
- 更多
- 最先进的
- 自然
- 导航
- 导航
- 必要
- 需求
- 需要
- 通知
- of
- 折扣
- 优惠精选
- 经常
- on
- 一
- 仅由
- 打开
- 操作
- 操作系统
- 优化
- 附加选项
- 附加选项
- or
- 其他名称
- 超过
- 最划算
- 己
- 模式
- 权限
- 个人
- 个性化
- 个性化
- 个性化你的
- 平台
- 平台
- 柏拉图
- 柏拉图数据智能
- 柏拉图数据
- 帖子
- 在练习上
- 比较喜欢
- 喜好
- 紧迫
- 隐私
- 程序
- 过程
- 提供
- 接收
- 建议
- 推荐
- 建议
- 建议
- 减少
- 提炼
- 反映
- 定期
- 经常
- 有关
- 相应
- 留
- 遗迹
- 共振
- 那些
- 成果
- 检讨
- 说
- 屏风
- 搜索
- 部分
- 保安
- 看到
- 选择
- 选择
- 特色服务
- 集
- 设置
- 设置
- 几个
- 分享
- 应该
- 显示
- 如图
- 同样
- 简易
- So
- 软件
- 有时
- 来源
- 太空
- 开始
- 住宿
- 仍
- Stop 停止
- 简单的
- 这样
- 合适的
- 套房
- SUPPORT
- Switch 开关
- 系统
- 产品
- 量身定制
- 剪裁
- 服用
- 专业技术
- 比
- 这
- 其
- 他们
- 那里。
- 因此
- 博曼
- 他们
- Free Introduction
- 那些
- 通过
- 次
- 至
- 今天的
- 工具
- 最佳
- 跟踪
- 追踪应用
- 真正
- 转身
- 谈到
- 类型
- 一般
- 下
- 理解
- 独特
- 更新
- 最新动态
- 更新
- 用法
- 使用
- 用户
- 用户体验
- 用户友好
- 用户
- 使用
- 运用
- 平时
- 各个
- 多功能性
- 方法..
- 什么是
- 而
- WHO
- 将
- 窗口
- 窗户
- 11窗口
- 中
- 您
- 您一站式解决方案
- 和风网