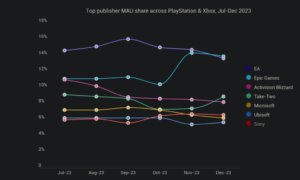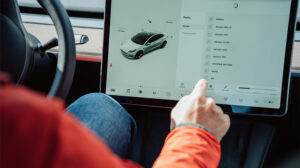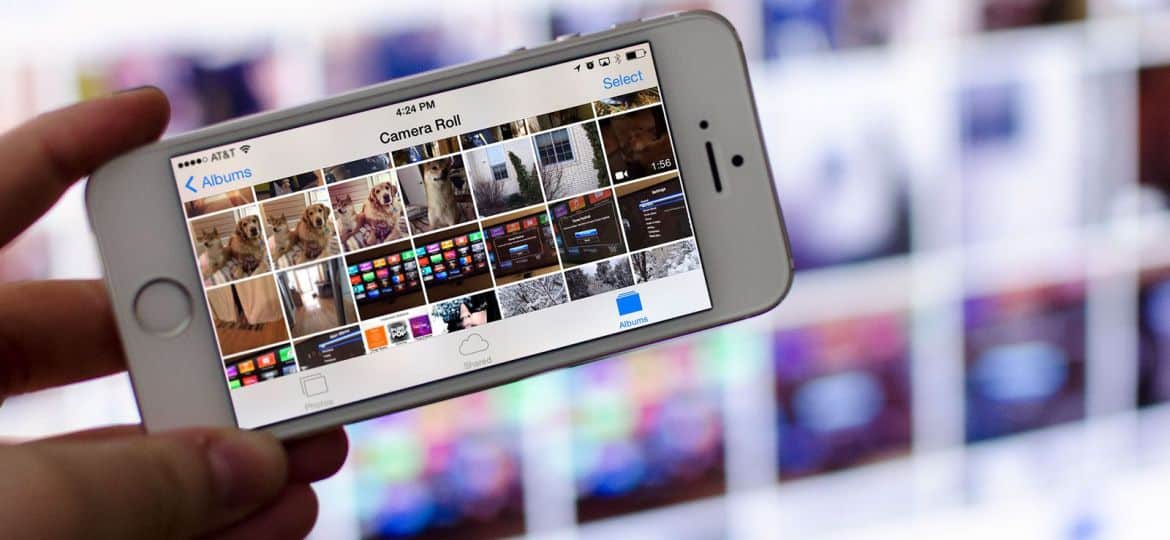
屏幕镜像是将一台设备的屏幕显示在另一台设备上的过程,例如将您的智能手机或计算机屏幕镜像到电视上。 近年来,这项技术变得越来越流行,因为它允许用户在更大的屏幕上与他人共享内容。 在本文中,我们将解释屏幕镜像的工作原理并提供一些使用技巧。
屏幕镜像如何工作?
屏幕镜像是一种允许您将一台设备的屏幕显示在另一台设备上的技术。 这可用于各种应用程序,例如进行演示、在大屏幕上玩游戏或与朋友和家人共享内容。 在本文中,我们将解释屏幕镜像的工作原理并提供一些使用技巧。
无线技术
屏幕镜像通过使用无线技术将一台设备的屏幕传输到另一台设备来工作。 这可以使用 Wi-Fi、蓝牙或其他无线协议来完成。 发送设备向接收设备发送信号,接收设备实时显示屏幕内容。 有多种方法可以启用屏幕镜像,具体取决于您使用的设备。
AirPlay的
在 Apple 设备上,屏幕镜像是通过 AirPlay 启用的,AirPlay 是 Apple 专有的无线流媒体技术。 AirPlay 允许您在 Apple TV 或其他兼容设备上镜像您的 iPhone 或 iPad 屏幕。 要使用 AirPlay,请确保您的 Apple 设备和接收设备处于同一 Wi-Fi 网络中,然后从屏幕底部向上滑动以访问控制中心。 点击 Screen Mirroring 图标,然后从可用设备列表中选择接收设备。
谷歌演员
在 Android 设备上,屏幕镜像是通过 Google Cast 协议启用的,类似于 AirPlay。 Google Cast 允许您在 Chromecast 或其他兼容设备上镜像您的 Android 屏幕。 要使用 Google Cast,请确保您的 Android 设备和接收设备处于同一 Wi-Fi 网络中,然后打开 Google Home 应用并从可用设备列表中选择接收设备。
Miracast
另一种可用于屏幕镜像的无线协议是 Miracast。 Miracast 允许您在兼容设备上镜像您的屏幕,而无需 Wi-Fi。 要使用 Miracast,请确保您的传输和接收设备都支持 Miracast 并且彼此在范围内。 然后,转到传输设备上的“设置”菜单并选择“显示”。 选择无线显示或投屏选项,然后从可用设备列表中选择接收设备。
电缆连接
在某些情况下,您可能需要使用电缆连接来启用屏幕镜像。 例如,如果您想在电视上镜像您的笔记本电脑屏幕,您可以使用 HDMI 电缆连接这两个设备。 只需将电缆的一端插入笔记本电脑的 HDMI 端口,将另一端插入电视的 HDMI 端口。 然后,将电视上的输入更改为您正在使用的 HDMI 端口。
屏幕镜像在 Android 上如何工作?
Android 设备上的屏幕镜像是通过 Google Cast 协议启用的,类似于 Apple 的 AirPlay。 Google Cast 允许您在 Chromecast 或其他兼容设备上镜像您的 Android 屏幕。 下面是它的工作原理:
- 确保您的 Android 设备和接收设备处于同一 Wi-Fi 网络中。
- 在您的 Android 设备上打开 Google Home 应用。
- 点击您要投射到的设备。
- 点击投射我的屏幕按钮。
- 点击立即开始按钮开始投射您的 Android 屏幕。
启用屏幕镜像后,您可以正常使用您的 Android 设备,屏幕内容将显示在接收设备上。 您甚至可以将您的 Android 设备用作接收设备的遥控器。
请务必注意,并非所有 Android 设备都支持通过 Google Cast 进行屏幕镜像。 要检查您的设备是否兼容,请转到 Android 设备上的“设置”菜单并查找“投射”选项。 如果不存在,则您的设备可能不支持屏幕镜像。
除了 Google Cast 之外,一些 Android 设备可能还支持 Miracast,这是另一种可用于屏幕镜像的无线协议。 Miracast 允许您在兼容设备上镜像您的屏幕,而无需 Wi-Fi。 要使用 Miracast,请确保您的传输和接收设备都支持 Miracast 并且彼此在范围内。 然后,转到传输设备上的“设置”菜单并选择“显示”。 选择无线显示或投屏选项,然后从可用设备列表中选择接收设备。
屏幕镜像如何在没有 Wi-Fi 的情况下工作?
屏幕镜像允许您在更大的显示器上显示设备的屏幕,而无需电缆或适配器。 但是,大多数屏幕镜像方法都需要 Wi-Fi 连接。 那么,是否可以在没有 Wi-Fi 的情况下镜像您的屏幕? 简短的回答是肯定的,但这取决于您使用的方法。
一种没有 Wi-Fi 的屏幕镜像方法是使用 HDMI 电缆通过有线连接。 您可以使用 HDMI 线缆将您的设备连接到具有 HDMI 端口的电视或显示器。 连接后,您设备的屏幕将显示在电视或显示器上。 如果您想以高清显示屏幕并且不介意使用电缆,则此方法非常理想。
另一种方法是使用称为 Wi-Fi Direct 的无线协议。 Wi-Fi Direct 允许两个设备直接相互连接,而无需无线接入点或路由器。 这意味着您可以使用 Wi-Fi Direct 在没有 Wi-Fi 的情况下镜像您的屏幕。 但是,您的传输和接收设备都需要支持 Wi-Fi Direct。 要使用 Wi-Fi Direct 进行屏幕镜像, 请遵循以下步骤:
- 在您的传输设备上,转到“设置”>“显示”>“投射屏幕”。
- 点击屏幕右上角的三点菜单图标,然后选择“启用无线显示”。
- 在您的接收设备上,打开 Wi-Fi Direct 并搜索可用设备。
- 从可用设备列表中选择传输设备。
- 您的屏幕现在将镜像到接收设备上。
请务必注意,并非所有设备都支持 Wi-Fi Direct,因此此方法可能不适用于所有设备。 此外,Wi-Fi Direct 可能无法提供与其他方法相同质量的屏幕镜像。
投屏、投屏、分享的区别
屏幕镜像、投射和共享这三个术语经常互换使用,但它们实际上指的是从一台设备向另一台设备显示内容的不同方法。 在本节中,我们将探讨屏幕镜像、投射和共享之间的区别。
屏幕镜像
正如我们之前讨论的那样,屏幕镜像允许您在更大的显示器上显示设备的屏幕。 镜像屏幕时,设备屏幕上的所有内容都会复制到更大的显示屏上,包括应用程序、游戏、视频和照片。 屏幕镜像通常通过 Wi-Fi、蓝牙或其他无线协议以无线方式完成,但也可以使用有线连接来完成。
面試
投射是一种使用流媒体设备(例如 Chromecast 或 Apple TV)将内容从一台设备流式传输到另一台设备的方法。 投射时,内容不会像屏幕镜像一样复制到更大的显示器上。 相反,内容直接从互联网流式传输到流媒体设备,然后再传输到更大的显示器。 投射通常通过 Wi-Fi 连接完成。
共享
共享是一种将特定文件或内容从一个设备发送到另一个设备的方法。 共享时,您并不是在复制整个屏幕或流媒体内容。 相反,您只是将特定文件或内容(例如照片、视频或文档)发送到另一台设备。 可以通过多种方法进行共享,包括电子邮件、消息应用程序和文件共享服务。
那么,投屏、投屏、分享有什么区别呢? 屏幕镜像允许您在更大的显示器上复制整个设备的屏幕,投射允许您将内容从互联网流式传输到更大的显示器,而共享允许您将特定文件或内容片段发送到另一台设备。 每种方法都有自己的优点和缺点,具体取决于您想要实现的目标。
如何使用屏幕镜像
屏幕镜像是在更大的显示器上显示设备屏幕的好方法,无论是电视、显示器还是投影仪。 以下是如何在各种设备上使用屏幕镜像。
在 Android 设备上使用屏幕镜像
可以使用内置的屏幕镜像功能或第三方应用程序在 Android 设备上进行屏幕镜像。 这是怎么做的:
- 打开电视或显示器并确保它支持屏幕镜像。
- 在您的 Android 设备上,转至设置 > 连接的设备 > 连接首选项 > Cast。
- 从可用设备列表中选择您的电视或显示器。
- 您的 Android 设备屏幕现在将镜像到更大的显示屏上。
在 iPhone 和 iPad 上使用屏幕镜像
可以使用 Apple 的 AirPlay 功能在 iPhone 和 iPad 上进行屏幕镜像。 这是怎么做的:
- 打开电视或显示器并确保它支持 AirPlay。
- 在 iPhone 或 iPad 上,从屏幕右上角向下滑动以打开控制中心。
- 点击屏幕镜像。
- 从可用设备列表中选择您的电视或显示器。
- 您的 iPhone 或 iPad 屏幕现在将镜像到更大的显示屏上。
在 Windows 10 PC 上使用屏幕镜像
可以使用内置的 Miracast 功能在 Windows 10 PC 上进行屏幕镜像。 这是怎么做的:
- 打开电视或显示器并确保它支持 Miracast。
- 在您的 Windows 10 PC 上,转到“设置”>“系统”>“显示”。
- 向下滚动到多个显示器部分,然后单击连接到无线显示器。
- 从可用设备列表中选择您的电视或显示器。
- 您的 Windows 10 PC 屏幕现在将镜像到更大的显示器上。
在 Mac 上使用屏幕镜像
可以使用 Apple 的 AirPlay 功能在 Mac 上进行屏幕镜像。 这是怎么做的:
- 打开电视或显示器并确保它支持 AirPlay。
- 在 Mac 上,单击菜单栏上的 AirPlay 图标。
- 从可用设备列表中选择您的电视或显示器。
- 您的 Mac 屏幕现在将镜像到更大的显示器上。
结论
- SEO 支持的内容和 PR 分发。 今天得到放大。
- 柏拉图区块链。 Web3 元宇宙智能。 知识放大。 访问这里。
- Sumber: https://www.techpluto.com/how-does-screen-mirroring-work/
- :是
- $UP
- 10
- a
- ACCESS
- 通
- 增加
- 优点
- 所有类型
- 允许
- 尽管
- 和
- 安卓
- 另一个
- 回答
- 应用
- Apple
- 苹果电视
- 应用领域
- 应用
- 保健
- 刊文
- AS
- 可使用
- 酒吧
- BE
- 成为
- 开始
- 之间
- 蓝牙
- 半身裙/裤
- 内建的
- 按键
- by
- 电缆
- 电缆
- 被称为
- CAN
- 例
- Center
- 更改
- 查
- 点击
- 兼容
- 一台
- 显示屏
- 结论
- 分享链接
- 已联繫
- 连接的设备
- 地都
- 内容
- 控制
- 角落
- 根据
- 依靠
- 设备
- 设备
- 差异
- 差异
- 不同
- 直接
- 直接
- 讨论
- 屏 显:
- 显示
- 显示器
- 文件
- 别
- 向下
- 每
- 此前
- 或
- 邮箱地址
- enable
- 启用
- 确保
- 整个
- 甚至
- 一切
- 例子
- 说明
- 探索
- 家庭
- 专栏
- 文件
- 针对
- 朋友
- 止
- Games
- 给予
- Go
- 谷歌
- 谷歌首页
- 大
- 有
- 高
- 主页
- 创新中心
- How To
- 但是
- HTTP
- ICON
- 理想
- 重要
- in
- 包含
- 日益
- 输入
- 代替
- 网络
- iPad的
- iPhone
- IT
- 它的
- JPG
- 笔记本电脑
- 大
- 喜欢
- 清单
- 看
- MAC
- 使
- 手段
- 菜单
- 消息
- 消息应用
- 方法
- 方法
- 介意
- 镜面
- 镜像
- 显示器
- 最先进的
- 多
- 需求
- 网络
- 正常
- of
- on
- 一
- 打开
- 附加选项
- 其他名称
- 其它
- 己
- PC
- 个人电脑
- 片
- 柏拉图
- 柏拉图数据智能
- 柏拉图数据
- 播放
- 插头
- 点
- 热门
- 可能
- 喜好
- 案例分享
- 过程
- 所有权
- 协议
- 协议
- 提供
- 质量
- 范围
- 实时的
- 接收
- 最近
- 远程
- 复制
- 要求
- 路由器
- 同
- 屏风
- 搜索
- 部分
- 发送
- 特色服务
- 设置
- 几个
- Share
- 共享
- 短
- 信号
- 类似
- 只是
- 智能手机
- So
- 一些
- 具体的
- 开始
- 步骤
- 流
- 流
- 流
- 这样
- SUPPORT
- 支持
- 系统
- 敲打
- 专业技术
- 条款
- 这
- 博曼
- 第三方
- 三
- 通过
- 秘诀
- 至
- 发送
- 转
- tv
- 使用
- 用户
- 平时
- 各种
- 各个
- 视频
- 视频
- 方法..
- 方法
- 什么是
- 是否
- 这
- 无线网络连接
- 将
- 窗户
- 无线
- 中
- 也完全不需要
- 工作
- 合作
- 年
- 您一站式解决方案
- 和风网