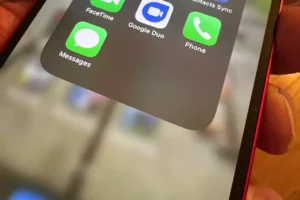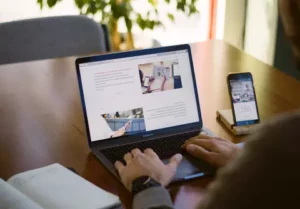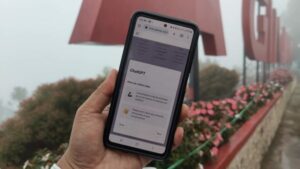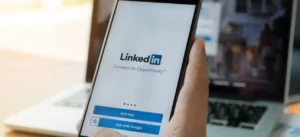تعارف
ڈیجیٹل دور میں، USB ڈرائیوز ذخیرہ کرنے کے لیے ہر جگہ موجود ٹولز ہیں۔ ڈیٹا کی منتقلی. تاہم، ایسے اوقات ہوتے ہیں جب ان کارآمد آلات کو ایک نئے آغاز کی ضرورت ہوتی ہے، جس میں اکثر دوبارہ فارمیٹنگ کی ضرورت ہوتی ہے۔ چاہے ڈیٹا کو صاف کرنا ہو، غلطیوں کو ٹھیک کرنا ہو، یا فائل سسٹم کو تبدیل کرنا ہو، USB ڈرائیو کو ری فارمیٹ کرنے کا طریقہ جاننا ایک ضروری مہارت ہے۔ یہ گائیڈ آپ کو محفوظ طریقے سے اور مؤثر طریقے سے آپ کی USB ڈرائیو کو دوبارہ فارمیٹ کرنے کے اقدامات کے ذریعے لے جائے گا، اس بات کو یقینی بناتے ہوئے کہ یہ آپ کی اسٹوریج کی ضروریات کے لیے تیار ہے۔
ری فارمیٹنگ کی ضرورت کو سمجھنا
USB ڈرائیو کو دوبارہ فارمیٹ کرنا کئی مقاصد کو پورا کر سکتا ہے:
- ڈیٹا مینجمنٹ: یہ تمام موجودہ ڈیٹا کو صاف کرنے میں مدد کرتا ہے، نئی فائلوں کے لیے کلین سلیٹ فراہم کرتا ہے۔
- غلطی کی درستگی: ری فارمیٹنگ کرپٹ ڈیٹا سے متعلق مسائل کو حل کر سکتی ہے اور ڈرائیو کو ناقابل استعمال بنانے والی غلطیوں کو ٹھیک کر سکتی ہے۔
- مطابقت: فائل سسٹم فارمیٹ کو تبدیل کرنا مختلف آلات اور آپریٹنگ سسٹم کے ساتھ مطابقت کو بڑھا سکتا ہے۔
آپ کی USB ڈرائیو کو دوبارہ فارمیٹ کرنے کی تیاری
اس سے پہلے کہ آپ دوبارہ فارمیٹنگ کا عمل شروع کریں، پیروی کرنے کے لئے چند اہم اقدامات ہیں:
- بیک اپ ڈیٹا: یقینی بنائیں کہ آپ اپنی USB ڈرائیو سے کسی بھی اہم فائل کا بیک اپ لے رہے ہیں کیونکہ دوبارہ فارمیٹ کرنے سے تمام موجودہ ڈیٹا مٹ جائے گا۔
- مطابقت چیک کریں: اس بات کو یقینی بنائیں کہ آپ فارمیٹنگ کے لیے جس فائل سسٹم کا انتخاب کرتے ہیں وہ ان آلات کے ساتھ مطابقت رکھتا ہے جن کے ساتھ آپ USB ڈرائیو استعمال کرنے کا ارادہ رکھتے ہیں۔
- ضروری اوزار جمع کریں: زیادہ تر آپریٹنگ سسٹمز کے لیے، کسی اضافی ٹولز کی ضرورت نہیں ہے کیونکہ وہ بلٹ ان فارمیٹنگ یوٹیلیٹیز کے ساتھ آتے ہیں۔
USB ڈرائیو کو دوبارہ فارمیٹ کرنے کے لیے مرحلہ وار گائیڈ
- USB ڈرائیو داخل کریں: اپنی USB ڈرائیو کو اپنے کمپیوٹر میں لگائیں۔
- ڈسک مینجمنٹ ٹول کھولیں:
- ونڈوز پر: 'یہ پی سی' یا 'میرا کمپیوٹر' کھولیں، USB ڈرائیو پر دائیں کلک کریں، اور 'فارمیٹ' کو منتخب کریں۔
- میک پر: 'ایپلی کیشنز' میں 'Utilities' فولڈر سے 'Disk Utility' کھولیں۔
- فائل سسٹم کو منتخب کریں: فائل سسٹم کا فارمیٹ منتخب کریں۔
- فارمیٹنگ کا عمل شروع کریں: 'فارمیٹ' بٹن پر کلک کریں اور عمل مکمل ہونے کا انتظار کریں۔ اس بات کو یقینی بنائیں کہ فارمیٹنگ جاری ہونے کے دوران آپ USB ڈرائیو کو نہیں ہٹاتے ہیں۔
عام مسائل کا ازالہ کرنا
کبھی کبھار، USB ڈرائیو کو دوبارہ فارمیٹ کرنے کی کوشش کرتے وقت آپ کو مسائل کا سامنا کرنا پڑ سکتا ہے۔ ٹربل شوٹنگ کے لیے کچھ نکات یہ ہیں:
- ڈرائیو کی شناخت نہیں ہوئی: یقینی بنائیں کہ USB ڈرائیو مناسب طریقے سے داخل کی گئی ہے۔ ایک مختلف USB پورٹ یا کمپیوٹر استعمال کرنے کی کوشش کریں۔
- فارمیٹنگ کی خرابیاں: اگر فارمیٹنگ کے دوران غلطیاں ہوتی ہیں تو، ڈسک کی مرمت کے اوزار استعمال کریں یا ہارڈ ویئر کے مسائل کی جانچ کریں۔ USB ڈرائیو کے ساتھ۔
- تحریری تحفظ: کچھ USB ڈرائیوز میں تحریری تحفظ کے لیے فزیکل سوئچ ہوتا ہے۔ یقینی بنائیں کہ یہ فعال نہیں ہے۔ متبادل طور پر، تحریری تحفظ کی ترتیبات کو ہٹانے کے لیے ڈسک یوٹیلیٹی ٹولز کا استعمال کریں۔
میک پر USB ڈرائیو کو دوبارہ فارمیٹ کرنے کا طریقہ
میک پر USB ڈرائیو کو دوبارہ فارمیٹ کرنا ایک سیدھا سا عمل ہے لیکن اس بات کو یقینی بنانے کے لیے احتیاط کی ضرورت ہوتی ہے کہ ڈیٹا حادثاتی طور پر ضائع نہ ہو۔ چاہے آپ جگہ صاف کر رہے ہوں، غلطیاں ٹھیک کر رہے ہوں، یا دوسرے آلات کے ساتھ بہتر مطابقت کے لیے فائل سسٹم کو تبدیل کر رہے ہوں، میک کا استعمال کرتے ہوئے اپنی USB ڈرائیو کو محفوظ طریقے سے فارمیٹ کرنے کا طریقہ یہاں ہے۔
- اپنے ڈیٹا کا بیک اپ لیں:
- آگے بڑھنے سے پہلے، یقینی بنائیں کہ USB ڈرائیو پر موجود تمام اہم فائلوں کا بیک اپ لیا گیا ہے۔ دوبارہ فارمیٹ کرنے سے ڈرائیو پر موجود تمام ڈیٹا مٹ جائے گا۔
- USB ڈرائیو کو اپنے میک سے مربوط کریں:
- اپنی USB ڈرائیو کو اپنے میک پر دستیاب USB پورٹ میں لگائیں۔
- ڈسک یوٹیلیٹی کھولیں:
- 'Applications' > 'Utilities' پر جائیں اور 'Disk Utility' کھولیں۔ متبادل طور پر، آپ ڈسک یوٹیلیٹی کو تلاش کرنے اور اسے براہ راست کھولنے کے لیے اسپاٹ لائٹ (Cmd + Space) کا استعمال کر سکتے ہیں۔
- اپنی USB ڈرائیو کو منتخب کریں:
- ڈسک یوٹیلیٹی میں، آپ کو بائیں پینل پر دستیاب ڈرائیوز کی فہرست نظر آئے گی۔ وہ USB ڈرائیو منتخب کریں جسے آپ دوبارہ فارمیٹ کرنا چاہتے ہیں۔ غلط ڈرائیو کو مٹانے سے بچنے کے لیے صحیح ڈرائیو کا انتخاب کرنے میں بہت محتاط رہیں۔
- 'Erase' فنکشن کا انتخاب کریں:
- USB ڈرائیو کو منتخب کرنے کے ساتھ، ڈسک یوٹیلیٹی ونڈو کے اوپری حصے میں 'Erase' ٹیب پر کلک کریں۔ یہ وہ جگہ ہے جہاں آپ اپنے فارمیٹنگ کے اختیارات مرتب کریں گے۔
- فائل سسٹم کی شکل منتخب کریں:
- ڈراپ ڈاؤن مینو سے مطلوبہ فائل سسٹم فارمیٹ کا انتخاب کریں۔ میک مطابقت کے لیے، اگر آپ میک او ایس کا نیا ورژن چلا رہے ہیں تو آپ 'Mac OS Extended (Journaled)' یا 'APFS' کو منتخب کر سکتے ہیں۔ ونڈوز کے ساتھ کراس مطابقت کے لیے، آپ 'exFAT' کا انتخاب کر سکتے ہیں۔
- اپنی ڈرائیو کو نام دیں (اختیاری):
- آپ 'نام' فیلڈ میں اپنی USB ڈرائیو کے لیے ایک نام درج کر سکتے ہیں۔ یہ شناختی مقاصد کے لیے مددگار ثابت ہو سکتا ہے، خاص طور پر اگر آپ متعدد ڈرائیوز استعمال کرتے ہیں۔
- فارمیٹ کا عمل شروع کریں:
- فارمیٹنگ کا عمل شروع کرنے کے لیے 'Erease' بٹن پر کلک کریں۔ ایک تصدیقی ڈائیلاگ ظاہر ہوگا، یہ پوچھے گا کہ کیا آپ کو یقین ہے کہ آپ ڈرائیو کو مٹانا چاہتے ہیں۔ دو بار چیک کریں کہ آپ نے صحیح ڈرائیو کا انتخاب کیا ہے، پھر آگے بڑھنے کی تصدیق کریں۔
- عمل مکمل ہونے کا انتظار کریں:
- فارمیٹنگ کا عمل شروع ہو جائے گا، اور ایک پروگریس بار اس کی حیثیت کی نشاندہی کرے گا۔ ڈرائیو کے سائز اور منتخب کردہ فارمیٹ پر منحصر ہے، اس میں چند منٹ لگ سکتے ہیں۔
- دوبارہ فارمیٹ شدہ ڈرائیو کو نکالیں:
- ایک بار عمل مکمل ہونے کے بعد، آپ ڈسک یوٹیلیٹی میں ڈرائیو کے نام کے ساتھ موجود 'Eject' آئیکن پر کلک کرکے یا ڈرائیو کے آئیکن کو کوڑے دان میں گھسیٹ کر (جو Eject آئیکن میں بدل جائے گا) USB ڈرائیو کو نکال سکتے ہیں۔
میک پر اپنی USB ڈرائیو کو دوبارہ فارمیٹ کرنا آپ کے اسٹوریج ڈیوائسز کو منظم کرنے اور مختلف سسٹمز کے ساتھ مطابقت کو یقینی بنانے کے لیے ایک مفید ہنر ہے۔ یاد رکھیں، درست فائل سسٹم فارمیٹ کا انتخاب بہت ضروری ہے، خاص طور پر اگر آپ مختلف آپریٹنگ سسٹمز میں USB ڈرائیو استعمال کرنے کا ارادہ رکھتے ہیں۔
- SEO سے چلنے والا مواد اور PR کی تقسیم۔ آج ہی بڑھا دیں۔
- پلیٹو ڈیٹا ڈاٹ نیٹ ورک ورٹیکل جنریٹو اے آئی۔ اپنے آپ کو بااختیار بنائیں۔ یہاں تک رسائی حاصل کریں۔
- پلیٹوآئ اسٹریم۔ ویب 3 انٹیلی جنس۔ علم میں اضافہ۔ یہاں تک رسائی حاصل کریں۔
- پلیٹو ای ایس جی۔ کاربن، کلین ٹیک، توانائی ، ماحولیات، شمسی، ویسٹ مینجمنٹ یہاں تک رسائی حاصل کریں۔
- پلیٹو ہیلتھ۔ بائیوٹیک اینڈ کلینیکل ٹرائلز انٹیلی جنس۔ یہاں تک رسائی حاصل کریں۔
- ماخذ: https://www.techpluto.com/how-to-reformat-a-usb/
- : ہے
- : نہیں
- :کہاں
- $UP
- 750
- a
- کے پار
- ایڈیشنل
- عمر
- تمام
- an
- اور
- کوئی بھی
- ظاہر
- کیا
- AS
- سے پوچھ
- At
- توجہ
- دستیاب
- سے اجتناب
- واپس
- حمایت کی
- بار
- BE
- شروع کریں
- بہتر
- تعمیر میں
- لیکن
- بٹن
- by
- کر سکتے ہیں
- ہوشیار
- تبدیل
- تبدیل کرنے
- میں سے انتخاب کریں
- منتخب کریں
- منتخب کیا
- صاف
- واضح
- صاف کرنا
- کلک کریں
- کس طرح
- کامن
- مطابقت
- ہم آہنگ
- مکمل
- کمپیوٹر
- کی توثیق
- تصدیق کے
- درست
- خراب
- سکتا ہے
- اہم
- اعداد و شمار
- منحصر ہے
- مطلوبہ
- کے الات
- مکالمے کے
- مختلف
- ڈیجیٹل
- ڈیجیٹل دور
- براہ راست
- نہیں
- ڈرائیو
- ڈرائیوز
- کے دوران
- e
- مؤثر طریقے
- چالو حالت میں
- تصادم
- بڑھانے کے
- کو یقینی بنانے کے
- کو یقینی بنانے ہے
- درج
- نقائص
- خاص طور پر
- ضروری
- موجودہ
- توسیع
- چند
- میدان
- فائل
- فائلوں
- درست کریں
- پر عمل کریں
- کے لئے
- فارمیٹ
- تازہ
- سے
- تقریب
- رہنمائی
- موبائل
- ہارڈ ویئر
- ہے
- مدد گار
- مدد کرتا ہے
- ہائی
- کس طرح
- کیسے
- تاہم
- HTTPS
- آئکن
- شناخت
- if
- اہم
- in
- اشارہ کرتے ہیں
- ارادہ
- میں
- تعارف
- مسائل
- IT
- میں
- جاننا
- چھوڑ دیا
- لسٹ
- کھو
- میک
- MacOS کے
- بنا
- انتظام
- مینیجنگ
- زیادہ سے زیادہ چوڑائی
- مینو
- شاید
- منٹ
- سب سے زیادہ
- ایک سے زیادہ
- نام
- ضروری
- ضرورت ہے
- ضرورت
- ضروریات
- نئی
- نیا
- اگلے
- نہیں
- واقع
- of
- اکثر
- on
- ایک
- کھول
- کام
- آپریٹنگ سسٹم
- آپشنز کے بھی
- or
- OS
- دیگر
- باہر
- پینل
- جسمانی
- منصوبہ
- پلاٹا
- افلاطون ڈیٹا انٹیلی جنس
- پلیٹو ڈیٹا
- پلگ
- آگے بڑھو
- عمل
- پیش رفت
- مناسب طریقے سے
- تحفظ
- فراہم کرنے
- مقاصد
- تیار
- تسلیم شدہ
- متعلقہ
- یاد
- ہٹا
- مرمت
- کی ضرورت ہے
- حل
- دایاں کلک کریں
- چل رہا ہے
- محفوظ طریقے سے
- تلاش کریں
- دیکھنا
- منتخب
- منتخب
- خدمت
- مقرر
- ترتیبات
- کئی
- سائز
- مہارت
- سلیٹ
- کچھ
- خلا
- کے لئے نشان راہ
- شروع کریں
- درجہ
- مراحل
- ذخیرہ
- براہ راست
- اس بات کا یقین
- سوئچ کریں
- کے نظام
- سسٹمز
- لے لو
- کہ
- ۔
- تو
- وہاں.
- یہ
- وہ
- اس
- کے ذریعے
- اوقات
- تجاویز
- کرنے کے لئے
- کے آلے
- اوزار
- سب سے اوپر
- کوشش
- کی کوشش کر رہے
- ٹرن
- ہر جگہ موجود
- USB
- USB ڈرائیو
- استعمال کی شرائط
- کا استعمال کرتے ہوئے
- افادیت
- کی افادیت
- مختلف
- ورژن
- بہت
- انتظار
- چلنا
- چاہتے ہیں
- ویبپی
- جب
- چاہے
- جس
- جبکہ
- گے
- ونڈو
- کھڑکیاں
- ساتھ
- لکھنا
- غلط
- آپ
- اور
- زیفیرنیٹ