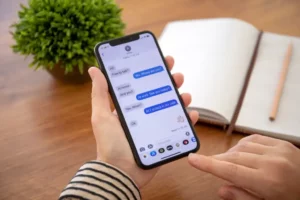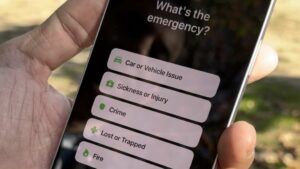آج کی ٹیکنالوجی سے چلنے والی دنیا میں، بہتر کارکردگی کے لیے اپنے کمپیوٹر کے ہارڈویئر کو اپ گریڈ کرنا ایک عام عمل ہے۔ اس طرح کے اپ گریڈز میں سے ایک سب سے زیادہ مؤثر یہ سیکھنا ہے کہ ونڈوز کو دوسری ڈرائیو پر کیسے منتقل کیا جائے۔ یہ عمل آپ کے سسٹم کی کارکردگی کو نمایاں طور پر بہتر بنا سکتا ہے، خاص طور پر جب آپریٹنگ سسٹم (OS) کو سالڈ اسٹیٹ ڈرائیو (SSD) میں منتقل کیا جائے۔ اس جامع گائیڈ میں، ہم اس عمل کے اقدامات اور فوائد کو تلاش کریں گے۔
متعلقہ مضامین -
میرا کمپیوٹر اچانک اتنا سست کیوں ہے؟
میرے کمپیوٹر مانیٹر سیاہ کیوں ہوتے رہتے ہیں۔
کیا آپ ونڈوز کو دوسری ڈرائیو میں منتقل یا منتقل کر سکتے ہیں؟
جواب ایک شاندار ہاں میں ہے! ونڈوز کو دوسری ڈرائیو پر منتقل کرنا مکمل طور پر ممکن اور اکثر فائدہ مند ہے۔ یہ تبدیلی تیزی سے بوٹ ٹائم، تیز فائل تک رسائی، اور آپ کے کمپیوٹر کی مجموعی طور پر بہتر کارکردگی کا باعث بن سکتی ہے۔ چاہے یہ پرانی ہارڈ ڈسک ڈرائیو (HDD) سے نئے SSD میں منتقل ہو رہا ہو یا محض ایک بڑی ڈرائیو میں منتقل ہو رہا ہو، اس عمل کو صحیح ٹولز اور تھوڑا صبر کے ساتھ مکمل کیا جا سکتا ہے۔
ونڈوز 11 کو دوسری ڈرائیو میں کیسے منتقل کریں۔
ایک ایسے دور میں جہاں ٹیکنالوجی تیزی سے ترقی کر رہی ہے، بہتر کارکردگی کے لیے اپنے سسٹم کے اسٹوریج کو اپ گریڈ کرنا ایک عام ضرورت ہے۔ بہت سے صارفین کے لیے یہ سمجھنا ضروری ہے کہ ونڈوز 11 کو دوسری ڈرائیو میں کیسے منتقل کیا جائے، خاص طور پر جب تیز SSD یا بڑے HDD میں اپ گریڈ کیا جائے۔ یہ عمل آپ کے کمپیوٹر کی رفتار اور ذخیرہ کرنے کی صلاحیت کو نمایاں طور پر بڑھا سکتا ہے۔ اپنے Windows 11 OS کو بغیر کسی رکاوٹ کے ایک نئی ڈرائیو میں منتقل کرنے کے لیے یہاں ایک مرحلہ وار گائیڈ ہے۔
- تیاری اور بیک اپ:
- مطابقت چیک کریں: یقینی بنائیں کہ آپ کی نئی ڈرائیو آپ کے سسٹم کے ساتھ مطابقت رکھتی ہے اور ونڈوز 11 اور آپ کی فائلوں کو ایڈجسٹ کرنے کی کافی صلاحیت رکھتی ہے۔
- اپنے ڈیٹا کا بیک اپ لیں: عمل شروع کرنے سے پہلے اپنی اہم فائلوں کا بیک اپ لینا بہت ضروری ہے۔ بیک اپ بنانے کے لیے Windows 11 کا بلٹ ان بیک اپ ٹول یا تھرڈ پارٹی ایپلیکیشن استعمال کریں۔
- ڈرائیو کلوننگ:
- کلوننگ سافٹ ویئر کو منتخب کریں: ایسے قابل اعتماد کلوننگ سافٹ ویئر کا انتخاب کریں جو Windows 11 کے ساتھ مطابقت رکھتا ہو۔ بہت سے ٹولز دستیاب ہیں، جیسے Macrium Reflect، Acronis True Image، یا Clonezilla، مختلف خصوصیات پیش کرتے ہیں۔
- اپنی موجودہ ڈرائیو کو کلون کریں: اپنی نئی ڈرائیو کو اپنے پی سی سے جوڑیں اور کلوننگ سافٹ ویئر کا استعمال کرکے اپنے موجودہ ونڈوز 11 انسٹالیشن کو نئی ڈرائیو پر کلون کریں۔ یہ عمل نہ صرف ونڈوز بلکہ آپ کی تمام ایپلی کیشنز اور فائلوں کو کاپی کرے گا، مکمل منتقلی کو یقینی بنائے گا۔
- ڈرائیوز کو تبدیل کرنا:
- جسمانی طور پر ڈرائیوز کو تبدیل کریں (اگر ضروری ہو تو): اگر آپ اپنی پرانی ڈرائیو کو تبدیل کر رہے ہیں، تو آپ کو اسے نئی ڈرائیو کے ساتھ جسمانی طور پر تبدیل کرنے کی ضرورت ہوگی۔ ایسا کرنے سے پہلے یقینی بنائیں کہ آپ کا کمپیوٹر آف اور ان پلگ ہے۔
- نئی ڈرائیو سے بوٹ کریں: تبادلہ کرنے کے بعد، اپنے کمپیوٹر کو بوٹ اپ کریں۔ آپ کو بوٹ آرڈر کو تبدیل کرنے کے لیے BIOS میں داخل ہونے کی ضرورت ہو سکتی ہے تاکہ آپ کا کمپیوٹر نئی ڈرائیو سے شروع ہو۔
- کلوننگ کے بعد کے مراحل:
- چیک کریں سب کچھ کام کرتا ہے: ایک بار جب آپ کا پی سی نئی ڈرائیو سے بوٹ ہوجاتا ہے، تو چیک کریں کہ ونڈوز 11 اور آپ کی تمام ایپلی کیشنز توقع کے مطابق کام کر رہی ہیں۔
- ڈرائیور اور اپ ڈیٹس: یقینی بنائیں کہ تمام ضروری ڈرائیورز آپ کے نئے ہارڈ ویئر کے لیے اپ ڈیٹ ہیں۔ ونڈوز 11 کو اس میں سے زیادہ تر خود بخود ہینڈل کرنا چاہئے، لیکن دستی طور پر چیک کرنا اچھا ہے۔
- حتمی شکل دینا:
- پرانی ڈرائیو کو صاف کریں: اگر آپ تبدیل کرنے کے بجائے ایک نئی ڈرائیو شامل کر رہے ہیں، تو آپ چاہیں گے۔ پرانی ڈرائیو کو فارمیٹ کریں۔ اضافی اسٹوریج کے لیے یا اگر مزید ضرورت نہیں ہے تو اسے ہٹا دیں۔
- فائلوں کو بحال کریں: اگر آپ نے کلوننگ کے بجائے دستی طور پر اپنی فائلوں کا بیک اپ لینے کا انتخاب کیا ہے، تو اب انہیں اپنی نئی ڈرائیو پر بحال کرنے کا وقت ہے۔
ان اقدامات پر عمل کرتے ہوئے، ونڈوز 11 کو دوسری ڈرائیو پر منتقل کرنا ایک ہموار اور پریشانی سے پاک عمل ہوسکتا ہے۔ یہ اپ گریڈ آپ کے سسٹم کی کارکردگی میں نمایاں بہتری کا باعث بن سکتا ہے، خاص طور پر اگر آپ HDD سے SSD میں جا رہے ہیں۔ یاد رکھیں، جب کہ یہ عمل سیدھا ہے، ضروری احتیاطی تدابیر جیسے ڈیٹا کا بیک اپ لینا اور ہارڈ ویئر کو احتیاط سے سنبھالنا کامیاب اپ گریڈ کی کلید ہے۔
ونڈوز 10 کو دوسری ڈرائیو میں کیسے منتقل کریں۔
ونڈوز 10 آپریٹنگ سسٹم کو نئی ڈرائیو میں منتقل کرنا آپ کے کمپیوٹر کی کارکردگی کو نمایاں طور پر بڑھا سکتا ہے، خاص طور پر اگر آپ HDD سے SSD میں جا رہے ہیں۔ یہ سمجھنا کہ Windows 10 کو دوسری ڈرائیو میں کیسے منتقل کیا جائے ہر اس شخص کے لیے بہت ضروری ہے جو اپنے سسٹم کے اسٹوریج یا رفتار کو اپ گریڈ کرنا چاہتے ہیں۔ یہ گائیڈ آپ کو مرحلہ وار عمل میں لے جائے گا۔
- نقل و حرکت کی تیاری:
- مطابقت کو یقینی بنائیں: سب سے پہلے، یقینی بنائیں کہ آپ کی نئی ڈرائیو آپ کے پی سی کے ساتھ مطابقت رکھتی ہے اور اس میں ونڈوز 10 آپریٹنگ سسٹم اور آپ کی فائلوں کے لیے کافی جگہ ہے۔
- بیک اپ اہم ڈیٹا: ہمیشہ اپنی اہم فائلوں کا بیک اپ لے کر شروع کریں۔ آپ Windows 10 کی بلٹ ان بیک اپ فیچر استعمال کر سکتے ہیں یا بیرونی بیک اپ حل کا انتخاب کر سکتے ہیں۔
- کلوننگ سافٹ ویئر کا انتخاب اور استعمال:
- صحیح ٹول منتخب کریں: اپنی ڈرائیو کی کلوننگ کے لیے، EaseUS Todo Backup، Acronis True Image، یا Clonezilla جیسے قابل اعتماد سافٹ ویئر کا انتخاب کریں۔ یہ ٹولز ونڈوز 10 کے ساتھ اپنی مطابقت کے لیے مشہور ہیں۔
- اپنی موجودہ ڈرائیو کو کلون کریں: اپنی نئی ڈرائیو کو کمپیوٹر سے جوڑیں اور اپنے موجودہ ونڈوز 10 انسٹالیشن کو کلون کرنے کے لیے کلوننگ سافٹ ویئر استعمال کریں۔ یہ عمل OS، ایپلی کیشنز، اور آپ کی تمام ذاتی فائلوں کو نئی ڈرائیو میں کاپی کر دے گا۔
- نئی ڈرائیو انسٹال کرنا:
- نئی ڈرائیو کو تبدیل کریں یا شامل کریں: اگر آپ پرانی ڈرائیو کو تبدیل کر رہے ہیں، تو اپنے کمپیوٹر کو سوئچ آف اور ان پلگ کریں، پھر پرانی ڈرائیو کو جسمانی طور پر نئی ڈرائیو سے تبدیل کریں۔ اگر شامل کر رہے ہیں تو، صرف موجودہ ڈرائیو کے ساتھ ہی نئی ڈرائیو انسٹال کریں۔
- نئی ڈرائیو سے بوٹ کریں: اپنے کمپیوٹر کو آن کریں اور اگر ضروری ہو تو نئی ڈرائیو سے بوٹ کرنے کے لیے BIOS سیٹنگز میں بوٹ آرڈر میں ترمیم کریں۔
- کلوننگ کے بعد کی ترتیب:
- سسٹم کی فعالیت کی تصدیق کریں: بوٹنگ کے بعد، یقینی بنائیں کہ ونڈوز 10 نئی ڈرائیو پر صحیح طریقے سے کام کر رہا ہے۔ چیک کریں کہ تمام ایپلیکیشنز اور فائلیں برقرار ہیں۔
- ڈرائیوروں کو اپ ڈیٹ کریں: یقینی بنائیں کہ تمام ڈرائیورز اپ ڈیٹ ہو گئے ہیں، خاص طور پر اگر آپ نے نیا ہارڈ ویئر شامل کیا ہے۔
- ختم کرنا:
- پرانی ڈرائیو کو صاف کریں یا دوبارہ استعمال کریں: کامیاب کلوننگ کے بعد، آپ یا تو پرانی ڈرائیو کو اضافی اسٹوریج کے لیے فارمیٹ کر سکتے ہیں یا اگر ضرورت نہ ہو تو اسے ہٹا سکتے ہیں۔
- اگر ضرورت ہو تو فائلوں کو بحال کریں: اگر آپ نے دستی بیک اپ کرنے کا انتخاب کیا ہے، تو اب ان فائلوں کو اپنی نئی ڈرائیو پر بحال کرنے کا وقت ہے۔
احتیاط سے ان اقدامات پر عمل کرتے ہوئے، ونڈوز 10 کو دوسری ڈرائیو پر منتقل کرنا آپ کے سسٹم کو اپ گریڈ کرنے کا ایک قابل انتظام اور موثر طریقہ بن جاتا ہے۔ ایسا اقدام نہ صرف کارکردگی کو بہتر بناتا ہے بلکہ آپ کے کمپیوٹر کی عمر بھی بڑھا سکتا ہے۔
ونڈوز کو ایک ڈرائیو سے دوسری ڈرائیو میں کیسے منتقل کریں۔
چاہے آپ تیز رفتار SSD پر اپ گریڈ کر رہے ہوں یا صرف مزید اسٹوریج کی جگہ کی ضرورت ہو، یہ جاننا کہ ونڈوز کو ایک ڈرائیو سے دوسری ڈرائیو میں کیسے منتقل کرنا ہے ایک قابل قدر مہارت ہے۔ یہ عمل آپ کے کمپیوٹر کی کارکردگی کو نمایاں طور پر بڑھا سکتا ہے اور یہ ونڈوز کے مختلف ورژنز بشمول ونڈوز 10 اور ونڈوز 11 پر لاگو ہوتا ہے۔ ذیل میں ایک جامع گائیڈ ہے جو آپ کو اپنے ونڈوز آپریٹنگ سسٹم کو محفوظ طریقے سے اور مؤثر طریقے سے نئی ڈرائیو میں منتقل کرنے میں مدد کرتی ہے۔
- تیاری کلیدی ہے:
- نئی ڈرائیو کی مطابقت کی تصدیق کریں: تصدیق کریں کہ نئی ڈرائیو آپ کے سسٹم کے ساتھ مطابقت رکھتی ہے اور ونڈوز OS اور آپ کے ذاتی ڈیٹا کے لیے کافی صلاحیت رکھتی ہے۔
- ڈیٹا بیک اپ: منتقلی شروع کرنے سے پہلے، تمام اہم ڈیٹا کا بیک اپ لیں۔ آپ اس مقصد کے لیے ونڈوز کے بلٹ ان بیک اپ ٹولز یا تھرڈ پارٹی سافٹ ویئر استعمال کر سکتے ہیں۔
- دائیں کلوننگ سافٹ ویئر کا انتخاب:
- کلوننگ ٹول کا انتخاب کریں: کلوننگ سافٹ ویئر کا انتخاب کریں جو آپ کے ونڈوز ورژن کو سپورٹ کرتا ہو۔ مقبول اختیارات میں Macrium Reflect، EaseUS Todo Backup، اور Acronis True Image شامل ہیں۔
- ڈرائیو کو کلون کریں: نئی ڈرائیو کو اپنے کمپیوٹر سے جوڑیں۔ اپنی موجودہ ونڈوز انسٹالیشن کو نئی ڈرائیو پر کلون کرنے کے لیے کلوننگ سافٹ ویئر کا استعمال کریں، اس بات کو یقینی بناتے ہوئے کہ تمام ڈیٹا کاپی ہو جائے۔
- ڈرائیو سویپ کو انجام دینا:
- فزیکل ڈرائیو کی تبدیلی: اگر آپ موجودہ ڈرائیو کو تبدیل کر رہے ہیں، تو اپنے کمپیوٹر کو پاور ڈاؤن کریں، اسے ان پلگ کریں، اور پھر پرانی ڈرائیو کو نئی سے تبدیل کریں۔ اگر آپ ڈرائیو شامل کر رہے ہیں، تو اسے موجودہ ڈرائیو کے ساتھ ہی انسٹال کریں۔
- نئی ڈرائیو سے ابتدائی بوٹ: اپنے پی سی کو آن کریں اور یقینی بنائیں کہ یہ نئی ڈرائیو سے بوٹ ہوتا ہے۔ آپ کو BIOS سیٹنگز میں بوٹ آرڈر کو تبدیل کرنے کی ضرورت پڑ سکتی ہے۔
- پوسٹ ٹرانسفر سیٹ اپ:
- سسٹم چیک: نئی ڈرائیو سے پی سی کے بوٹ ہونے کے بعد، تصدیق کریں کہ ونڈوز اور تمام ایپلیکیشنز صحیح طریقے سے کام کر رہے ہیں۔
- ڈرائیور اپڈیٹس: کسی بھی ضروری ڈرائیور کو اپ ڈیٹ کریں، خاص طور پر اگر نئی ڈرائیو ایک مختلف قسم کی ہو (جیسے HDD سے SSD میں منتقل ہونا)۔
- حتمی اقدامات:
- پرانی ڈرائیو کا انتظام: اگر آپ نے اپنی ڈرائیو کو تبدیل کیا ہے تو، آپ اسے فارمیٹ کرنے کے بعد پرانے کو ثانوی اسٹوریج آپشن کے طور پر استعمال کرنا چاہیں گے۔ اگر آپ نے ایک نئی ڈرائیو شامل کی ہے، تو آپ کی پرانی ڈرائیو اب بھی اضافی اسٹوریج کے طور پر کام کر سکتی ہے۔
- بیک اپ ڈیٹا کو بحال کرنا: اگر آپ نے کلوننگ کے بجائے دستی بیک اپ کیا ہے، تو اب وقت آگیا ہے کہ آپ اپنے ڈیٹا کو نئی ڈرائیو میں بحال کریں۔
ونڈوز کو ایک ڈرائیو سے دوسری ڈرائیو میں منتقل کرنے کے طریقے پر مہارت حاصل کرنا نہ صرف آپ کے کمپیوٹر کی کارکردگی کو بہتر بنانا ہے بلکہ اس عمل کے دوران آپ کے ڈیٹا کی حفاظت کو یقینی بنانا بھی ہے۔ یہ ایک سیدھا سادہ طریقہ کار ہے جو آپ کے کمپیوٹر کی کارکردگی اور رفتار کے لیے اہم فوائد حاصل کر سکتا ہے۔
آپ کے OS کو SSD میں منتقل کرنے کے کیا فوائد ہیں؟
اپنے آپریٹنگ سسٹم (OS) کو سالڈ اسٹیٹ ڈرائیو (SSD) میں منتقل کرتے وقت ونڈوز کو ایک ڈرائیو سے دوسری ڈرائیو میں منتقل کرنے کا طریقہ سمجھنا خاص طور پر فائدہ مند ہے۔ SSDs نے اپنی رفتار اور بھروسے کی وجہ سے بہت زیادہ مقبولیت حاصل کی ہے، جس سے وہ ذاتی اور پیشہ ورانہ کمپیوٹر سسٹم دونوں کے لیے ایک ترجیحی انتخاب بن گئے ہیں۔ اپنے OS کو SSD میں منتقل کرنے کے اہم فوائد یہ ہیں:
- بہتر بوٹ ٹائمز:
- سب سے نمایاں فوائد میں سے ایک بوٹ ٹائم میں کمی ہے۔ ایک SSD تیزی سے پڑھنے اور لکھنے کی رفتار کی بدولت آپ کے کمپیوٹر کے شروع ہونے میں لگنے والے وقت کو نمایاں طور پر تیز کر سکتا ہے۔
- تیز تر ڈیٹا تک رسائی اور پروسیسنگ:
- SSDs تیزی سے ڈیٹا تک رسائی فراہم کرتے ہیں، جس کا مطلب ہے کہ ایپلیکیشنز اور فائلوں کے لیے تیزی سے لوڈ ہونے کا وقت۔ یہ رفتار میں اضافہ خاص طور پر ڈیٹا سے متعلق کاموں میں نمایاں ہے اور کمپیوٹنگ کی مجموعی کارکردگی کو بہت زیادہ بڑھا سکتا ہے۔
- بہتر استحکام اور وشوسنییتا:
- روایتی ہارڈ ڈسک ڈرائیوز (HDDs) کے برعکس، SSDs کے کوئی حرکت پذیر حصے نہیں ہوتے ہیں۔ یہ خصوصیت انہیں جسمانی نقصان اور پہننے کا کم خطرہ بناتی ہے، جس کی وجہ سے طویل عمر اور زیادہ بھروسہ ہوتا ہے۔
- خاموش آپریشن:
- SSDs خاموشی سے کام کرتے ہیں، کیونکہ وہ اسپننگ ڈسک یا حرکت پذیر ریڈ/رائٹ ہیڈز پر انحصار نہیں کرتے، جو HDDs میں عام ہیں۔ یہ خاموش آپریشن ایک اہم فائدہ ہے، خاص طور پر پرسکون کام کرنے والے ماحول میں۔
- کم بجلی کی کھپت:
- SSDs HDDs کے مقابلے میں زیادہ توانائی سے موثر ہیں۔ وہ کم بجلی استعمال کرتے ہیں، جو لیپ ٹاپ کے لیے طویل بیٹری کی زندگی اور ڈیسک ٹاپس کے لیے کم توانائی کے اخراجات کا باعث بن سکتے ہیں۔
- حرارت کی کم پیداوار:
- کم بجلی کی کھپت کے ساتھ گرمی کی پیداوار کم ہوتی ہے۔ SSDs HDDs کے مقابلے ٹھنڈے رہتے ہیں، زیادہ گرم ہونے کے خطرے کو کم کرتے ہیں اور آپ کے کمپیوٹر کی مجموعی صحت کو بہتر بناتے ہیں۔
- بہتر گیمنگ اور ملٹی ٹاسکنگ:
- گیمرز اور صارفین کے لیے جو بہت زیادہ ملٹی ٹاسک کرتے ہیں، SSD میں جانے سے ایک نمایاں فرق پڑ سکتا ہے۔ گیمز تیزی سے لوڈ ہوتے ہیں، اور ایپلیکیشنز کے درمیان سوئچنگ ہموار اور زیادہ موثر ہو جاتی ہے۔
- کومپیکٹ سائز:
- SSDs عام طور پر HDDs سے چھوٹے اور زیادہ کمپیکٹ ہوتے ہیں۔ یہ کمپیکٹ سائز لیپ ٹاپس اور چھوٹے فارم فیکٹر پی سیز میں ایک اہم فائدہ ہو سکتا ہے، جس سے سلیکر، ہلکے ڈیزائن کی اجازت ہوتی ہے۔
یہ سمجھنا کہ ونڈوز کو ایک ڈرائیو سے دوسری ڈرائیو، خاص طور پر ایس ایس ڈی میں منتقل کرنے کا طریقہ صرف ایک تکنیکی کوشش نہیں ہے۔ یہ ایک زیادہ موثر، قابل اعتماد، اور لطف اندوز کمپیوٹنگ کے تجربے کی طرف ایک قدم ہے۔ آپ کے OS کو SSD میں منتقل کرنے کے فوائد کافی ہیں، جو اپنے کمپیوٹر کی کارکردگی کو بڑھانے کے خواہاں ہر کسی کے لیے یہ ایک قابل قدر سرمایہ کاری ہے۔
- SEO سے چلنے والا مواد اور PR کی تقسیم۔ آج ہی بڑھا دیں۔
- پلیٹو ڈیٹا ڈاٹ نیٹ ورک ورٹیکل جنریٹو اے آئی۔ اپنے آپ کو بااختیار بنائیں۔ یہاں تک رسائی حاصل کریں۔
- پلیٹوآئ اسٹریم۔ ویب 3 انٹیلی جنس۔ علم میں اضافہ۔ یہاں تک رسائی حاصل کریں۔
- پلیٹو ای ایس جی۔ کاربن، کلین ٹیک، توانائی ، ماحولیات، شمسی، ویسٹ مینجمنٹ یہاں تک رسائی حاصل کریں۔
- پلیٹو ہیلتھ۔ بائیوٹیک اینڈ کلینیکل ٹرائلز انٹیلی جنس۔ یہاں تک رسائی حاصل کریں۔
- ماخذ: https://www.techpluto.com/how-to-move-windows-to-another-drive/
- : ہے
- : ہے
- : نہیں
- :کہاں
- $UP
- 10
- 11
- a
- ہمارے بارے میں
- تک رسائی حاصل
- ایڈجسٹ کریں
- کامیاب
- شامل کریں
- شامل کیا
- انہوں نے مزید کہا
- ایڈیشنل
- پیش قدمی کرنا
- فائدہ
- فائدہ مند
- کے بعد
- تمام
- اجازت دے رہا ہے
- شانہ بشانہ
- بھی
- ہمیشہ
- کے درمیان
- an
- اور
- ایک اور
- جواب
- کوئی بھی
- کسی
- قابل اطلاق
- درخواست
- ایپلی کیشنز
- کیا
- مضامین
- AS
- خود کار طریقے سے
- دستیاب
- واپس
- حمایت
- بیک اپ
- بیٹری
- بیٹری کی زندگی
- BE
- ہو جاتا ہے
- اس سے پہلے
- فائدہ مند
- فوائد
- بہتر
- کے درمیان
- بٹ
- بڑھانے کے
- جوتے
- دونوں
- تعمیر میں
- لیکن
- by
- کر سکتے ہیں
- اہلیت
- احتیاط سے
- تبدیل
- چیک کریں
- انتخاب
- میں سے انتخاب کریں
- کا انتخاب کیا
- آتا ہے
- کامن
- کمپیکٹ
- مطابقت
- ہم آہنگ
- مکمل
- وسیع
- کمپیوٹر
- کمپیوٹنگ
- ترتیب
- کی توثیق
- رابطہ قائم کریں
- بسم
- کھپت
- صحیح طریقے سے
- اخراجات
- سکتا ہے
- تخلیق
- اہم
- موجودہ
- نقصان
- اعداد و شمار
- ڈیٹا تک رسائی
- ڈیزائن
- فرق
- مختلف
- do
- کر
- نہیں
- نیچے
- ڈرائیو
- ڈرائیور
- ڈرائیوز
- دو
- استحکام
- کے دوران
- موثر
- کارکردگی
- ہنر
- مؤثر طریقے سے
- یا تو
- کوشش کریں
- توانائی
- بڑھانے کے
- آننددایک
- کافی
- کو یقینی بنانے کے
- کو یقینی بنانے ہے
- درج
- مکمل
- ماحول
- دور
- خاص طور پر
- ضروری
- سب کچھ
- موجودہ
- توقع
- تجربہ
- تلاش
- توسیع
- بیرونی
- تیز تر
- نمایاں کریں
- خصوصیات
- فائل
- فائلوں
- پہلا
- کے بعد
- کے لئے
- فارمیٹ
- سے
- فعالیت
- کام کرنا
- حاصل کی
- محفل
- کھیل
- گیمنگ
- نسل
- جا
- اچھا
- زیادہ سے زیادہ
- بہت
- رہنمائی
- ہینڈل
- ہینڈلنگ
- ہارڈ
- ہارڈ ویئر
- ہے
- سر
- صحت
- بھاری
- مدد
- ہائی
- کس طرح
- کیسے
- HTML
- HTTPS
- if
- تصویر
- بہت زیادہ
- مؤثر
- اہم
- کو بہتر بنانے کے
- بہتری
- بہتر ہے
- کو بہتر بنانے کے
- in
- شامل
- سمیت
- انسٹال
- تنصیب
- کے بجائے
- سرمایہ کاری
- IT
- میں
- صرف
- رکھیں
- کلیدی
- جاننا
- جانا جاتا ہے
- لیپ ٹاپ
- بڑے
- قیادت
- معروف
- سیکھنے
- کم
- زندگی
- مدت حیات
- ہلکا
- کی طرح
- لوڈ
- لوڈ کر رہا ہے
- اب
- تلاش
- کم
- بنا
- بناتا ہے
- بنانا
- انتظام
- دستی
- دستی طور پر
- بہت سے
- زیادہ سے زیادہ چوڑائی
- مئی..
- کا مطلب ہے کہ
- شاید
- ہجرت کرنا
- نظر ثانی کرنے
- نظر رکھتا ہے
- زیادہ
- زیادہ موثر
- سب سے زیادہ
- منتقل
- منتقل
- my
- ضروری
- ضرورت ہے
- ضرورت
- ضرورت ہے
- نئی
- نیا ہارڈ ویئر
- نیا
- نہیں
- اب
- of
- بند
- کی پیشکش
- اکثر
- پرانا
- بڑی عمر کے
- on
- ایک بار
- ایک
- صرف
- کام
- کام
- آپریٹنگ سسٹم
- آپریشن
- اختیار
- آپشنز کے بھی
- or
- حکم
- OS
- مجموعی طور پر
- خاص طور پر
- حصے
- صبر
- PC
- پی سی
- کارکردگی
- کارکردگی
- ذاتی
- ذاتی مواد
- جسمانی
- جسمانی طورپر
- پلاٹا
- افلاطون ڈیٹا انٹیلی جنس
- پلیٹو ڈیٹا
- مقبول
- مقبولیت
- ممکن
- طاقت
- پریکٹس
- کو ترجیح دی
- طریقہ کار
- عمل
- پروسیسنگ
- پیشہ ورانہ
- فراہم
- مقصد
- تیز
- تیزی سے
- میں تیزی سے
- پڑھیں
- کو کم کرنے
- کمی
- کی عکاسی
- وشوسنییتا
- قابل اعتماد
- انحصار کرو
- یاد
- ہٹا
- کی جگہ
- متبادل
- بھرپور
- بحال
- ٹھیک ہے
- رسک
- محفوظ طریقے سے
- سیفٹی
- بغیر کسی رکاوٹ کے
- ثانوی
- منتخب
- خدمت
- ترتیبات
- سیٹ اپ
- ہونا چاہئے
- اہم
- نمایاں طور پر
- صرف
- سائز
- مہارت
- سست
- چھوٹے
- ہموار
- ہموار
- So
- سافٹ ویئر کی
- ٹھوس
- حل
- خلا
- تیزی
- رفتار
- شروع کریں
- شروع
- شروع ہوتا ہے
- حالت
- رہنا
- مرحلہ
- مراحل
- ابھی تک
- ذخیرہ
- براہ راست
- کافی
- کامیاب
- اس طرح
- کافی
- کی حمایت کرتا ہے
- اس بات کا یقین
- تبادلہ
- گماگمن
- سوئچ کریں
- کے نظام
- سسٹمز
- لیتا ہے
- لینے
- کاموں
- ٹیکنیکل
- ٹیکنالوجی
- کیا کرتے ہیں
- سے
- شکریہ
- کہ
- ۔
- ان
- ان
- تو
- وہاں.
- یہ
- وہ
- تیسری پارٹی
- اس
- ان
- کے ذریعے
- وقت
- اوقات
- کرنے کے لئے
- آج کا
- کے آلے
- اوزار
- کی طرف
- روایتی
- منتقل
- منتقلی
- سچ
- ٹرن
- تبدیل کر دیا
- قسم
- عام طور پر
- افہام و تفہیم
- اپ ڈیٹ کریں
- اپ ڈیٹ
- تازہ ترین معلومات
- اپ گریڈ
- اپ گریڈ
- استعمال کی شرائط
- صارفین
- کا استعمال کرتے ہوئے
- قیمتی
- مختلف
- اس بات کی تصدیق
- ورژن
- اہم
- چلنا
- چاہتے ہیں
- راستہ..
- we
- ویبپی
- جب
- چاہے
- جس
- جبکہ
- ڈبلیو
- گے
- کھڑکیاں
- 11 ونڈوز
- ساتھ
- کام کر
- کام کرتا ہے
- دنیا
- قابل قدر
- لکھنا
- پیداوار
- آپ
- اور
- زیفیرنیٹ