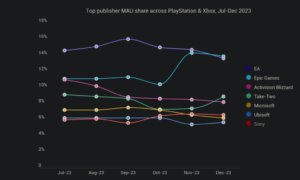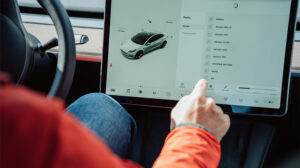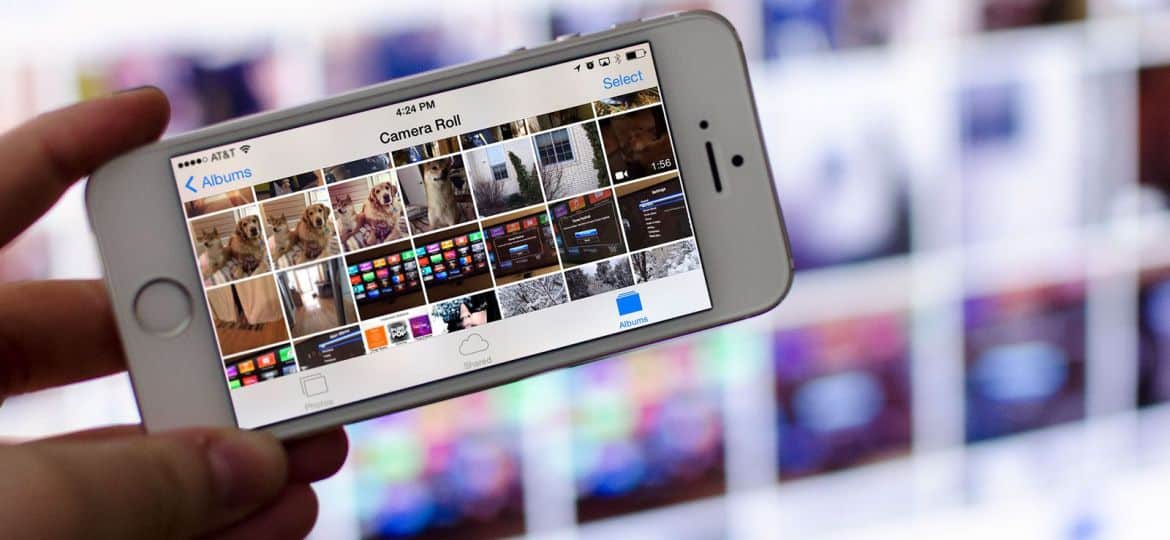
اسکرین مررنگ ایک ڈیوائس کی اسکرین کو دوسرے ڈیوائس پر ظاہر کرنے کا عمل ہے، جیسے کہ آپ کے اسمارٹ فون یا کمپیوٹر اسکرین کو ٹی وی پر عکس بند کرنا۔ یہ ٹیکنالوجی حالیہ برسوں میں تیزی سے مقبول ہوئی ہے، کیونکہ یہ صارفین کو ایک بڑی اسکرین پر دوسروں کے ساتھ مواد کا اشتراک کرنے کی اجازت دیتی ہے۔ اس مضمون میں، ہم وضاحت کریں گے کہ اسکرین مررنگ کیسے کام کرتی ہے اور اسے استعمال کرنے کے طریقے کے بارے میں کچھ نکات فراہم کریں گے۔
سکرین مررنگ کیسے کام کرتی ہے؟
اسکرین مررنگ ایک ایسی ٹیکنالوجی ہے جو آپ کو ایک ڈیوائس کی اسکرین کو دوسرے ڈیوائس پر ڈسپلے کرنے کی اجازت دیتی ہے۔ یہ متعدد ایپلیکیشنز کے لیے مفید ہو سکتا ہے، جیسے پریزنٹیشن دینا، بڑی اسکرین پر گیم کھیلنا، یا دوستوں اور کنبہ کے ساتھ مواد کا اشتراک کرنا۔ اس مضمون میں، ہم وضاحت کریں گے کہ اسکرین مررنگ کیسے کام کرتی ہے اور اسے استعمال کرنے کے طریقے کے بارے میں کچھ نکات فراہم کریں گے۔
وائرلیس ٹکنالوجی۔
اسکرین مررنگ ایک ڈیوائس کی اسکرین کو دوسرے ڈیوائس میں منتقل کرنے کے لیے وائرلیس ٹیکنالوجی کا استعمال کرکے کام کرتی ہے۔ یہ Wi-Fi، بلوٹوتھ، یا دیگر وائرلیس پروٹوکول کا استعمال کرتے ہوئے کیا جا سکتا ہے۔ ترسیل کرنے والا آلہ وصول کرنے والے آلے کو ایک سگنل بھیجتا ہے، جو اسکرین کے مواد کو حقیقی وقت میں دکھاتا ہے۔ اسکرین مررنگ کو فعال کرنے کے کئی طریقے ہیں، ان آلات پر منحصر ہے جو آپ استعمال کر رہے ہیں۔
ایئر پلے
ایپل ڈیوائسز پر، ایئر پلے کے ذریعے اسکرین مررنگ کو فعال کیا جاتا ہے، جو کہ ایپل کی ملکیتی وائرلیس اسٹریمنگ ٹیکنالوجی ہے۔ ایئر پلے آپ کو اپنے آئی فون یا آئی پیڈ کی اسکرین کو ایپل ٹی وی یا دیگر ہم آہنگ ڈیوائس پر عکسبند کرنے کی اجازت دیتا ہے۔ AirPlay استعمال کرنے کے لیے، یقینی بنائیں کہ آپ کا Apple ڈیوائس اور وصول کرنے والا آلہ ایک ہی Wi-Fi نیٹ ورک پر ہیں، پھر کنٹرول سینٹر تک رسائی کے لیے اسکرین کے نیچے سے اوپر کی طرف سوائپ کریں۔ اسکرین مررنگ آئیکن کو تھپتھپائیں، پھر دستیاب آلات کی فہرست سے وصول کرنے والا آلہ منتخب کریں۔
Google کاسٹ
اینڈرائیڈ ڈیوائسز پر، گوگل کاسٹ پروٹوکول کے ذریعے اسکرین مررنگ کو فعال کیا جاتا ہے، جو کہ AirPlay سے ملتا جلتا ہے۔ Google Cast آپ کو اپنی Android اسکرین کو Chromecast یا دیگر ہم آہنگ آلہ پر عکس بند کرنے کی اجازت دیتا ہے۔ Google Cast استعمال کرنے کے لیے، یقینی بنائیں کہ آپ کا Android ڈیوائس اور وصول کرنے والا آلہ ایک ہی Wi-Fi نیٹ ورک پر ہیں، پھر Google Home ایپ کھولیں اور دستیاب آلات کی فہرست سے وصول کرنے والا آلہ منتخب کریں۔
Miracast کے
ایک اور وائرلیس پروٹوکول جو اسکرین کی عکس بندی کے لیے استعمال کیا جا سکتا ہے وہ ہے میراکاسٹ۔ میراکاسٹ آپ کو وائی فائی کی ضرورت کے بغیر اپنی اسکرین کو ہم آہنگ ڈیوائس پر عکس بند کرنے کی اجازت دیتا ہے۔ میراکاسٹ استعمال کرنے کے لیے، یقینی بنائیں کہ آپ کی ترسیل اور وصول کرنے والے آلات دونوں میراکاسٹ کو سپورٹ کرتے ہیں اور ایک دوسرے کی حد میں ہیں۔ پھر، اپنے ٹرانسمیٹنگ ڈیوائس پر سیٹنگز مینو پر جائیں اور ڈسپلے کو منتخب کریں۔ وائرلیس ڈسپلے یا کاسٹ اسکرین کے لیے اختیار کا انتخاب کریں، پھر دستیاب آلات کی فہرست میں سے وصول کرنے والا آلہ منتخب کریں۔
کیبل کنکشن
کچھ صورتوں میں، آپ کو اسکرین مررنگ کو فعال کرنے کے لیے کیبل کنکشن استعمال کرنے کی ضرورت پڑ سکتی ہے۔ مثال کے طور پر، اگر آپ اپنے لیپ ٹاپ کی سکرین کو کسی TV پر عکس بند کرنا چاہتے ہیں، تو آپ دونوں آلات کو جوڑنے کے لیے HDMI کیبل استعمال کر سکتے ہیں۔ بس کیبل کے ایک سرے کو اپنے لیپ ٹاپ پر HDMI پورٹ میں اور دوسرے سرے کو اپنے TV پر HDMI پورٹ میں لگائیں۔ پھر، اپنے ٹی وی پر ان پٹ کو HDMI پورٹ میں تبدیل کریں جسے آپ استعمال کر رہے ہیں۔
اینڈرائیڈ پر اسکرین مررنگ کیسے کام کرتی ہے؟
اینڈرائیڈ ڈیوائسز پر اسکرین مررنگ کو گوگل کاسٹ پروٹوکول کے ذریعے فعال کیا جاتا ہے، جو کہ Apple کے AirPlay سے ملتا جلتا ہے۔ Google Cast آپ کو اپنی Android اسکرین کو Chromecast یا دیگر ہم آہنگ آلہ پر عکس بند کرنے کی اجازت دیتا ہے۔ یہاں یہ کس طرح کام کرتا ہے:
- یقینی بنائیں کہ آپ کا Android ڈیوائس اور وصول کرنے والا آلہ ایک ہی Wi-Fi نیٹ ورک پر ہیں۔
- اپنے اینڈرائیڈ ڈیوائس پر گوگل ہوم ایپ کھولیں۔
- جس ڈیوائس پر آپ کاسٹ کرنا چاہتے ہیں اس پر ٹیپ کریں۔
- میری اسکرین کاسٹ بٹن پر ٹیپ کریں۔
- اپنی اینڈرائیڈ اسکرین کاسٹ کرنا شروع کرنے کے لیے ابھی اسٹارٹ بٹن پر ٹیپ کریں۔
ایک بار جب آپ اسکرین مررنگ کو فعال کر لیتے ہیں، تو آپ اپنے اینڈرائیڈ ڈیوائس کو معمول کے مطابق استعمال کر سکتے ہیں اور اسکرین کا مواد وصول کرنے والے آلے پر ظاہر ہو جائے گا۔ یہاں تک کہ آپ اپنے اینڈرائیڈ ڈیوائس کو وصول کرنے والے ڈیوائس کے لیے ریموٹ کنٹرول کے طور پر بھی استعمال کر سکتے ہیں۔
یہ نوٹ کرنا ضروری ہے کہ تمام اینڈرائیڈ ڈیوائسز گوگل کاسٹ کے ذریعے اسکرین مررنگ کو سپورٹ نہیں کرتی ہیں۔ یہ چیک کرنے کے لیے کہ آیا آپ کا آلہ مطابقت رکھتا ہے، اپنے Android ڈیوائس پر ترتیبات کے مینو میں جائیں اور کاسٹ کا اختیار تلاش کریں۔ اگر یہ وہاں نہیں ہے تو ہو سکتا ہے کہ آپ کا آلہ اسکرین مررنگ کو سپورٹ نہ کرے۔
گوگل کاسٹ کے علاوہ، کچھ اینڈرائیڈ ڈیوائسز میراکاسٹ کو بھی سپورٹ کر سکتی ہیں، جو کہ ایک اور وائرلیس پروٹوکول ہے جسے اسکرین مررنگ کے لیے استعمال کیا جا سکتا ہے۔ میراکاسٹ آپ کو وائی فائی کی ضرورت کے بغیر اپنی اسکرین کو ہم آہنگ ڈیوائس پر عکس بند کرنے کی اجازت دیتا ہے۔ میراکاسٹ استعمال کرنے کے لیے، یقینی بنائیں کہ آپ کی ترسیل اور وصول کرنے والے آلات دونوں میراکاسٹ کو سپورٹ کرتے ہیں اور ایک دوسرے کی حد میں ہیں۔ پھر، اپنے ٹرانسمیٹنگ ڈیوائس پر سیٹنگز مینو پر جائیں اور ڈسپلے کو منتخب کریں۔ وائرلیس ڈسپلے یا کاسٹ اسکرین کے لیے اختیار کا انتخاب کریں، پھر دستیاب آلات کی فہرست میں سے وصول کرنے والا آلہ منتخب کریں۔
وائی فائی کے بغیر اسکرین مررنگ کیسے کام کرتی ہے؟
اسکرین مررنگ آپ کو کیبلز یا اڈاپٹر کی ضرورت کے بغیر اپنے آلے کی اسکرین کو بڑے ڈسپلے پر ڈسپلے کرنے کی اجازت دیتی ہے۔ تاہم، زیادہ تر اسکرین مررنگ طریقوں کے لیے Wi-Fi کنکشن کی ضرورت ہوتی ہے۔ تو، کیا وائی فائی کے بغیر آپ کی سکرین کا عکس بنانا ممکن ہے؟ مختصر جواب ہاں میں ہے، لیکن یہ اس طریقہ پر منحصر ہے جو آپ استعمال کرتے ہیں۔
Wi-Fi کے بغیر اسکرین کی عکس بندی کا ایک طریقہ HDMI کیبل کا استعمال کرتے ہوئے وائرڈ کنکشن کے ذریعے ہے۔ آپ اپنے آلے کو کسی ایسے TV یا مانیٹر سے جوڑنے کے لیے HDMI کیبل استعمال کر سکتے ہیں جس میں HDMI پورٹ ہو۔ ایک بار منسلک ہونے کے بعد، آپ کے آلے کی اسکرین TV یا مانیٹر پر ظاہر ہوگی۔ یہ طریقہ مثالی ہے اگر آپ اپنی اسکرین کو ہائی ڈیفینیشن میں ڈسپلے کرنا چاہتے ہیں اور کیبل استعمال کرنے میں کوئی اعتراض نہ کریں۔
دوسرا طریقہ Wi-Fi Direct نامی وائرلیس پروٹوکول کا استعمال کر رہا ہے۔ Wi-Fi Direct دو آلات کو وائرلیس رسائی پوائنٹ یا روٹر کی ضرورت کے بغیر ایک دوسرے سے براہ راست جڑنے کی اجازت دیتا ہے۔ اس کا مطلب ہے کہ آپ Wi-Fi کے بغیر اپنی اسکرین کو عکس بند کرنے کے لیے Wi-Fi Direct کا استعمال کر سکتے ہیں۔ تاہم، آپ کے ترسیل اور وصول کرنے والے آلات دونوں کو Wi-Fi Direct کو سپورٹ کرنے کی ضرورت ہے۔ اسکرین مررنگ کے لیے وائی فائی ڈائریکٹ استعمال کرنے کے لیے، ان اقدامات پر عمل:
- اپنے ٹرانسمیٹنگ ڈیوائس پر، ترتیبات > ڈسپلے > کاسٹ اسکرین پر جائیں۔
- اسکرین کے اوپری دائیں کونے میں تھری ڈاٹ مینو آئیکن پر ٹیپ کریں اور "وائرلیس ڈسپلے کو فعال کریں" کو منتخب کریں۔
- اپنے وصول کرنے والے آلے پر، Wi-Fi Direct کو آن کریں اور دستیاب آلات تلاش کریں۔
- دستیاب آلات کی فہرست سے ترسیل کرنے والا آلہ منتخب کریں۔
- آپ کی سکرین اب وصول کرنے والے آلے پر عکس بند ہو جائے گی۔
یہ نوٹ کرنا ضروری ہے کہ تمام آلات وائی فائی ڈائریکٹ کو سپورٹ نہیں کرتے ہیں، اس لیے یہ طریقہ تمام آلات کے لیے کام نہیں کر سکتا۔ نیز، وائی فائی ڈائریکٹ اسکرین مررنگ کا وہی معیار فراہم نہیں کرسکتا ہے جیسا کہ دوسرے طریقوں سے۔
اسکرین مررنگ، کاسٹنگ اور شیئرنگ کے درمیان فرق
اسکرین مررنگ، کاسٹنگ، اور شیئرنگ تین اصطلاحات ہیں جو اکثر ایک دوسرے کے بدلے استعمال ہوتی ہیں، لیکن وہ دراصل مواد کو ایک ڈیوائس سے دوسرے ڈیوائس پر ڈسپلے کرنے کے مختلف طریقوں کا حوالہ دیتے ہیں۔ اس سیکشن میں، ہم اسکرین مررنگ، کاسٹنگ اور شیئرنگ کے درمیان فرق کو تلاش کریں گے۔
اسکرین آئینہ
اسکرین مررنگ، جیسا کہ ہم پہلے بتا چکے ہیں، آپ کو اپنے آلے کی اسکرین کو بڑے ڈسپلے پر ڈسپلے کرنے کی اجازت دیتا ہے۔ جب آپ اپنی اسکرین کا عکس بناتے ہیں، تو آپ کے آلے کی اسکرین پر موجود ہر چیز کو بڑے ڈسپلے پر نقل کیا جاتا ہے، بشمول ایپس، گیمز، ویڈیوز اور تصاویر۔ اسکرین مررنگ عام طور پر وائی فائی، بلوٹوتھ، یا دیگر وائرلیس پروٹوکول کے ذریعے وائرلیس طریقے سے کی جاتی ہے، حالانکہ یہ وائرڈ کنکشن کا استعمال کرتے ہوئے بھی کیا جا سکتا ہے۔
کاسٹنگ
کاسٹنگ ایک اسٹریمنگ ڈیوائس، جیسے کہ Chromecast یا Apple TV کا استعمال کرتے ہوئے مواد کو ایک ڈیوائس سے دوسرے ڈیوائس پر منتقل کرنے کا ایک طریقہ ہے۔ جب آپ کاسٹ کرتے ہیں تو، مواد کو اسکرین مررنگ جیسے بڑے ڈسپلے پر نقل نہیں کیا جاتا ہے۔ اس کے بجائے، مواد کو براہ راست انٹرنیٹ سے اسٹریمنگ ڈیوائس پر اور پھر بڑے ڈسپلے پر منتقل کیا جاتا ہے۔ کاسٹنگ عام طور پر Wi-Fi کنکشن کے ذریعے کی جاتی ہے۔
اشتراک
شیئرنگ ایک مخصوص فائل یا مواد کے ٹکڑے کو ایک ڈیوائس سے دوسرے کو بھیجنے کا ایک طریقہ ہے۔ جب آپ اشتراک کرتے ہیں، تو آپ اپنی پوری اسکرین کی نقل نہیں بنا رہے ہیں یا مواد کو اسٹریم نہیں کر رہے ہیں۔ اس کے بجائے، آپ محض ایک مخصوص فائل یا مواد کا ٹکڑا، جیسے کہ تصویر، ویڈیو، یا دستاویز، کسی دوسرے آلے پر بھیج رہے ہیں۔ اشتراک مختلف طریقوں سے کیا جا سکتا ہے، بشمول ای میل، میسجنگ ایپس، اور فائل شیئرنگ کی خدمات۔
تو، اسکرین کی عکس بندی، کاسٹنگ اور شیئرنگ میں کیا فرق ہے؟ اسکرین مررنگ آپ کو اپنے پورے آلے کی اسکرین کو ایک بڑے ڈسپلے پر نقل کرنے کی اجازت دیتی ہے، کاسٹنگ آپ کو انٹرنیٹ سے مواد کو ایک بڑے ڈسپلے میں اسٹریم کرنے کی اجازت دیتی ہے، اور اشتراک آپ کو ایک مخصوص فائل یا مواد کا ٹکڑا کسی دوسرے ڈیوائس پر بھیجنے کی اجازت دیتا ہے۔ ہر طریقہ کے اپنے فوائد اور نقصانات ہیں، اس پر منحصر ہے کہ آپ کیا حاصل کرنا چاہتے ہیں۔
اسکرین مررنگ کا استعمال کیسے کریں۔
اسکرین مررنگ آپ کے آلے کی اسکرین کو بڑے ڈسپلے پر ڈسپلے کرنے کا ایک بہترین طریقہ ہے، چاہے وہ ٹی وی ہو، مانیٹر ہو یا پروجیکٹر۔ مختلف آلات پر اسکرین مررنگ کو استعمال کرنے کا طریقہ یہاں ہے۔
اینڈرائیڈ ڈیوائسز پر اسکرین مررنگ کا استعمال
اینڈرائیڈ ڈیوائسز پر اسکرین مررنگ بلٹ ان اسکرین مررنگ فیچر یا تھرڈ پارٹی ایپس کا استعمال کرکے کی جاسکتی ہے۔ یہ کس طرح کرنا ہے:
- اپنے ٹی وی یا مانیٹر کو آن کریں اور یقینی بنائیں کہ یہ اسکرین مررنگ کو سپورٹ کرتا ہے۔
- اپنے Android ڈیوائس پر، ترتیبات > منسلک آلات > کنکشن کی ترجیحات > کاسٹ پر جائیں۔
- دستیاب آلات کی فہرست سے اپنا ٹی وی یا مانیٹر منتخب کریں۔
- آپ کے اینڈرائیڈ ڈیوائس کی اسکرین اب بڑے ڈسپلے پر عکس بند ہوگی۔
آئی فون اور آئی پیڈ پر اسکرین مررنگ کا استعمال
آئی فونز اور آئی پیڈ پر اسکرین مررنگ ایپل کے ایئر پلے فیچر کا استعمال کرتے ہوئے کی جا سکتی ہے۔ یہ کس طرح کرنا ہے:
- اپنے TV یا مانیٹر کو آن کریں اور یقینی بنائیں کہ یہ AirPlay کو سپورٹ کرتا ہے۔
- اپنے آئی فون یا آئی پیڈ پر، کنٹرول سینٹر کھولنے کے لیے اسکرین کے اوپری دائیں کونے سے نیچے کی طرف سوائپ کریں۔
- اسکرین آئینہ لگانے پر ٹیپ کریں۔
- دستیاب آلات کی فہرست سے اپنا ٹی وی یا مانیٹر منتخب کریں۔
- آپ کے آئی فون یا آئی پیڈ کی سکرین اب بڑے ڈسپلے پر عکس بند ہو جائے گی۔
ونڈوز 10 پی سی پر اسکرین مررنگ کا استعمال
ونڈوز 10 پی سی پر اسکرین مررنگ بلٹ ان میراکاسٹ فیچر کا استعمال کرتے ہوئے کی جا سکتی ہے۔ یہ کس طرح کرنا ہے:
- اپنے ٹی وی یا مانیٹر کو آن کریں اور یقینی بنائیں کہ یہ میراکاسٹ کو سپورٹ کرتا ہے۔
- اپنے ونڈوز 10 پی سی پر، ترتیبات> سسٹم> ڈسپلے پر جائیں۔
- ایک سے زیادہ ڈسپلے والے حصے تک نیچے سکرول کریں اور وائرلیس ڈسپلے سے جڑیں پر کلک کریں۔
- دستیاب آلات کی فہرست سے اپنا ٹی وی یا مانیٹر منتخب کریں۔
- آپ کے ونڈوز 10 پی سی کی سکرین اب بڑے ڈسپلے پر عکس بند ہو جائے گی۔
میک پر اسکرین مررنگ کا استعمال
ایپل کے ایئر پلے فیچر کا استعمال کرتے ہوئے میک پر اسکرین مررنگ کی جا سکتی ہے۔ یہ کس طرح کرنا ہے:
- اپنے TV یا مانیٹر کو آن کریں اور یقینی بنائیں کہ یہ AirPlay کو سپورٹ کرتا ہے۔
- اپنے میک پر، مینو بار پر ایئر پلے آئیکن پر کلک کریں۔
- دستیاب آلات کی فہرست سے اپنا ٹی وی یا مانیٹر منتخب کریں۔
- آپ کے میک کی سکرین اب بڑے ڈسپلے پر عکس بند ہو جائے گی۔
نتیجہ
- SEO سے چلنے والا مواد اور PR کی تقسیم۔ آج ہی بڑھا دیں۔
- پلیٹو بلاک چین۔ Web3 Metaverse Intelligence. علم میں اضافہ۔ یہاں تک رسائی حاصل کریں۔
- ماخذ: https://www.techpluto.com/how-does-screen-mirroring-work/
- : ہے
- $UP
- 10
- a
- تک رسائی حاصل
- حاصل
- اصل میں
- اس کے علاوہ
- فوائد
- تمام
- کی اجازت دیتا ہے
- اگرچہ
- اور
- لوڈ، اتارنا Android
- ایک اور
- جواب
- اپلی کیشن
- ایپل
- سیب ٹی وی
- ایپلی کیشنز
- ایپس
- کیا
- مضمون
- AS
- دستیاب
- بار
- BE
- بن
- شروع کریں
- کے درمیان
- بلوٹوت
- پایان
- تعمیر میں
- بٹن
- by
- کیبل
- کیبلز
- کہا جاتا ہے
- کر سکتے ہیں
- مقدمات
- سینٹر
- تبدیل
- چیک کریں
- میں سے انتخاب کریں
- کلک کریں
- ہم آہنگ
- کمپیوٹر
- کمپیوٹر اسکرین
- اختتام
- رابطہ قائم کریں
- منسلک
- منسلک آلات
- کنکشن
- مواد
- کنٹرول
- کونے
- منحصر ہے
- انحصار کرتا ہے
- آلہ
- کے الات
- فرق
- اختلافات
- مختلف
- براہ راست
- براہ راست
- بات چیت
- دکھائیں
- دکھانا
- دکھاتا ہے
- دستاویز
- نہیں
- نیچے
- ہر ایک
- اس سے قبل
- یا تو
- ای میل
- کو چالو کرنے کے
- چالو حالت میں
- کو یقینی بنانے کے
- پوری
- بھی
- سب کچھ
- مثال کے طور پر
- وضاحت
- تلاش
- خاندان
- نمایاں کریں
- فائل
- کے لئے
- دوست
- سے
- کھیل
- دے
- Go
- گوگل
- Google ہوم
- عظیم
- ہے
- ہائی
- ہوم پیج (-)
- کس طرح
- کیسے
- تاہم
- HTTP
- آئکن
- مثالی
- اہم
- in
- سمیت
- دن بدن
- ان پٹ
- کے بجائے
- انٹرنیٹ
- رکن
- فون
- IT
- میں
- فوٹو
- لیپ ٹاپ
- بڑے
- کی طرح
- لسٹ
- دیکھو
- میک
- بنا
- کا مطلب ہے کہ
- مینو
- پیغام رسانی
- پیغام رسانی والے ایپس
- طریقہ
- طریقوں
- برا
- عکس
- آئینہ کرنا
- کی نگرانی
- سب سے زیادہ
- ایک سے زیادہ
- ضرورت ہے
- نیٹ ورک
- عام
- of
- on
- ایک
- کھول
- اختیار
- دیگر
- دیگر
- خود
- PC
- پی سی
- ٹکڑا
- پلاٹا
- افلاطون ڈیٹا انٹیلی جنس
- پلیٹو ڈیٹا
- کھیل
- پلگ
- پوائنٹ
- مقبول
- ممکن
- ترجیحات
- پیش پیش
- عمل
- ملکیت
- پروٹوکول
- پروٹوکول
- فراہم
- معیار
- رینج
- اصل وقت
- وصول کرنا
- حال ہی میں
- ریموٹ
- نقل تیار
- کی ضرورت
- روٹر
- اسی
- سکرین
- تلاش کریں
- سیکشن
- بھیجنا
- سروسز
- ترتیبات
- کئی
- سیکنڈ اور
- اشتراک
- مختصر
- اشارہ
- اسی طرح
- صرف
- اسمارٹ فون
- So
- کچھ
- مخصوص
- شروع کریں
- مراحل
- سٹریم
- سلسلہ
- محرومی
- اس طرح
- حمایت
- کی حمایت کرتا ہے
- کے نظام
- ٹیپ
- ٹیکنالوجی
- شرائط
- کہ
- ۔
- یہ
- تیسری پارٹی
- تین
- کے ذریعے
- تجاویز
- کرنے کے لئے
- ترسیل
- ٹرن
- tv
- استعمال کی شرائط
- صارفین
- عام طور پر
- مختلف اقسام کے
- مختلف
- ویڈیو
- ویڈیوز
- راستہ..
- طریقوں
- کیا
- چاہے
- جس
- وائی فائی
- گے
- کھڑکیاں
- وائرلیس
- ساتھ
- کے اندر
- بغیر
- کام
- کام کرتا ہے
- سال
- اور
- زیفیرنیٹ