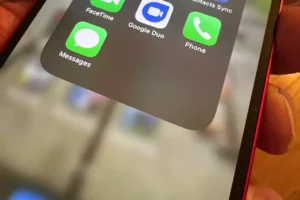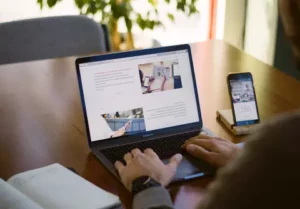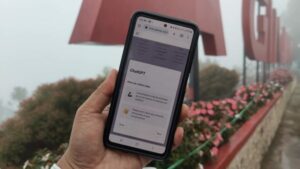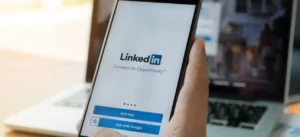Giriş
Dijital çağda, USB sürücüler depolama ve depolama için her yerde bulunan araçlardır. veri aktarımı. Ancak, bu kullanışlı cihazların yeni bir başlangıca ihtiyaç duyduğu ve genellikle yeniden biçimlendirmenin gerektiği zamanlar vardır. Verileri temizlemek, hataları düzeltmek veya dosya sistemini değiştirmek olsun, bir USB sürücüsünün nasıl yeniden biçimlendirileceğini bilmek önemli bir beceridir. Bu kılavuz, USB sürücünüzü güvenli ve etkili bir şekilde yeniden biçimlendirmek ve depolama ihtiyaçlarınıza hazır olmasını sağlamak için gereken adımlarda size yol gösterecektir.
Yeniden Biçimlendirme İhtiyacının Anlaşılması
Bir USB sürücüsünü yeniden biçimlendirmek çeşitli amaçlara hizmet edebilir:
- Veri yönetimi: Yeni dosyalar için temiz bir sayfa sağlayarak mevcut tüm verilerin temizlenmesine yardımcı olur.
- Hata düzeltme: Yeniden biçimlendirme, bozuk verilerle ilgili sorunları çözebilir ve sürücüyü kullanılamaz hale getiren hataları düzeltebilir.
- Uyumluluk: Dosya sistemi formatını değiştirmek, farklı cihazlar ve işletim sistemleriyle uyumluluğu artırabilir.
USB Sürücünüzü Yeniden Biçimlendirmeye Hazırlanma
Yeniden biçimlendirme işlemine başlamadan önce, takip edilmesi gereken birkaç önemli adım vardır:
- Yedekleme Verileri: Yeniden biçimlendirme mevcut tüm verileri sileceğinden, USB sürücünüzdeki önemli dosyaları yedeklediğinizden emin olun.
- Uyumluluğu Kontrol Edin: Biçimlendirme için seçtiğiniz dosya sisteminin USB sürücüyü kullanmayı planladığınız cihazlarla uyumlu olduğundan emin olun.
- Gerekli Araçları Toplayın: Çoğu işletim sistemi yerleşik biçimlendirme yardımcı programlarıyla birlikte geldiğinden hiçbir ek araca gerek yoktur.
USB Sürücüsünü Yeniden Biçimlendirmek İçin Adım Adım Kılavuz
- USB Sürücüsünü takın: USB sürücünüzü bilgisayarınıza takın.
- Disk Yönetimi Aracını açın:
- Windows'ta: 'Bu Bilgisayar'ı veya 'Bilgisayarım'ı açın, USB sürücüsüne sağ tıklayın ve 'Biçimlendir'i seçin.
- Mac'te: 'Uygulamalar'daki 'Yardımcı Programlar' klasöründen 'Disk Yardımcı Programı'nı açın.
- Dosya Sistemini Seçin: Dosya sistemi formatını seçin (örn. FAT32, exFAT, Windows için NTFS ve Mac için HFS+).
- Biçimlendirme İşlemini Başlatın: 'Biçimlendir' düğmesine tıklayın ve işlemin tamamlanmasını bekleyin. Biçimlendirme devam ederken USB sürücüyü çıkarmadığınızdan emin olun.
Sık Karşılaşılan Sorunları Giderme
Bazen bir USB sürücüyü yeniden biçimlendirmeye çalışırken sorunlarla karşılaşabilirsiniz. İşte sorun gidermeye yönelik bazı ipuçları:
- Sürücü Tanınmadı: USB sürücüsünün düzgün şekilde takıldığından emin olun. Farklı bir USB bağlantı noktası veya bilgisayar kullanmayı deneyin.
- Biçimlendirme Hataları: Biçimlendirme sırasında hatalar oluşursa disk onarım araçlarını kullanın veya donanım sorunlarını kontrol edin USB sürücüsü ile.
- Yazma Koruması: Bazı USB sürücülerinde yazma koruması için fiziksel bir anahtar bulunur. Etkin olmadığından emin olun. Alternatif olarak, yazma koruması ayarlarını kaldırmak için disk yardımcı program araçlarını kullanın.
Mac'te USB Sürücüyü Yeniden Biçimlendirme
Mac'te bir USB sürücüsünü yeniden biçimlendirmek basit bir işlemdir ancak verilerin kazara kaybolmamasını sağlamak için dikkatli olunması gerekir. İster alanı boşaltıyor, ister hataları düzeltiyor, ister diğer cihazlarla daha iyi uyumluluk için dosya sistemini değiştiriyor olun, Mac kullanarak USB sürücünüzü güvenli bir şekilde nasıl yeniden biçimlendireceğiniz aşağıda açıklanmıştır.
- Verilerinizi Yedekleyin:
- Devam etmeden önce USB sürücüsündeki tüm önemli dosyaların yedeklendiğinden emin olun. Yeniden biçimlendirme, sürücüdeki tüm verileri siler.
- USB Sürücüsünü Mac'inize bağlayın:
- USB sürücünüzü Mac'inizdeki kullanılabilir bir USB bağlantı noktasına takın.
- Disk Yardımcı Programını Açın:
- 'Uygulamalar' > 'Yardımcı Programlar'a gidin ve 'Disk Yardımcı Programı'nı açın. Alternatif olarak, Disk Yardımcı Programını aramak ve doğrudan açmak için Spotlight'ı (Cmd + Space) kullanabilirsiniz.
- USB Sürücünüzü Seçin:
- Disk İzlencesi'nde sol panelde mevcut sürücülerin bir listesini göreceksiniz. Yeniden biçimlendirmek istediğiniz USB sürücüsünü seçin. Yanlış sürücüyü silmemek için doğru sürücüyü seçerken çok dikkatli olun.
- 'Silme' İşlevini seçin:
- USB sürücüsü seçiliyken, Disk Yardımcı Programı penceresinin üst kısmındaki 'Sil' sekmesine tıklayın. Biçimlendirme seçeneklerinizi ayarlayacağınız yer burasıdır.
- Dosya Sistemi Formatını seçin:
- Açılır menüden istediğiniz dosya sistemi formatını seçin. Mac uyumluluğu için, daha yeni bir macOS sürümü çalıştırıyorsanız 'Mac OS Genişletilmiş (Günlüklü)' veya 'APFS'yi seçebilirsiniz. Windows ile çapraz uyumluluk için 'exFAT'i seçebilirsiniz.
- Sürücünüze Ad Verin (İsteğe bağlı):
- 'Ad' alanına USB sürücünüz için bir ad girebilirsiniz. Bu, özellikle birden fazla sürücü kullanıyorsanız, tanımlama amacıyla yararlı olabilir.
- Biçimlendirme İşlemini Başlatın:
- Biçimlendirme işlemini başlatmak için ‘Sil’ düğmesine tıklayın. Sürücüyü silmek istediğinizden emin olup olmadığınızı soran bir onay iletişim kutusu görünecektir. Doğru sürücüyü seçtiğinizi bir kez daha kontrol edin ve ardından devam etmeyi onaylayın.
- İşlemin Tamamlanmasını Bekleyin:
- Biçimlendirme işlemi başlayacak ve bir ilerleme çubuğu durumu gösterecektir. Sürücünün boyutuna ve seçilen formata bağlı olarak bu işlem birkaç dakika sürebilir.
- Yeniden Biçimlendirilmiş Sürücüyü Çıkarın:
- İşlem tamamlandığında, Disk İzlencesi'nde sürücü adının yanındaki 'Çıkar' simgesine tıklayarak veya sürücü simgesini Çöp Kutusu'na (Çıkart simgesine dönüşecektir) sürükleyerek USB sürücüyü çıkarabilirsiniz.
USB sürücünüzü Mac'te yeniden biçimlendirmek, depolama aygıtlarınızı yönetmek ve çeşitli sistemlerle uyumluluğu sağlamak için yararlı bir beceridir. Özellikle USB sürücüsünü farklı işletim sistemlerinde kullanmayı düşünüyorsanız, doğru dosya sistemi formatını seçmenin çok önemli olduğunu unutmayın.
- SEO Destekli İçerik ve Halkla İlişkiler Dağıtımı. Bugün Gücünüzü Artırın.
- PlatoData.Network Dikey Üretken Yapay Zeka. Kendine güç ver. Buradan Erişin.
- PlatoAiStream. Web3 Zekası. Bilgi Genişletildi. Buradan Erişin.
- PlatoESG. karbon, temiz teknoloji, Enerji, Çevre, Güneş, Atık Yönetimi. Buradan Erişin.
- PlatoSağlık. Biyoteknoloji ve Klinik Araştırmalar Zekası. Buradan Erişin.
- Kaynak: https://www.techpluto.com/how-to-reformat-a-usb/
- :dır-dir
- :olumsuzluk
- :Neresi
- $UP
- 750
- a
- karşısında
- Ek
- yaş
- Türkiye
- an
- ve
- herhangi
- görünmek
- ARE
- AS
- soran
- At
- Dikkat
- mevcut
- önlemek
- Arka
- arka çıkılmış
- bar
- BE
- başlamak
- Daha iyi
- yerleşik
- fakat
- düğmesine tıklayın
- by
- CAN
- dikkatli
- değişiklik
- değiştirme
- Klinik
- seçme
- seçilmiş
- çamça
- açık
- Takas
- tıklayın
- nasıl
- ortak
- uygunluk
- uyumlu
- tamamlamak
- bilgisayar
- Onaylamak
- onay
- doğru
- bozuk
- olabilir
- çok önemli
- veri
- bağlı
- İstediğiniz
- Cihaz
- Diyalog
- farklı
- dijital
- dijital yaş
- direkt olarak
- Dont
- sürücü
- sürücüler
- sırasında
- e
- etkili bir şekilde
- etkin
- karşılaşma
- artırmak
- sağlamak
- sağlanması
- Keşfet
- Hatalar
- özellikle
- gerekli
- mevcut
- genişletilmiş
- az
- alan
- fileto
- dosyalar
- sabit
- takip et
- İçin
- biçim
- taze
- itibaren
- işlev
- rehberlik
- kullanışlı
- donanım
- Var
- faydalı
- yardımcı olur
- Yüksek
- Ne kadar
- Nasıl Yapılır
- Ancak
- HTTPS
- ICON
- Kimlik
- if
- önemli
- in
- belirtmek
- niyetinde
- içine
- Giriş
- sorunlar
- IT
- ONUN
- bilme
- sol
- Liste
- kayıp
- mac
- macos
- yapmak
- yönetim
- yönetme
- maksimum genişlik
- Menü
- olabilir
- dakika
- çoğu
- çoklu
- isim
- gerekli
- gerek
- gerekli
- ihtiyaçlar
- yeni
- daha yeni
- sonraki
- yok hayır
- meydana
- of
- sık sık
- on
- ONE
- açık
- işletme
- işletim sistemleri
- Opsiyonlar
- or
- OS
- Diğer
- dışarı
- panel
- fiziksel
- plan
- Platon
- Plato Veri Zekası
- PlatoVeri
- fiş
- devam etmek
- süreç
- Ilerleme
- uygun şekilde
- koruma
- sağlama
- amaçlı
- hazır
- tanınan
- ilgili
- hatırlamak
- Kaldır
- onarım
- gerektirir
- çözmek
- Sağ tıklatın
- koşu
- güvenli bir şekilde
- Ara
- görmek
- seçmek
- seçilmiş
- hizmet vermek
- set
- ayarlar
- birkaç
- beden
- beceri
- Arduvaz
- biraz
- uzay
- spot
- başlama
- Durum
- Basamaklar
- hafızası
- basit
- elbette
- anahtar
- sistem
- Sistemler
- Bizi daha iyi tanımak için
- o
- The
- sonra
- Orada.
- Bunlar
- onlar
- Re-Tweet
- İçinden
- zamanlar
- ipuçları
- için
- araç
- araçlar
- üst
- denemek
- çalışıyor
- DÖNÜŞ
- her yerde birden bulunan
- usb
- USB sürücüler
- kullanım
- kullanma
- kamu hizmetleri
- yarar
- çeşitli
- versiyon
- çok
- beklemek
- yürümek
- istemek
- webp
- ne zaman
- olup olmadığını
- hangi
- süre
- irade
- pencere
- pencereler
- ile
- yazmak
- Yanlış
- sen
- zefirnet