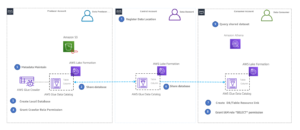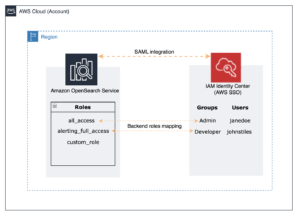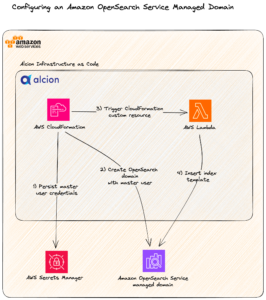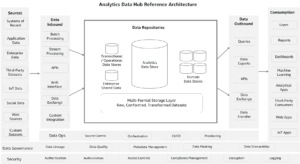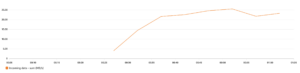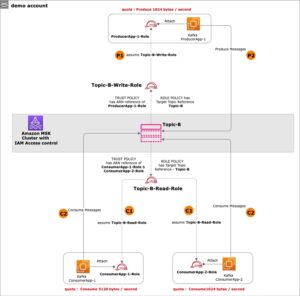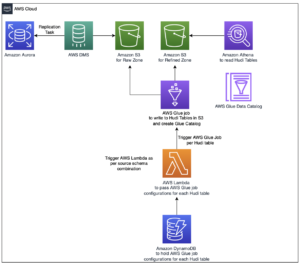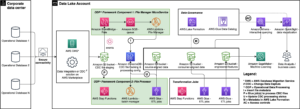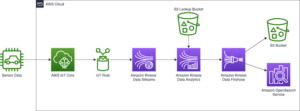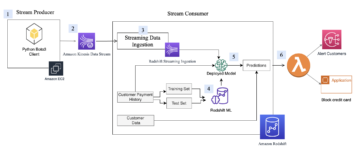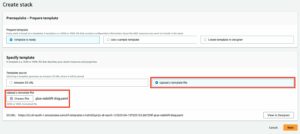ที่ AWS re:Invent 2022 เราได้ประกาศความพร้อมใช้งานทั่วไปของสองรายการใหม่ อเมซอน QuickSight ภาพ: ทวีคูณขนาดเล็ก และ กล่องข้อความ. เรารู้สึกตื่นเต้นที่จะเพิ่มภาพใหม่ให้กับ QuickSight: แผนภูมิเรดาร์ ด้วยแผนภูมิเรดาร์ คุณสามารถเปรียบเทียบสองรายการขึ้นไปในตัวแปรหลายตัวใน QuickSight
ในโพสต์นี้ เราจะสำรวจแผนภูมิเรดาร์ กรณีการใช้งาน และวิธีการกำหนดค่าเรดาร์
แผนภูมิเรดาร์คืออะไร?
แผนภูมิเรดาร์ (หรือที่เรียกว่าแผนภูมิแมงมุม แผนภูมิขั้วโลก แผนภูมิเว็บ หรือแผนภาพดาว) เป็นวิธีการแสดงภาพข้อมูลหลายตัวแปรที่คล้ายกับแผนภูมิพิกัดคู่ขนาน ใช้เพื่อลงจุดกลุ่มค่าตั้งแต่หนึ่งกลุ่มขึ้นไปบนตัวแปรทั่วไปหลายตัว พวกเขาทำได้โดยการจัดเตรียมแกนสำหรับตัวแปรแต่ละตัว และแกนเหล่านี้ถูกจัดเรียงตามแนวรัศมีรอบจุดศูนย์กลางและเว้นระยะห่างเท่าๆ กัน ศูนย์กลางของแผนภูมิแสดงค่าต่ำสุด และขอบแสดงค่าสูงสุดบนแกน ข้อมูลจากการสังเกตเพียงครั้งเดียวถูกลงจุดตามแต่ละแกนและเชื่อมต่อกันเพื่อสร้างรูปหลายเหลี่ยม สามารถวางการสังเกตหลายรายการในแผนภูมิเดียวโดยการแสดงรูปหลายเหลี่ยม
ตัวอย่างเช่น ให้พิจารณาว่า HR ต้องการเปรียบเทียบคะแนนความพึงพอใจของพนักงานสำหรับแผนกต่างๆ เช่น การขาย การตลาด และการเงิน กับเมตริกต่างๆ เช่น ความสมดุลระหว่างงาน/ชีวิต ความหลากหลาย ความครอบคลุม โอกาสในการเติบโต และค่าจ้าง ดังที่แสดงในแผนภูมิเรดาร์ต่อไปนี้ เมตริกพนักงานแต่ละคนสร้างแกนโดยแต่ละแผนกจะแสดงเป็นชุดข้อมูลแต่ละชุด
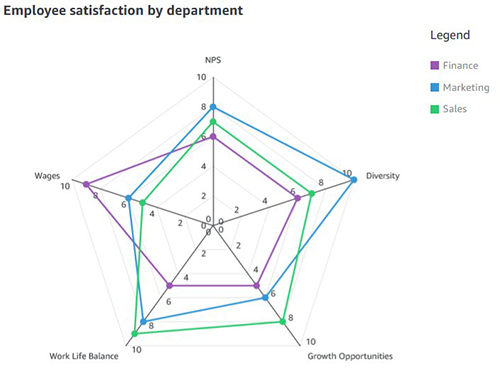
อีกวิธีที่มีประสิทธิภาพในการเปรียบเทียบแผนภูมิเรดาร์คือการเปรียบเทียบแผนกที่กำหนดกับค่าเฉลี่ยหรือค่าพื้นฐาน ตัวอย่างเช่น ฝ่ายขายรู้สึกว่าได้รับค่าตอบแทนน้อยกว่าเมื่อเทียบกับเกณฑ์พื้นฐาน แต่มีความสมดุลระหว่างงานและชีวิตอยู่ในระดับสูง
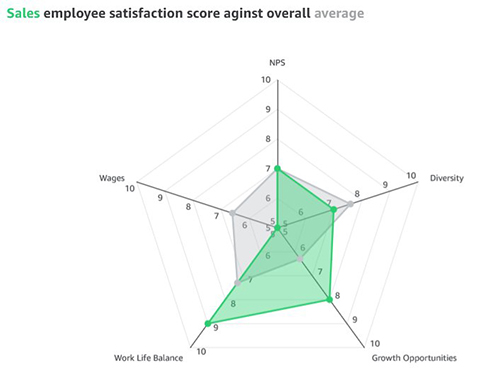
เมื่อใดควรใช้แผนภูมิเรดาร์
แผนภูมิเรดาร์เป็นตัวเลือกที่ยอดเยี่ยมเมื่อพื้นที่จำกัด และคุณต้องการเปรียบเทียบกลุ่มต่างๆ ในพื้นที่ที่มีขนาดกะทัดรัด แผนภูมิเรดาร์เหมาะสำหรับสิ่งต่อไปนี้:
- การแสดงภาพข้อมูลหลายตัวแปร เช่น การเปรียบเทียบรถยนต์ในสถิติต่างๆ เช่น ระยะทาง ความเร็วสูงสุด กำลังเครื่องยนต์ และความเพลิดเพลินในการขับขี่
- การวิเคราะห์เปรียบเทียบ (เปรียบเทียบสองรายการขึ้นไปในรายการของตัวแปรทั่วไป)
- มองหาความผิดปกติและความเหมือนกัน
เมื่อเทียบกับพิกัดคู่ขนาน แผนภูมิเรดาร์เหมาะเมื่อมีรายการสองสามกลุ่มให้เปรียบเทียบ นอกจากนี้ คุณควรระวังไม่ให้แสดงตัวแปรมากเกินไป ซึ่งจะทำให้แผนภูมิดูรกและอ่านยาก
กรณีการใช้งานแผนภูมิเรดาร์
แผนภูมิเรดาร์มีกรณีการใช้งานในอุตสาหกรรมที่หลากหลาย ซึ่งบางส่วนมีดังนี้:
- การวิเคราะห์กีฬา – เปรียบเทียบประสิทธิภาพของนักกีฬาในพารามิเตอร์ประสิทธิภาพต่างๆ สำหรับเกณฑ์การคัดเลือก
- กลยุทธ์ – เปรียบเทียบและวัดต้นทุนเทคโนโลยีที่แตกต่างกันระหว่างพารามิเตอร์ต่างๆ เช่น ศูนย์ติดต่อ การเคลม การเคลมจำนวนมาก และอื่นๆ
- การขาย – เปรียบเทียบประสิทธิภาพของตัวแทนขายในพารามิเตอร์ต่างๆ เช่น ดีลที่ปิดไปแล้ว ขนาดดีลเฉลี่ย ชัยชนะของลูกค้าใหม่สุทธิ รายได้รวม และดีลในไปป์ไลน์
- ศูนย์บริการ – เปรียบเทียบประสิทธิภาพการทำงานของพนักงานคอลเซ็นเตอร์กับค่าเฉลี่ยของพนักงานในมิติต่างๆ
- HR – เปรียบเทียบคะแนนของบริษัทในด้านความหลากหลาย สมดุลระหว่างการทำงานและชีวิต ผลประโยชน์ และอื่นๆ
- การวิจัยผู้ใช้และความสำเร็จของลูกค้า – เปรียบเทียบคะแนนความพึงพอใจของลูกค้าในส่วนต่าง ๆ ของผลิตภัณฑ์
การกำหนดค่าแผนภูมิเรดาร์ที่แตกต่างกัน
ลองใช้ตัวอย่างการแสดงภาพประสิทธิภาพของพนักงานภายในทีมโดยใช้สิ่งต่อไปนี้ ข้อมูลตัวอย่าง. เป้าหมายคือการเปรียบเทียบประสิทธิภาพของพนักงานตามคุณสมบัติต่างๆ เช่น การสื่อสาร คุณภาพงาน ผลผลิต ความคิดสร้างสรรค์ ความน่าเชื่อถือ ตรงต่อเวลา และทักษะทางเทคนิค โดยให้คะแนนระหว่าง 0-10
หากต้องการเพิ่มแผนภูมิเรดาร์ในการวิเคราะห์ของคุณ ให้เลือกไอคอนแผนภูมิเรดาร์จากตัวเลือกภาพ
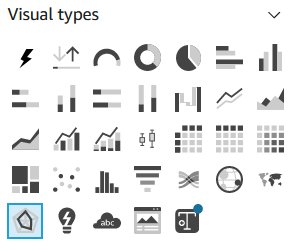
ขึ้นอยู่กับกรณีการใช้งานของคุณและวิธีการจัดโครงสร้างข้อมูล คุณสามารถกำหนดค่าแผนภูมิเรดาร์ได้หลายวิธี
ค่าเป็นแกน (แท็บ UC1 และ 2 จากชุดข้อมูล)
ในสถานการณ์สมมตินี้ คุณภาพทั้งหมด (การสื่อสาร ความน่าเชื่อถือ และอื่นๆ) ถูกกำหนดเป็นการวัด และพนักงานถูกกำหนดเป็นมิติในชุดข้อมูล

หากต้องการแสดงภาพข้อมูลนี้ในแผนภูมิเรดาร์ ให้ลากตัวแปรทั้งหมดไปที่ ความคุ้มค่า สนามดีและ Employee ไปยังไฟล์ สี สนามได้ดี
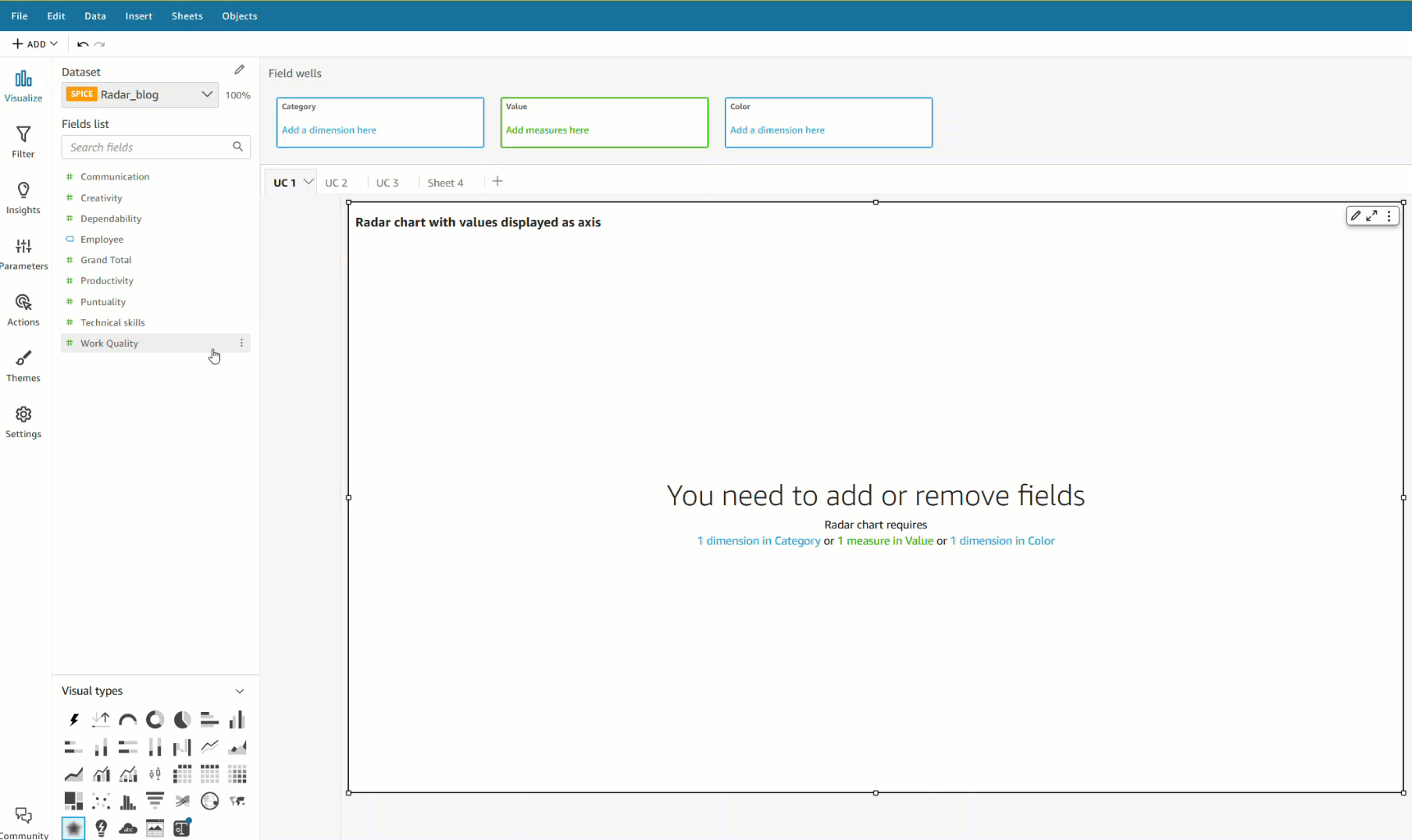
หมวดหมู่เป็นแกน (แท็บ UC1 และ 2 จากชุดข้อมูล)
อีกวิธีในการแสดงภาพข้อมูลเดียวกันคือการย้อนกลับการกำหนดค่าชุดข้อมูลและแกน โดยที่คุณภาพแต่ละรายการจะแสดงเป็นชุดและพนักงานจะแสดงบนแกน สำหรับสิ่งนี้ ให้ลาก Employee ไปยังไฟล์ หมวดหมู่ ลงสนามได้ดีและคุณสมบัติครบถ้วนให้กับ ความคุ้มค่า สนามได้ดี
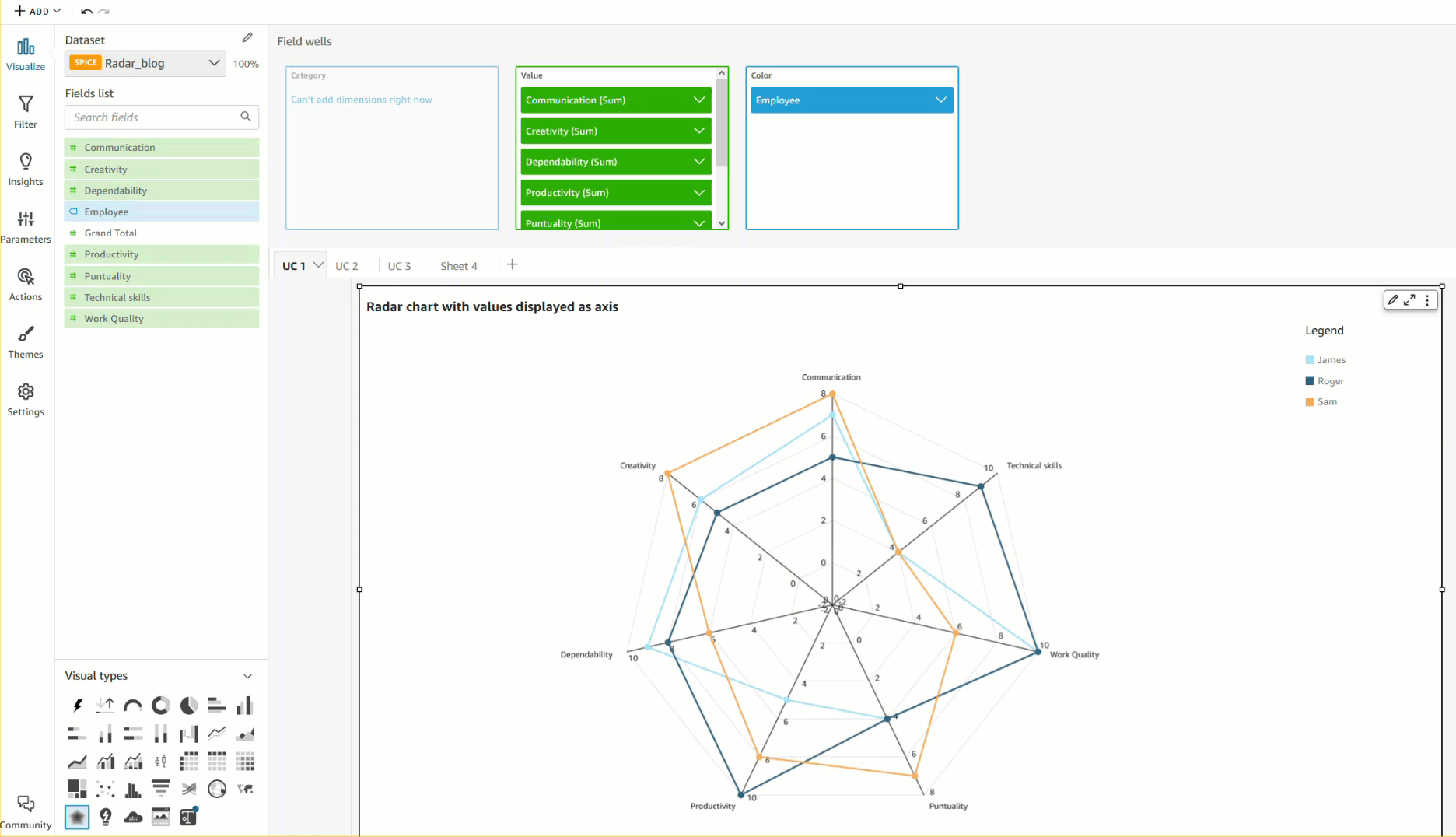
หมวดหมู่เป็นแกนที่มีสี (แท็บ UC3 จากชุดข้อมูล)
เราสามารถแสดงภาพกรณีการใช้งานเดียวกันด้วยโครงสร้างข้อมูลที่แตกต่างกัน ซึ่งคุณภาพและพนักงานทั้งหมดถูกกำหนดเป็นมิติข้อมูลและคะแนนเป็นค่า
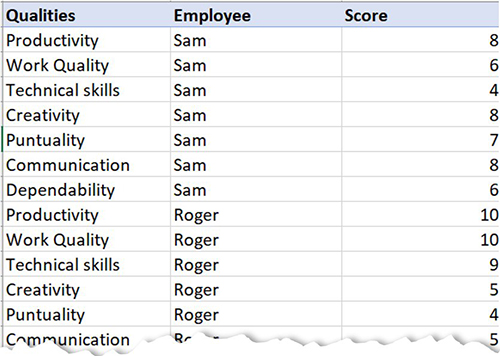
เพื่อให้บรรลุกรณีการใช้งานนี้ ให้ลากฟิลด์ที่คุณต้องการแสดงภาพเป็นแกนไปที่ หมวดหมู่ ภาคสนามและรายชุดไป สี สนาม. ในกรณีของเรา เราเลือก Qualities เป็นแกนของเราเพิ่ม Score ไป ความคุ้มค่า ฟิลด์ได้ดีและแสดงภาพค่าสำหรับพนักงานแต่ละคนโดยการเพิ่ม Employee ไป สี สนามได้ดี
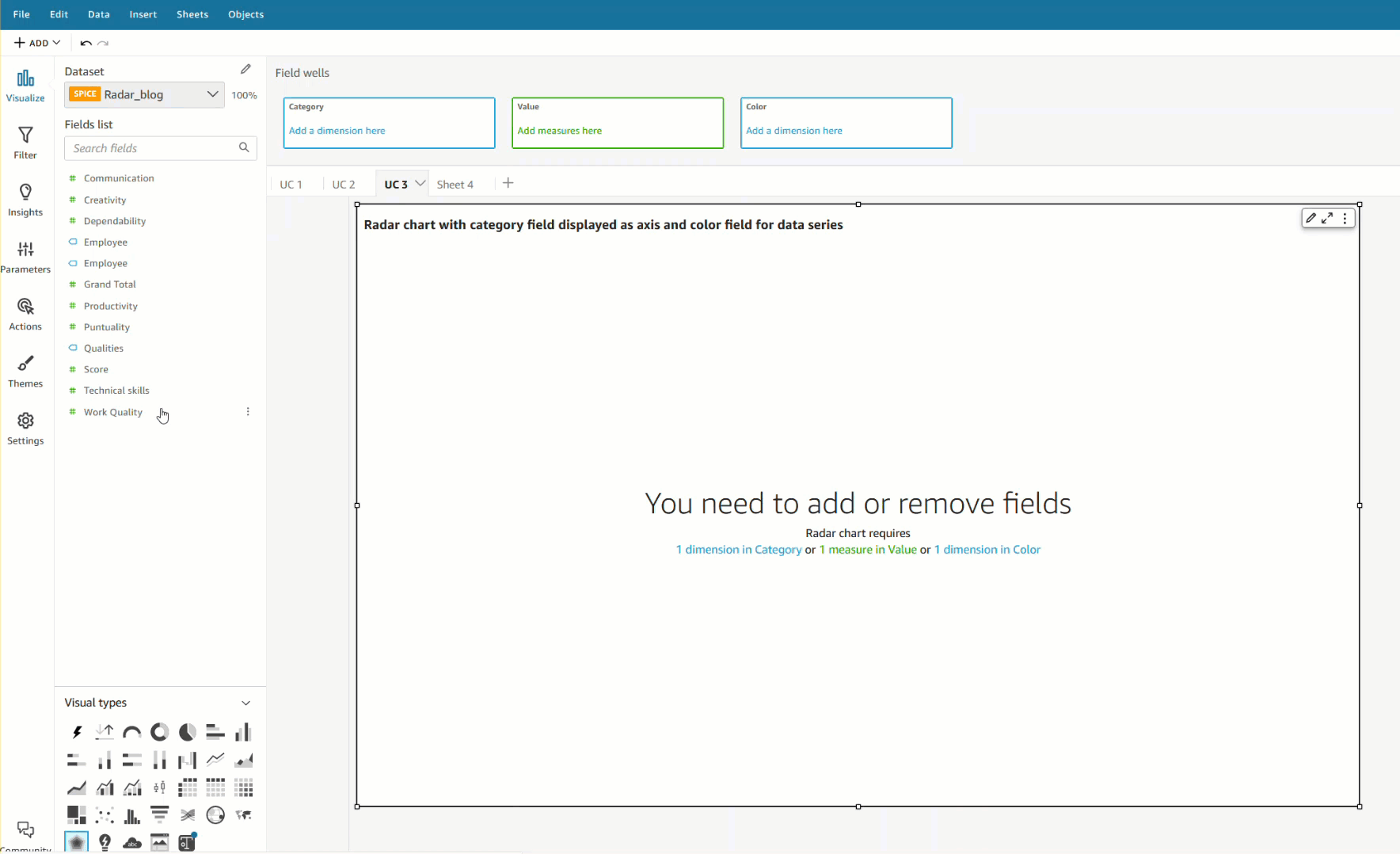
แผนภูมิเรดาร์จัดแต่งทรงผม
คุณสามารถปรับแต่งแผนภูมิเรดาร์ของคุณด้วยตัวเลือกการจัดรูปแบบต่อไปนี้:
- สไตล์ซีรีส์ – คุณสามารถเลือกที่จะแสดงแผนภูมิเป็นแบบเส้น (ค่าเริ่มต้น) หรือแบบพื้นที่ก็ได้
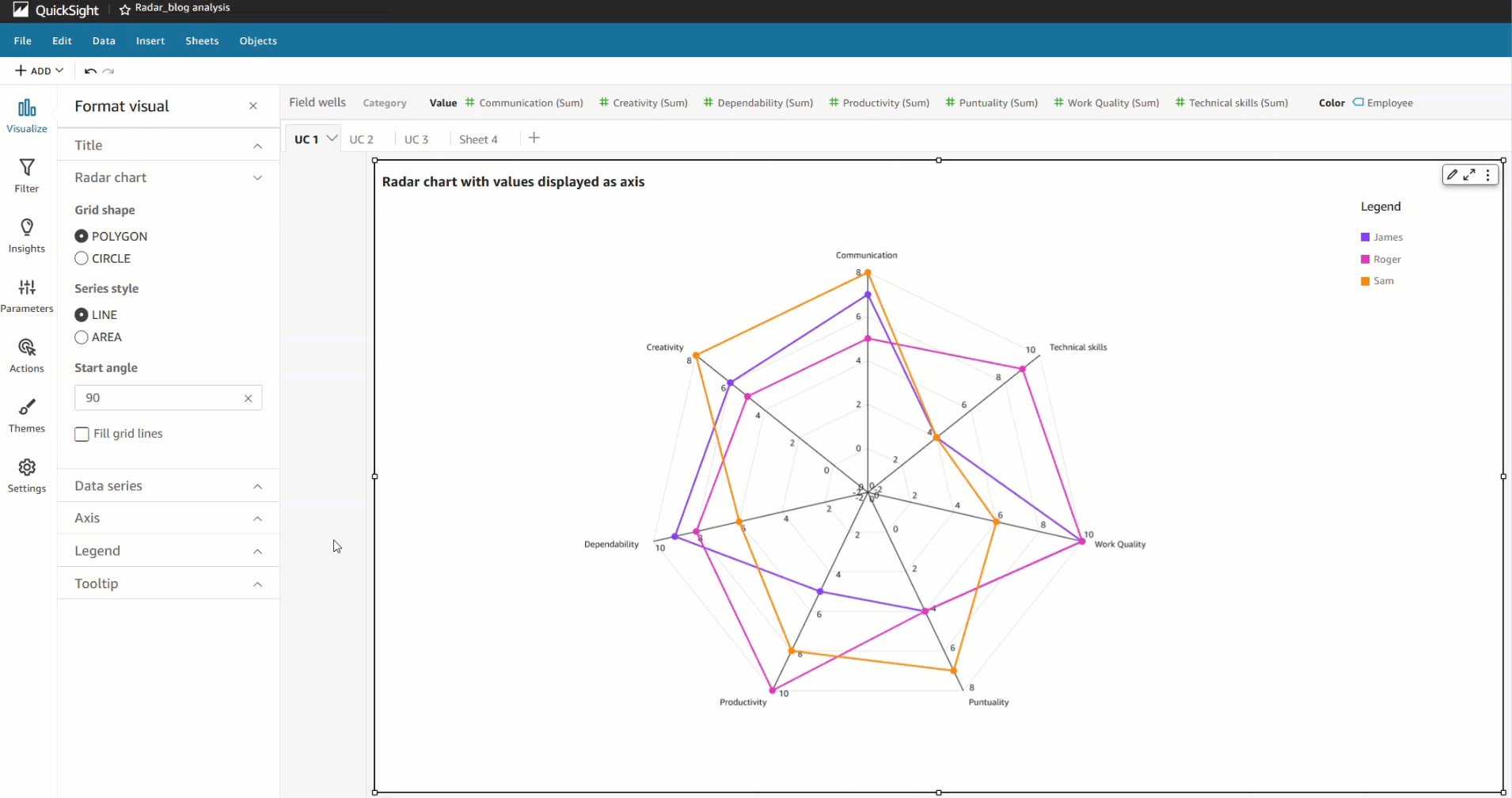
- มุมเริ่มต้น – โดยค่าเริ่มต้น ค่านี้จะตั้งไว้ที่ 90 องศา แต่คุณสามารถเลือกมุมอื่นได้หากต้องการหมุนแผนภูมิเรดาร์เพื่อใช้ประโยชน์จากอสังหาริมทรัพย์ที่มีอยู่ให้ดียิ่งขึ้น
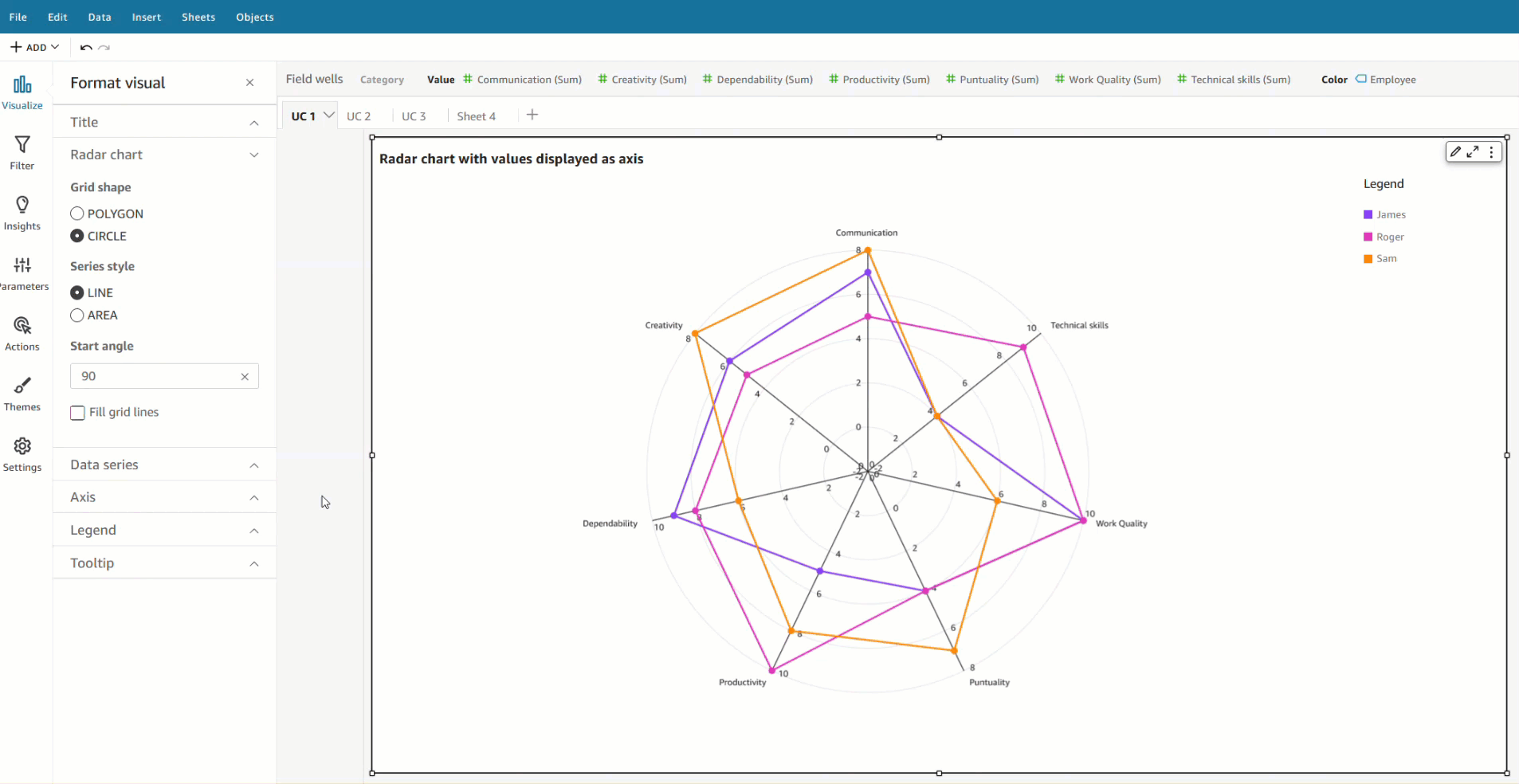
- เติมพื้นที่ – ตัวเลือกนี้ใช้สีคี่/คู่สำหรับพื้นที่พล็อต
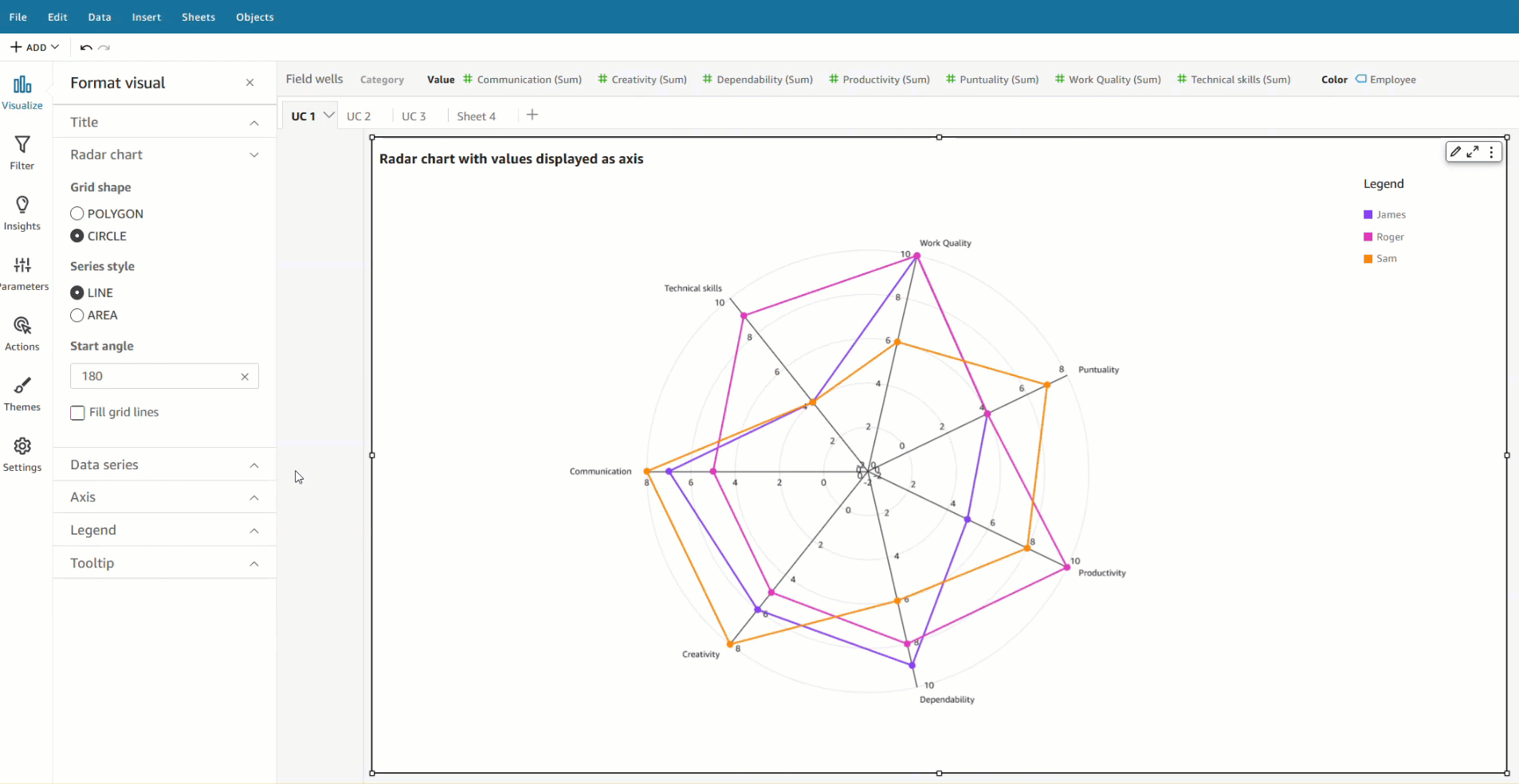
- รูปร่างกริด – เลือกระหว่างวงกลมหรือรูปหลายเหลี่ยมสำหรับรูปร่างกริด
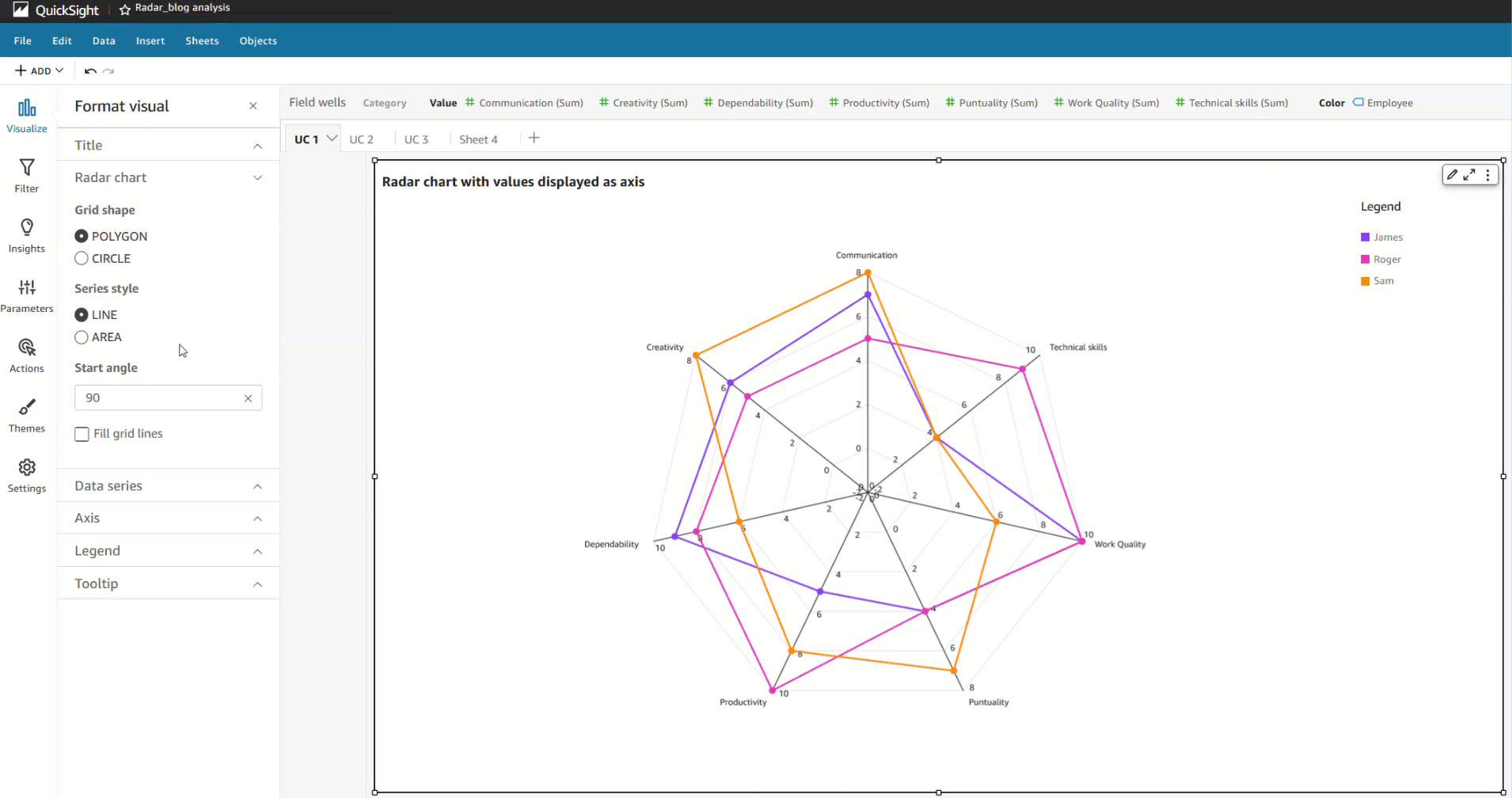
สรุป
ในโพสต์นี้ เราได้ดูว่าแผนภูมิเรดาร์สามารถช่วยให้คุณเห็นภาพและเปรียบเทียบรายการต่างๆ ในตัวแปรต่างๆ ได้อย่างไร นอกจากนี้ เรายังได้เรียนรู้เกี่ยวกับการกำหนดค่าต่างๆ ที่สนับสนุนโดยแผนภูมิเรดาร์และตัวเลือกการจัดรูปแบบเพื่อช่วยคุณปรับแต่งรูปลักษณ์
เราขอแนะนำให้คุณสำรวจ แผนภูมิเรดาร์ และแสดงความคิดเห็นพร้อมข้อเสนอแนะของคุณ
เกี่ยวกับผู้เขียน
 ภูพินเดอร์ชฎา เป็นผู้จัดการผลิตภัณฑ์อาวุโสของ Amazon QuickSight ที่มุ่งเน้นการแสดงภาพและประสบการณ์ส่วนหน้า เขาหลงใหลเกี่ยวกับ BI การแสดงข้อมูลและประสบการณ์แบบใช้โค้ดน้อย/ไม่มีโค้ด ก่อนร่วมงานกับ QuickSight เขาเป็นผู้จัดการฝ่ายผลิตภัณฑ์หลักของ Inforiver โดยมีหน้าที่รับผิดชอบในการสร้างผลิตภัณฑ์ BI สำหรับองค์กรตั้งแต่ต้นจนจบ Bhupinder เริ่มต้นอาชีพของเขาในการขายล่วงหน้า ตามด้วยงานเล็กๆ น้อยๆ ในการให้คำปรึกษา จากนั้นเป็น PM สำหรับ xViz ซึ่งเป็นส่วนเสริมของผลิตภัณฑ์การสร้างภาพ
ภูพินเดอร์ชฎา เป็นผู้จัดการผลิตภัณฑ์อาวุโสของ Amazon QuickSight ที่มุ่งเน้นการแสดงภาพและประสบการณ์ส่วนหน้า เขาหลงใหลเกี่ยวกับ BI การแสดงข้อมูลและประสบการณ์แบบใช้โค้ดน้อย/ไม่มีโค้ด ก่อนร่วมงานกับ QuickSight เขาเป็นผู้จัดการฝ่ายผลิตภัณฑ์หลักของ Inforiver โดยมีหน้าที่รับผิดชอบในการสร้างผลิตภัณฑ์ BI สำหรับองค์กรตั้งแต่ต้นจนจบ Bhupinder เริ่มต้นอาชีพของเขาในการขายล่วงหน้า ตามด้วยงานเล็กๆ น้อยๆ ในการให้คำปรึกษา จากนั้นเป็น PM สำหรับ xViz ซึ่งเป็นส่วนเสริมของผลิตภัณฑ์การสร้างภาพ
- เนื้อหาที่ขับเคลื่อนด้วย SEO และการเผยแพร่ประชาสัมพันธ์ รับการขยายวันนี้
- เพลโตบล็อคเชน Web3 Metaverse ข่าวกรอง ขยายความรู้. เข้าถึงได้ที่นี่.
- ที่มา: https://aws.amazon.com/blogs/big-data/visualize-multivariate-data-using-a-radar-chart-in-amazon-quicksight/
- 100
- 2022
- a
- เกี่ยวกับเรา
- บรรลุ
- ข้าม
- ที่เพิ่ม
- กับ
- ทั้งหมด
- อเมซอน
- อเมซอน QuickSight
- การวิเคราะห์
- และ
- ประกาศ
- อื่น
- AREA
- รอบ
- จัด
- นักกีฬา
- ความพร้อมใช้งาน
- ใช้ได้
- เฉลี่ย
- AWS
- AWS re:ประดิษฐ์
- แกน
- แกน
- ยอดคงเหลือ
- ตาม
- baseline
- กำลัง
- ประโยชน์ที่ได้รับ
- ที่ดีที่สุด
- ดีกว่า
- ระหว่าง
- การก่อสร้าง
- โทรศัพท์
- ศูนย์บริการทางโทรศัพท์
- ความก้าวหน้า
- รถยนต์
- กรณี
- กรณี
- ศูนย์
- ส่วนกลาง
- แผนภูมิ
- ชาร์ต
- Choose
- เลือก
- วงกลม
- การเรียกร้อง
- ปิด
- สี
- ความเห็น
- ร่วมกัน
- การสื่อสาร
- บริษัท
- เปรียบเทียบ
- เมื่อเทียบกับ
- เปรียบเทียบ
- ชดเชย
- องค์ประกอบ
- งานที่เชื่อมต่อ
- พิจารณา
- การให้คำปรึกษา
- ติดต่อเรา
- contact center
- ค่าใช้จ่าย
- ความคิดสร้างสรรค์
- ลูกค้า
- ความพึงพอใจของลูกค้า
- ปรับแต่ง
- ข้อมูล
- การสร้างภาพข้อมูล
- จัดการ
- ข้อเสนอ
- ค่าเริ่มต้น
- แผนก
- หน่วยงาน
- ต่าง
- ยาก
- Dimension
- แสดง
- ความหลากหลาย
- การขับขี่
- แต่ละ
- มีประสิทธิภาพ
- ทั้ง
- ลูกจ้าง
- ความพึงพอใจของพนักงาน
- พนักงาน
- ส่งเสริม
- เครื่องยนต์
- Enterprise
- พอ ๆ กัน
- อีเธอร์ (ETH)
- ตัวอย่าง
- ตื่นเต้น
- ประสบการณ์
- สำรวจ
- ข้อเสนอแนะ
- สองสาม
- สนาม
- เงินทุน
- มุ่งเน้น
- ตาม
- ดังต่อไปนี้
- ดังต่อไปนี้
- ฟอร์ม
- รูปแบบ
- ราคาเริ่มต้นที่
- ด้านหน้า
- ปลายด้านหน้า
- General
- GIF
- กำหนด
- เป้าหมาย
- ยิ่งใหญ่
- ตะแกรง
- พื้น
- กลุ่ม
- การเจริญเติบโต
- ช่วย
- จุดสูง
- สรุป ความน่าเชื่อถือของ Olymp Trade?
- ทำอย่างไร
- hr
- HTML
- HTTPS
- ICON
- ในอุดมคติ
- in
- ความละม้ายคล้ายคลึง
- เป็นรายบุคคล
- อุตสาหกรรม
- ตัวอย่าง
- รายการ
- ที่รู้จักกัน
- นำ
- ได้เรียนรู้
- ทิ้ง
- Line
- รายการ
- ดู
- มอง
- ทำ
- ผู้จัดการ
- หลาย
- การตลาด
- มาก
- แม็กซ์
- สูงสุด
- วัด
- มาตรการ
- เมตริก
- ตัวชี้วัด
- ขั้นต่ำ
- ข้อมูลเพิ่มเติม
- หลาย
- สุทธิ
- ใหม่
- ONE
- โอกาส
- ตัวเลือกเสริม (Option)
- Options
- Parallel
- พารามิเตอร์
- ส่วน
- หลงใหล
- การปฏิบัติ
- เพลโต
- เพลโตดาต้าอินเทลลิเจนซ์
- เพลโตดาต้า
- จุด
- ขั้วโลก
- รูปหลายเหลี่ยม
- โพสต์
- อำนาจ
- ก่อน
- ผลิตภัณฑ์
- ผู้จัดการผลิตภัณฑ์
- ผลผลิต
- การให้
- คุณภาพ
- คุณภาพ
- เรดาร์
- ตั้งแต่
- อันดับ
- RE
- อ่าน
- จริง
- แสดง
- เป็นตัวแทนของ
- แสดงให้เห็นถึง
- การวิจัย
- รับผิดชอบ
- รายได้
- ย้อนกลับ
- ขาย
- เดียวกัน
- ความพอใจ
- การเลือก
- ระดับอาวุโส
- ชุด
- ชุด
- น่า
- แสดง
- คล้ายคลึงกัน
- เดียว
- ขนาด
- ทักษะ
- เล็ก
- So
- บาง
- ช่องว่าง
- ความเร็ว
- ทักษะ
- ดาว
- ข้อความที่เริ่ม
- สถิติ
- โครงสร้าง
- โครงสร้าง
- สไตล์
- อย่างเช่น
- ที่สนับสนุน
- ทีม
- วิชาการ
- ทักษะทางเทคนิค
- เทคโนโลยี
- เงื่อนไขการใช้บริการ
- พื้นที่
- ไปยัง
- เกินไป
- รวม
- ใช้
- ใช้กรณี
- นำไปใช้
- ความคุ้มค่า
- ความคุ้มค่า
- ความหลากหลาย
- ต่างๆ
- การสร้างภาพ
- ค่าจ้าง
- บกพร่อง
- วิธี
- เว็บ
- ที่
- กว้าง
- ชนะ
- ภายใน
- งาน
- ของคุณ
- ลมทะเล