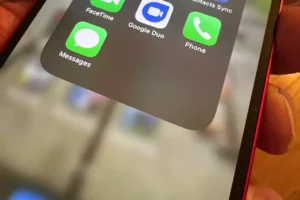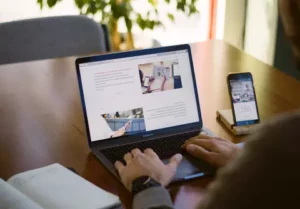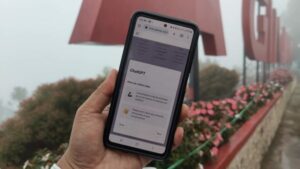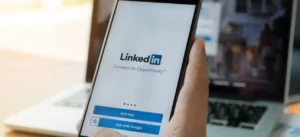บทนำ
ในยุคดิจิทัล ไดรฟ์ USB เป็นเครื่องมือที่แพร่หลายในการจัดเก็บและ การถ่ายโอนข้อมูล. อย่างไรก็ตาม มีหลายครั้งที่อุปกรณ์พกพาเหล่านี้จำเป็นต้องเริ่มต้นใหม่ ซึ่งมักจะต้องฟอร์แมตใหม่ ไม่ว่าจะเป็นการล้างข้อมูล แก้ไขข้อผิดพลาด หรือเปลี่ยนระบบไฟล์ การรู้วิธีฟอร์แมตไดรฟ์ USB ถือเป็นทักษะที่สำคัญ คู่มือนี้จะแนะนำคุณตลอดขั้นตอนในการฟอร์แมตไดรฟ์ USB ของคุณอย่างปลอดภัยและมีประสิทธิภาพ เพื่อให้มั่นใจว่าพร้อมสำหรับความต้องการพื้นที่จัดเก็บข้อมูลของคุณ
ทำความเข้าใจกับความจำเป็นในการฟอร์แมตใหม่
การฟอร์แมตไดรฟ์ USB ใหม่อาจมีจุดประสงค์หลายประการ:
- การจัดการข้อมูล: ช่วยในการล้างข้อมูลที่มีอยู่ทั้งหมด ช่วยให้ไฟล์ใหม่สะอาดตา
- แก้ไขข้อผิดพลาด: การฟอร์แมตใหม่สามารถแก้ไขปัญหาที่เกี่ยวข้องกับข้อมูลที่เสียหายและสามารถแก้ไขข้อผิดพลาดที่ทำให้ไดรฟ์ใช้งานไม่ได้
- เข้ากันได้: การเปลี่ยนรูปแบบระบบไฟล์สามารถปรับปรุงความเข้ากันได้กับอุปกรณ์และระบบปฏิบัติการต่างๆ
กำลังเตรียมฟอร์แมตไดรฟ์ USB ของคุณใหม่
ก่อนที่คุณจะเริ่มกระบวนการฟอร์แมตใหม่ มีขั้นตอนสำคัญบางประการที่ต้องปฏิบัติตาม:
- สำรองข้อมูล: ตรวจสอบให้แน่ใจว่าคุณได้สำรองไฟล์สำคัญจากไดรฟ์ USB เนื่องจากการฟอร์แมตใหม่จะลบข้อมูลที่มีอยู่ทั้งหมด
- ตรวจสอบความเข้ากันได้: ตรวจสอบให้แน่ใจว่าระบบไฟล์ที่คุณเลือกสำหรับการฟอร์แมตนั้นเข้ากันได้กับอุปกรณ์ที่คุณวางแผนจะใช้ไดรฟ์ USB ด้วย
- รวบรวมเครื่องมือที่จำเป็น: สำหรับระบบปฏิบัติการส่วนใหญ่ ไม่จำเป็นต้องมีเครื่องมือเพิ่มเติม เนื่องจากมียูทิลิตี้การจัดรูปแบบในตัว
คำแนะนำทีละขั้นตอนในการฟอร์แมตไดรฟ์ USB ใหม่
- ใส่ไดรฟ์ USB: เสียบไดรฟ์ USB เข้ากับคอมพิวเตอร์
- เปิดเครื่องมือการจัดการดิสก์:
- บน Windows: เปิด 'พีซีเครื่องนี้' หรือ 'คอมพิวเตอร์ของฉัน' คลิกขวาที่ไดรฟ์ USB แล้วเลือก 'ฟอร์แมต'
- บน Mac: เปิด 'Disk Utility' จากโฟลเดอร์ 'Utilities' ใน 'Applications'
- เลือกระบบไฟล์: เลือกรูปแบบระบบไฟล์ (เช่น FAT32, exFAT, NTFS สำหรับ Windows และ HFS+ สำหรับ Mac)
- เริ่มกระบวนการจัดรูปแบบ: คลิกที่ปุ่ม 'รูปแบบ' และรอให้กระบวนการเสร็จสิ้น ตรวจสอบให้แน่ใจว่าคุณไม่ได้ถอดไดรฟ์ USB ในขณะที่กำลังฟอร์แมต
การแก้ไขปัญหาทั่วไป
ในบางครั้ง คุณอาจประสบปัญหาเมื่อพยายามฟอร์แมตไดรฟ์ USB เคล็ดลับในการแก้ไขปัญหามีดังนี้:
- ไม่รู้จักไดรฟ์: ตรวจสอบให้แน่ใจว่าได้เสียบไดรฟ์ USB อย่างถูกต้อง ลองใช้พอร์ต USB หรือคอมพิวเตอร์อื่น
- ข้อผิดพลาดในการจัดรูปแบบ: หากเกิดข้อผิดพลาดระหว่างการฟอร์แมต ให้ใช้เครื่องมือซ่อมแซมดิสก์หรือ ตรวจสอบปัญหาฮาร์ดแวร์ ด้วยไดรฟ์ USB
- การป้องกันการเขียน: ไดรฟ์ USB บางตัวมีสวิตช์ทางกายภาพสำหรับการป้องกันการเขียน ตรวจสอบให้แน่ใจว่าไม่ได้เปิดใช้งาน หรือใช้เครื่องมืออรรถประโยชน์ดิสก์เพื่อลบการตั้งค่าการป้องกันการเขียน
วิธีฟอร์แมตไดรฟ์ USB ใหม่บน Mac
การฟอร์แมตไดรฟ์ USB ใหม่บน Mac เป็นกระบวนการที่ไม่ซับซ้อน แต่ต้องได้รับการดูแลอย่างระมัดระวังเพื่อให้แน่ใจว่าข้อมูลจะไม่สูญหายโดยไม่ตั้งใจ ไม่ว่าคุณจะล้างพื้นที่ แก้ไขข้อผิดพลาด หรือเปลี่ยนระบบไฟล์เพื่อให้เข้ากันได้กับอุปกรณ์อื่นๆ ได้ดียิ่งขึ้น ต่อไปนี้เป็นวิธีฟอร์แมตไดรฟ์ USB ของคุณอย่างปลอดภัยโดยใช้ Mac
- สำรองข้อมูลของคุณ:
- ก่อนดำเนินการต่อ ตรวจสอบให้แน่ใจว่าได้สำรองไฟล์สำคัญทั้งหมดในไดรฟ์ USB แล้ว การฟอร์แมตใหม่จะลบข้อมูลทั้งหมดในไดรฟ์
- เชื่อมต่อไดรฟ์ USB เข้ากับ Mac ของคุณ:
- เสียบไดรฟ์ USB ของคุณเข้ากับพอร์ต USB ที่มีอยู่บน Mac ของคุณ
- เปิดยูทิลิตี้ดิสก์:
- ไปที่ 'แอปพลิเคชัน' > 'ยูทิลิตี้' และเปิด 'Disk Utility' หรือคุณสามารถใช้ Spotlight (Cmd + Space) เพื่อค้นหา Disk Utility แล้วเปิดโดยตรง
- เลือกไดรฟ์ USB ของคุณ:
- ใน Disk Utility คุณจะเห็นรายการไดรฟ์ที่พร้อมใช้งานบนแผงด้านซ้าย เลือกไดรฟ์ USB ที่คุณต้องการฟอร์แมต ระมัดระวังในการเลือกไดรฟ์ที่ถูกต้องเพื่อหลีกเลี่ยงการลบอันที่ผิด
- เลือกฟังก์ชัน 'ลบ':
- เมื่อเลือกไดรฟ์ USB แล้ว ให้คลิกแท็บ "ลบ" ที่ด้านบนของหน้าต่าง Disk Utility นี่คือที่ที่คุณจะตั้งค่าตัวเลือกการจัดรูปแบบของคุณ
- เลือกรูปแบบระบบไฟล์:
- เลือกรูปแบบระบบไฟล์ที่ต้องการจากเมนูแบบเลื่อนลง เพื่อความเข้ากันได้กับ Mac คุณอาจเลือก 'Mac OS Extended (Journaled)' หรือ 'APFS' หากคุณใช้ macOS เวอร์ชันใหม่กว่า หากต้องการความเข้ากันได้ข้ามกับ Windows คุณอาจเลือก 'exFAT'
- ตั้งชื่อไดรฟ์ของคุณ (ไม่บังคับ):
- คุณสามารถป้อนชื่อไดรฟ์ USB ของคุณได้ในช่อง "ชื่อ" ข้อมูลนี้อาจมีประโยชน์เพื่อวัตถุประสงค์ในการระบุตัวตน โดยเฉพาะอย่างยิ่งหากคุณใช้หลายไดรฟ์
- เริ่มต้นกระบวนการฟอร์แมต:
- คลิกปุ่ม 'ลบ' เพื่อเริ่มกระบวนการจัดรูปแบบ กล่องโต้ตอบการยืนยันจะปรากฏขึ้น โดยถามว่าคุณแน่ใจหรือไม่ว่าต้องการลบไดรฟ์ ตรวจสอบอีกครั้งว่าคุณได้เลือกไดรฟ์ที่ถูกต้อง จากนั้นยืนยันเพื่อดำเนินการต่อ
- รอให้กระบวนการเสร็จสิ้น:
- กระบวนการฟอร์แมตจะเริ่มขึ้น และแถบความคืบหน้าจะแสดงสถานะ ขึ้นอยู่กับขนาดของไดรฟ์และรูปแบบที่เลือก อาจใช้เวลาสักครู่
- นำไดรฟ์ที่ฟอร์แมตใหม่ออก:
- เมื่อกระบวนการเสร็จสมบูรณ์ คุณสามารถนำไดรฟ์ USB ออกได้โดยคลิกไอคอน "นำออก" ถัดจากชื่อไดรฟ์ใน Disk Utility หรือลากไอคอนไดรฟ์ไปที่ถังขยะ (ซึ่งจะกลายเป็นไอคอนนำออก)
การฟอร์แมตไดรฟ์ USB ใหม่บน Mac เป็นทักษะที่มีประโยชน์ในการจัดการอุปกรณ์จัดเก็บข้อมูลและรับรองความเข้ากันได้กับระบบต่างๆ โปรดจำไว้ว่าการเลือกรูปแบบระบบไฟล์ที่ถูกต้องเป็นสิ่งสำคัญ โดยเฉพาะอย่างยิ่งหากคุณต้องการใช้ไดรฟ์ USB บนระบบปฏิบัติการต่างๆ
- เนื้อหาที่ขับเคลื่อนด้วย SEO และการเผยแพร่ประชาสัมพันธ์ รับการขยายวันนี้
- PlatoData.Network Vertical Generative Ai เพิ่มพลังให้กับตัวเอง เข้าถึงได้ที่นี่.
- เพลโตไอสตรีม. Web3 อัจฉริยะ ขยายความรู้ เข้าถึงได้ที่นี่.
- เพลโตESG. คาร์บอน, คลีนเทค, พลังงาน, สิ่งแวดล้อม แสงอาทิตย์, การจัดการของเสีย. เข้าถึงได้ที่นี่.
- เพลโตสุขภาพ เทคโนโลยีชีวภาพและข่าวกรองการทดลองทางคลินิก เข้าถึงได้ที่นี่.
- ที่มา: https://www.techpluto.com/how-to-reformat-a-usb/
- :เป็น
- :ไม่
- :ที่ไหน
- $ ขึ้น
- 750
- a
- ข้าม
- เพิ่มเติม
- อายุ
- ทั้งหมด
- an
- และ
- ใด
- ปรากฏ
- เป็น
- AS
- ขอให้
- At
- ความสนใจ
- ใช้ได้
- หลีกเลี่ยง
- กลับ
- ถอย
- บาร์
- BE
- เริ่ม
- ดีกว่า
- built-in
- แต่
- ปุ่ม
- by
- CAN
- ระมัดระวัง
- เปลี่ยนแปลง
- เปลี่ยนแปลง
- Choose
- เลือก
- เลือก
- ปลาเดยส์
- ชัดเจน
- การหักบัญชี
- คลิก
- อย่างไร
- ร่วมกัน
- ความเข้ากันได้
- เข้ากันได้
- สมบูรณ์
- คอมพิวเตอร์
- ยืนยัน
- การยืนยัน
- แก้ไข
- ความเสียหาย
- ได้
- สำคัญมาก
- ข้อมูล
- ทั้งนี้ขึ้นอยู่กับ
- ที่ต้องการ
- อุปกรณ์
- บทสนทนา
- ต่าง
- ดิจิตอล
- ยุคดิจิตอล
- โดยตรง
- Dont
- ขับรถ
- ไดรฟ์
- ในระหว่าง
- e
- มีประสิทธิภาพ
- เปิดการใช้งาน
- พบ
- เสริม
- ทำให้มั่นใจ
- การสร้างความมั่นใจ
- เข้าสู่
- ข้อผิดพลาด
- โดยเฉพาะอย่างยิ่ง
- จำเป็น
- ที่มีอยู่
- ขยาย
- สองสาม
- สนาม
- เนื้อไม่มีมัน
- ไฟล์
- แก้ไขปัญหา
- ปฏิบัติตาม
- สำหรับ
- รูป
- สด
- ราคาเริ่มต้นที่
- ฟังก์ชัน
- ให้คำแนะนำ
- มีประโยชน์
- ฮาร์ดแวร์
- มี
- เป็นประโยชน์
- จะช่วยให้
- จุดสูง
- สรุป ความน่าเชื่อถือของ Olymp Trade?
- ทำอย่างไร
- อย่างไรก็ตาม
- HTTPS
- ICON
- ประจำตัว
- if
- สำคัญ
- in
- แสดง
- ตั้งใจ
- เข้าไป
- บทนำ
- ปัญหา
- IT
- ITS
- รู้ดี
- ซ้าย
- รายการ
- สูญหาย
- Mac
- MacOS
- ทำ
- การจัดการ
- การจัดการ
- ความกว้างสูงสุด
- เมนู
- อาจ
- นาที
- มากที่สุด
- หลาย
- ชื่อ
- จำเป็น
- จำเป็นต้อง
- จำเป็น
- ความต้องการ
- ใหม่
- ใหม่
- ถัดไป
- ไม่
- เกิดขึ้น
- of
- มักจะ
- on
- ONE
- เปิด
- การดำเนินงาน
- ระบบปฏิบัติการ
- Options
- or
- OS
- อื่นๆ
- ออก
- แผง
- กายภาพ
- แผนการ
- เพลโต
- เพลโตดาต้าอินเทลลิเจนซ์
- เพลโตดาต้า
- ปลั๊ก
- ดำเนิน
- กระบวนการ
- ความคืบหน้า
- อย่างถูกต้อง
- การป้องกัน
- การให้
- วัตถุประสงค์
- พร้อม
- ได้รับการยอมรับ
- ที่เกี่ยวข้อง
- จำ
- เอาออก
- ซ่อมแซม
- ต้อง
- แก้ไข
- คลิกขวาที่
- วิ่ง
- อย่างปลอดภัย
- ค้นหา
- เห็น
- เลือก
- เลือก
- ให้บริการ
- ชุด
- การตั้งค่า
- หลาย
- ขนาด
- ความสามารถ
- กระดานชนวน
- บาง
- ช่องว่าง
- ไฟฉายสว่างจ้า
- เริ่มต้น
- Status
- ขั้นตอน
- การเก็บรักษา
- ซื่อตรง
- แน่ใจ
- สวิตซ์
- ระบบ
- ระบบ
- เอา
- ที่
- พื้นที่
- แล้วก็
- ที่นั่น
- ล้อยางขัดเหล่านี้ติดตั้งบนแกน XNUMX (มม.) ผลิตภัณฑ์นี้ถูกผลิตในหลายรูปทรง และหลากหลายเบอร์ความแน่นหนาของปริมาณอนุภาคขัดของมัน จะทำให้ท่านได้รับประสิทธิภาพสูงในการขัดและการใช้งานที่ยาวนาน
- พวกเขา
- นี้
- ตลอด
- ครั้ง
- เคล็ดลับ
- ไปยัง
- เครื่องมือ
- เครื่องมือ
- ด้านบน
- ลอง
- พยายาม
- กลับ
- แพร่หลาย
- USB
- ไดรฟ์ USB
- ใช้
- การใช้
- ยูทิลิตี้
- ประโยชน์
- ต่างๆ
- รุ่น
- มาก
- รอ
- เดิน
- ต้องการ
- webp
- เมื่อ
- ว่า
- ที่
- ในขณะที่
- จะ
- หน้าต่าง
- หน้าต่าง
- กับ
- เขียน
- ผิด
- เธอ
- ของคุณ
- ลมทะเล