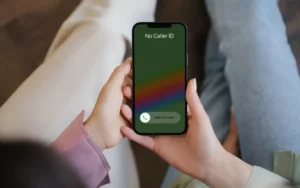ในโลกที่ขับเคลื่อนด้วยเทคโนโลยีในปัจจุบัน การอัพเกรดฮาร์ดแวร์คอมพิวเตอร์ของคุณเพื่อประสิทธิภาพที่ดีขึ้นถือเป็นแนวทางปฏิบัติทั่วไป ในบรรดาการอัพเกรดดังกล่าว หนึ่งในสิ่งที่มีผลกระทบมากที่สุดคือการเรียนรู้วิธีย้าย Windows ไปยังไดรฟ์อื่น กระบวนการนี้สามารถปรับปรุงประสิทธิภาพของระบบของคุณได้อย่างมาก โดยเฉพาะอย่างยิ่งเมื่อย้ายระบบปฏิบัติการ (OS) ไปยัง Solid State Drive (SSD) ในคู่มือที่ครอบคลุมนี้ เราจะสำรวจขั้นตอนและประโยชน์ของกระบวนการนี้
บทความที่เกี่ยวข้อง -
ทำไมคอมพิวเตอร์ของฉันถึงช้ามากกะทันหัน
ทำไมจอคอมพิวเตอร์ของฉันถึงกลายเป็นสีดำ
คุณสามารถย้ายหรือย้าย Windows ไปยังไดรฟ์อื่นได้หรือไม่?
คำตอบคือดังกึกก้องใช่! เป็นไปได้ทั้งหมดและมักจะได้เปรียบในการย้าย Windows ไปยังไดรฟ์อื่น การย้ายตำแหน่งนี้อาจส่งผลให้เวลาบูตเร็วขึ้น เข้าถึงไฟล์ได้เร็วขึ้น และประสิทธิภาพโดยรวมของคอมพิวเตอร์ดีขึ้น ไม่ว่าจะย้ายจากฮาร์ดดิสก์ไดรฟ์ (HDD) รุ่นเก่าไปเป็น SSD รุ่นใหม่หรือเพียงแค่ถ่ายโอนไปยังไดรฟ์ที่ใหญ่กว่า กระบวนการนี้สามารถทำได้ด้วยเครื่องมือที่เหมาะสมและต้องใช้ความอดทนเล็กน้อย
วิธีย้าย Windows 11 ไปยังไดรฟ์อื่น
ในยุคที่เทคโนโลยีก้าวหน้าอย่างรวดเร็ว การอัพเกรดพื้นที่จัดเก็บข้อมูลของระบบเพื่อประสิทธิภาพที่ดีขึ้นถือเป็นสิ่งจำเป็นโดยทั่วไป สำหรับผู้ใช้จำนวนมาก การทำความเข้าใจวิธีย้าย Windows 11 ไปยังไดรฟ์อื่นถือเป็นสิ่งสำคัญ โดยเฉพาะอย่างยิ่งเมื่ออัปเกรดเป็น SSD ที่เร็วขึ้นหรือ HDD ที่ใหญ่กว่า กระบวนการนี้สามารถเพิ่มความเร็วและความจุของคอมพิวเตอร์ของคุณได้อย่างมาก ต่อไปนี้เป็นคำแนะนำทีละขั้นตอนเพื่อถ่ายโอนระบบปฏิบัติการ Windows 11 ของคุณไปยังไดรฟ์ใหม่ได้อย่างราบรื่น
- การเตรียมการและการสำรองข้อมูล:
- ตรวจสอบความเข้ากันได้: ตรวจสอบให้แน่ใจว่าไดรฟ์ใหม่ของคุณเข้ากันได้กับระบบของคุณและมีความจุเพียงพอที่จะรองรับ Windows 11 และไฟล์ของคุณ
- สำรองข้อมูลของคุณ: การสำรองไฟล์สำคัญของคุณเป็นสิ่งสำคัญก่อนที่จะเริ่มกระบวนการ ใช้เครื่องมือสำรองข้อมูลในตัวของ Windows 11 หรือแอปพลิเคชันบุคคลที่สามเพื่อสร้างการสำรองข้อมูล
- การโคลนไดรฟ์:
- เลือกซอฟต์แวร์โคลน: เลือกซอฟต์แวร์โคลนที่เชื่อถือได้ซึ่งเข้ากันได้กับ Windows 11 มีเครื่องมือมากมายให้เลือก เช่น Macrium Reflect, Acronis True Image หรือ Clonezilla ที่นำเสนอคุณสมบัติที่หลากหลาย
- โคลนไดรฟ์ที่มีอยู่ของคุณ: เชื่อมต่อไดรฟ์ใหม่ของคุณเข้ากับพีซีของคุณและใช้ซอฟต์แวร์การโคลนเพื่อโคลนการติดตั้ง Windows 11 ที่มีอยู่ของคุณไปยังไดรฟ์ใหม่ กระบวนการนี้จะคัดลอกไม่เพียงแต่ Windows แต่ยังคัดลอกแอปพลิเคชันและไฟล์ทั้งหมดของคุณ เพื่อให้แน่ใจว่าการถ่ายโอนจะเสร็จสมบูรณ์
- การสลับไดรฟ์:
- สลับไดรฟ์ทางกายภาพ (หากจำเป็น): หากคุณกำลังเปลี่ยนไดรฟ์เก่า คุณจะต้องเปลี่ยนไดรฟ์ใหม่เป็นทางกายภาพ ตรวจสอบให้แน่ใจว่าคอมพิวเตอร์ของคุณปิดและถอดปลั๊กแล้วก่อนดำเนินการนี้
- บูตจากไดรฟ์ใหม่: หลังจากสลับแล้ว ให้บูตเครื่องคอมพิวเตอร์ของคุณ คุณอาจต้องเข้าสู่ BIOS เพื่อเปลี่ยนลำดับการบู๊ต เพื่อให้คอมพิวเตอร์ของคุณเริ่มทำงานจากไดรฟ์ใหม่
- ขั้นตอนหลังการโคลน:
- ตรวจสอบทุกอย่างใช้งานได้: เมื่อพีซีของคุณบูทจากไดรฟ์ใหม่ ให้ตรวจสอบว่า Windows 11 และแอปพลิเคชันทั้งหมดของคุณทำงานตามที่คาดไว้
- ไดรเวอร์และการอัพเดต: ตรวจสอบให้แน่ใจว่าไดรเวอร์ที่จำเป็นทั้งหมดได้รับการอัพเดตสำหรับฮาร์ดแวร์ใหม่ของคุณ Windows 11 ควรจัดการสิ่งนี้ส่วนใหญ่โดยอัตโนมัติ แต่ควรตรวจสอบด้วยตนเอง
- กำลังสรุป:
- ทำความสะอาดไดรฟ์เก่า: หากคุณกำลังเพิ่มไดรฟ์ใหม่แทนที่จะเปลี่ยน คุณอาจต้องการ ฟอร์แมตไดรฟ์เก่า เพื่อเก็บข้อมูลเพิ่มเติมหรือลบออกหากไม่จำเป็นอีกต่อไป
- กู้คืนไฟล์: หากคุณเลือกที่จะสำรองไฟล์ด้วยตนเองแทนการโคลน ตอนนี้ก็ถึงเวลาที่จะกู้คืนไฟล์เหล่านั้นไปยังไดรฟ์ใหม่ของคุณ
เมื่อทำตามขั้นตอนเหล่านี้ การย้าย Windows 11 ไปยังไดรฟ์อื่นอาจเป็นกระบวนการที่ราบรื่นและไม่ยุ่งยาก การอัพเกรดนี้สามารถนำไปสู่การปรับปรุงประสิทธิภาพระบบของคุณอย่างมีนัยสำคัญ โดยเฉพาะอย่างยิ่งหากคุณกำลังย้ายจาก HDD ไปใช้ SSD โปรดจำไว้ว่า แม้ว่ากระบวนการจะตรงไปตรงมา แต่การใช้มาตรการป้องกันที่จำเป็น เช่น การสำรองข้อมูลและการจัดการฮาร์ดแวร์อย่างระมัดระวังเป็นกุญแจสำคัญในการอัปเกรดให้สำเร็จ
วิธีย้าย Windows 10 ไปยังไดรฟ์อื่น
การถ่ายโอนระบบปฏิบัติการ Windows 10 ไปยังไดรฟ์ใหม่สามารถเพิ่มประสิทธิภาพพีซีของคุณได้อย่างมาก โดยเฉพาะอย่างยิ่งหากคุณกำลังย้ายจาก HDD ไปยัง SSD การทำความเข้าใจวิธีย้าย Windows 10 ไปยังไดรฟ์อื่นถือเป็นสิ่งสำคัญสำหรับทุกคนที่ต้องการอัปเกรดที่เก็บข้อมูลหรือความเร็วของระบบ คู่มือนี้จะแนะนำคุณตลอดกระบวนการทีละขั้นตอน
- การเตรียมตัวสำหรับการย้าย:
- ตรวจสอบความเข้ากันได้: ขั้นแรก ตรวจสอบให้แน่ใจว่าไดรฟ์ใหม่ของคุณเข้ากันได้กับพีซีของคุณและมีพื้นที่เพียงพอสำหรับระบบปฏิบัติการ Windows 10 และไฟล์ของคุณ
- สำรองข้อมูลสำคัญ: เริ่มต้นด้วยการสำรองไฟล์สำคัญของคุณเสมอ คุณสามารถใช้คุณสมบัติการสำรองข้อมูลในตัวของ Windows 10 หรือเลือกใช้โซลูชันการสำรองข้อมูลภายนอก
- การเลือกและใช้ซอฟต์แวร์โคลนนิ่ง:
- เลือกเครื่องมือที่เหมาะสม: สำหรับการโคลนไดรฟ์ ให้เลือกซอฟต์แวร์ที่เชื่อถือได้ เช่น EaseUS Todo Backup, Acronis True Image หรือ Clonezilla เครื่องมือเหล่านี้ขึ้นชื่อในเรื่องความเข้ากันได้กับ Windows 10
- โคลนไดรฟ์ปัจจุบันของคุณ: เชื่อมต่อไดรฟ์ใหม่ของคุณเข้ากับคอมพิวเตอร์และใช้ซอฟต์แวร์โคลนเพื่อโคลนการติดตั้ง Windows 10 ปัจจุบันของคุณ กระบวนการนี้จะคัดลอกระบบปฏิบัติการ แอปพลิเคชัน และไฟล์ส่วนตัวทั้งหมดของคุณไปยังไดรฟ์ใหม่
- การติดตั้งไดรฟ์ใหม่:
- แทนที่หรือเพิ่มไดรฟ์ใหม่: หากคุณกำลังเปลี่ยนไดรฟ์เก่า ให้ปิดและถอดปลั๊กพีซีของคุณ จากนั้นสลับไดรฟ์เก่ากับไดรฟ์ใหม่ หากต้องการเพิ่ม เพียงติดตั้งไดรฟ์ใหม่ควบคู่ไปกับไดรฟ์ที่มีอยู่
- บูตจากไดรฟ์ใหม่: เปิดพีซีของคุณและหากจำเป็น ให้แก้ไขลำดับการบู๊ตในการตั้งค่า BIOS เพื่อบู๊ตจากไดรฟ์ใหม่
- การกำหนดค่าหลังการโคลน:
- ตรวจสอบการทำงานของระบบ: หลังจากบูทแล้ว ตรวจสอบให้แน่ใจว่า Windows 10 ทำงานอย่างถูกต้องบนไดรฟ์ใหม่ ตรวจสอบว่าแอปพลิเคชันและไฟล์ทั้งหมดครบถ้วน
- อัพเดตไดรเวอร์: ตรวจสอบให้แน่ใจว่าไดรเวอร์ทั้งหมดได้รับการอัพเดต โดยเฉพาะหากคุณได้เพิ่มฮาร์ดแวร์ใหม่
- จบ:
- ทำความสะอาดหรือนำไดรฟ์เก่าไปใช้ใหม่: หลังจากการโคลนสำเร็จ คุณสามารถฟอร์แมตไดรฟ์เก่าเพื่อเพิ่มพื้นที่จัดเก็บ หรือลบออกหากไม่จำเป็น
- กู้คืนไฟล์หากจำเป็น: หากคุณเลือกที่จะสำรองข้อมูลด้วยตนเอง ตอนนี้ก็ถึงเวลากู้คืนไฟล์เหล่านั้นไปยังไดรฟ์ใหม่ของคุณ
โดยทำตามขั้นตอนเหล่านี้อย่างระมัดระวัง ย้าย Windows 10 ไปยังไดรฟ์อื่น กลายเป็นวิธีที่สามารถจัดการได้และมีประสิทธิภาพในการอัพเกรดระบบของคุณ การเคลื่อนไหวดังกล่าวไม่เพียงแต่ปรับปรุงประสิทธิภาพเท่านั้น แต่ยังช่วยยืดอายุการใช้งานพีซีของคุณอีกด้วย
วิธีย้าย Windows จากไดรฟ์หนึ่งไปยังอีกไดรฟ์หนึ่ง
ไม่ว่าคุณจะอัพเกรดเป็น SSD ที่เร็วขึ้นหรือเพียงแค่ต้องการพื้นที่จัดเก็บข้อมูลเพิ่มขึ้น การรู้วิธีย้าย Windows จากไดรฟ์หนึ่งไปยังอีกไดรฟ์หนึ่งถือเป็นทักษะที่มีค่า กระบวนการนี้สามารถเพิ่มประสิทธิภาพการทำงานของคอมพิวเตอร์ของคุณได้อย่างมาก และใช้ได้กับ Windows เวอร์ชันต่างๆ รวมถึง Windows 10 และ Windows 11 ด้านล่างนี้เป็นคำแนะนำโดยละเอียดเพื่อช่วยให้คุณถ่ายโอนระบบปฏิบัติการ Windows ของคุณไปยังไดรฟ์ใหม่ได้อย่างปลอดภัยและมีประสิทธิภาพ
- การเตรียมตัวเป็นสิ่งสำคัญ:
- ตรวจสอบความเข้ากันได้ของไดรฟ์ใหม่: ยืนยันว่าไดรฟ์ใหม่เข้ากันได้กับระบบของคุณและมีความจุเพียงพอสำหรับระบบปฏิบัติการ Windows และข้อมูลส่วนบุคคลของคุณ
- สำรองข้อมูล: ก่อนเริ่มการถ่ายโอน ให้สำรองข้อมูลสำคัญทั้งหมด คุณสามารถใช้เครื่องมือสำรองข้อมูลในตัวของ Windows หรือซอฟต์แวร์บุคคลที่สามเพื่อจุดประสงค์นี้ได้
- การเลือกซอฟต์แวร์โคลนนิ่งที่เหมาะสม:
- เลือกเครื่องมือการโคลนนิ่ง: เลือกซอฟต์แวร์โคลนที่รองรับเวอร์ชัน Windows ของคุณ ตัวเลือกยอดนิยม ได้แก่ Macrium Reflect, EaseUS Todo Backup และ Acronis True Image
- โคลนไดรฟ์: เชื่อมต่อไดรฟ์ใหม่เข้ากับพีซีของคุณ ใช้ซอฟต์แวร์การโคลนเพื่อโคลนการติดตั้ง Windows ที่มีอยู่ของคุณไปยังไดรฟ์ใหม่ เพื่อให้มั่นใจว่าข้อมูลทั้งหมดจะถูกคัดลอก
- การดำเนินการสลับไดรฟ์:
- การเปลี่ยนไดรฟ์ทางกายภาพ: หากคุณกำลังเปลี่ยนไดรฟ์ที่มีอยู่ ให้ปิดเครื่องพีซีของคุณ ถอดปลั๊กออก แล้วเปลี่ยนไดรฟ์เก่าเป็นไดรฟ์ใหม่ หากคุณกำลังเพิ่มไดรฟ์ เพียงติดตั้งควบคู่ไปกับไดรฟ์ที่มีอยู่
- การบูตครั้งแรกจากไดรฟ์ใหม่: เปิดพีซีของคุณและตรวจสอบให้แน่ใจว่าบู๊ตจากไดรฟ์ใหม่ คุณอาจต้องเปลี่ยนลำดับการบู๊ตในการตั้งค่า BIOS
- การตั้งค่าหลังการโอน:
- ตรวจสอบระบบ: หลังจากที่พีซีบู๊ตจากไดรฟ์ใหม่ ให้ตรวจสอบว่า Windows และแอพพลิเคชั่นทั้งหมดทำงานอย่างถูกต้อง
- การอัปเดตไดรเวอร์: อัปเดตไดรเวอร์ที่จำเป็น โดยเฉพาะอย่างยิ่งหากไดรฟ์ใหม่เป็นประเภทอื่น (เช่น การย้ายจาก HDD ไปเป็น SSD)
- ขั้นตอนสุดท้าย:
- การจัดการไดรฟ์เก่า: หากคุณเปลี่ยนไดรฟ์ คุณอาจต้องการใช้ไดรฟ์เก่าเป็นตัวเลือกพื้นที่จัดเก็บข้อมูลสำรองหลังจากฟอร์แมตแล้ว หากคุณเพิ่มไดรฟ์ใหม่ ไดรฟ์เก่าของคุณยังคงสามารถใช้เป็นพื้นที่จัดเก็บข้อมูลเพิ่มเติมได้
- การกู้คืนข้อมูลที่สำรองไว้: หากคุณทำการสำรองข้อมูลด้วยตนเองแทนการโคลน ตอนนี้ก็ถึงเวลากู้คืนข้อมูลของคุณไปยังไดรฟ์ใหม่
การเรียนรู้วิธีการย้าย Windows จากไดรฟ์หนึ่งไปยังอีกไดรฟ์หนึ่งไม่เพียงแต่เกี่ยวกับการปรับปรุงประสิทธิภาพของพีซีของคุณ แต่ยังเกี่ยวกับการรับรองความปลอดภัยของข้อมูลของคุณในระหว่างกระบวนการอีกด้วย เป็นขั้นตอนที่ไม่ซับซ้อนซึ่งให้ประโยชน์อย่างมากต่อประสิทธิภาพและความเร็วของคอมพิวเตอร์ของคุณ
ประโยชน์ของการย้ายระบบปฏิบัติการของคุณไปยัง SSD คืออะไร
การทำความเข้าใจวิธีย้าย Windows จากไดรฟ์หนึ่งไปยังอีกไดรฟ์หนึ่งจะเป็นประโยชน์อย่างยิ่งเมื่อย้ายระบบปฏิบัติการ (OS) ของคุณไปยัง Solid State Drive (SSD) SSD ได้รับความนิยมอย่างมากเนื่องจากความเร็วและความน่าเชื่อถือ ทำให้เป็นตัวเลือกที่ต้องการสำหรับทั้งระบบคอมพิวเตอร์ส่วนบุคคลและมืออาชีพ ต่อไปนี้เป็นประโยชน์หลักของการย้ายระบบปฏิบัติการของคุณไปยัง SSD:
- ปรับปรุงเวลาบูต:
- ข้อดีอย่างหนึ่งที่เห็นได้ชัดเจนที่สุดคือการลดเวลาในการบูต SSD สามารถเร่งเวลาที่ใช้ในการเริ่มต้นคอมพิวเตอร์ได้อย่างมาก เนื่องจากมีความเร็วในการอ่านและเขียนที่รวดเร็ว
- การเข้าถึงและการประมวลผลข้อมูลที่เร็วขึ้น:
- SSD ให้การเข้าถึงข้อมูลที่รวดเร็วยิ่งขึ้น ซึ่งหมายถึงเวลาในการโหลดแอปพลิเคชันและไฟล์ที่เร็วขึ้น การเพิ่มความเร็วนี้จะสังเกตเห็นได้ชัดเจนโดยเฉพาะในงานที่มีข้อมูลจำนวนมาก และสามารถเพิ่มประสิทธิภาพการประมวลผลโดยรวมได้อย่างมาก
- เพิ่มความทนทานและความน่าเชื่อถือ:
- ต่างจากฮาร์ดดิสก์ไดรฟ์ (HDD) ทั่วไปตรงที่ SSD ไม่มีชิ้นส่วนที่เคลื่อนไหว คุณสมบัตินี้ทำให้มีโอกาสเกิดความเสียหายทางกายภาพและการสึกหรอน้อยลง ส่งผลให้มีอายุการใช้งานยาวนานขึ้นและมีความน่าเชื่อถือมากขึ้น
- การทำงานที่เงียบ:
- SSD ทำงานเงียบๆ เนื่องจากไม่ต้องอาศัยดิสก์หมุนหรือเคลื่อนย้ายหัวอ่าน/เขียน ซึ่งเป็นเรื่องปกติใน HDD การทำงานแบบเงียบนี้เป็นข้อได้เปรียบที่สำคัญ โดยเฉพาะอย่างยิ่งในสภาพแวดล้อมการทำงานที่เงียบสงบ
- ลดการใช้พลังงาน:
- SSD ประหยัดพลังงานมากกว่า HDD ใช้พลังงานน้อยกว่า ซึ่งอาจส่งผลให้อายุการใช้งานแบตเตอรี่ยาวนานขึ้นสำหรับแล็ปท็อปและลดต้นทุนด้านพลังงานสำหรับเดสก์ท็อป
- การสร้างความร้อนน้อยลง:
- ด้วยการใช้พลังงานที่น้อยลง ทำให้เกิดความร้อนน้อยลง SSD มีแนวโน้มที่จะเย็นกว่า HDD ซึ่งช่วยลดความเสี่ยงที่จะเกิดความร้อนสูงเกินไป และปรับปรุงสุขภาพโดยรวมของคอมพิวเตอร์ของคุณ
- ปรับปรุงการเล่นเกมและมัลติทาสกิ้ง:
- สำหรับเกมเมอร์และผู้ใช้ที่ต้องทำงานหลายอย่างพร้อมกันอย่างหนัก การเปลี่ยนมาใช้ SSD สามารถสร้างความแตกต่างที่เห็นได้ชัดเจน เกมโหลดเร็วขึ้น และการสลับระหว่างแอพพลิเคชั่นจะราบรื่นและมีประสิทธิภาพมากขึ้น
- ขนาดกะทัดรัด:
- โดยทั่วไปแล้ว SSD จะเล็กกว่าและกะทัดรัดกว่า HDD ขนาดกะทัดรัดนี้สามารถเป็นข้อได้เปรียบที่สำคัญในแล็ปท็อปและพีซีที่มีฟอร์มแฟกเตอร์ขนาดเล็ก ช่วยให้มีการออกแบบที่โฉบเฉี่ยวและเบายิ่งขึ้น
การทำความเข้าใจวิธีย้าย Windows จากไดรฟ์หนึ่งไปยังอีกไดรฟ์หนึ่ง โดยเฉพาะอย่างยิ่งไปยัง SSD ไม่ใช่แค่ความพยายามทางเทคนิคเท่านั้น เป็นอีกก้าวหนึ่งสู่ประสบการณ์การใช้คอมพิวเตอร์ที่มีประสิทธิภาพ เชื่อถือได้ และสนุกสนานยิ่งขึ้น ประโยชน์ของการย้ายระบบปฏิบัติการของคุณไปยัง SSD นั้นมีมากมาย ทำให้เป็นการลงทุนที่คุ้มค่าสำหรับทุกคนที่ต้องการปรับปรุงประสิทธิภาพของคอมพิวเตอร์
- เนื้อหาที่ขับเคลื่อนด้วย SEO และการเผยแพร่ประชาสัมพันธ์ รับการขยายวันนี้
- PlatoData.Network Vertical Generative Ai เพิ่มพลังให้กับตัวเอง เข้าถึงได้ที่นี่.
- เพลโตไอสตรีม. Web3 อัจฉริยะ ขยายความรู้ เข้าถึงได้ที่นี่.
- เพลโตESG. คาร์บอน, คลีนเทค, พลังงาน, สิ่งแวดล้อม แสงอาทิตย์, การจัดการของเสีย. เข้าถึงได้ที่นี่.
- เพลโตสุขภาพ เทคโนโลยีชีวภาพและข่าวกรองการทดลองทางคลินิก เข้าถึงได้ที่นี่.
- ที่มา: https://www.techpluto.com/how-to-move-windows-to-another-drive/
- :มี
- :เป็น
- :ไม่
- :ที่ไหน
- $ ขึ้น
- 10
- 11
- a
- เกี่ยวกับเรา
- เข้า
- อำนวยความสะดวก
- คล่องแคล่ว
- เพิ่ม
- ที่เพิ่ม
- เพิ่ม
- เพิ่มเติม
- advancing
- ความได้เปรียบ
- ได้เปรียบ
- หลังจาก
- ทั้งหมด
- การอนุญาต
- คู่ขนาน
- ด้วย
- เสมอ
- ในหมู่
- an
- และ
- อื่น
- คำตอบ
- ใด
- ทุกคน
- เหมาะสม
- การใช้งาน
- การใช้งาน
- เป็น
- บทความ
- AS
- อัตโนมัติ
- ใช้ได้
- กลับ
- การสนับสนุน
- สำรอง
- แบตเตอรี่
- แบตเตอรี่
- BE
- จะกลายเป็น
- ก่อน
- เป็นประโยชน์
- ประโยชน์ที่ได้รับ
- ดีกว่า
- ระหว่าง
- บิต
- เพิ่ม
- บู๊ทส์
- ทั้งสอง
- built-in
- แต่
- by
- CAN
- ความจุ
- รอบคอบ
- เปลี่ยนแปลง
- ตรวจสอบ
- ทางเลือก
- Choose
- เลือก
- มา
- ร่วมกัน
- กะทัดรัด
- ความเข้ากันได้
- เข้ากันได้
- สมบูรณ์
- ครอบคลุม
- คอมพิวเตอร์
- การคำนวณ
- องค์ประกอบ
- ยืนยัน
- เชื่อมต่อ
- บริโภค
- การบริโภค
- ได้อย่างถูกต้อง
- ค่าใช้จ่าย
- ได้
- สร้าง
- สำคัญมาก
- ปัจจุบัน
- ความเสียหาย
- ข้อมูล
- การเข้าถึงข้อมูล
- การออกแบบ
- ความแตกต่าง
- ต่าง
- do
- การทำ
- Dont
- ลง
- ขับรถ
- ไดรเวอร์
- ไดรฟ์
- สอง
- ความทนทาน
- ในระหว่าง
- มีประสิทธิภาพ
- อย่างมีประสิทธิภาพ
- ที่มีประสิทธิภาพ
- อย่างมีประสิทธิภาพ
- ทั้ง
- มานะ
- พลังงาน
- เสริม
- พอใจ
- พอ
- ทำให้มั่นใจ
- การสร้างความมั่นใจ
- เข้าสู่
- อย่างสิ้นเชิง
- สภาพแวดล้อม
- ยุค
- โดยเฉพาะอย่างยิ่ง
- จำเป็น
- ทุกอย่าง
- ที่มีอยู่
- ที่คาดหวัง
- ประสบการณ์
- สำรวจ
- ขยายออก
- ภายนอก
- เร็วขึ้น
- ลักษณะ
- คุณสมบัติ
- เนื้อไม่มีมัน
- ไฟล์
- ชื่อจริง
- ดังต่อไปนี้
- สำหรับ
- รูป
- ราคาเริ่มต้นที่
- ฟังก์ชั่น
- การทำงาน
- ที่ได้รับ
- นักเล่นเกม
- เกม
- การเล่นเกม
- รุ่น
- ไป
- ดี
- มากขึ้น
- อย่างมาก
- ให้คำแนะนำ
- จัดการ
- การจัดการ
- ยาก
- ฮาร์ดแวร์
- มี
- หัว
- สุขภาพ
- หนัก
- ช่วย
- จุดสูง
- สรุป ความน่าเชื่อถือของ Olymp Trade?
- ทำอย่างไร
- HTML
- HTTPS
- if
- ภาพ
- เวิ้งว้าง
- มีประสิทธิภาพ
- สำคัญ
- ปรับปรุง
- การปรับปรุง
- ช่วยเพิ่ม
- การปรับปรุง
- in
- ประกอบด้วย
- รวมทั้ง
- ติดตั้ง
- การติดตั้ง
- แทน
- การลงทุน
- IT
- ITS
- เพียงแค่
- เก็บ
- คีย์
- รู้ดี
- ที่รู้จักกัน
- แล็ปท็อป
- ที่มีขนาดใหญ่
- นำ
- ชั้นนำ
- การเรียนรู้
- น้อยลง
- ชีวิต
- อายุ
- น้ำหนักเบา
- กดไลก์
- โหลด
- โหลด
- อีกต่อไป
- ที่ต้องการหา
- ลด
- ทำ
- ทำให้
- การทำ
- การจัดการ
- คู่มือ
- ด้วยมือ
- หลาย
- ความกว้างสูงสุด
- อาจ..
- วิธี
- อาจ
- การโยกย้าย
- แก้ไข
- จอภาพ
- ข้อมูลเพิ่มเติม
- มีประสิทธิภาพมากขึ้น
- มากที่สุด
- ย้าย
- การย้าย
- my
- จำเป็น
- จำเป็นต้อง
- จำเป็น
- ต้อง
- ใหม่
- ฮาร์ดแวร์ใหม่
- ใหม่
- ไม่
- ตอนนี้
- of
- ปิด
- การเสนอ
- มักจะ
- เก่า
- เก่ากว่า
- on
- ครั้งเดียว
- ONE
- เพียง
- ทำงาน
- การดำเนินงาน
- ระบบปฏิบัติการ
- การดำเนินการ
- ตัวเลือกเสริม (Option)
- Options
- or
- ใบสั่ง
- OS
- ทั้งหมด
- โดยเฉพาะ
- ส่วน
- ความอดทน
- PC
- เครื่องคอมพิวเตอร์
- การปฏิบัติ
- ดำเนินการ
- ส่วนบุคคล
- ข้อมูลส่วนบุคคล
- กายภาพ
- ทางร่างกาย
- เพลโต
- เพลโตดาต้าอินเทลลิเจนซ์
- เพลโตดาต้า
- ยอดนิยม
- ความนิยม
- เป็นไปได้
- อำนาจ
- การปฏิบัติ
- ที่ต้องการ
- ขั้นตอนการ
- กระบวนการ
- การประมวลผล
- มืออาชีพ
- ให้
- วัตถุประสงค์
- ได้เร็วขึ้น
- รวดเร็ว
- อย่างรวดเร็ว
- อ่าน
- ลด
- การลดลง
- สะท้อน
- ความเชื่อถือได้
- น่าเชื่อถือ
- วางใจ
- จำ
- เอาออก
- แทนที่
- การแทนที่
- ดังก้อง
- ฟื้นฟู
- ขวา
- ความเสี่ยง
- อย่างปลอดภัย
- ความปลอดภัย
- ได้อย่างลงตัว
- รอง
- เลือก
- ให้บริการ
- การตั้งค่า
- การติดตั้ง
- น่า
- สำคัญ
- อย่างมีความหมาย
- ง่ายดาย
- ขนาด
- ความสามารถ
- ช้า
- มีขนาดเล็กกว่า
- เรียบ
- เรียบเนียน
- So
- ซอฟต์แวร์
- ของแข็ง
- ทางออก
- ช่องว่าง
- ความเร็ว
- ความเร็ว
- เริ่มต้น
- ที่เริ่มต้น
- เริ่มต้น
- สถานะ
- เข้าพัก
- ขั้นตอน
- ขั้นตอน
- ยังคง
- การเก็บรักษา
- ซื่อตรง
- เป็นกอบเป็นกำ
- ที่ประสบความสำเร็จ
- อย่างเช่น
- เพียงพอ
- รองรับ
- แน่ใจ
- แลกเปลี่ยน
- การแลกเปลี่ยน
- สวิตซ์
- ระบบ
- ระบบ
- ใช้เวลา
- การ
- งาน
- วิชาการ
- เทคโนโลยี
- มีแนวโน้ม
- กว่า
- ขอบคุณ
- ที่
- พื้นที่
- ของพวกเขา
- พวกเขา
- แล้วก็
- ที่นั่น
- ล้อยางขัดเหล่านี้ติดตั้งบนแกน XNUMX (มม.) ผลิตภัณฑ์นี้ถูกผลิตในหลายรูปทรง และหลากหลายเบอร์ความแน่นหนาของปริมาณอนุภาคขัดของมัน จะทำให้ท่านได้รับประสิทธิภาพสูงในการขัดและการใช้งานที่ยาวนาน
- พวกเขา
- ของบุคคลที่สาม
- นี้
- เหล่านั้น
- ตลอด
- เวลา
- ครั้ง
- ไปยัง
- วันนี้
- เครื่องมือ
- เครื่องมือ
- ไปทาง
- แบบดั้งเดิม
- โอน
- การถ่ายโอน
- จริง
- กลับ
- หัน
- ชนิด
- เป็นปกติ
- ความเข้าใจ
- บันทึก
- ให้กับคุณ
- การปรับปรุง
- อัพเกรด
- การอัพเกรด
- ใช้
- ผู้ใช้
- การใช้
- มีคุณค่า
- ต่างๆ
- ตรวจสอบ
- รุ่น
- จำเป็น
- เดิน
- ต้องการ
- ทาง..
- we
- webp
- เมื่อ
- ว่า
- ที่
- ในขณะที่
- WHO
- จะ
- หน้าต่าง
- หน้าต่าง 11
- กับ
- การทำงาน
- โรงงาน
- โลก
- คุ้มค่า
- เขียน
- ผล
- เธอ
- ของคุณ
- ลมทะเล