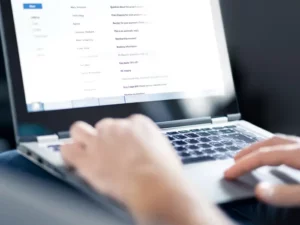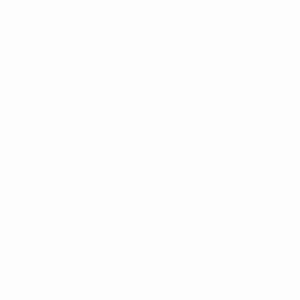บทนำ
โซลิดสเตตไดรฟ์ (SSD) ได้ปฏิวัติการจัดเก็บข้อมูลด้วยความเร็วที่รวดเร็วและความน่าเชื่อถือ อย่างไรก็ตาม ก่อนที่คุณจะสามารถรับสิทธิประโยชน์เหล่านี้ได้ คุณจำเป็นต้องเข้าใจวิธีการเริ่มต้น SSD ก่อน กระบวนการนี้มีความสำคัญในการเตรียม SSD ใหม่ให้ใช้งาน เนื่องจากเกี่ยวข้องกับการตั้งค่าระบบไฟล์เพื่อให้คอมพิวเตอร์ของคุณสามารถจดจำและโต้ตอบกับไดรฟ์ได้ ในคู่มือนี้ เราจะแนะนำคุณตลอดขั้นตอนในการเริ่มต้น SSD เพื่อให้แน่ใจว่าไดรฟ์ของคุณพร้อมใช้งาน
คุณต้องเริ่มต้น SSD ก่อนใช้งานหรือไม่?
คำตอบสั้น ๆ คือใช่ การเริ่มต้น SSD ของคุณเป็นขั้นตอนแรกที่สำคัญหลังการติดตั้ง เมื่อคุณเตรียมใช้งาน SSD คุณจะต้องตั้งค่าระบบไฟล์เป็นหลัก ซึ่งจะทำให้ระบบปฏิบัติการของคุณจดจำและใช้งานได้ หากไม่มีการเริ่มต้น SSD คอมพิวเตอร์ของคุณจะไม่สามารถอ่านหรือเขียนข้อมูลลงในไดรฟ์ได้ ส่งผลให้ไม่มีประโยชน์ ดังนั้นการทำความเข้าใจวิธีการเริ่มต้น SSD จึงเป็นกุญแจสำคัญในการรับรองการทำงานของอุปกรณ์จัดเก็บข้อมูลใหม่ของคุณ
วิธีเริ่มต้น SSD บน Windows 10
Windows 10 ทำให้การเริ่มต้น SSD เป็นเรื่องง่าย ต่อไปนี้เป็นวิธีเริ่มต้น SSD บน Windows 10:
- เชื่อมต่อ SSD: ประการแรก ตรวจสอบให้แน่ใจว่า SSD ของคุณเชื่อมต่อกับคอมพิวเตอร์ของคุณอย่างถูกต้อง
- เปิดการจัดการดิสก์: คลิกขวาที่ปุ่ม Start และเลือก "Disk Management" ที่นี่ คุณจะเห็นไดรฟ์ทั้งหมดที่เชื่อมต่อกับคอมพิวเตอร์ของคุณ
- ค้นหา SSD: ในการจัดการดิสก์ ให้ค้นหา SSD ที่ต้องการการเริ่มต้น โดยปกติจะมีป้ายกำกับว่า "Disk X" โดยมีแถบสีดำระบุพื้นที่ที่ไม่ได้ถูกจัดสรร
- เริ่มต้น SSD: คลิกขวาที่ SSD แล้วเลือก "Initialize Disk" หน้าต่างจะปรากฏขึ้นเพื่อขอให้คุณเลือกรูปแบบพาร์ติชัน
วิธีเลือกรูปแบบพาร์ติชันสำหรับ SSD ของคุณ
การเลือกรูปแบบพาร์ติชันที่ถูกต้องถือเป็นขั้นตอนสำคัญในการเริ่มต้น SSD ลักษณะของพาร์ติชันมีสองประเภทหลัก:
- MBR (มาสเตอร์บูตเรคคอร์ด): นี่คือรูปแบบพาร์ติชั่นรุ่นเก่าที่เข้ากันได้กับระบบรุ่นเก่า เหมาะสำหรับไดรฟ์ที่มีขนาดเล็กกว่า 2TB
- GPT (ตารางพาร์ติชัน GUID): นี่คือรูปแบบพาร์ติชั่นที่ใหม่กว่า ซึ่งจำเป็นสำหรับไดรฟ์ที่มีขนาดใหญ่กว่า 2TB และแนะนำสำหรับคอมพิวเตอร์สมัยใหม่
ตัวเลือกนี้ขึ้นอยู่กับขนาดของ SSD และอายุของคอมพิวเตอร์ของคุณ สำหรับผู้ใช้ส่วนใหญ่ โดยเฉพาะผู้ที่มีคอมพิวเตอร์รุ่นใหม่และ SSD ขนาดใหญ่ GPT คือตัวเลือกที่แนะนำ
วิธีการตั้งค่า SSD ใน Windows 10
หลังจากเตรียมใช้งาน SSD แล้ว การตั้งค่าใน Windows 10 เกี่ยวข้องกับการฟอร์แมตและกำหนดอักษรระบุไดรฟ์ ต่อไปนี้เป็นวิธีดำเนินการ:
- ฟอร์แมต SSD: คลิกขวาที่พื้นที่ที่ไม่ได้ถูกจัดสรรของ SSD ที่เตรียมใช้งานแล้วของคุณในการจัดการดิสก์ และเลือก “New Simple Volume” ทำตามตัวช่วยบนหน้าจอเพื่อฟอร์แมต SSD
- กำหนดอักษรระบุไดรฟ์: ระหว่างฟอร์แมต จะมีให้กำหนดอักษรระบุไดรฟ์ให้ SSD
- ตั้งค่าให้เสร็จสิ้น: ปฏิบัติตามคำแนะนำที่เหลือเพื่อตั้งค่าให้เสร็จสิ้น เมื่อเสร็จแล้ว SSD ของคุณจะพร้อมใช้งาน
การแก้ไขปัญหาทั่วไประหว่างการเริ่มต้น SSD
แม้ว่าจะมีกระบวนการที่ตรงไปตรงมาในการเริ่มต้น SSD แต่คุณก็อาจพบปัญหาบางประการ ต่อไปนี้เป็นปัญหาทั่วไปและวิธีแก้ปัญหา:
- ตรวจไม่พบ SSD: ตรวจสอบให้แน่ใจว่า SSD เชื่อมต่ออย่างถูกต้อง หากเป็น SSD ภายนอก ให้ลองใช้พอร์ต USB หรือสายเคเบิลอื่น สำหรับ SSD ภายใน ให้ตรวจสอบการเชื่อมต่อ SATA หรือ NVMe
- ข้อผิดพลาดในการเริ่มต้น: หากคุณพบข้อผิดพลาดระหว่างการเริ่มต้น อาจเป็นเพราะ SSD ผิดพลาดหรือปัญหากับเมนบอร์ดของคอมพิวเตอร์ของคุณ ลองเริ่มต้น SSD บนคอมพิวเตอร์เครื่องอื่นเพื่อแยกปัญหา
- รูปแบบพาร์ติชันไม่ถูกต้อง: หากคุณเลือกสไตล์พาร์ติชั่นผิด (MBR แทน GPT หรือกลับกัน) คุณสามารถแปลงพาร์ติชั่นได้โดยไม่สูญเสียข้อมูลโดยใช้การจัดการดิสก์สำหรับ MBR เป็น GPT หรือซอฟต์แวร์ของบริษัทอื่นสำหรับ GPT เป็น MBR
การเพิ่มประสิทธิภาพ SSD หลังการเริ่มต้น
หลังจากที่คุณทราบวิธีเริ่มต้น SSD และตั้งค่าเรียบร้อยแล้ว การเพิ่มประสิทธิภาพการทำงานของ SSD เป็นสิ่งสำคัญ:
- เปิดใช้งานการตัดแต่ง: TRIM ช่วยรักษาประสิทธิภาพของ SSD ของคุณเมื่อเวลาผ่านไป ใน Windows 10 โดยปกติ TRIM จะเปิดใช้งานตามค่าเริ่มต้น แต่คุณสามารถตรวจสอบได้ด้วยการเรียกใช้
fsutil behavior query DisableDeleteNotifyในพรอมต์คำสั่ง ผลลัพธ์ของ '0' หมายความว่าเปิดใช้งาน TRIM แล้ว - อัปเดตเฟิร์มแวร์ SSD: ผู้ผลิตมักจะปล่อยอัพเดตเฟิร์มแวร์สำหรับ SSD ของตน การอัปเดตเหล่านี้สามารถปรับปรุงประสิทธิภาพและความน่าเชื่อถือได้
วิธีการเตรียมใช้งาน SSD บนระบบปฏิบัติการอื่น
กระบวนการในการเริ่มต้น SSD บนระบบปฏิบัติการอื่นที่ไม่ใช่ Windows เช่น macOS หรือ Linux จะแตกต่างกันไป:
- บน macOS: ใช้ Disk Utility ที่พบในโฟลเดอร์ 'Utilities' เลือก SSD และคลิกที่ 'Erase' ซึ่งจะเริ่มต้นและฟอร์แมตไดรฟ์
- บน Linux: คุณสามารถใช้เครื่องมือเช่น GParted หรือยูทิลิตี้บรรทัดคำสั่งเช่น
fdiskorpartedเพื่อเริ่มต้นและฟอร์แมต SSD
ประโยชน์ของการเริ่มต้น SSD ของคุณ
การทำความเข้าใจวิธีการเริ่มต้น SSD ไม่ใช่แค่การทำให้ไดรฟ์ทำงานได้เท่านั้น แต่ยังมีประโยชน์หลายประการ:
- ความเข้ากันได้สูงสุด: การเริ่มต้นทำให้แน่ใจได้ว่า SSD ของคุณได้รับการฟอร์แมตด้วยระบบไฟล์ที่เข้ากันได้กับระบบปฏิบัติการของคุณ
- แก้ไขข้อผิดพลาด: กระบวนการเริ่มต้นสามารถล้างข้อผิดพลาดก่อนหน้าหรือข้อมูลที่เสียหายซึ่งอาจปรากฏบน SSD ที่ใช้แล้ว
- ประสิทธิภาพสูงสุด: SSD ที่ได้รับการเริ่มต้นอย่างเหมาะสมสามารถให้การเข้าถึงข้อมูลที่รวดเร็วยิ่งขึ้นและปรับปรุงประสิทธิภาพโดยรวม
สรุป
การรู้วิธีเตรียมใช้งาน SSD ถือเป็นทักษะสำคัญสำหรับทุกคนที่ต้องการอัพเกรดพื้นที่จัดเก็บข้อมูลของคอมพิวเตอร์หรือตั้งค่าไดรฟ์ใหม่ ไม่ว่าคุณจะเป็นผู้ใช้ Windows, macOS หรือ Linux กระบวนการนี้ค่อนข้างตรงไปตรงมา แต่มีความสำคัญต่อฟังก์ชันและประสิทธิภาพของไดรฟ์ ด้วยการทำตามขั้นตอนที่ระบุไว้ในคู่มือนี้ คุณสามารถมั่นใจได้ว่า SSD ของคุณได้รับการตั้งค่าและปรับให้เหมาะสมสำหรับการใช้งานอย่างเหมาะสม โปรดจำไว้ว่า ให้สำรองข้อมูลของคุณก่อนเริ่มต้นไดรฟ์ใดๆ เสมอ และดูเอกสารประกอบของ SSD ของคุณเพื่อดูคำแนะนำเฉพาะที่เกี่ยวข้องกับรุ่นของคุณ เมื่อเริ่มต้น SSD แล้ว คุณจะเพลิดเพลินกับความเร็วและความน่าเชื่อถือที่เทคโนโลยีการจัดเก็บข้อมูลสมัยใหม่นี้นำมาสู่ประสบการณ์การใช้คอมพิวเตอร์ของคุณ
- เนื้อหาที่ขับเคลื่อนด้วย SEO และการเผยแพร่ประชาสัมพันธ์ รับการขยายวันนี้
- PlatoData.Network Vertical Generative Ai เพิ่มพลังให้กับตัวเอง เข้าถึงได้ที่นี่.
- เพลโตไอสตรีม. Web3 อัจฉริยะ ขยายความรู้ เข้าถึงได้ที่นี่.
- เพลโตESG. คาร์บอน, คลีนเทค, พลังงาน, สิ่งแวดล้อม แสงอาทิตย์, การจัดการของเสีย. เข้าถึงได้ที่นี่.
- เพลโตสุขภาพ เทคโนโลยีชีวภาพและข่าวกรองการทดลองทางคลินิก เข้าถึงได้ที่นี่.
- ที่มา: https://www.techpluto.com/how-to-initialize-ssd/
- :มี
- :เป็น
- :ไม่
- $ ขึ้น
- 10
- 400
- a
- สามารถ
- เกี่ยวกับเรา
- เข้า
- หลังจาก
- อายุ
- ทั้งหมด
- ด้วย
- เสมอ
- an
- และ
- อื่น
- คำตอบ
- ใด
- ทุกคน
- เป็น
- AS
- ขอให้
- กลับ
- บาร์
- BE
- ก่อน
- พฤติกรรม
- ประโยชน์ที่ได้รับ
- Black
- นำ
- แต่
- ปุ่ม
- by
- สายเคเบิล
- CAN
- ตรวจสอบ
- ทางเลือก
- Choose
- ชัดเจน
- คลิก
- ร่วมกัน
- ความเข้ากันได้
- เข้ากันได้
- สมบูรณ์
- ครอบคลุม
- คอมพิวเตอร์
- คอมพิวเตอร์
- การคำนวณ
- ข้อสรุป
- งานที่เชื่อมต่อ
- การเชื่อมต่อ
- แปลง
- แก้ไข
- ทุจริต
- ได้
- วิกฤติ
- สำคัญมาก
- ข้อมูล
- การเข้าถึงข้อมูล
- ข้อมูลสูญหาย
- การจัดเก็บข้อมูล
- ค่าเริ่มต้น
- ส่งมอบ
- ขึ้นอยู่กับ
- ตรวจพบ
- เครื่อง
- ต่าง
- เอกสาร
- ทำ
- ขับรถ
- ไดรฟ์
- สอง
- ในระหว่าง
- ง่าย
- เปิดการใช้งาน
- พบ
- การเสริมสร้าง
- เพลิดเพลิน
- ทำให้มั่นใจ
- เพื่อให้แน่ใจ
- การสร้างความมั่นใจ
- ความผิดพลาด
- ข้อผิดพลาด
- โดยเฉพาะอย่างยิ่ง
- จำเป็น
- เป็นหลัก
- ประสบการณ์
- ภายนอก
- FAST
- เร็วขึ้น
- ความผิดพลาด
- เนื้อไม่มีมัน
- หา
- ชื่อจริง
- ปฏิบัติตาม
- ดังต่อไปนี้
- สำหรับ
- รูป
- พบ
- ฟังก์ชั่น
- ได้รับ
- ให้คำแนะนำ
- มี
- จะช่วยให้
- โปรดคลิกที่นี่เพื่ออ่านรายละเอียดเพิ่มเติม
- จุดสูง
- สรุป ความน่าเชื่อถือของ Olymp Trade?
- ทำอย่างไร
- อย่างไรก็ตาม
- HTTPS
- if
- ปรับปรุง
- การปรับปรุง
- in
- การแสดง
- การติดตั้ง
- แทน
- คำแนะนำการใช้
- โต้ตอบ
- ภายใน
- บทนำ
- ที่เกี่ยวข้องกับการ
- ปัญหา
- IT
- ITS
- jpg
- เพียงแค่
- คีย์
- ทราบ
- ที่มีขนาดใหญ่
- จดหมาย
- กดไลก์
- ลินุกซ์
- ที่ต้องการหา
- ปิด
- MacOS
- หลัก
- เก็บรักษา
- ทำให้
- การทำ
- การจัดการ
- ผู้ผลิตยา
- เจ้านาย
- ความกว้างสูงสุด
- อาจ..
- วิธี
- อาจ
- แบบ
- ทันสมัย
- มากที่สุด
- ความต้องการ
- ใหม่
- ใหม่
- of
- มักจะ
- เก่ากว่า
- on
- ครั้งเดียว
- การดำเนินงาน
- ระบบปฏิบัติการ
- ระบบปฏิบัติการ
- การปรับให้เหมาะสม
- การเพิ่มประสิทธิภาพ
- or
- อื่นๆ
- ที่ระบุไว้
- เกิน
- ทั้งหมด
- การปฏิบัติ
- เพลโต
- เพลโตดาต้าอินเทลลิเจนซ์
- เพลโตดาต้า
- ป๊อป
- การเตรียมความพร้อม
- นำเสนอ
- ก่อน
- ปัญหา
- ดำเนิน
- กระบวนการ
- แจ้ง
- อย่างถูกต้อง
- อ่าน
- พร้อม
- รับรู้
- แนะนำ
- ระเบียน
- ที่เกี่ยวข้อง
- สัมพัทธ์
- ปล่อย
- ความเชื่อถือได้
- จำ
- การแสดงผล
- จำเป็นต้องใช้
- แก้ไข
- REST
- ผล
- ปฏิวัติ
- คลิกขวาที่
- วิ่ง
- s
- เห็น
- เลือก
- เลือก
- ชุด
- การตั้งค่า
- การติดตั้ง
- หลาย
- สั้น
- ง่าย
- ขนาด
- ความสามารถ
- มีขนาดเล็กกว่า
- So
- ซอฟต์แวร์
- บาง
- ช่องว่าง
- โดยเฉพาะ
- ความเร็ว
- ความเร็ว
- เริ่มต้น
- สถานะ
- ขั้นตอน
- ขั้นตอน
- การเก็บรักษา
- ซื่อตรง
- สไตล์
- รูปแบบ
- ประสบความสำเร็จ
- อย่างเช่น
- เหมาะสม
- ระบบ
- ระบบ
- ตาราง
- เทคโนโลยี
- กว่า
- ที่
- พื้นที่
- ของพวกเขา
- พวกเขา
- ที่นั่น
- ดังนั้น
- ล้อยางขัดเหล่านี้ติดตั้งบนแกน XNUMX (มม.) ผลิตภัณฑ์นี้ถูกผลิตในหลายรูปทรง และหลากหลายเบอร์ความแน่นหนาของปริมาณอนุภาคขัดของมัน จะทำให้ท่านได้รับประสิทธิภาพสูงในการขัดและการใช้งานที่ยาวนาน
- ของบุคคลที่สาม
- นี้
- เหล่านั้น
- ตลอด
- เวลา
- ไปยัง
- เครื่องมือ
- ลอง
- สอง
- ชนิด
- เข้าใจ
- ความเข้าใจ
- การปรับปรุง
- อัพเกรด
- ใช้ได้
- USB
- ใช้
- มือสอง
- ผู้ใช้งาน
- ผู้ใช้
- การใช้
- มักจะ
- ยูทิลิตี้
- ประโยชน์
- ตรวจสอบ
- รอง
- ปริมาณ
- เดิน
- เมื่อ
- ว่า
- ที่
- จะ
- หน้าต่าง
- หน้าต่าง
- กับ
- ไม่มี
- งาน
- เขียน
- ผิด
- ใช่
- เธอ
- ของคุณ
- ลมทะเล